Kaip įdiegti ir nustatyti „Cortana“ sistemoje „Windows 11“.
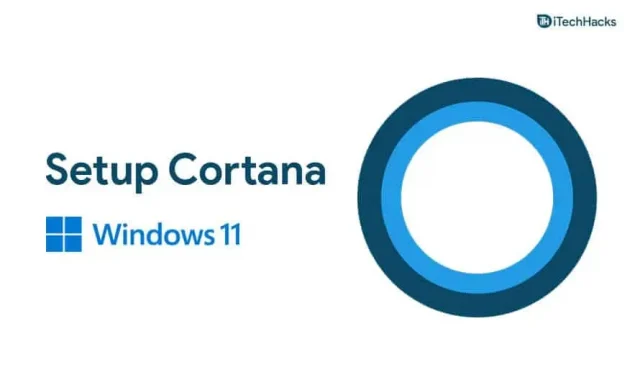
„Cortana“ yra virtualus asistentas, kurį gaunate naudodami „Windows“. Pirmą kartą jis pasirodė „Windows 10“ ir veikė kaip „Windows“ naudotojų asistentas, padedantis atlikti pagrindines užduotis. Tačiau „Windows 11“ pagal numatytuosius nustatymus jis išjungtas. Skirtingai nei „Windows 10“, „Cortana“ pagal numatytuosius nustatymus negaunate sistemoje „Windows 11“. Norėdami ją naudoti, turėsite iš naujo ją įjungti arba įdiegti „Windows 11“ įrenginyje. Jei ieškote, kaip įdiegti „Cortana“ sistemoje „Windows 11“, atėjote ten, kur reikia.
„Cortana“ nustatymas sistemoje „Windows 11“.
Šiame straipsnyje aptarsime, kaip įdiegti „Cortana“ sistemoje „Windows 11“.
„Cortana“ diegimas sistemoje „Windows 11“.
„Cortana“ nėra pašalinta iš „Windows 11“, tačiau pagal numatytuosius nustatymus ji išjungta. Todėl turėsite iš naujo jį įjungti, kad galėtumėte naudoti savo sistemoje.
- Paspauskite klaviatūros Windows klavišą , tada meniu Pradėti ieškokite Cortana.
- Paieškos rezultatuose pamatysite programą „Cortana“. Atidarykite jį.
- Dabar būsite paraginti prisijungti prie „Cortana“. Spustelėkite Prisijungti ir prisijunkite naudodami „Microsoft“ paskyrą.

- Tada „Cortana“ paprašys jūsų programos leidimo. Spustelėkite priimti ir tęsti.
- Taip bus nustatyta „Cortana“ ir galėsite ją naudoti „Windows 11“.
- Jei norite jį valdyti balsu, turėsite įjungti balso aktyvinimą.
- Viršutiniame kairiajame Cortana lango kampe spustelėkite tris elipses , tada spustelėkite Aktyvinimas balsu.
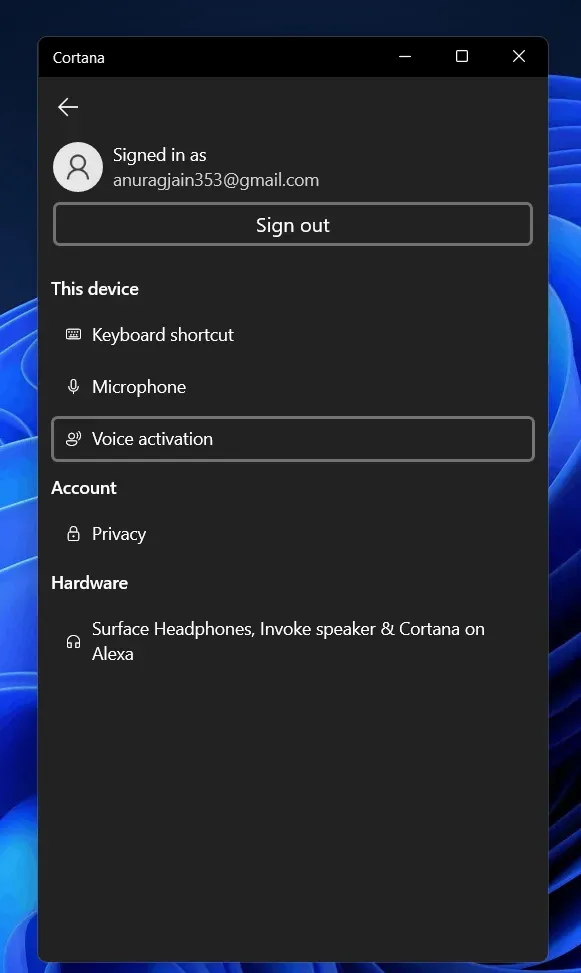
- Ji paprašys jūsų suteikti balso leidimus. Spustelėkite aktyvinimo balsu privatumo nustatymus.

- Būsite nukreipti į nustatymų programėlės suaktyvinimo balsu skyrių. Slinkite žemyn čia, kad surastumėte „Cortana“.
- Dabar įjunkite Leisti Cortana reaguoti į „Cortana“ raktinio žodžio perjungimą. Įjungę šį jungiklį, balso asistentą galite pasiekti naudodami balso komandą.
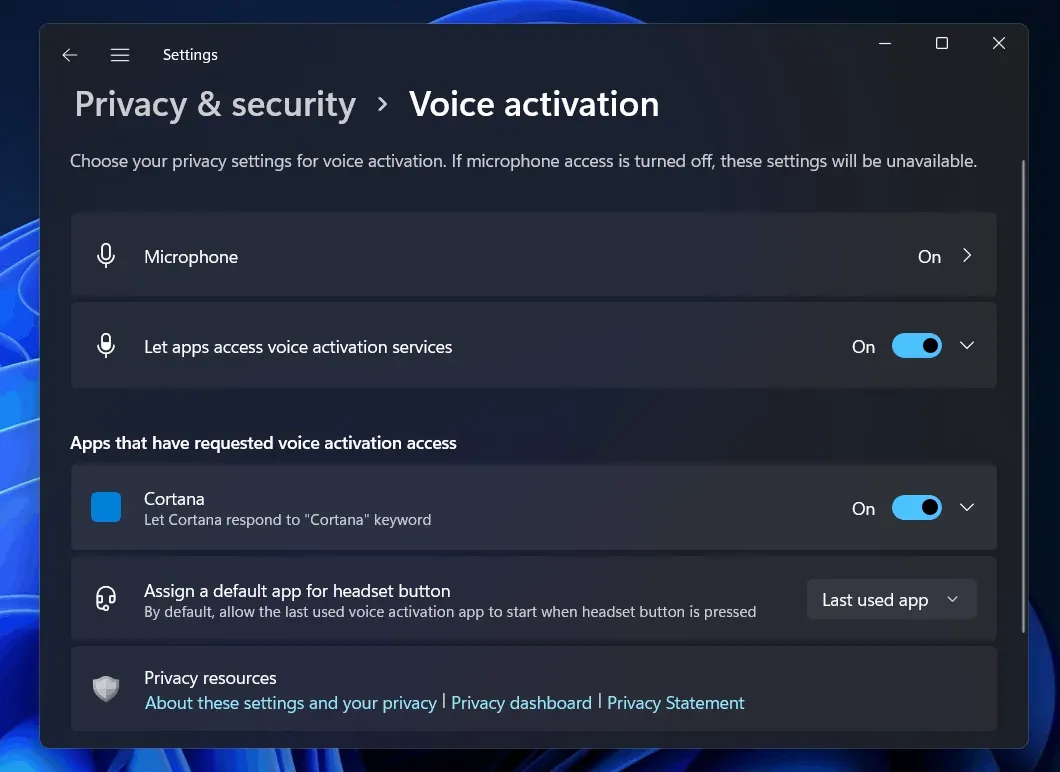
Kaip naudoti „Cortana“ sistemoje „Windows 11“.
Jei paieškos rezultatuose neradote programos „Cortana“, kaip minėta antrame veiksme, atlikite toliau nurodytus veiksmus.
- Meniu Pradėti raskite „Microsoft Store“ ir atidarykite ją.
- „Microsoft Store“ ieškokite „Cortana“. Spustelėkite pačią pirmą pasirodžiusią parinktį.
- Dabar spustelėkite „gauti / įdiegti“. Tai atsisiųs ir įdiegs „Cortana“ jūsų kompiuteryje.
- Įdiegę „Cortana“, uždarykite „Microsoft Store“.
- Meniu Pradėti suraskite Cortana ir atidarykite. Dabar turėsite jį nustatyti. Atlikite aukščiau nurodytus veiksmus, kad nustatytumėte „Cortana“ ir pasiektumėte ją bet kada.
Baigiamieji žodžiai
„Cortana“ nedingo iš „Windows 11“, tačiau pagal numatytuosius nustatymus ji išjungta. Jei norite juo naudotis, pirmiausia turite jį suaktyvinti. Tai galite padaryti vadovaudamiesi šiame straipsnyje aprašytais metodais. Jei „Cortana“ nėra jūsų kompiuteryje arba ji buvo pašalinta, jau aptarėme, kaip ją įdiegti iš naujo. Praneškite mums, jei užstrigote kuriame nors etape.


Parašykite komentarą