Kaip nustatyti pageidaujamą garso ir subtitrų kalbą kaip numatytąją „Apple TV“.
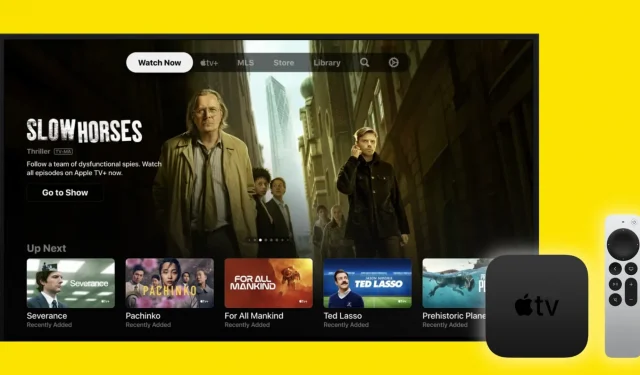
Šiame vadove parodyta, kaip pagal numatytuosius nustatymus nustatyti pageidaujamas garso ir subtitrų kalbas „Apple TV“ ir „Apple TV“ programoje „iPhone“, „iPad“ ir „Mac“.
Apie garso ir subtitrų kalbą „Apple TV“.
Garsas. Pagal numatytuosius nustatymus vaizdo įrašai, kuriuos pradedate žiūrėti per Apple TV, leidžiami originalia kalba.
Subtitrai: jei tai, ką grojate, yra kita nei Apple TV kalba, subtitrai automatiškai įjungiami pagal Apple TV kalbą (Nustatymai > Bendrieji > Apple TV kalbos).
Tačiau turite dvi parinktis, jei norite žiūrėti turinį arba skaityti subtitrus kita kalba:
- Pakeiskite garso ir subtitrų kalbą tiesiai vaizdo grotuvo ekrane.
- Pakeiskite numatytąją garso ir subtitrų kalbą.
Dabar, jei jums reikia žiūrėti vienkartinį vaizdo įrašą kita kalba, nebus sunku pakeisti garso ir subtitrų kalbą vaizdo grotuvo ekrane naudojant subtitrų mygtuką ir garso mygtuką.
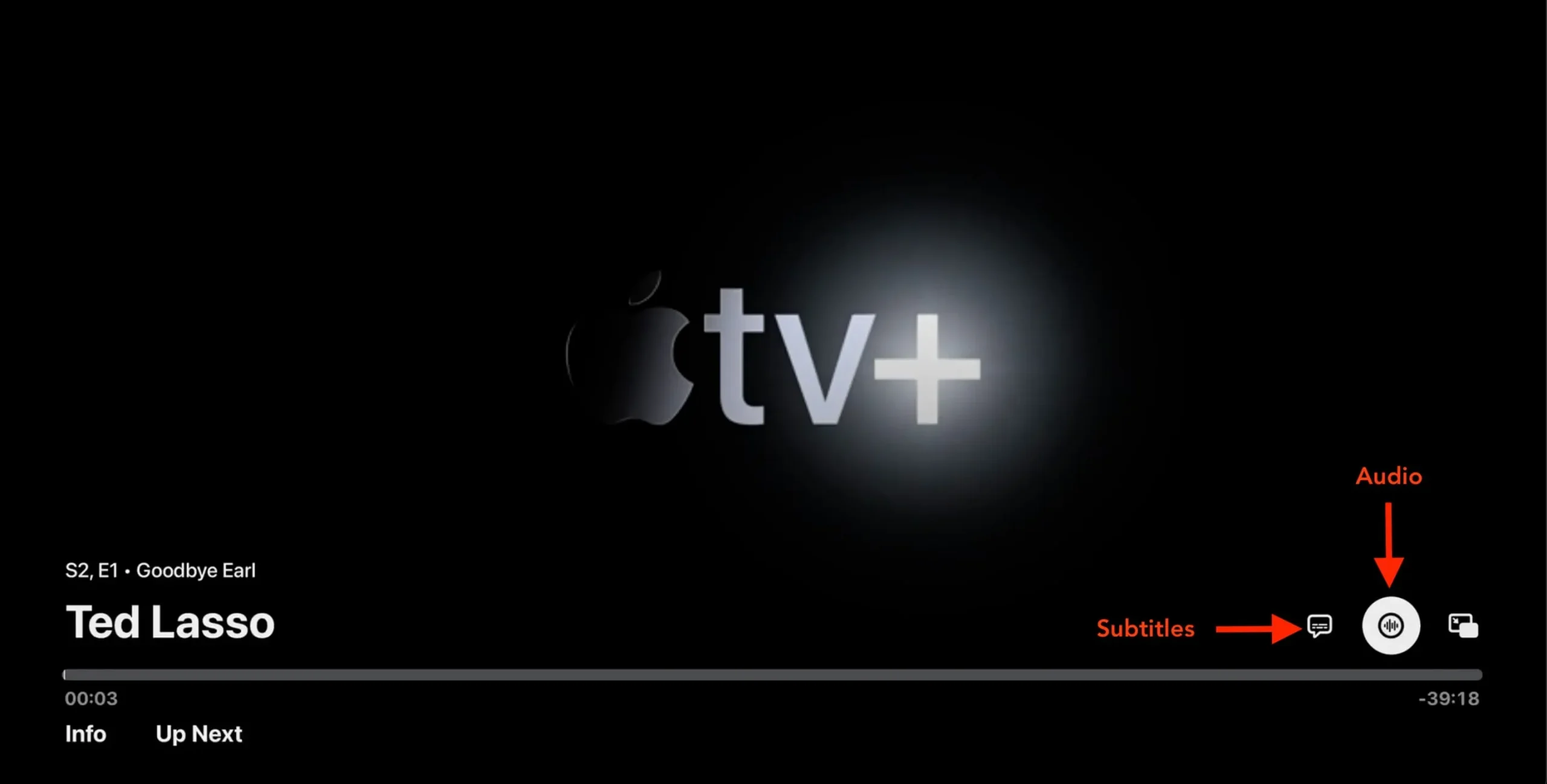
Tačiau jei visada norite mėgautis TV laidomis ir filmais tam tikra kalba, turėtumėte pakeisti numatytuosius garso ir subtitrų nustatymus savo Apple TV. Tada jūsų „Apple TV“ automatiškai leis vaizdo įrašą pageidaujama garso kalba (jei yra) ir subtitrus pasirinkta kalba. Štai kaip tai padaryti.
Nustatykite numatytąją garso kalbą Apple TV
- Savo televizoriuje atidarykite nustatymų programą .
- Pasirinkite Vaizdo įrašas ir garsas.
- Slinkite žemyn iki „Garso kalba“ ir pasirinkite ją.
- Dabar pasirinkite norimą garso kalbą, išskyrus „Auto“.
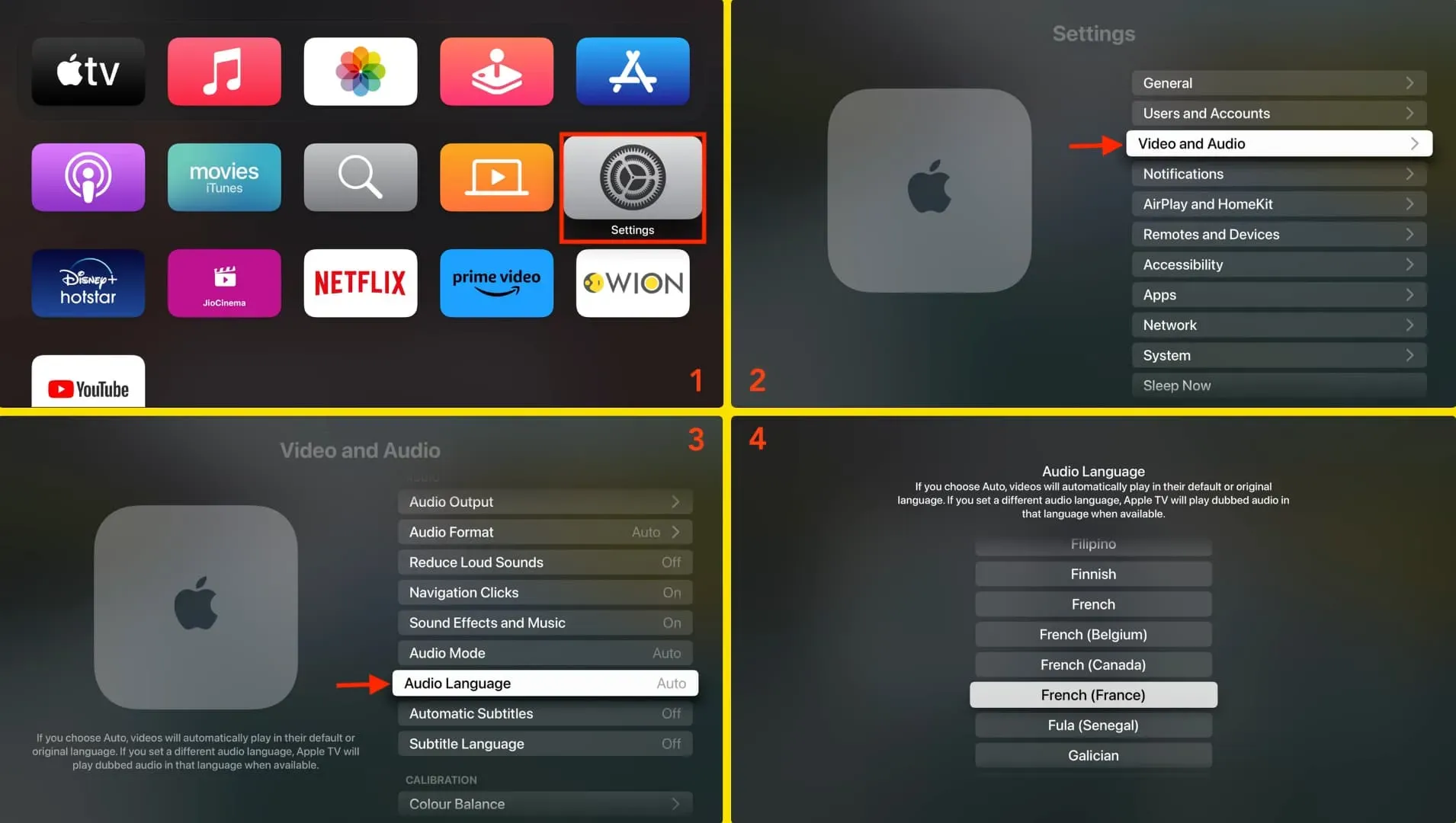
Nuo šiol „Apple TV“ leis laidas ir filmus dubliuota garso kalba, kurią pasirinkote atlikdami 4 veiksmą.
Nustatykite numatytąją subtitrų kalbą „Apple TV“.
- Eikite į TV nustatymus.
- Pasirinkite Vaizdo įrašas ir garsas.
- Slinkite žemyn iki Automatiniai subtitrai ir spustelėkite vieną kartą, kad jį išjungtumėte.
- Tada spustelėkite „Subtitrų kalba“.
- Pasirinkite kalbą, kuria norite matyti visus vaizdo įrašo subtitrus.

Svarbu atkreipti dėmesį:
1) Nors galite nustatyti numatytąsias garso ir subtitrų kalbas, jos veiks tik tada, kai bus pasiekiamos. Pavyzdžiui, tarkime, kad garso ir subtitrų kalbą nustatėte į prancūzų kalbą, tačiau televizijos laida, kurią bandote žiūrėti, nepasiekiama su prancūzišku garsu ir neturi prancūziškų subtitrų. Tokiu atveju ši laida bus rodoma originalo kalba. Palaikomas laidos ar filmo garso ir subtitrų kalbas galite pamatyti Apple TV aprašymo skiltyje.
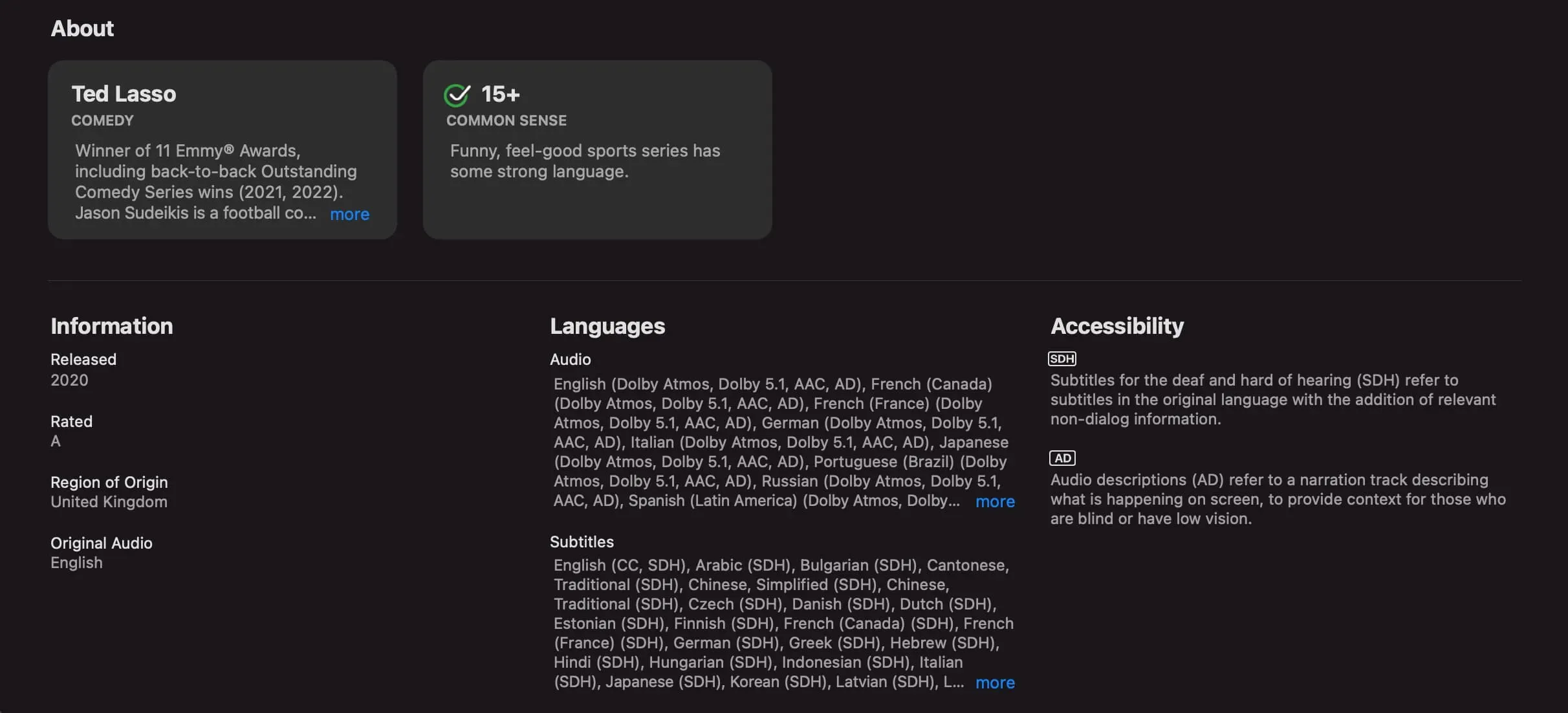
2) Aukščiau pateikti nustatymai taikomi Apple TV programai ir panašioms Apple programoms, tokioms kaip iTunes/Movie Store. Jie negali turėti įtakos trečiųjų šalių programoms, nes dauguma trečiųjų šalių programų turi savo garso ir subtitrų nustatymus.
3) Subtitrų kalba, kurią matote peržiūrose / anonsuose, gali priklausyti nuo jūsų šalies / regiono, o ne nuo anksčiau pasirinktos kalbos.
Patarimas: visai nenorite matyti subtitrų „Apple TV“? Išjunkite automatinius subtitrus ir pasirinkite „Išjungta“ subtitrų kalbai. Po to pradėjus žiūrėti subtitrai nebus rodomi.
Pakeiskite numatytąją „Apple TV“ programos garso kalbą
Ankstesnėje dalyje kalbėjome apie garso kalbos keitimą Apple TV – mažame fiziniame Apple vaizdo transliacijos įrenginyje. Dabar apžvelgsime, kaip pakeisti numatytąją garso kalbą, jei žiūrite turinį TV programoje kituose įrenginiuose, pvz., „Smart TV“, „iPhone“, „iPad“ ar kompiuteryje.
iPhone arba iPad
- Atidarykite nustatymų programą.
- Slinkite žemyn ir bakstelėkite TV.
- Spustelėkite „Garso kalba“ ir pasirinkite norimą kalbą.
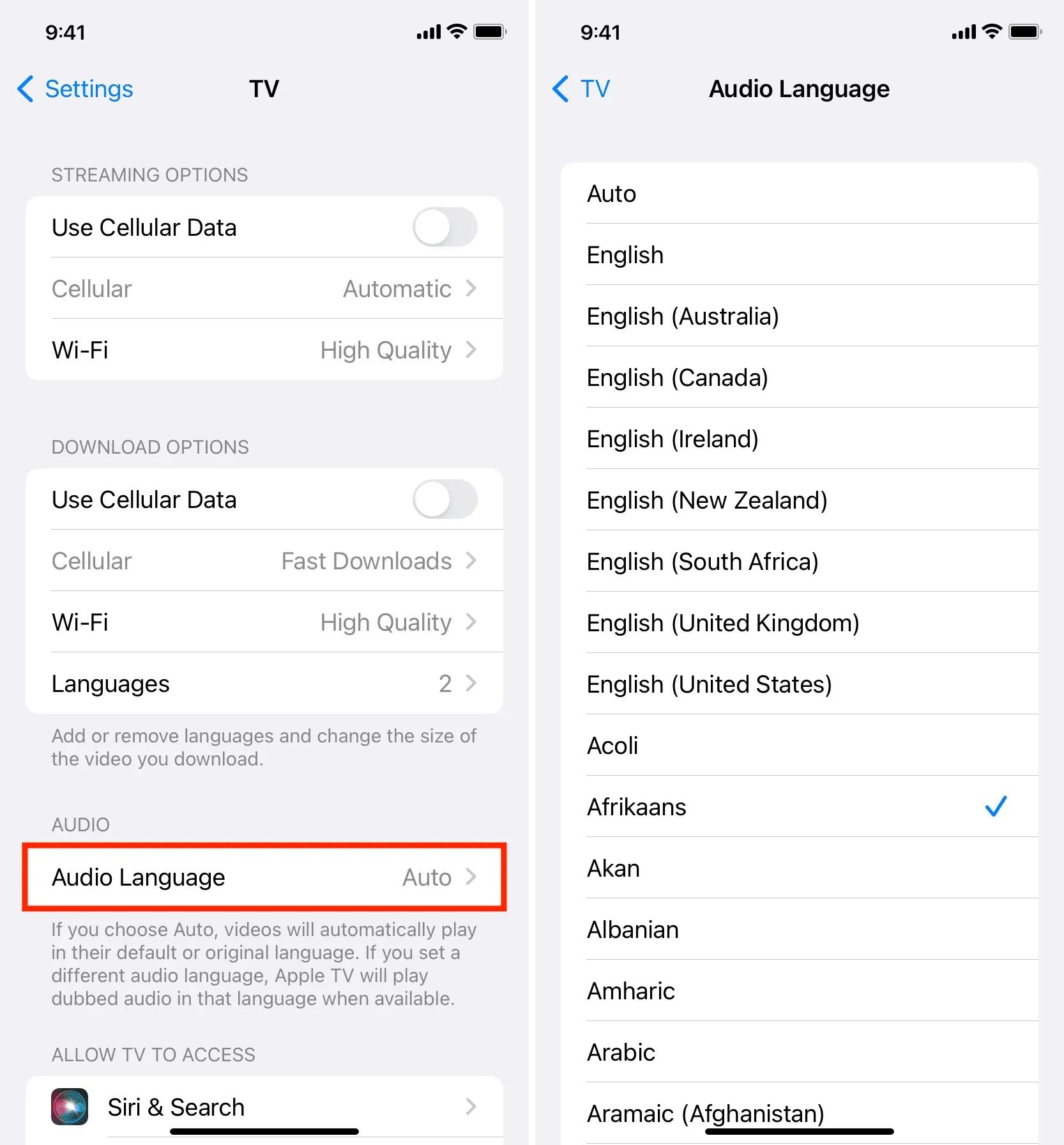
Mac arba PC
Galite pasirinkti garso kalbą leisdami vaizdo įrašą „ Apple TV“ programoje „Windows PC“ arba „Mac“ kompiuteryje naudodami garso mygtuką apatiniame dešiniajame ekrano kampe.


Parašykite komentarą