Kaip pamatyti ištrintus pranešimus „Discord“.
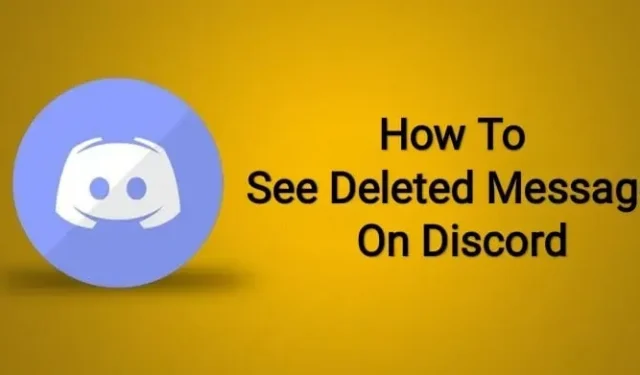
„Discord“ yra neįtikėtina platforma, skirta tiesioginiams pranešimams, tekstiniams pranešimams, vaizdams, garso failams ir vaizdo įrašams su jūsų bendruomenės nariais siųsti. Tačiau tai nereiškia, kad čia nerasite įžeidžiančio, įžeidžiančio ar įžeidžiančio turinio ar žinučių.
Kaip ir kitose platformose, tokiose kaip „Instagram“ ir „Facebook“, „Discord“ galima rasti žmonių, su kuriais buvo piktnaudžiaujama.
Taigi „Discord“ leidžia jums pranešti apie tokius veiksmus, kad būtų imtasi atitinkamų veiksmų prieš įžeidžiantį asmenį.
Norėdami tai padaryti, turite turėti tam tikrų įrodymų, patvirtinančių jūsų pranešimą, pavyzdžiui, pranešimo ekrano kopiją arba visą pokalbį.
Tačiau žmonės, kurie naudojasi šiais žiaurumais, dažnai ištrina savo įrašus, kol jūs ar kas nors kitas nespėjo padaryti.
Ir tai verčia susimąstyti – kaip „Discord“ pamatyti ištrintus pranešimus. Tiesa? Jei taip, tada šis straipsnis skirtas jums.
Skaitykite toliau, ar „Discord“ galima pamatyti ištrintus pranešimus ir kaip tai padaryti.
Ar „Discord“ galiu matyti ištrintus pranešimus?
Šią problemą reikia išspręsti prieš pereinant prie pagrindinės problemos. Taigi, norėdami atsakyti į šį klausimą, TAIP, galite pamatyti ištrintus pranešimus „Discord“ tiek darbalaukyje, tiek mobiliajame telefone.
Tačiau gudrybė yra ta, kad to negalima pamatyti iš įprasto vaizdo. Tam reikia šiek tiek pastangų.
Iš esmės yra keturi būdai, įskaitant BetterDiscord , MessagLoggerV2 ir du robotus.
Tačiau su tuo turite būti atsargūs, nes tikimybė, kad kas nors pamatys ištrintą pranešimą naudojant šį metodą, yra labai didelė, o tai kelia pavojų jūsų privatumui.
Kaip peržiūrėti ištrintus pranešimus „Discord“?
Dabar jūs žinote atsakymą į klausimą, ar galite pamatyti ištrintus pranešimus Discord, ar ne, dabar kitas žingsnis yra atsakyti į pagrindinį klausimą, ty kaip jūs galite juos pamatyti.
Norėdami tai padaryti, turite atitikti daugybę reikalavimų.
Tačiau gera žinia ta, kad mes jus palaikėme. Mes įtraukėme kiekvieną smulkmeną kiekvienam žingsniui, kurio reikia šiam tikslui. Svarbiausia, kad jūsų įrenginyje būtų „BetterDiscord“ ir „MessageLoggerV2“.
Ir norėdami tai išsamiai paaiškinti, toliau pateikiami žingsniai.
1. Atsisiųskite BetterDiscord
Pirmiausia įsitikinkite, kad įrenginyje įdiegta „BetterDiscord“. Tai svarbu, nes „Discord“ funkcionalumas patobulintas naudojant papildinius ir temas, kurias galima atsisiųsti iš „BetterDiscord“ svetainės.
Tolesni veiksmai yra tokie.
- Įrenginyje paleiskite „BetterDiscord“ svetainę.
- Spustelėkite mygtuką „Atsisiųsti“, kad jį įdiegtumėte.
- Tada galėsite pasirinkti vieną iš trijų veiksmų: įdiegti BetterDiscord, pašalinti BetterDiscord ir atkurti BetterDiscord. Kadangi jums reikia jį atsisiųsti, pasirinkite pirmąjį veiksmą, ty Įdiekite BetterDiscord.
- Norėdami tęsti procesą, spustelėkite mygtuką „Kitas“.
- Iš trijų „BetterDiscord“ versijų, ty „Discord“, „Discord PTB“ ir „Discord Canary“, pasirinkite „Discord“ versiją.
- Spustelėkite Įdiegti.
- Po to „Discord“ programoje pamatysite iššokantįjį langą „BetterDiscord“, kuris rodo, kad diegimas buvo sėkmingas.
2. Atsisiųskite „MessageLoggerV2“ papildinį.
Kitas žingsnis yra „MessageLoggerV2“ diegimas, kad galėtumėte matyti ištrintus pranešimus „Discord“.
Norėdami tai padaryti, toliau pateikiami žingsniai.
- Apsilankykite šioje nuorodoje:
- Spustelėkite mygtuką Atsisiųsti.
- Galite būti įspėjami, kad failas yra nesaugus ir kenkia jūsų sistemai, bet jums nereikia jaudintis ir spustelėkite Išsaugoti.
3. Pridėkite MessageLoggerV2 prie papildinių aplanko ir įgalinkite.
Atsisiuntę „MessageLoggerV2“, turite pridėti ją prie „Discord“. Norėdami tai padaryti, atlikite šiuos veiksmus.
- Įrenginyje atidarykite „Discord“.
- Eikite į „Nustatymai“ spustelėdami krumpliaračio piktogramą.
- Slinkite žemyn iš kairės šoninės juostos, kol rasite BetterDiscord antraštę.
- Po antrašte BetterDiscord pasirinkite parinktį Plugins.
- Kai ekrane atsidarys papildinių biblioteka, spustelėkite „Atidaryti papildinių aplanką“.
- Pasirinkite aplanką, kuriame įdiegėte „MessageLoggerV2“.
- Pridėkite jį prie „Discord“ nuvilkdami „MessageLoggerV2“ į papildinio aplanką.
- Spustelėkite jungiklį šalia MessageLoggerV2, kad jį įjungtumėte.
- Iššokančiajame lange trūkstamos bibliotekos spustelėkite mygtuką Įkelti.
- Jei ekrane pasirodo kitas iššokantis langas su trūkstama biblioteka, spustelėkite „Atsisiųsti dabar“; kitu atveju uždarykite visus kitus iššokančiuosius langus.
- Įgalinti „ZeresPluginLibrary“ ir „XenoLib“.
4. Dešiniuoju pelės mygtuku spustelėkite serverį ir atidarykite žurnalus.
Veiksmai įjungus MessageLoggerV2, XenoLib ir ZeresPluginLibrary:
- Eikite į „Discord“ serverį, kad pamatytumėte norimus matyti pranešimus.
- Dešiniuoju pelės mygtuku spustelėkite serverio pavadinimą.
- Naršymo meniu spustelėkite „Pranešimų žurnalas“.
- Atidarykite serverio žurnalą spustelėdami mygtuką „Atidaryti žurnalus“.
- Ekrane galite matyti keturis skirtukus. Tarp jų atidarykite skirtuką „Ištrinta“.
- Čia galite pamatyti ištrintus Discord pranešimus, taip pat pranešimų datą ir laiką.
Kaip pamatyti ištrintus pranešimus Discord naudojant robotus?
„Discord“ turi robotus, kurie padės išspręsti bet kokias problemas. Ir kai reikia peržiūrėti ištrintus pranešimus „Discord“, šie robotai gali jums labai padėti.
Toliau pateikiami robotai, kuriuos galima naudoti norint peržiūrėti ištrintus pranešimus ir atlikti visus būtinus veiksmus:
Dino Botas
„Dyno“ yra geriausias robotas, teikiantis kelis pasirinktinius veiksmus, veiksmų registravimą, taisykles ir nuostatas. Viskas, ką jums reikia padaryti, tai išnaudoti visą roboto potencialą įtraukiant jį į savo serverį.
Geriausia šio roboto dalis yra ta, kad jums nereikia mokėti nė cento, kad galėtumėte peržiūrėti ištrintus pranešimus ir juos redaguoti – tai nemokama ir lengva padaryti. Viskas, ką jums reikia padaryti, tai atlikti kitus veiksmus.
- Atidarykite „Dyno“ roboto svetainę.
- Viršutiniame dešiniajame kampe bus parinktis „Pridėti prie serverio“. Paspauskite čia.
- Naudokite savo kredencialus, kad prisijungtumėte prie „Discord“ per ekrane esantį iššokantįjį langą.
- Pasirinkite norimą serverį spustelėdami Pasirinkti serverį.
- Spustelėkite Prisijungti.
- Patvirtinkite captcha.
Po to robotas bus pridėtas prie serverio. Ar reikia spausdinti? PING (serverio pranešimų laukelyje) ir išsiųskite. Botas atsakys į jūsų pranešimą.
Dabar, norint pamatyti nuotolinį serverio pranešimą, robotas turi būti sukonfigūruotas pagal jūsų skonį. Norėdami tai padaryti, atliekami šie veiksmai:
- Iš naujo atidarykite „Dyno“ roboto svetainę.
- Pasirinkite prisijungti naudodami „Discord“.
- Įvedę kredencialus spustelėkite Prisijungti.
- Spustelėkite „Tvarkyti serverius“.
- Jei norite, pakeiskite komandos priešdėlio pavadinimą (įrankių juostos langą). Spustelėkite „Atnaujinti“.
- Spustelėkite Moduliai.
- Meniu įjunkite veiklos žurnalą.
- Atidarę modulius pasirinkite veiklos žurnalą.
- Pasirinkimo kanale pasirinkite pageidaujamą serverį.
- Spustelėkite Pranešimas ištrintas.
Dabar galite matyti ištrintus pranešimus, išsiųsti tekstinį pranešimą į savo serverį ir jį ištrinti, o robotas jums praneš iššokančiu pranešimu, kad ištrintumėte vartotojo atsiųstą pranešimą #audits-log.
Registratoriaus robotas
Jei ieškote roboto, kuris būtų naudojamas tik peržiūrėti ištrintus pranešimus sistemoje „Discord“, tada „ Logger Bot“ yra puikus pasirinkimas. Šis robotas naudojamas tik ištrintam pranešimui redaguoti ir peržiūrėti.
Veiksmai, kaip pridėti ir nustatyti „Logger“ robotą serveryje:
- Atidarykite Logger botų svetainę.
- Spustelėkite Pakviesti.
- Viršutiniame dešiniajame kampe bus parinktis „Pridėti prie serverio“. Paspauskite čia.
- Naudokite savo kredencialus, kad prisijungtumėte prie „Discord“ per ekrane esantį iššokantįjį langą.
- Pasirinkite norimą serverį spustelėdami Pasirinkti serverį.
- Spustelėkite Prisijungti.
- Patvirtinkite captcha.
- Skiltyje „Pasirinkite konfigūruojamą serverį“ dar kartą pasirinkite serverį.
- Meniu spustelėkite „Pakviesti“.
- Įjunkite „Prisijungti“ ir „Palikti pranešimus“, „Pranešimas redaguotas“ ir „Ištrintas“.
Dabar galite matyti ištrintus pranešimus, nusiųsti tekstinį pranešimą į savo serverį ir jį ištrinti, o robotas apie tai jus informuos iššokančiu pranešimu.
Ar galiu peržiūrėti istorinius „Discord“ serverio žurnalus?
Ne, jūs negalite matyti istorinių „Discord“ serverio žurnalų kaip įprastas vartotojas. Pirmiau nurodyti būdai gali pateikti tik serverio žurnalus nuo jo įdiegimo momento, o ankstesni įrašai jokiu būdu nematomi.
Bet visada naudinga įdiegti „BetterDiscord“ ir „MessageLoggerV2“, kad galėtumėte matyti būsimus žurnalus ir ištrintus pranešimus.
Išvada
Todėl tikimės, kad atlikome savo misiją – atsakyti į kiekvieną jums rūpimą klausimą, ar „Discord“ galite matyti ištrintus pranešimus, ar ne. Geriausias dalykas, susijęs su aukščiau pateiktais metodais, yra tai, kad juos taip pat galima naudoti pastaboms redaguoti.
Tai reiškia, kad taip pat galite redaguoti išsiųstus pranešimus naudodami „Discord“, kaip ir peržiūrėti ištrintus pranešimus.
Priešingu atveju, jei pasirinksite „Discord“ robotus, tokius kaip „Dyno“ ar „Logger“, su jais galėsite atlikti daug kitų dalykų. Arba galite naudoti kitą „Discord“ robotą, YAGPDB robotą .


Parašykite komentarą