Kaip patikrinti kambario temperatūrą ir drėgmę naudojant „HomePod“.
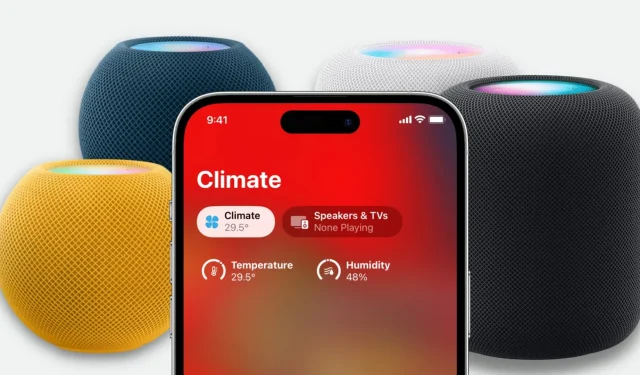
„HomePod mini“ ir antros kartos „HomePod“ turi įmontuotus temperatūros ir drėgmės jutiklius, kurie nurodo kambario, kuriame yra jūsų išmanusis garsiakalbis, temperatūros ir drėgmės lygį. Jums nereikia atlikti papildomos konfigūracijos ar pirkti papildomų įrenginių.
Šiame vadove parodysime, kaip gauti patalpų temperatūros ir drėgmės duomenis tiesiai į HomePod arba Home App iPhone, iPad ir Mac įrenginiuose.
Prieš pradėdami: įsitikinkite, kad „HomePod mini“ arba „HomePod 2nd“ kartos programinė įranga atnaujinta iki 16.3 ar naujesnės versijos.
1. Paprašykite Siri pasakyti temperatūrą ir drėgmę
- Įsitikinkite, kad „HomePod“ yra įjungtas.
- Pasakykite: „Ei, Siri, kokia temperatūra [miegamajame]“ arba „Ei, Siri, kokia drėgmė [virtuvėje]“. Galite pakeisti „miegamasis“ arba „virtuvė“ į kambario, kuriame yra jūsų „HomePod“, pavadinimą.
Nepamirškite pasakyti kambario pavadinimo
Jums nereikia tiesiog klausti „Ei, Siri, kokia drėgmė“ arba „Ei, Siri, kokia temperatūra“. Greičiausiai tai parodys jūsų vietovėje esančią drėgmę ir temperatūrą, o ne rodmenis, būdingus jūsų kambariui, kuriame laikomas „HomePod“.
Kaip sužinoti kambario, kuriame laikomas „HomePod“, pavadinimą:
- „iPhone“ atidarykite „Home“ programą ir eikite į skirtuką „Pagrindinis“.
- Iš čia bakstelėkite HomePod.
- Slinkite žemyn ir pamatysite kambario pavadinimą, pvz., „Miegamasis“, „Virtuvė“, „Valgomasis“ ir t. t. Prisiminkite šio kambario pavadinimą ir naudokite jį „Hey Siri“ užklausoje.
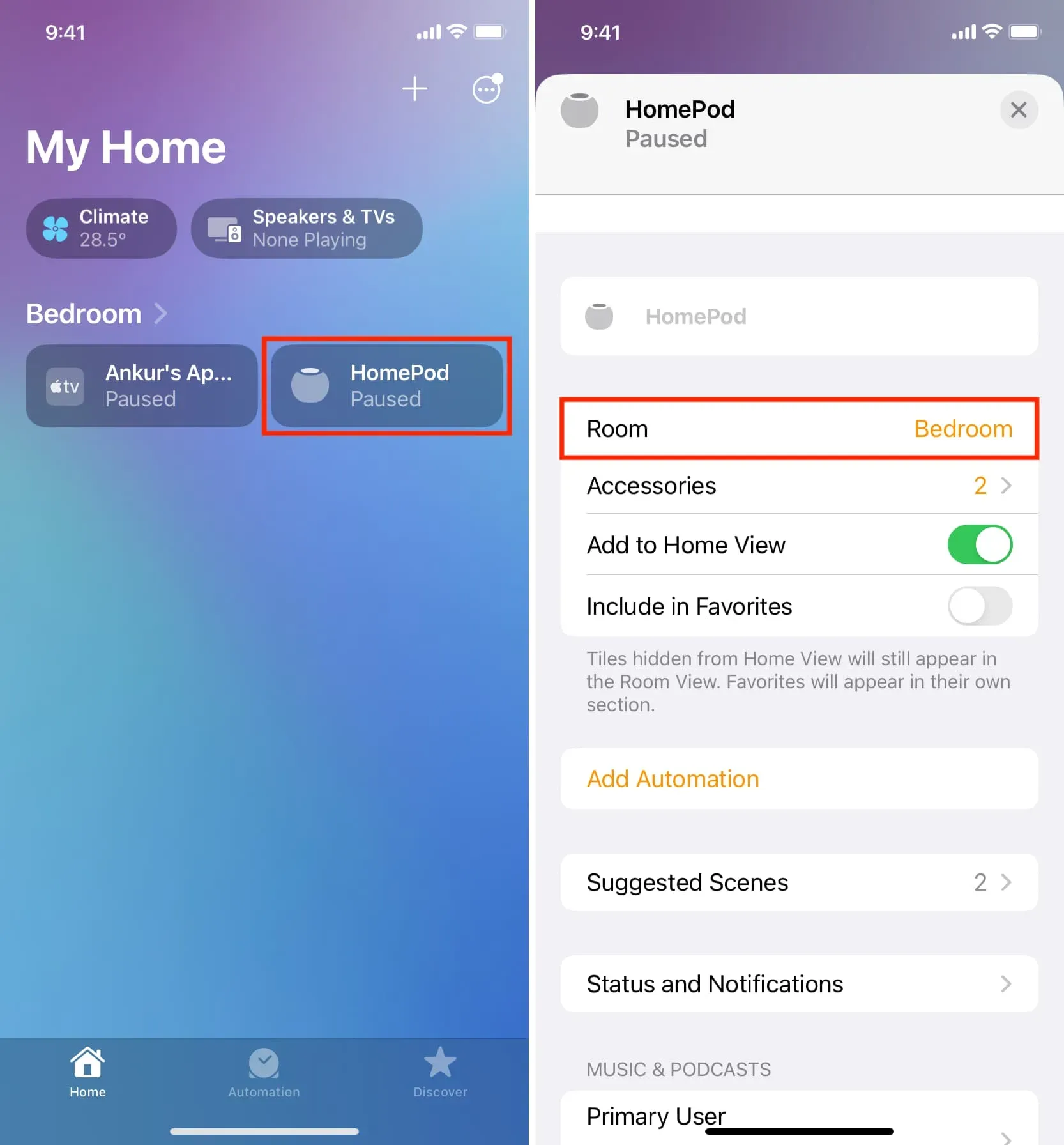
Pastaba. Tą patį klausimą taip pat galite užduoti „Siri“ savo „iPhone“ ar „iPad“, o jis naudos „HomePod“ jutiklio rodmenis, kad nurodytų temperatūrą ir drėgmės lygį.
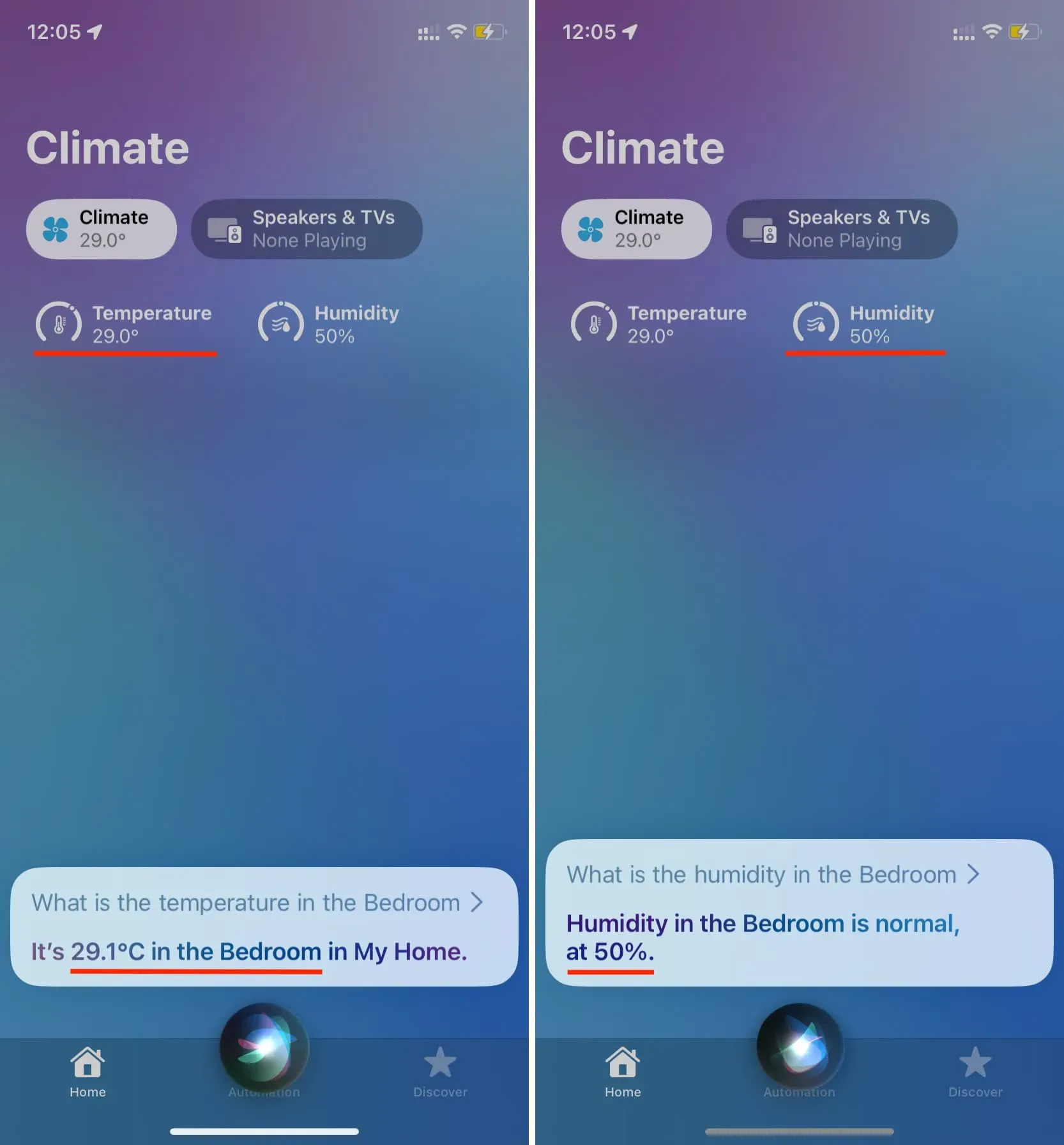
2. Pamatykite temperatūrą ir drėgmę programoje Home.
- „iPhone“, „iPad“ arba „Mac“ įrenginyje atidarykite programą „Home“.
- Eikite į skyrių „Pagrindinis“ ir viršuje spustelėkite „Klimatas“.
- Čia matysite „HomePod“ pateiktus temperatūros ir drėgmės rodmenis (jei tai vienintelis jūsų temperatūros / drėgmės įrenginys).
- Galite spustelėti Temperatūra arba Drėgmė, kad pamatytumėte tokias parinktis kaip jutiklio būsena, galimybė sukurti automatizavimą ir kt. Be to, jei turite kelis „HomePod“ ar temperatūros įrenginius, turėtumėte juos pamatyti čia ir pasirinkti vieną, kad pamatytumėte to konkretaus įrenginio rodmenis.

3. Peržiūrėkite temperatūrą ir drėgmę kiekviename kambaryje
Jei sukūrėte kelis kambarius su skirtingais „HomePod“ įrenginiais, taip pat galite apsilankyti atskiruose kambariuose, kad pamatytumėte drėgmės lygį ir temperatūrą.
„iPhone“.
- Atidarykite programą „Pagrindinis“.
- Viršutiniame dešiniajame skilties „Pagrindinis“ kampe spustelėkite mygtuką „Daugiau“.
- Pasirinkite vieną iš savo kambarių, kad pamatytumėte jo temperatūrą ir drėgmę.
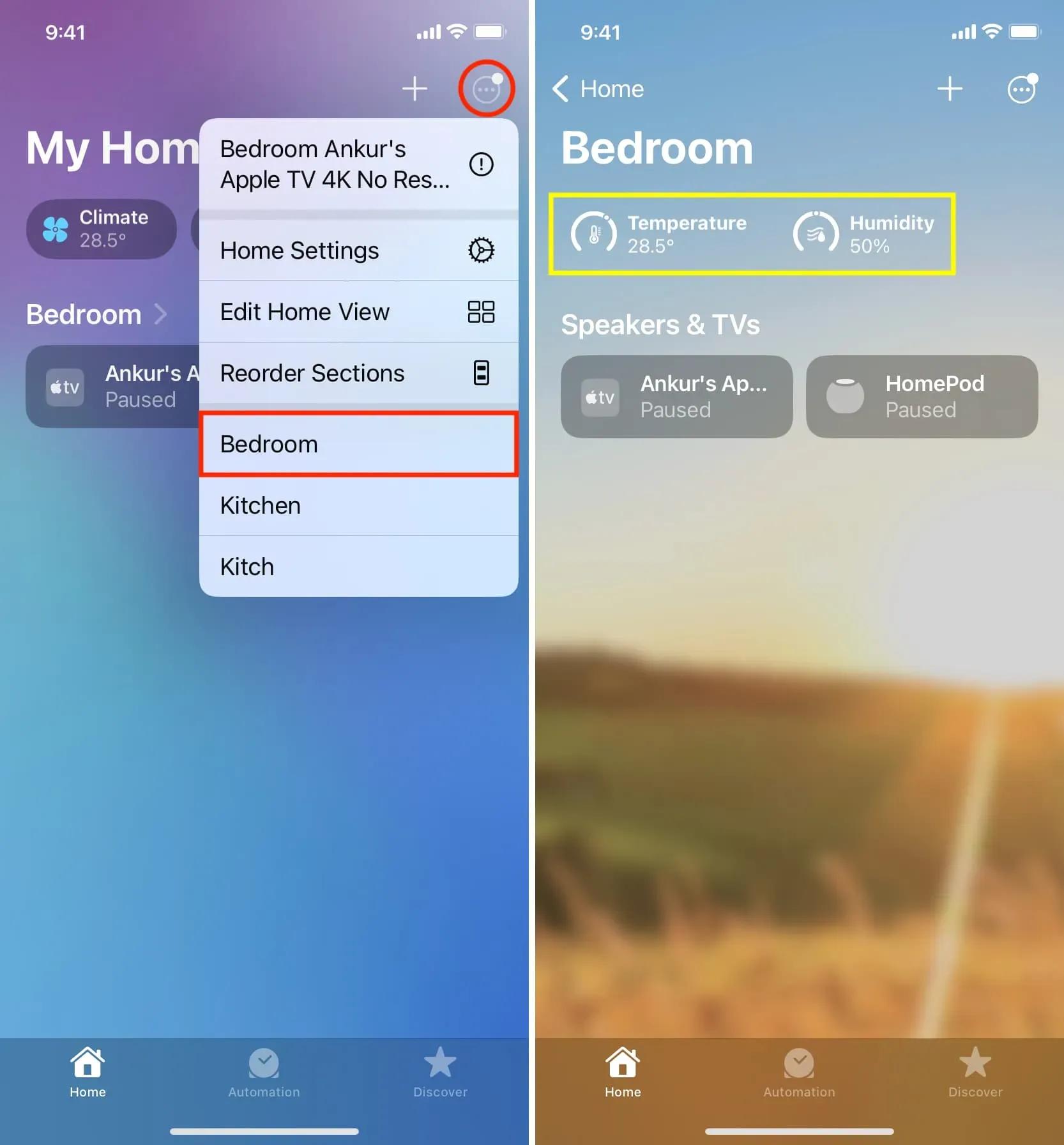
iPad
- Kairėje šoninėje juostoje galite pasirinkti kambarį, kai iPad yra gulsčioje padėtyje.
- Ir jei jūsų iPad yra vertikalioje padėtyje, bakstelėkite šoninės juostos piktogramą viršuje kairėje, kad atidarytumėte kambarius.
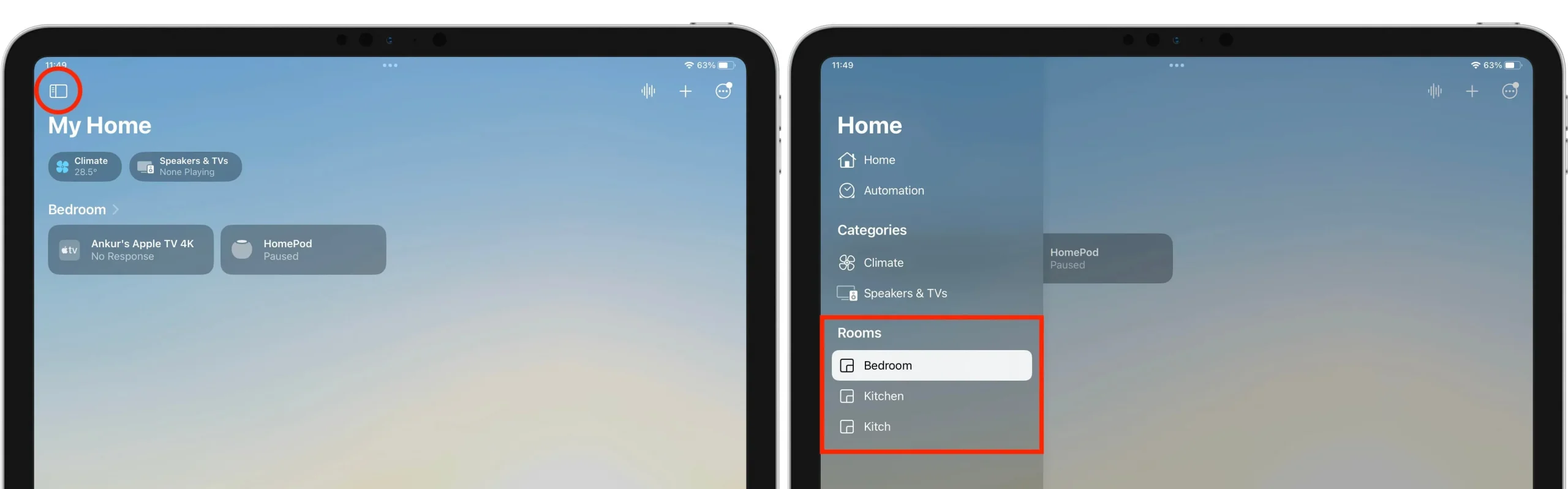
„Mac“ sistemoje
Galite pasirinkti kambarį kairėje programos „Home“ pusėje ir ten matyti temperatūrą bei drėgmę.
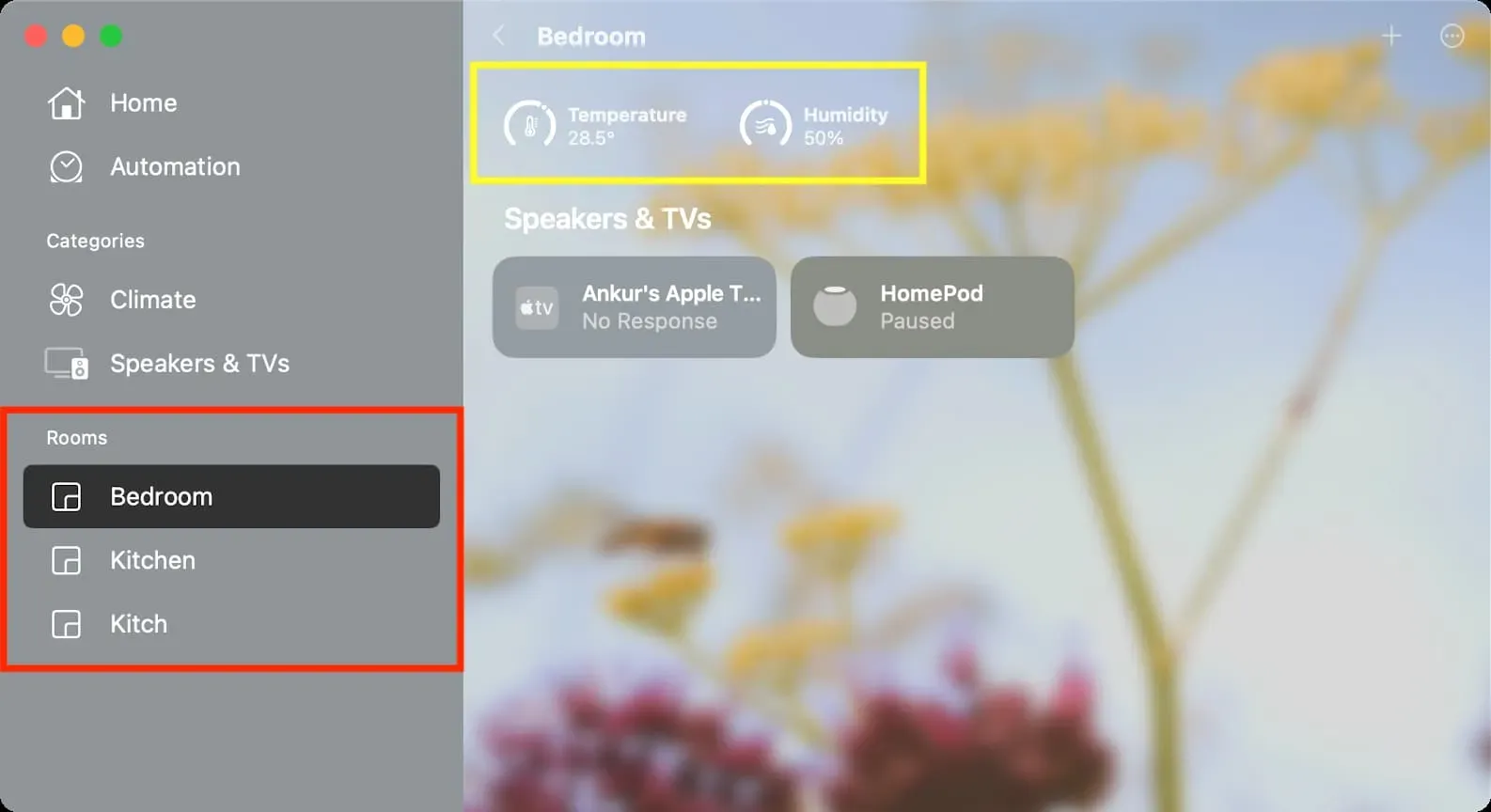
Ar „HomePod“ jutikliai yra tikslūs?
Smulkiu šriftu oficialiame „Apple HomePod“ puslapyje minima, kad temperatūros jutikliai optimizuoja nuo 15 °C iki 30 °C, o drėgmės jutikliai – esant 30–70% santykinei drėgmei.
Taigi „HomePod“ jutikliai gali nepateikti teisingų rodmenų, jei aplink jus esanti temperatūra ar drėgmė nepatenka į aukščiau nurodytą diapazoną.
Be to, jei ilgą laiką leisite garsą savo HomePod dideliu garsu, temperatūros ir drėgmės tikslumas gali turėti įtakos. Taip yra daugiausia dėl „HomePod“ generuojamos vidinės šilumos, kuri gali paveikti jutiklius.



Parašykite komentarą