Kaip įjungti efektyvumo režimą „Windows 11 Microsoft Edge“.
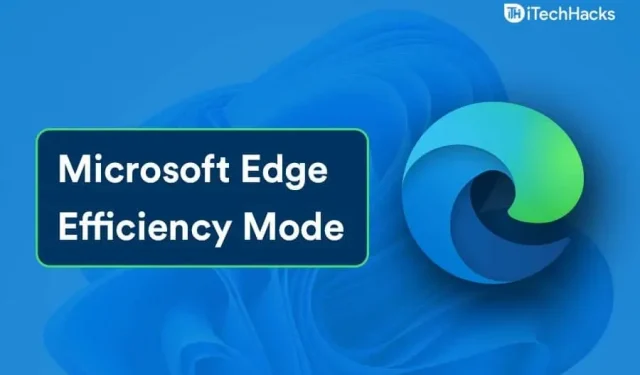
Efektyvumo režimas yra nauja „Microsoft Edge Canary“ funkcija. Ši funkcija padeda pagerinti naršyklės veikimą, nes taupo akumuliatoriaus veikimo laiką, duomenis ir aparatinės įrangos išteklius.
„Microsoft Edge“ neseniai buvo pristatytas efektyvumo režimas, kurį pamatysite įdiegę „Edge Canary“ sistemoje „Windows 11“. Ši funkcija „Microsoft Edge“ gali būti neįjungta pagal numatytuosius nustatymus, todėl norėdami ją naudoti, turėsite ją įjungti.
Kaip naudoti „Microsoft Edge“ efektyvumo režimą „Windows 11“.
Jei nežinote, kaip įjungti arba išjungti MS Edge efektyvumo režimą sistemoje Windows 11, šis straipsnis padės pagreitinti Edge veikimą sistemoje Windows 11. Čia aptarsime, kaip įjungti Edge efektyvumo režimą sistemoje Windows 11.
Kas yra efektyvus režimas?
Efektyvumo režimas yra „Microsoft Edge“ funkcija, padedanti pagerinti naršymo našumą, kartu mažinant baterijos išeikvojimą ir aparatinės įrangos išteklių naudojimą. Įjungus šią funkciją, neaktyvūs skirtukai automatiškai išsijungs po 5 minučių. Jei naršydami atidarysite kelis skirtukus, efektyvumo režimas gali būti labai naudingas.
Įgalinkite „Microsoft Edge“ efektyvumo režimą „Windows 11“.
Norėdami naudoti „Microsoft Edge“ efektyvumo režimą, pirmiausia turite įjungti šią funkciją. Turėsite įsitikinti, kad naudojate naujausią „Microsoft Edge Canary“ versiją. Ši funkcija šiuo metu pasiekiama tik „Microsoft Edge Canary“, todėl norint ją naudoti, reikės „Microsoft Edge Canary“. Galite atsisiųsti ir įdiegti „Microsoft Edge Canary“ iš oficialios svetainės ir įgalinti šią funkciją.
Norėdami įjungti „Edge Efficiency Mode“ režimą „Windows 11“, atlikite šiuos veiksmus:
- Atidarykite „Microsoft Edge“ ir spustelėkite tris taškus.
- Atsidariusiame meniu spustelėkite Nustatymai. Dabar eikite į skyrių Sistema ir našumas kairėje „Microsoft Edge“ nustatymų šoninėje juostoje.
- Efektyvumo režimo parinktį rasite optimizuoto našumo parinktyje .
- Dabar įjunkite efektyvumo režimo jungiklį .
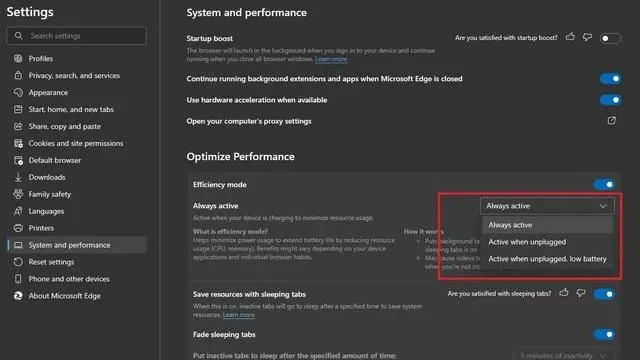
- Įjungę „Edge“ efektyvumo režimą, galėsite jį tinkinti pagal savo pageidavimus.
- Įjungę efektyvumo režimą pamatysite parinktį, iš kurios galėsite pasirinkti, kada bus įjungtas efektyvumo režimas. Galite nustatyti, ar norite, kad jis visada būtų aktyvus, ar atjungus įkroviklį, ar kai išsikrauna baterija.
Išjunkite „Edge Efficiency Mode“ režimą „Windows 11“.
Galite bet kada išjungti efektyvumo režimą sistemoje „Windows 11“. Jei norite išjungti „Edge“ efektyvumo režimą „Windows 11“, atlikite šiuos veiksmus:
- Eikite į „Microsoft Edge“ nustatymus.
- Nustatymuose eikite į Sistema ir našumas , tada išjunkite efektyvumo režimo perjungiklį .
Tokiu būdu Edge galėsite išjungti efektyvumo režimą. Galite jį išjungti, kai tik norite ir nenorite jo naudoti.
Baigiamieji žodžiai
Atlikę šiame straipsnyje nurodytus veiksmus įgalinsite „Edge“ efektyvumo režimą „Windows 11“ ir bet kada jį išjungsite. „Edge“ galite naudoti efektyvumo režimą, jei manote, kad naudojant „Microsoft Edge“ jūsų kompiuteris sulėtėja. Tai padės pagerinti naršyklės našumą neatsisiunčiant į kompiuterį.


Parašykite komentarą