Kaip įjungti tamsųjį režimą „Microsoft Outlook“.
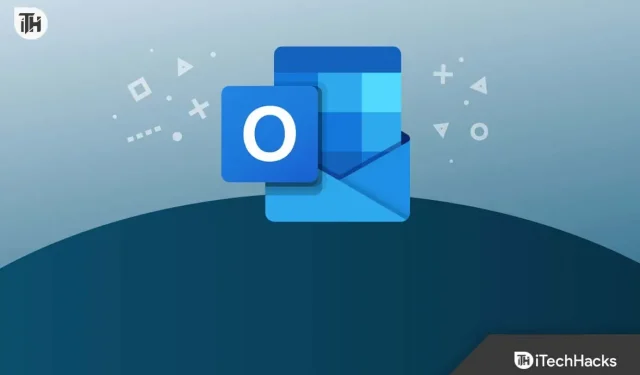
„Microsoft Outlook“ galite įjungti tamsųjį režimą, kad programa atrodytų estetiškai. Taip ne tik estetiškai atrodo, bet ir sumažėja akių nuovargis. Nesvarbu, ar tai bet koks įrenginys, „Windows“, „MacOS“, „Android“ ar „iOS“, „Outlook“ leidžia visuose juose įjungti ir išjungti tamsųjį režimą. Jei ieškote būdo įjungti tamsųjį režimą „Microsoft Outlook“, tada atėjote į reikiamą vietą. Šis vadovas padės įjungti tamsųjį režimą Microsoft Outlook; pažiūrėkime, kaip galite tai padaryti.
Turinys:
Įgalinkite tamsųjį režimą „Microsoft Outlook“.
„Microsoft Outlook“ galima naudoti įvairioms platformoms, įskaitant „Mac“, „Windows“, „Android“, „iOS“ ir žiniatinklį. Šiame straipsnyje aptarėme veiksmus, kaip įjungti tamsųjį režimą „Outlook“ visose platformose.
Įjunkite tamsųjį režimą „Outlook“ sistemoje „Windows“.
Jei „Windows“ kompiuteryje naudojate „Microsoft Outlook“ programą ir norite įjungti tamsųjį režimą, atlikite šiuos veiksmus:
- Paspauskite klaviatūros Windows klavišą , tada meniu Pradėti ieškokite Microsoft Outlook . Spustelėkite pirmąją parinktį paieškos rezultatuose, kad atidarytumėte „Microsoft Outlook“ programą.
- „Outlook” programos lange spustelėkite mygtuką Failas .
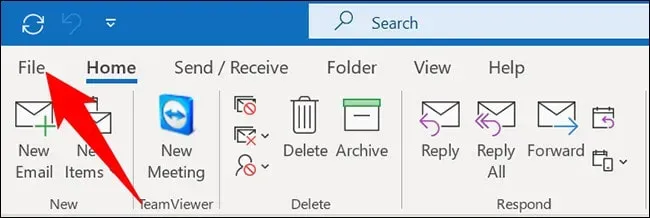
- Dabar kairėje šoninėje juostoje spustelėkite „Office“ paskyros parinktį.
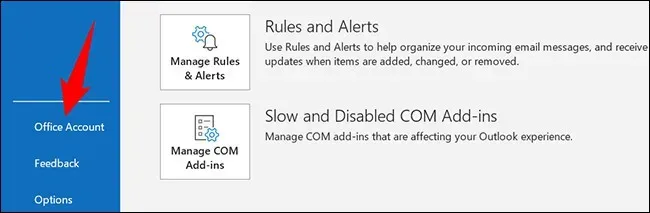
- Dešinėje pusėje pamatysite parinktį „Office Theme“. Spustelėkite išskleidžiamąjį meniu tiesiai po šia parinktimi ir pasirinkite Juoda .
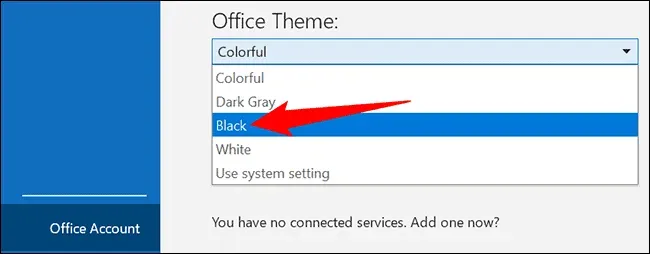
- Tai įgalins tamsųjį režimą „Microsoft Outlook“ jūsų „Windows“ kompiuteryje.
Jei norite išjungti tamsųjį režimą „Microsoft Outlook“, spustelėkite išskleidžiamąjį meniu, esantį „ Office“ temos dalyje ir pasirinkite Balta . Tai išjungs tamsųjį režimą „Outlook“ programoje.
Įgalinkite tamsųjį režimą „Outlook“ sistemoje „Mac“.
Nėra galimybės įjungti tamsųjį režimą „Microsoft Outlook“ sistemoje „Mac“. Negalite įjungti tamsaus režimo „Outlook“ programoje, todėl jei norite tai padaryti, „Mac“ sistemoje turėsite įjungti tamsųjį režimą. Norėdami įjungti tamsųjį režimą „Mac“, galite atlikti toliau nurodytus veiksmus.
- Spustelėkite valdymo centro piktogramą viršutiniame dešiniajame ekrano kampe.
- Valdymo centre spustelėkite parinktį Ekranas .
- Dabar bakstelėkite tamsaus režimo piktogramą , kad ją įjungtumėte.
- Įjungę tamsųjį režimą „Mac“ kompiuteryje atidarykite „Outlook“ programą. Pamatysite, kad „Outlook“ programa dabar rodoma tamsiuoju režimu.
Įjunkite tamsųjį režimą „Outlook“ žiniatinklyje
Jei naudojate „Outlook“ svetainę, joje taip pat galite įjungti tamsųjį režimą. Norėdami tai padaryti, atlikite toliau nurodytus veiksmus.
- Atidarykite naršyklę ir apsilankykite „Outlook“ svetainėje spustelėdami čia .
- Dabar turėsite prisijungti prie „Outlook“ paskyros; kai tai padarysite, galėsite tęsti.
- „Outlook” įrankių juostoje spustelėkite piktogramą Nustatymai viršutiniame dešiniajame kampe.
- Čia įjunkite tamsaus režimo jungiklį , kad įjungtumėte tamsųjį režimą.
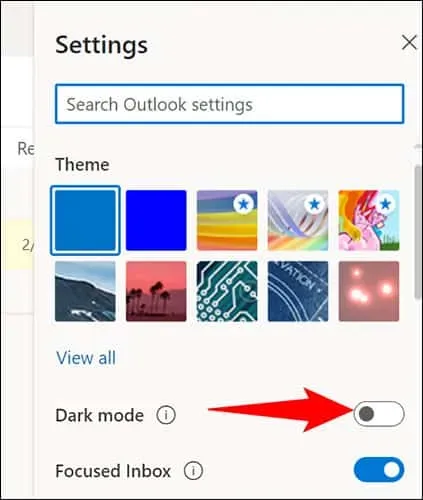
Įgalinkite „Outlook“ tamsųjį režimą mobiliajame arba planšetiniame kompiuteryje („Android“ / „iOS“)
Jei mobiliajame telefone ar planšetiniame kompiuteryje turite „Outlook“ ir norite įjungti tamsųjį režimą, tai galite padaryti atlikdami šiuos veiksmus:
- Atidarykite „Outlook“ programą savo telefone / planšetiniame kompiuteryje. Kad galėtumėte tęsti, įsitikinkite, kad esate prisijungę prie savo paskyros.
- Čia spustelėkite profilio piktogramą viršutiniame kairiajame kampe.
- Atsidariusiame meniu bakstelėkite nustatymų piktogramą.
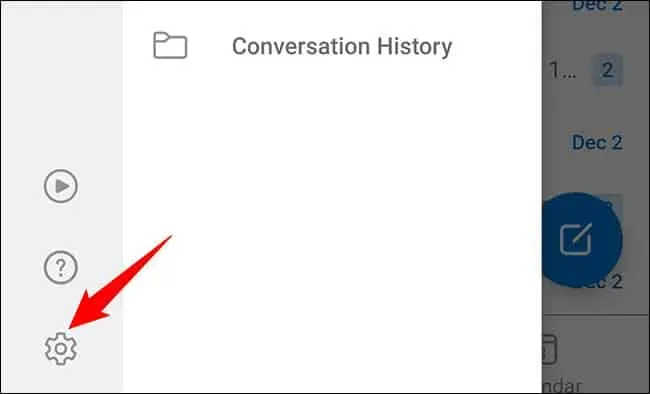
- Nustatymuose bakstelėkite parinktį „ Nustatymai “ . Spustelėkite parinktį Išvaizda .
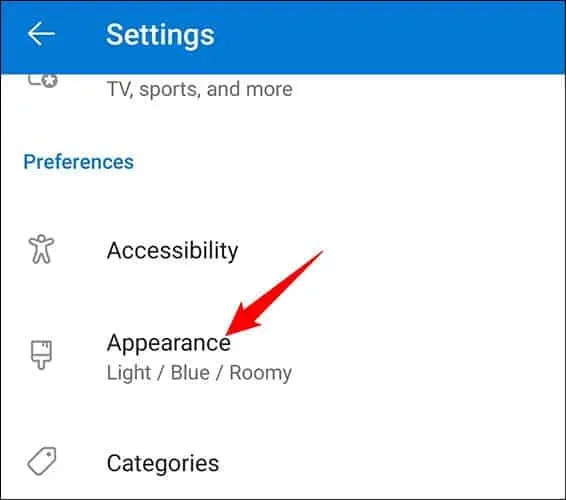
- Čia pamatysite tris parinktis:
- Šviesa – šis nustatymas įgalina šviesos režimą programoje „Outlook“.
- Tamsus. Šis nustatymas įgalina tamsųjį režimą „Outlook“ programoje.
- Sistema – pasirinkus šią parinktį, „Outlook“ naudos jūsų telefono išvaizdą. Jei įjungėte visos sistemos tamsųjį režimą, tamsusis režimas bus įjungtas programoje „Outlook“, o jei įjungsite šviesų režimą, „Outlook“ bus rodomas šviesiu režimu.
- Pasirinkite „Tamsiai “, kad „Outlook“ programa būtų įjungta tamsiuoju režimu. Galite pasirinkti parinktį „ Sistema “, jei telefone įjungtas visos sistemos tamsusis režimas.
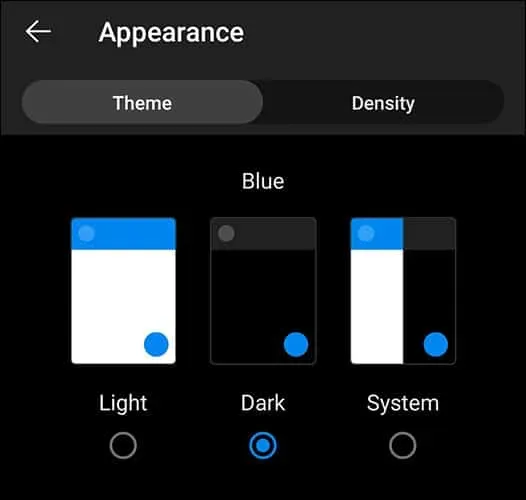
Baigiamieji žodžiai
Jei norite įjungti tamsųjį režimą „Microsoft Outlook“, šis straipsnis jums padės. Aptarėme veiksmus, kaip įjungti tamsųjį režimą „Outlook“ programoje įvairiose platformose, įskaitant „Windows“, „Mac“, žiniatinklį ir mobiliuosius įrenginius. Tikimės, kad šis straipsnis jums bus naudingas, o jei iškils problemų dėl bet kurio iš aukščiau paminėtų veiksmų, galite susisiekti su mumis toliau pateiktame komentarų skyriuje.



Parašykite komentarą