Kaip atsisiųsti macOS 13.1 Ventura Developer Beta 2
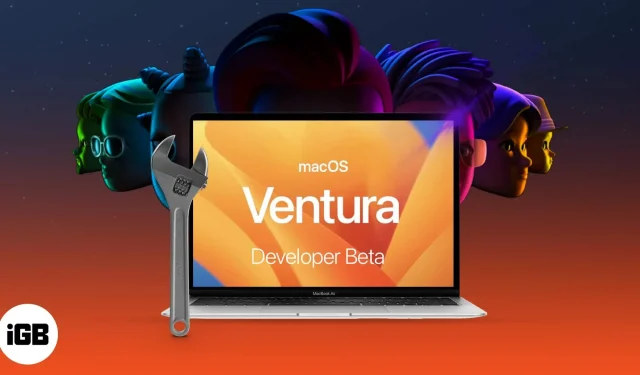
Ką reikia žinoti prieš atsisiunčiant „macOS 13.1 Ventura Developer Beta 2“:
- Prieš diegdami „macOS Ventura“, būtinai sukurkite atsarginę „Mac“ atsarginę kopiją.
- Rekomenduojame atsisiųsti ir įdiegti macOS 13.1 Ventura beta 2 kūrėjo naujinimus kiekvienam skaidiniui, kad jūsų duomenys būtų saugūs.
„Apple“ išleido naujausią „macOS“ versiją: „macOS 13.1 Ventura“ su daugybe funkcijų, įskaitant „Stage Manager“ ir atnaujintą „Spotlight“ paiešką. Šiuo metu „Apple“ išleido beta versiją kūrėjams ir, kaip rodo pavadinimas, ši versija skirta kūrėjams.
Jei norite praktiškai susipažinti su naujomis naujos kartos „macOS“ funkcijomis, štai kaip galite atsisiųsti ir įdiegti „macOS 13.1 Ventura Developer Beta 2“ savo „Mac“. Bet pirmiausia įsigilinkime į šią naują „MacOS“.
Kas naujo „macOS Ventura“ beta versijoje?
Naujojoje „MacOS Ventura“ yra „Stage Manager“, kuri žada, kad jūsų darbalaukis nebus netvarkingas. „Spotlight“ dabar turi naują sąsają su patobulintais paieškos rezultatais, taip pat palaiko greitus veiksmus.
Be to, pašto programa dabar leidžia atšaukti ir suplanuoti paštą. Dabar, prieš pereidami prie „macOS Ventura“ diegimo veiksmų, pažiūrėkime, ar turite „Mac“, kuris ją palaiko.
„macOS Ventura“ palaiko „Mac“ kompiuterius
- iMac – 2017 ir naujesnės versijos
- Mak Studio – 2022 m
- „Mac Pro“ – 2019 m. ir naujesnės versijos
- iMac Pro – 2017 ir naujesnės versijos
- „Mac mini“ – 2018 m. ir naujesnės versijos
- „MacBook Air“ – 2018 m. ir naujesni
- „MacBook“ – 2017 m. ir naujesnės versijos
- „MacBook Pro“ – 2017 m. ir naujesnės versijos
Jei nežinote savo „Mac“ pavadinimo, spustelėkite „Apple“ logotipą → Apie šį „Mac“. Čia galite pamatyti savo „Mac“ apžvalgą, įskaitant modelio pavadinimą, „macOS“ versiją ir lustą, kuriame jis veikia.
Dabar, kai esate tikri, kad jūsų „Mac“ palaiko naujausią „MacOS“ versiją, pažiūrėkime, kaip sukurti atsarginę duomenų kopiją „Mac“ kompiuteryje prieš atsisiunčiant ir įdiegiant „macOS 13.1 Ventura Developer Beta 2“.
Kaip sukurti „Mac“ atsarginę kopiją
Kadangi ruošiatės išbandyti kūrėjo beta versiją, gali kilti klaidų ir kitų problemų. Taigi, patartina pasidaryti atsarginę kopiją, kad jūsų duomenys išliktų saugūs ir patikimi. Be to, galite atnaujinti į „macOS Big Sur“, jei naujinimo metu arba vėliau iškils problemų.
Štai kaip tai padaryti:
- Prijunkite išorinį standųjį diską arba SSD prie „Mac“.
- Spustelėkite Apple piktogramą → pasirinkite System Preferences.
- Čia pasirinkite „Time Machine“ → spustelėkite „Pasirinkti atsarginį diską“, kad pasirinktumėte diską.
- Norėdami pradėti procesą, spustelėkite „Naudoti diską“; Prieš tęsiant rekomenduojama pažymėti laukelį šalia „Šifruoti atsargines kopijas“.
- Meniu juostoje pažymėkite langelį „Rodyti laiko mašiną“.
- Dabar viršutinėje meniu juostoje pasirinkite Time Machine piktogramą → pasirinkite Atsarginė kopija dabar.
Ir viskas; „Time Machine“ pradės atsarginės kopijos kūrimo procesą po 1–2 minučių. Jei neturite išorinio saugojimo įrenginio, peržiūrėkite šį įrašą ir sužinokite, kaip saugiai sukurti atsarginę „MacOS“ įrenginio atsarginę kopiją.
Kaip atsisiųsti macOS Ventura Developer Beta 2
- Apsilankykite adresu developer.apple.com ir atidarykite skirtuką Discover.
- Pasirinkite macOS → spustelėkite Atsisiųsti.
- Jei būsite paraginti, prisijunkite naudodami kūrėjo paskyros kredencialus.
- Norėdami atsisiųsti naujausią „macOS Ventura“ kūrėjo beta versiją, spustelėkite Įdiegti profilį.
- Atidarykite atsisiuntimus (arba aplanką, kuriame pagal numatytuosius nustatymus išsaugomi aplanko failai).
- Dukart spustelėkite failą macOSDeveloperBetaAccessUtility.dmg, kad jį atidarytumėte.
- Tada dukart spustelėkite failą macOSDeveloperBetaAccessUtility.pkg, kad paleistumėte diegimo programą.
- Atsidariusiame lange spustelėkite Tęsti, sutikite su sąlygomis → spustelėkite Įdiegti.
- Vykdykite ekrane pateikiamas instrukcijas, kad įdiegtumėte „macOS Developer Beta“.
Dabar turėtumėte pamatyti programinės įrangos atnaujinimo ekraną. Jei ne, spustelėkite Apple logotipą → System Preferences → Software Update.
Čia pamatysite macOS 13.1 Ventura Developer Beta 2 parinktį; spustelėkite Atnaujinti dabar. Atsižvelgiant į interneto greitį, atsisiuntimas gali užtrukti.
Pastaba. Jei naujinimo lango nematote, iš naujo paleiskite kompiuterį ir dar kartą apsilankykite skyriuje Programinės įrangos naujinimas.
Kaip įdiegti macOS 13.1 Ventura Developer Beta 2
Dabar, sukūrus atsargines duomenų kopijas ir įdiegus beta profilį, laikas pagaliau įdiegti macOS 13.1 kūrėjo beta versiją. Kadangi įdiegėte beta versijos diegimo programą, langas paragins pradėti diegimo procesą.
- Spustelėkite Tęsti.
- Pasirinkite „Sutinku su Apple naudojimo sąlygomis“.
- Spustelėkite Įdiegti. Gali tekti atlaisvinti vietos diegimui.
- Dabar vykdykite ekrane pateikiamas instrukcijas, kad įdiegtumėte „macOS Ventura“.
Diegimo procesas gali užtrukti ilgai, todėl būkite kantrūs. Norėdami gauti daugiau instrukcijų, eikite į toliau pateiktą skyrių „Pradžia“. Bet jei planuojate įdiegti „macOS Ventura Developer Beta“ savo pagrindiniame įrenginyje, geriausia ją įdiegti skaidinyje.
Įdiekite „macOS 13.1 Ventura Developer Beta 2“ skaidinyje
Kaip minėta anksčiau, beta programinė įranga yra linkusi į klaidas ar susijusias problemas. Taigi tikslingiau įdiegti beta versiją papildomame įrenginyje arba sukurti skaidinį „Mac“ saugykloje, kad jūsų duomenys būtų saugūs.
Jei jūsų „Mac“ nėra skaidinio, perskaitykite šį straipsnį ir lengvai jį sukurkite. Taip pat atsisiųskite kūrėjo beta versiją, kaip parodyta aukščiau.
- Kai atsisiuntimas bus baigtas, diegimo lange spustelėkite „Tęsti“.
- Spustelėkite „Sutinku“ ir patvirtinkite.
- Dabar spustelėkite „Rodyti visus diskus“ ir pasirinkite skaidinį.
- Norėdami pradėti procesą, spustelėkite „Įdiegti“.
Čia galite pasirinkti švarų diegimą ir pradėti nuo nulio arba perkelti esamos OS informaciją naudodami diegimo asistentą.
Pradėkite naudoti „MacOS Ventura Beta“, skirtą „Mac“ kūrėjams
Kai diegimas bus baigtas, jūsų „Mac“ bus paleistas iš naujo naudojant visiškai naują „macOS Ventura“. Tačiau prieš išmokdami naują OS, pirmiausia turite atlikti kelis veiksmus.
- Spustelėkite Tęsti.
- Prisijunkite naudodami savo Apple ID ir slaptažodį ir leiskite iCloud sinchronizuoti jūsų duomenis ir kitą informaciją.
- Spustelėkite „Pradėti“.
Jūsų „Mac“ dabar gali pasigirti naujausia „macOS“ versija. Nepamirškite tuo pasigirti ir pasidalyti ekrano kopijomis su mumis mūsų Instagram arba Twitter puslapyje.
Bet jei nesate naujausios „macOS Ventura“ gerbėjas arba kyla problemų dėl beta versijos? Galite atnaujinti į MacOS Monterey ir laukti, kol bus išleista stabili versija.



Parašykite komentarą