Pagrindinis „iPhone“ atnaujinimas pagaliau leidžia valdyti senus „Wi-Fi“ tinklus ir netgi peržiūrėti jų slaptažodžius
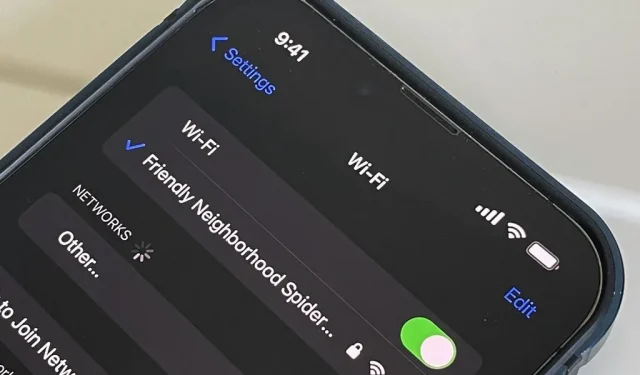
Daugelį metų „Android“ teikė paprastus būdus peržiūrėti visus „Wi-Fi“ tinklus, prie kurių prisijungėte anksčiau, ir netgi galite matyti išsaugotus slaptažodžius paprastu tekstu. Naudodama iOS 16, „Apple“ pagaliau suteikė mums panašų būdą peržiūrėti išsaugotus „Wi-Fi“ viešosios interneto prieigos taškus, nukopijuoti jų slaptažodžius ir ištrinti senus, nebūdami šalia jų.
Jei norite tvarkyti naujus „Wi-Fi“ nustatymus „iPhone“, reikės 16 versijos „iOS“. Šis pakeitimas taip pat rodomas „iPadOS 16“, skirtoje „iPad“, kuri vis dar yra beta versijos.
1. Peržiūrėkite tinklus, prie kurių anksčiau buvote prisijungę
iOS 16 versijoje „Apple“ leidžia peržiūrėti visus „Wi-Fi“ tinklus, prie kurių prisijungė jūsų „iPhone“ ir kuriuos prisiminė. Jei „iCloud Keychain“ įjungtas visuose jūsų „Apple“ įrenginiuose, netgi galite matyti tuose kituose įrenginiuose išsaugotus „Wi-Fi“ tinklus. Pavyzdžiui, galite naudoti „iPhone“, kad matytumėte visus „Mac“ ar „iPad“ išsaugotus tinklus.
Prieš naudojant „iOS 16“, „Mac“ kompiuteryje galėjote naudoti „Keychain Access“, kad surastumėte kai kuriuos tinklus iš savo „iPhone“, jei „Keychain“ buvo įjungta „iCloud“ visuose įrenginiuose. Dabar galite peržiūrėti visus ankstesnius „iOS“ tinklus, išsaugotus tiesiai „iPhone“.
Norėdami pamatyti visus išsaugotus tinklus, eikite į Nustatymai -> „Wi-Fi“ -> Redaguoti. Tada prisijunkite naudodami „Face ID“, „Touch ID“ arba slaptažodį, kad gautumėte prieigą. Visos įsimintos „Wi-Fi“ viešosios interneto prieigos taškai bus skiltyje „Žinomi tinklai“.

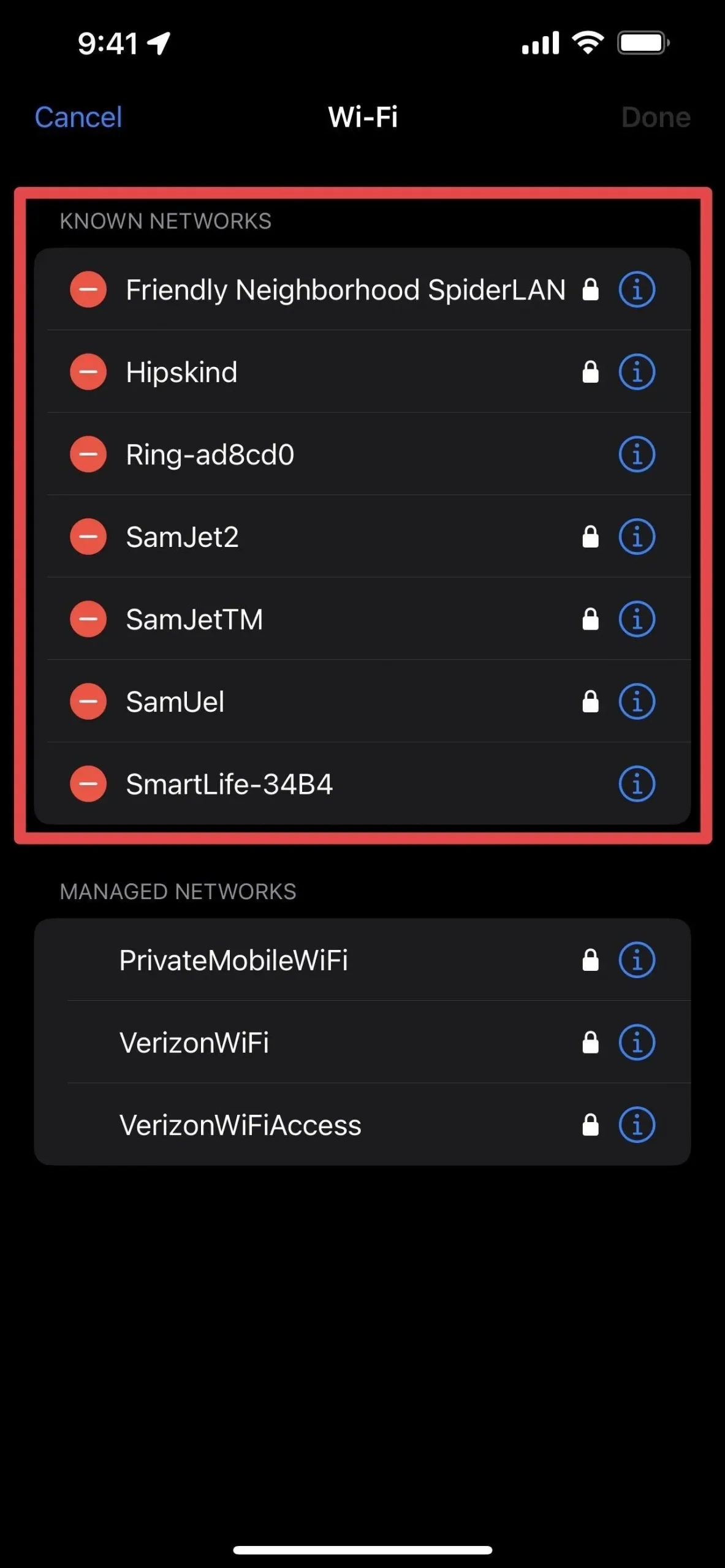
2. Pašalinkite tinklus, prie kurių buvote prisijungę anksčiau
Taip pat galite pašalinti bet kurį žinomą „Wi-Fi“ viešosios interneto prieigos tašką, nebūdami šalia jo ir neprisijungę prie jo. Pavyzdžiui, jei atostogavote ir viešbutyje naudojote „Wi-Fi“, galite peržiūrėti ir ištrinti tą tinklą iš savo „iPhone“, kad jis ateityje automatiškai nebandytų prie jo prisijungti. Tikėtina, kad slaptažodžiai vis tiek skirsis.
„IOS 15“ ir senesnėse versijose galite pašalinti „Wi-Fi“ tinklą iš savo „iPhone“, peržiūrėdami jo informaciją (i) „Wi-Fi“ nustatymuose ir pasirinkę „Pamirškite šį tinklą“. Vis tiek galite tai padaryti naudodami „iOS 16“, tačiau, kaip ir senesnėse programinės įrangos versijose, turite būti netoli tinklo, kad pamatytumėte tai savo nustatymuose.
Galite iš naujo nustatyti tinklo nustatymus per Nustatymai -> Bendrieji -> Perkelti arba Atstatyti -> Atstatyti, kad ištrintumėte visus tinklus ir pradėtumėte iš naujo, tačiau tai yra per daug, jei norite ištrinti tik vieną tinklą. Be to, jis trikdo kitus nustatymus, pvz., „iPhone“ pavadinimą, neautomatinius patikimus sertifikatus, tarptinklinį ryšį ir visus nustatytus VPN. Taip pat galite pasiekti ir pašalinti tinklus iš „iCloud Keychain“ naudodami „Mac“, bet galite rasti ne visus tinklus.
Štai kodėl naujasis „Wi-Fi“ nustatymų meniu Redaguoti yra toks puikus. Peržiūrėdami „Wi-Fi“ redagavimo parinktis spustelėkite minuso piktogramą, esančią šalia tinklo, kurį norite ištrinti, tada spustelėkite Ištrinti ir Atlikta.
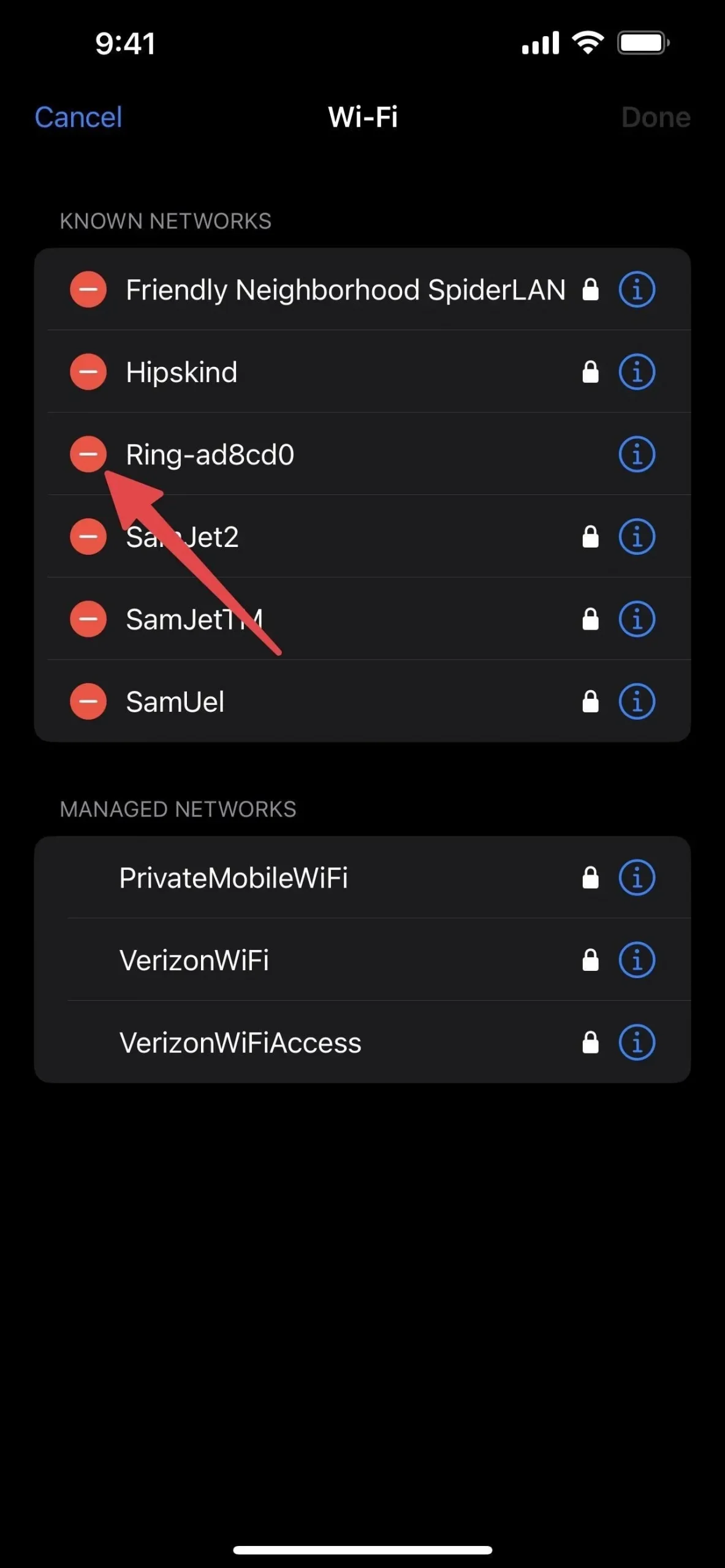

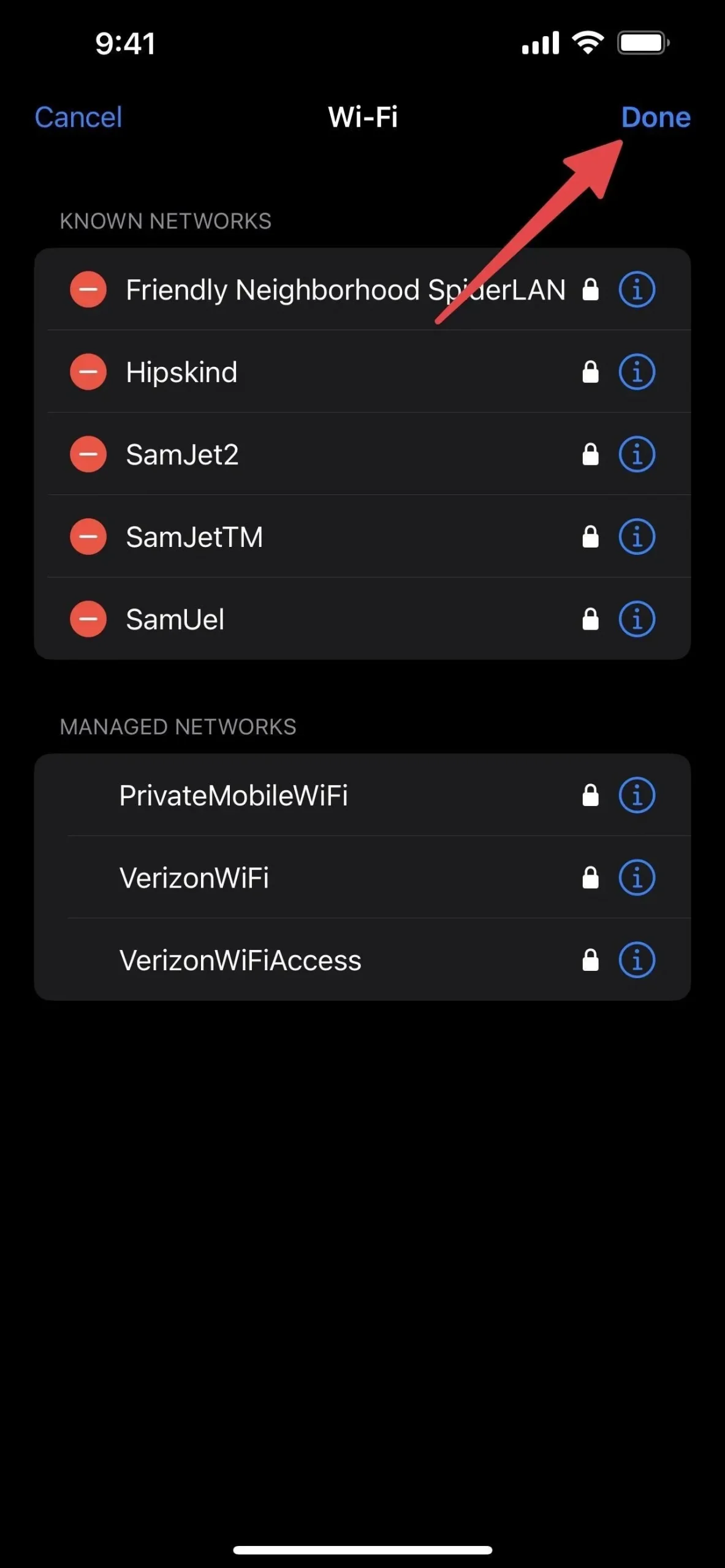
Jei visuose prie iCloud prijungtuose įrenginiuose įjungėte „iCloud Keychain“, būsite paraginti patvirtinti ištrynimą, nes jis pamirš tinklą visuose įrenginiuose. Spustelėkite „Ištrinti“, kad patvirtintumėte.
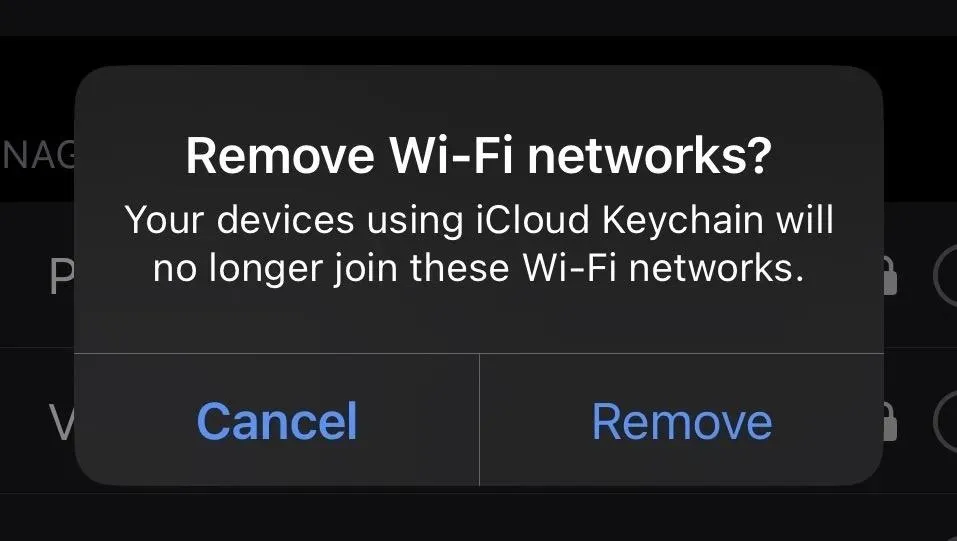
3. Peržiūrėkite ir nukopijuokite dabartinio „Wi-Fi“ tinklo slaptažodžius
Kita puiki „iOS 16“ „Wi-Fi“ funkcija yra galimybė peržiūrėti ir nukopijuoti „Wi-Fi“ tinklo, kuriame šiuo metu naudojatės, arba bet kurio tinklo, esančio žinomų tinklų sąraše, slaptažodį. Jei įjungėte „iCloud Keychain“, taip pat galite peržiūrėti ir kopijuoti slaptažodžius iš bet kurio įrenginio.
Prieš „iOS 16“ galėjai matyti ir kopijuoti „Wi-Fi“ slaptažodžius iš „Mac“ į „Keychain Access“, tačiau vienintelis dalykas, kurį galėjote padaryti savo „iPhone“, buvo akimirksniu bendrinti dabartinį tinklo slaptažodį su šalia jūsų esančiais draugais ir šeimos nariais, nematydami jo paprastu tekstu. .
Eikite į „Settings“ -> „Wi-Fi“, bakstelėkite informacijos mygtuką (i) šalia tinklo, prie kurio esate prisijungę, tada bakstelėkite naują „Slaptažodžio“ lauką, kuris pritemdo simbolius taškais. Jūsų „iPhone“ autentifikuos jus naudodamas „Face ID“, „Touch ID“ arba jūsų prieigos kodą, atskleisdamas prieigos kodą paprastu tekstu. Kai atsidarys slaptažodis, taip pat pasirodys parinktis „Kopijuoti“, kad galėtumėte nukopijuoti slaptažodį į mainų sritį.
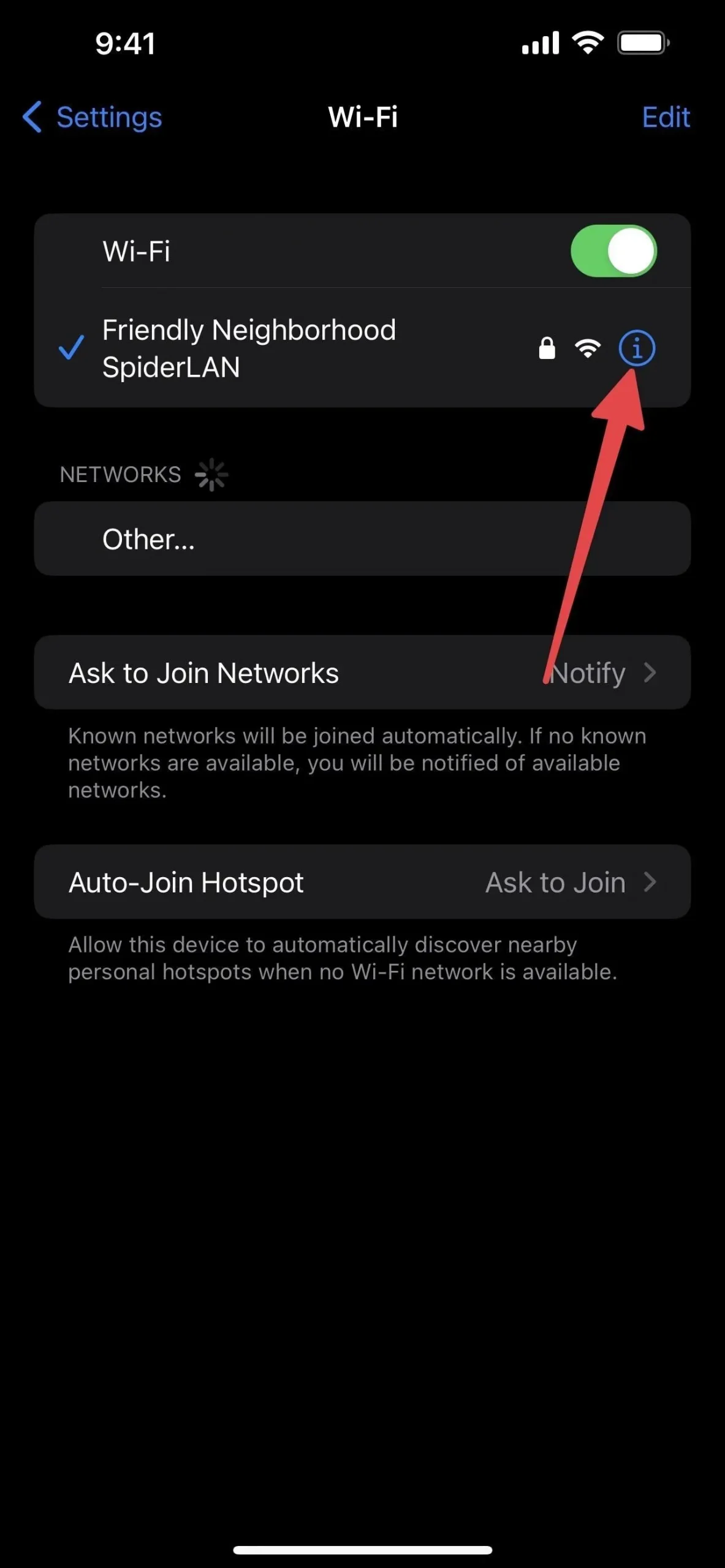
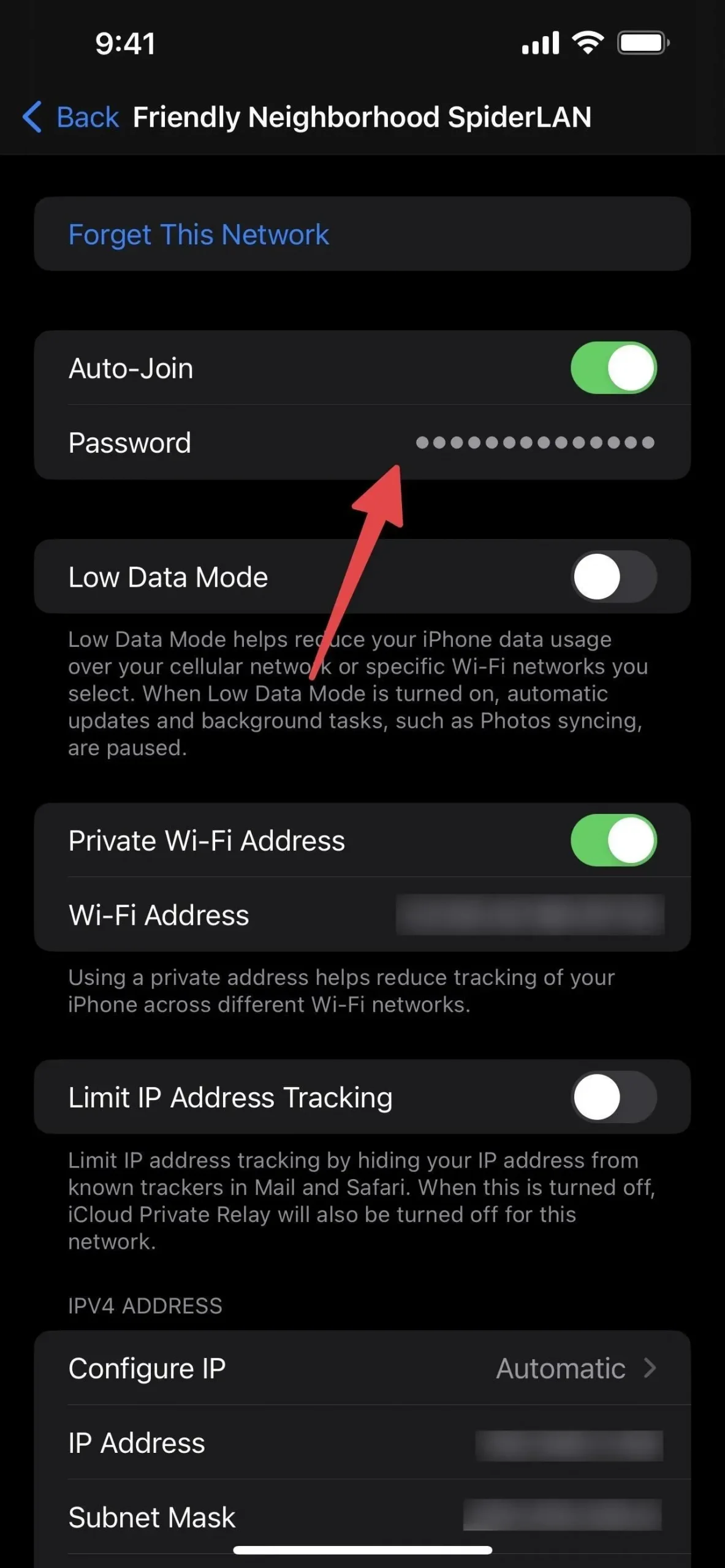
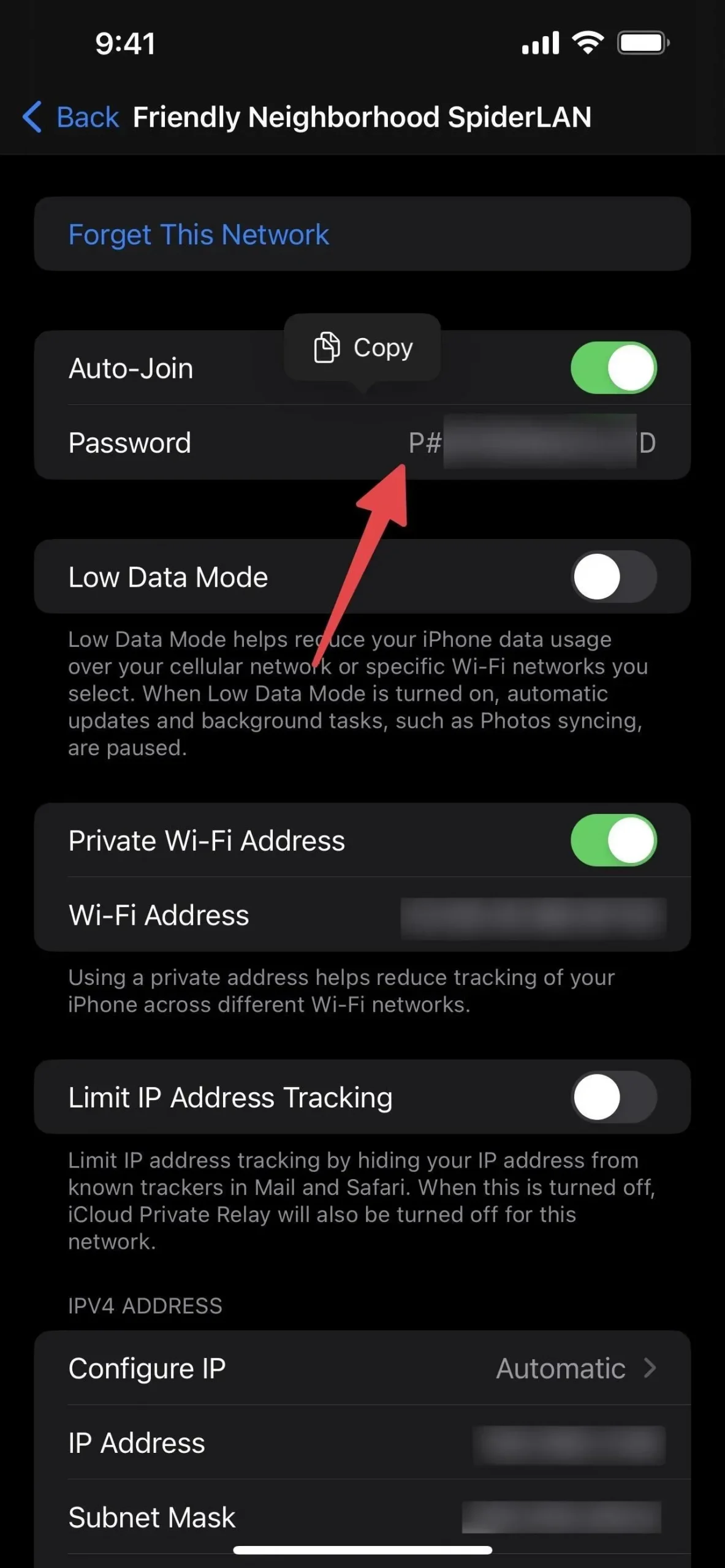
4. Peržiūrėkite ir nukopijuokite išsaugotų „Wi-Fi“ tinklų slaptažodžius
Išsaugotų tinklų procesas yra toks pat kaip ir šiuo metu prijungto tinklo, tik jūs turite būti „Wi-Fi“ redagavimo meniu, kad rastumėte visus žinomus „Wi-Fi“ tinklus. Jei nematote viešosios interneto prieigos taško lauko „Slaptažodis“, greičiausiai tinklas nėra saugus ir norint prisijungti nereikia slaptažodžio.
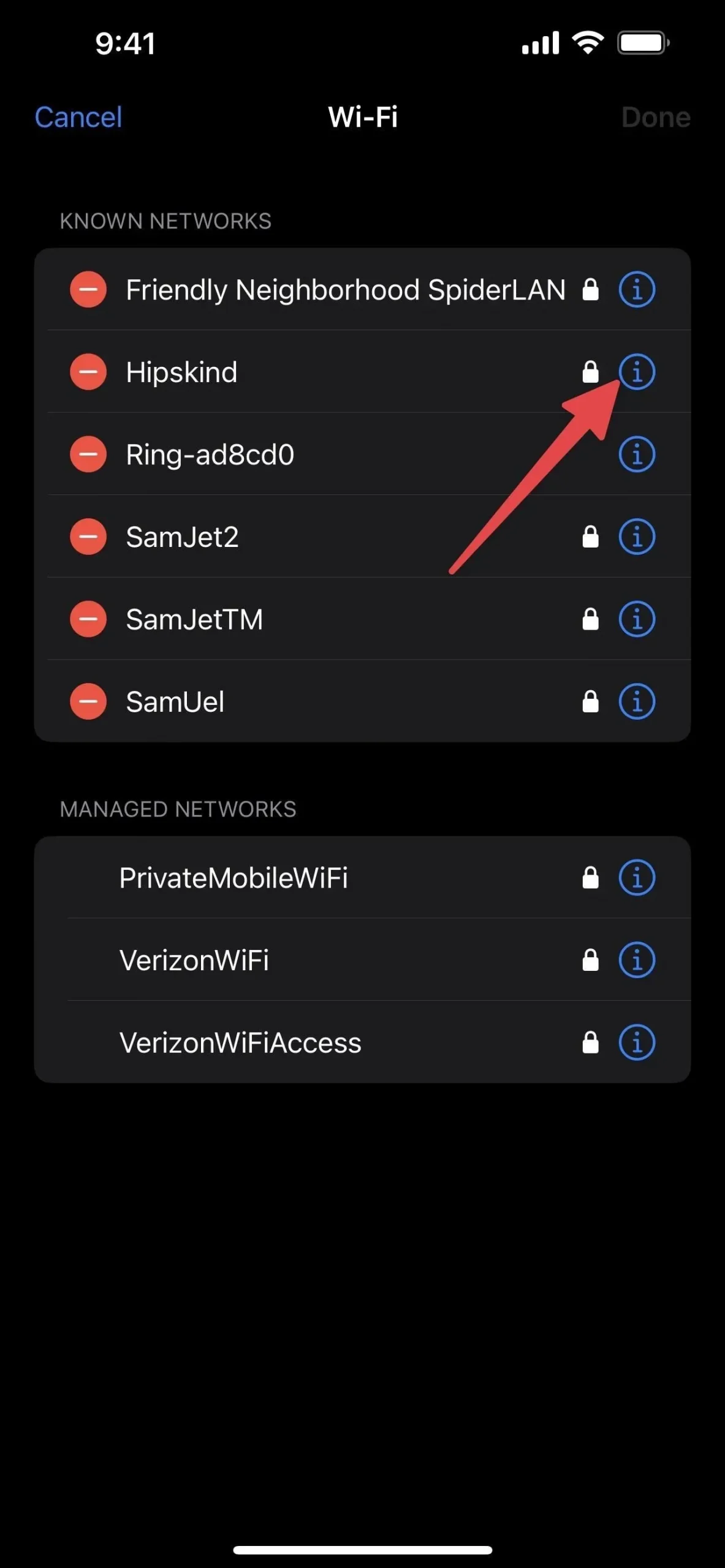
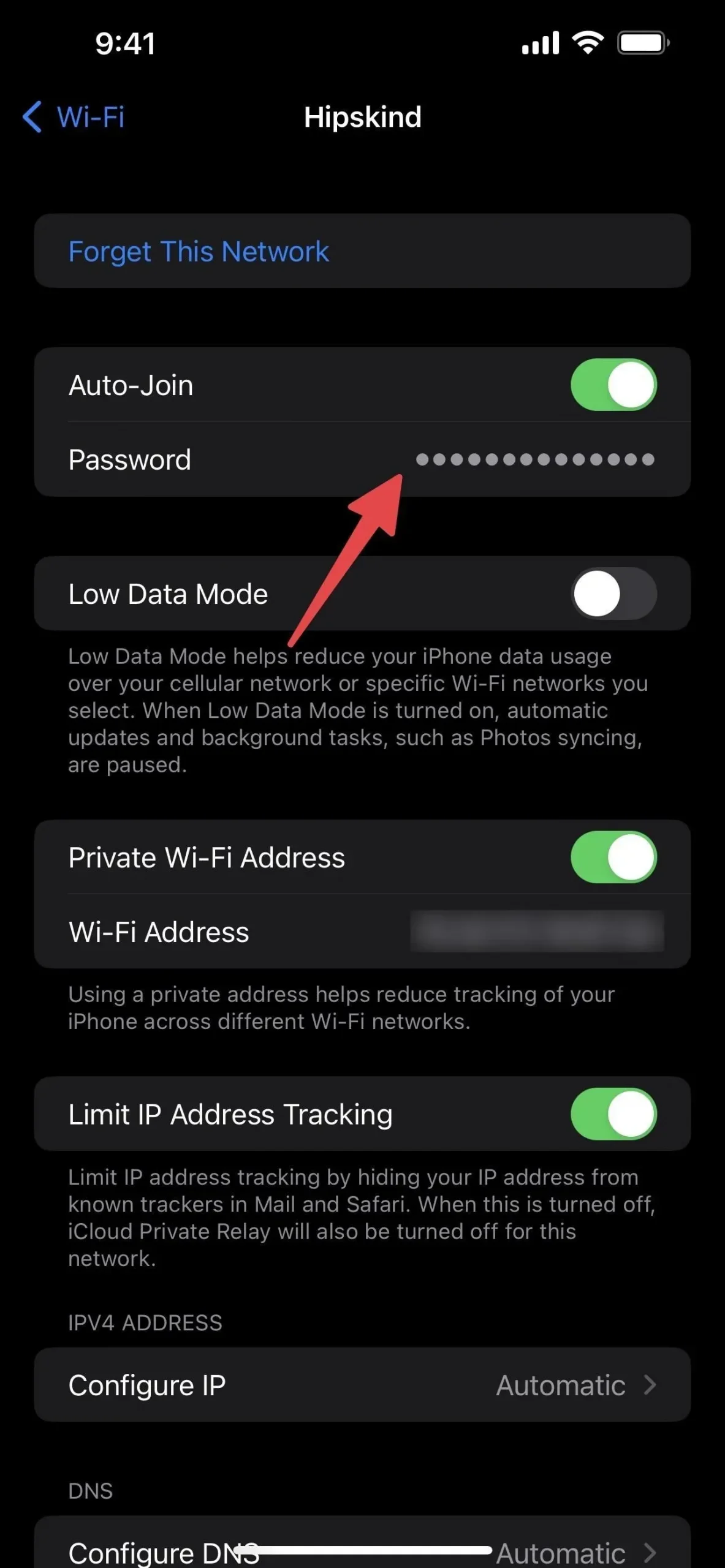
5. Peržiūrėkite savo operatoriaus valdomus tinklus
Taip pat „Wi-Fi“ nustatymų rengyklėje matysite valdomus tinklus. Šie tinklai buvo automatiškai pridėti prie jūsų įrenginio per jūsų operatoriaus arba konfigūracijos profilį ir negalite jų pašalinti arba pamiršti skiltyje Redaguoti nustatymus.
Pavyzdžiui, jei naudojate „Verizon“, galite matyti „VerizonWiFiAccess“ ir „PrivateMobileWiFi“. AT&T galite matyti „attwifi“ ir „AT&T Wi-Fi Passport“. Tai yra prieigos taškai, kuriuos operatoriai naudoja srautui iš savo korinio tinklo perkelti.
Skirtingai nuo žinomų tinklų, negalite jų ištrinti / pamiršti arba peržiūrėti slaptažodžių.
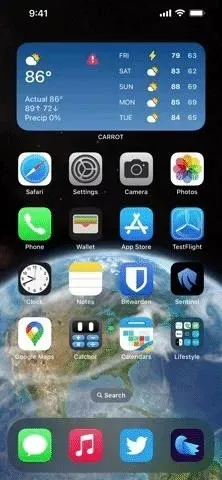




Parašykite komentarą