Geriausios funkcijos naujausiame „iPhone“ skirtos „Notes“ programos naujinime
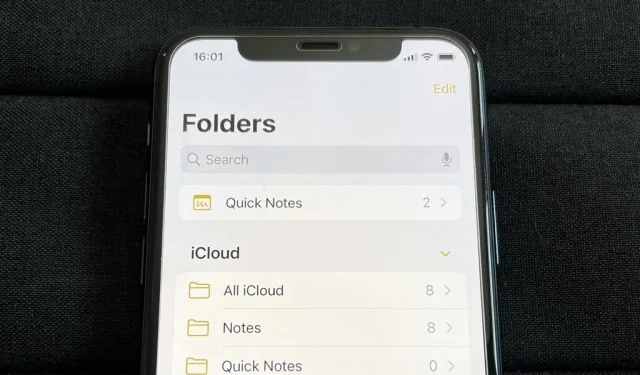
Jei savo iPhone naudojate Notes programėlę ir dar neatnaujinote į naujausią programinę įrangą, prarandate keletą gana vertingų naujinimų, kurie pagerina išmaniuosius aplankus, užrašų saugą, bendradarbiavimą ir kt. Taigi ko tu lauki?
Nauji „Apple Notes“ naujinimo įrankiai gali būti dalykai, kuriuos kasdien naudojate kurdami sąrašus, išsaugodami idėjas, užsirašydami mintis, eskizus, eskizus, pastebėjimus ir kt. Ar „Apple Notes“ gali būti jūsų mėgstamiausia užrašų programa? Manau, kad tai įmanoma naudojant visas naujas „iOS 16“ funkcijas.
Daugelis kitų Apple programų ir paslaugų gavo didžiulius atnaujinimus naudojant iOS 16, įskaitant knygas, kontaktus, pagrindinį puslapį, užrakinimo ekraną, paštą, žemėlapius, pranešimus, nuotraukas, priminimus, sparčiuosius klavišus ir orus. „iOS 16“, skirtoje „iPhone“.
„Notes“ pakeitimai taip pat ateina į „iPadOS 16.1“, skirtą „iPad“ ir „MacOS 13 Ventura“, skirtą „Mac“, kurios vis dar yra beta versijos.
1. Trumpos pastabos
Dabar „iPadOS 15“ ir „macOS 12“ versijose pasiekiama „Quick Note“ leidžia greitai užsirašyti idėjas, išsaugoti nuorodas, piešti eskizus ir laisva ranka užrašus naujame arba sename „Quick Note“ neišeinant iš dabartinės naudojamos programos ar ekrano. Nors galėjote pasiekti „iPad“ arba „Mac Quick Notes“ naudodami „iPhone“, „iOS 16“ suteikia visas „Quick Note“ galias.
Galite pridėti naują „Quick Note“ valdiklį prie Valdymo centro ir tada bet kurioje programoje arba ekrane paspauskite valdymo centro mygtuką, kad greitai pradėtumėte naują pastabą ir grįžtumėte prie to, ką darėte.



Arba galite paryškinti tekstą programoje, pvz., „Safari“, kad atidarytumėte parinktį „Naujas greitas užrašas“, arba naudoti bet kurios programos mygtuką „Bendrinti“ ir pasirinkti Pridėti prie greito užrašo.
Pavyzdžiui, peržiūrėdami nuotraukas galite greitai pridėti jas prie naujo užrašo neatidarę visos užrašų programos. Tai taip pat naudinga norint išsaugoti nuorodas į tinklalapius iš bet kurios interneto naršyklės.
Kai dar kartą apsilankysite nuotraukoje, tinklalapyje ar bet kurioje kitoje vietoje, ekrano kampe pamatysite nedidelį iššokantįjį langą. Galite spustelėti iššokantįjį langą, kad atidarytumėte užrašą, arba spustelėkite „X“, kad pašalintumėte jį iš ekrano. Jei jums reikia prieigos prie užrašo, bet ne iš karto, galite jo nepaisyti ir jis bus paslėptas už ekrano, pasiekiamas per mažą skirtuką, kaip ir „Paveikslėlis paveikslėlyje“ grotuve. Taip pat galite perbraukti jį nuo ekrano ir perkelti iššokantįjį langą arba skirtuką į kitus kampus.



Kitaip nei „iPad“, negalite atidaryti iššokančiojo lango ir pradėti jo pridėti tiesiai iš perdangos lango. Vietoj to, jūs pateksite tiesiai į užrašą programoje „Notes“. Dėl šios priežasties taip pat negalite perjungti greitųjų užrašų. „Apple“ gali pridėti šias funkcijas būsimuose atnaujinimuose.
2. Pastabos su slaptažodžiu
Užrašų užrakinimas nėra nauja funkcija, bet dabar jums nereikia kurti ir atsiminti specialaus slaptažodžio, kad atrakintumėte visus privačius užrašus – vietoj to galite naudoti savo iPhone slaptažodį. Vis tiek galite atrakinti užrašus naudodami „Face ID“ arba „Touch ID“, kaip ir anksčiau, jei nenorite kiekvieną kartą įvesti slaptažodžio.
Norėdami užrakinti užrašą, paspauskite ir palaikykite užrašą, tada bakstelėkite Užrakinti pastabą. Jei pačiame užraše, bakstelėkite elipsę (•••), tada – mygtuką Užrakinti. Jei tai pirmas kartas, kai užrakinate užrašą, būsite paraginti „Naudoti iPhone kodą“ arba sukurti atskirą kodą. (Atminkite, kad negalite užrakinti greito užrašo, nebent perkelsite jį iš sparčiųjų pastabų aplanko.)



Taip pat galite rasti naują parinktį per Nustatymai -> Pastabos -> Slaptažodis -> Naudoti įrenginio slaptažodį. Be to, atidarę užrašus, kuriuose naudojamas tinkintas slaptažodis, galite matyti ekraną „Perjungti į įrenginio slaptažodį užrakintam užrašams“.



Kaip ir naudojant pasirinktinį kodą, naudojant „iPhone“ kodą bus atrakinami visi užrašai programoje „Notes“ ir galite užrakinti vieną užrašą, kad užrakintumėte juos visus. Jei norite didesnio saugumo, galite naudoti seną vartotojo slaptažodžio nustatymo iš naujo gudrybę, kad naujiems užrašams būtų suteiktas naujas slaptažodis, o seniems užrašams išliktų senasis slaptažodis.
3. Naujo aplanko sukūrimo dizainas
Jei naudojate iOS 15, spustelėjus piktogramą apatiniame kairiajame aplankų rodinio kampe, kad sukurtumėte naują aplanką, pasirodys nedidelis meniu, kuriame galėsite pasirinkti Naujas išmanusis aplankas arba Naujas aplankas. Kai „On My iPhone“ paskyra įjungta, vietoje to matysite „iCloud“ arba „On My iPhone“, o spustelėjus bet kurį iš jų bus rodomos įvairių naujų aplankų tipų parinktys.
Kai spustelėsite naujo aplanko piktogramą iOS 16, ekrane pasirodys modalinis langas, kuriame galėsite pavadinti naują aplanką ir spustelėkite Atlikta, kad jį išsaugotumėte, arba pasirinkite Padaryti į išmanųjį aplanką. Kai „On My iPhone“ paskyra įjungta, taip pat matysite „iCloud“ arba „On My iPhone“, bet spustelėjus bet kurį iš jų atidaromas tas pats modalinis langas.


4. Papildomi išmanieji filtrai aplankams
Dabar, kai spustelėsite „Padaryti į išmanųjį aplanką“, pamatysite daugiau filtrų, kad sukurtumėte išmanųjį aplanką. Anksčiau buvo galima tvarkyti tik išmaniuosius aplankus pagal žymas, bet dabar galite filtruoti pastabas pagal sukūrimo datą, redagavimo datą, bendrinamą būseną, @minėjimus, kontrolinius sąrašus, priedus, aplankus, greitus užrašus, prisegtus ir užrakintus užrašus.
- Žymos: pasirinkite bet kurią žymą, bet kurią pasirinktą žymą, visas pasirinktas žymas arba jokių žymų.
- Sukūrimo data: pasirinkite šiandien, vakar, paskutines septynias dienas, paskutines 30 dienų, paskutinius tris mėnesius arba praėjusius metus. Taip pat galite pasirinkti tinkintą santykinio diapazono, nurodyto intervalo, konkrečios datos, iki konkrečios datos arba po konkrečios datos parinktį.
- Redaguoti datą: turi tas pačias parinktis kaip ir Sukūrimo data.
- Bendrinama: pasirinkite užrašus, bendrinamus su bet kuo, konkrečiais žmonėmis arba su niekuo.
- Paminėjimai: pasirinkite užrašus, kuriuose minimi jūs, kažkas kitas, konkretūs žmonės arba niekas.
- Kontrolinis sąrašas: pasirinkite bet kurį iš kontrolinių sąrašų, nepatvirtintų, pažymėtų ar nepatvirtintų.
- Priedai: pasirinkite bet kurį, nuotraukas ir vaizdo įrašus, nuskaitymus, paveikslėlius, žemėlapius, svetaines, garso įrašus, dokumentus arba jokių priedų.
- Aplankai: pasirinkite pastabas iš pasirinktų aplankų arba praleiskite pastabas iš tų, kurių neįtraukiate.
- Greitos pastabos: pasirinkite, ar įtraukti ar neįtraukti greitųjų pastabų.
- Prisegtos pastabos: pasirinkite, ar įtraukti ar neįtraukti prisegtų pastabų.
- Užrakintos pastabos: pasirinkite, ar įtraukti ar neįtraukti užrakintų pastabų.
Kai įjungiate filtrą, jis perkeliamas iš skilties Pasirinkti filtrus į naują sritį Įgalinti filtrai virš jo. Be to, filtro meniu viršuje yra parinktis, leidžianti įgalinti pastabas, atitinkančias bet kurį arba visus filtrus, kad galėtumėte valdyti dar daugiau.


5. Naujos dizaino aplanko parinktys
Bet kuriame aplanke galite paliesti elipsės piktogramą (•••), kad atidarytumėte aplanko parinktis. Dabar vietoj modalinio lapo, kuris rodomas ekrano apačioje, gausite mažesnį greitų veiksmų meniu. Spustelėjus „Rūšiuoti pastabas pagal“ bus atidarytas greitųjų veiksmų meniu, kuriame bus daugiau parinkčių, kaip ir anksčiau. Taip pat buvo atlikti keli nedideli šių parinkčių pakeitimai, pavyzdžiui:
- Pasirinkus rūšiuoti pagal pavadinimą „Pavadinimas“, vietoje „A iki Z“ ir „Z iki A“ pateikiamos parinktys „Didėjantis“ ir „Mažėjantis“.
- Pasirinkus rūšiuoti pagal vieną iš datos filtrų, vietoje „Naujausio iki seniausio“ ir „Seniausio iki naujausio“ bus pateiktos parinktys „Pirmiausia nuo naujausių“ ir „Pirmiausia seniausi“.
- Pasirinkus rūšiavimą pagal vieną iš datos filtrų, užrašai bus automatiškai sugrupuoti, o ne vienas ilgas sąrašas.



6. Grupuokite pastabas pagal datą
Jei praleidote paskutinę ankstesnės dalies dalį, užrašai automatiškai sugrupuojami pagal datą, kai rūšiuojami pagal bet kurį datos filtrą. Anksčiau tai buvo tik vienas ilgas sąrašas arba galerija, bet dabar yra skyrių, kuriuos galima suskirstyti. Galite grįžti į senąjį rodinį aplanko parinkčių meniu spustelėję „Grupuoti pagal datą“ ir „Išjungti“. Kai įjungta, matysite chronologines kategorijas, pvz., „Šiandien“, „Vakar“, „Ankstesnės 30 dienų“, „Vasario mėn.“, „2021 m.“ ir kt.
Galite pakeisti numatytąją parinktį „Grupuoti pagal datą“ eidami į Nustatymai -> Pastabos ir įjungdami arba išjungdami perjungiklį. Šis jungiklis taip pat valdo visų aplankų grupavimą, kurie neturi rūšiavimo parinkčių kaip kiti aplankai.



7. Naujas dalijimosi parinkčių dizainas
Kitas vizualinis pakeitimas: galite tiesiog spustelėti užrašo bendrinimo mygtuką, kad atidarytumėte bendrinimo parinktis, o ne spustelėję elipsę (•••), po kurios – Bendrinti pastabą arba Siųsti kopiją. Jei ilgai paspausite pastabą aplanke, matysite tik „Bendrinti pastabą“, o ne „Siųsti kopiją“. Taip yra todėl, kad kopijavimo parinktis yra naujo bendrinimo meniu dalis.
Bendrinimo parinkčių meniu dabar yra įprastas bendrinimo lapas, tačiau virš „AirDrop“ kontaktų yra skyrius, kuriame galite pasirinkti Bendradarbiauti arba Siųsti kopiją. Bendradarbiaudami matysite nuorodą į išplėstinius leidimų nustatymus. Nedidelis pakeitimas: „Bet kas gali pridėti žmonių“ dabar yra „Leisti kitiems pakviesti“.



8. Bendradarbiaukite su visais, turinčiais nuorodą
Naudodami „iOS 16“ pagaliau galite bendrinti pastabą su bet kuo, naudodami nuorodą, o ne rankiniu būdu kviesti žmones. Tai palengvina bendrinimą su didesnėmis komandomis ir vis tiek galite taikyti tuos pačius leidimus žmonėms, turintiems nuorodas, kaip ir konkretiems bendradarbiams.
Kai atidarysite bendrinamą lapą, pasirinkite „Bendradarbiauti“ ir atidarykite leidimus, pamatysite naują skyrių „Kas gali pasiekti“ su parinktimis „Tik tie, kuriuos pakviečiate“ ir „Kiekvienas, turintis nuorodą“.


9. Pradėkite pokalbius nuo bendrų užrašų
Kai naudojate bendrinamą pastabą, galite paliesti bendradarbio piktogramą, kad peržiūrėtumėte veiklą ir paryškintumėte arba tvarkytumėte bendrinimo parinktis. Dabar taip pat galite pradėti naują pokalbį programoje Messages arba pradėti FaceTime garso ar vaizdo skambutį su kuo nors grupės nariu.


10. Išplėstiniai kvietimai bendradarbiauti
Kai siunčiate kvietimą bendradarbiauti kuriant pastabą programoje „Messages“, visi gijos dalyviai automatiškai pridedami prie užrašo, jei visi naudoja „iOS 16“, „iPadOS 16.1“ arba „macOS 13 Ventura“ ar naujesnę programinę įrangą. Ir kiekvieną kartą, kai kas nors pakeičia bendrinamą užrašą, pokalbio „Messages“ viršuje matysite atnaujinimus ir galėsite jį bakstelėti, kad pereitumėte prie užrašo.
Taip pat galite išsiųsti kvietimą bendradarbiauti kuriant užrašą FaceTime skambučio metu ir visi dalyviai bus automatiškai įtraukti į užrašą, kai naudojate naują programinę įrangą.

11. Susiraskite bendradarbiavimą žinutėse
Nors tai gali būti daugiau pranešimų siuntimo funkcija, verta paminėti. Atidarę išsamią įprasto pokalbio ar grupės pokalbio informaciją programoje „Messages“, dabar pamatysite skyrių „Bendradarbiauti“, jei bendradarbiaujate su jais naudodami „Failai“, „Keynote“, „Numers“, „Puslapiai“, „Priminimai“, „Safari“ ir „Notes“. Anksčiau jie buvo rodomi kaip „iCloud“ nuorodos skiltyje Nuorodos, todėl dabar lengviau rasti bendrinamus dokumentus.


12. Naujas bendrinamų pastabų aplankas
Kai turėsite užrašą, kurį bendrinote arba kuriame bendradarbiavote, jis bus rodomas naujame Bendrinamame išmaniajame aplanke pagrindiniame užrašų aplankų sąraše. Tokiu būdu galite lengvai rasti kiekvieną bendradarbiavimą nekurdami išmaniojo aplanko.


13. Piešinių tekstas, parašas ir formos
Paspaudus rašiklio piktogramą įrankių juostoje arba klaviatūroje pastaboje atidaromi rašymo ranka įrankiai. Viskas yra taip pat, išskyrus tai, kad dabar yra pliuso (+) mygtukas, leidžiantis įvesti tekstą, pridėti antraštę arba įterpti formą.






Parašykite komentarą