Nesantaika nustatymai, kuriuos turėtų žinoti visi
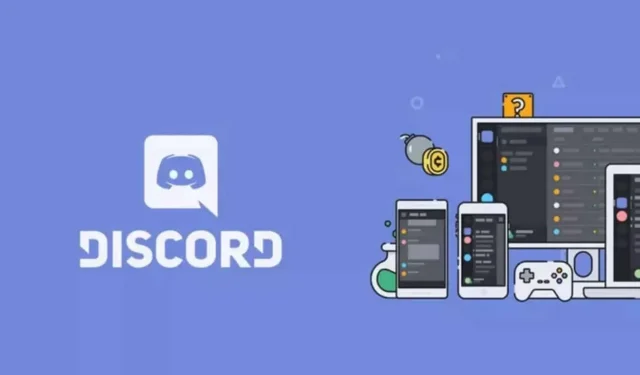
„Discord“ turi daug nustatymų, skirtų tinkinti ekraną ir konkrečią programos veikimą. Kad žinotum visiškai.
Nesantaika skirta ne tik žaidėjams. Platforma yra bendruomenių, kurios buvo išstumtos iš kitų platformų, tokių kaip „Slack“ ar net „Instagram“, susibūrimo vieta. Nemokamas planas turi pakankamai „Discord“, kad valdytų didelę bendruomenę su saiku, taisyklėmis ir kt. Tačiau vienas dalykas, susijęs su „Discord“, vis dar gana nestabilus: vartotojo sąsaja. Žinoma, naudojimo atvejai pasikeitė, tačiau sąsaja vis dar įstrigo žaidėjų pasaulyje. Jei nemėgstate juodų ekrano užsklandų, automatinio jaustukų paleidimo, animacijos ir per mažo teksto, yra nustatymų, kad galėtumėte visa tai pakoreguoti.
„Discord“ nustatymuose turi skirtą pritaikymo neįgaliesiems skyrių, tačiau kai kurias ne mažiau svarbias funkcijas galite rasti bendruosiuose programos nustatymuose.
Pradėkite nuo „Discord“ pritaikymo neįgaliesiems nustatymų
Norėdami atidaryti nustatymus, „Discord“ programoje spustelėkite krumpliaratį. Meniu pasirinkite Prieinamumas. Čia pateikiamos įdomiausios parinktys:
- Sodrumas: sumažinti vartotojo sąsajos elementų spalvų sodrumą.
- Vaidmenų spalvos: galite pasirinkti nenurodyti vaidmens spalvų, jei norite.
- Suaktyvinti sumažintą judesį: valdyti animaciją. Suaktyvinta ši funkcija leidžia išjungti automatinį GIF ir kitų animuotų jaustukų atkūrimą.
- Lipdukai: pasirinkite animuotųjų paveiksliukų parinktį Niekada.
Fono ir teksto dydžio nustatymai
Tada, būdami pritaikymo neįgaliesiems, eikite į Nustatymų skiltį Išvaizda.
- Tema: jei jums nepatinka tamsūs tapetai, pakeiskite temą į Šviesūs. „Sinchronizuoti su kompiuteriu“ arba „Automatinis“ yra geros parinktys tiems, kurie nori, kad „Discord“ programa atitiktų jų OS temą.
- Tamsi kraštinė: suaktyvinkite šią funkciją, jei norite, kad meniu būtų tamsaus režimo, o likusius – šviesų režimu. Rezultatas labiau panašus į tai, ką siūlo „Slack“.
- Pranešimų rodymas: įsitikinkite, kad pasirinktas „Patogus“, jei norite kalbėtis erdvesniais.
- Pokalbio šrifto dydis: čia galite tiksliai sureguliuoti teksto dydį, tarpą tarp pranešimų ir mastelio keitimo lygį. Viską padidinkite bent 20%, kad skaitytumėte geriau, net jei neturite regėjimo problemų. Šrifto dydis 18 pikselių su 110 % padidinimu yra geras pasirinkimas.
Pasirinkite, kaip bus rodomi tekstai ir vaizdai
Eikite į skyrių Tekstas ir vaizdai, kad patobulintumėte vaizdų, nuorodų ir įterptosios medijos valdymą. Jei nenorite matyti vaizdų, vaizdo įrašų ir kitų GIF, galite išjungti parinktį „Kai siunčiama kaip nuorodos kambaryje“, kad išjungtumėte peržiūras.
Jei turite regėjimo problemų, taip pat rekomenduojame suaktyvinti parinktį „Su vaizdų aprašymais“. Tai įterpia bendrinamo vaizdo „Discord“ serveryje aprašymą. Skiltyje Įterptosios nuorodos ir medijos peržiūra, jei norite, galite viską išjungti.
Tvarkykite balso ir vaizdo nustatymus
Galiausiai eikite į skyrių „Balsas ir vaizdo įrašas“. „Discord“ turi funkciją „Balso veikla“, kuri įjungia garsą, kai tik kalbate. Galite reguliuoti jautrumą slankikliu, jei pastebėsite, kad „Discord“ per lengvai įsijungia, arba atvirkščiai. Bet jei negalite išnaudoti visų privalumų, išbandykite parinktį „Spausk ir kalbėkite“, kuri leidžia kalbėti paspaudus spartųjį klavišą.
Išplėstiniuose nustatymuose galite įjungti tokias funkcijas kaip triukšmo panaikinimas, aido panaikinimas ir triukšmo panaikinimas, kad pagerintumėte balso pokalbius.


Parašykite komentarą