Zoom kamera neveikia? 5 būdai, kaip pataisyti fotoaparatą, neveikiantį priartinus
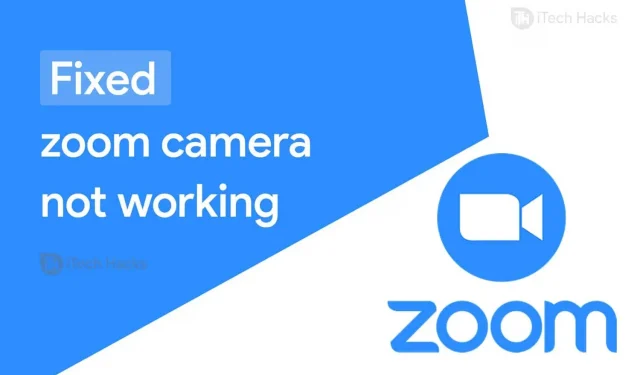
Zoom yra viena iš populiariausių vaizdo konferencijų programinės įrangos pasaulyje! Vartotojai gali bendrauti su kitais dalyviais naudodami garso ir vaizdo įrašus. Tačiau keli Zoom vartotojai pranešė, kad dalindamiesi vaizdo įrašais jie susidūrė su klaida.
Yra keletas priežasčių, kodėl galite susidurti su vaizdo įrašų bendrinimo „Zoom“ problemomis. Kai kurios pagrindinės priežastys yra jūsų įrenginys, neleidžiantis priartinti prie jūsų fotoaparato arba vaizdo įrašų bendrinimas neįjungtas.
Taigi, čia apžvelgėme keletą geriausių metodų, kuriuos galite naudoti norėdami ištaisyti neveikiančios „Zoom“ susitikimo kameros klaidą.
Kaip pataisyti neveikiančią mastelio keitimo kamerą
Kai kurios prielaidos:
1. Jūsų įrenginys turi turėti stabilų interneto ryšį.
2. Jei naudojate išorinę kamerą, įsitikinkite, kad ji tinkamai prijungta ir veikia.
3. Įsitikinkite, kad kitos programos, kurios gali naudoti fotoaparatą, yra uždarytos.
1 būdas: patikrinkite fotoaparato būseną mastelio keitimo susitikime.
Kai prisijungiate prie „Zoom“ susitikimo, vaizdo įrašas automatiškai įjungiamas arba gali tekti jį įjungti rankiniu būdu. Atlikite toliau nurodytus veiksmus, kad patikrintumėte fotoaparato būseną ir įgalintumėte vaizdo įrašą rankiniu būdu.

1 veiksmas. Pažiūrėkite į apatinį kairįjį „Zoom“ susitikimo lango kampą. Rasite fotoaparato piktogramą.
2 veiksmas: jei matote baltą fotoaparato piktogramą su raudona perbraukta linija, tai reiškia, kad vaizdo įrašas išjungtas. Spustelėkite jį, kad rankiniu būdu įgalintumėte vaizdo įrašą savo Zoom susitikimui.
Bet jei matote baltą fotoaparatą juodame fone, tai reiškia, kad jūsų kamera įjungta. Tokiu atveju pereikite prie kito metodo.
2 būdas: patikrinkite fotoaparato nustatymus arba skiriamąją gebą.
Jei naudojate „Zoom“ darbalaukio klientą, turėtumėte patikrinti vaizdo įrašo nustatymus. Jei esate „Zoom“ mobiliosios programėlės naudotojas, patikrinkite fotoaparato skiriamąją gebą.
1. Patikrinkite darbalaukio kliento vaizdo nustatymus.
1 veiksmas. Pažiūrėkite į apatinį kairįjį „Zoom“ susitikimo lango kampą. Rasite fotoaparato piktogramą. Spustelėkite rodyklę šalia šios piktogramos.
2 veiksmas. Parinkčių sąraše spustelėkite „Vaizdo įrašo nustatymai…“.

3 veiksmas. „Nustatymų“ lange rasite parinktį „Kamera“. Įsitikinkite, kad sąraše pasirinkta tinkama kamera.
Dabar uždarykite ir vėl atidarykite mastelio keitimą, kad pritaikytumėte ką tik atliktus pakeitimus. Jei klaida išlieka, pereikite prie kito metodo.
2. Patikrinkite „Android“ įrenginių nustatymus.
1 veiksmas – paleiskite nustatymus. Tada eikite į Programų valdymas >> Mastelio keitimas.

2 veiksmas: skiltyje Leidimai įsitikinkite, kad prieiga prie fotoaparato yra leidžiama.
3. Patikrinkite iOS įrenginių nustatymus.
1 veiksmas – paleiskite nustatymus. Tada eikite į „Privatumas“>> „Kamera“.
2 veiksmas. Čia raskite mastelio keitimą ir įjunkite jo jungiklį, jei jis išjungtas.
4. „Windows 10“ nustatymuose įgalinkite fotoaparato mastelį.
1 veiksmas: „Windows 10“ kompiuteryje paleiskite „Nustatymai“.
2 veiksmas. Dabar eikite į „Privatumas“>> „Kamera“.
3 veiksmas Įjunkite fotoaparato jungiklį, jei jis išjungtas.
4 veiksmas. Šiame puslapyje rasite skyrių „Pasirinkite, kurios programos gali pasiekti jūsų fotoaparatą“. Šiame sąraše raskite ir įjunkite mastelio keitimo jungiklį.
3 būdas: atnaujinkite fotoaparato tvarkyklę
Kartais dėl pasenusių fotoaparato tvarkyklių kamera gali neveikti mastelio keitimo susitikime. Atlikite toliau nurodytus veiksmus, kad atnaujintumėte fotoaparato tvarkykles sistemoje „Windows“ ir „Mac“.

1. Atnaujinkite fotoaparato tvarkyklę „Windows“ kompiuteryje.
1 veiksmas: „Windows“ kompiuteryje paleiskite įrenginių tvarkytuvę.
2 veiksmas. Spustelėkite ir išplėskite Vaizdo įtaisai, kad rastumėte fotoaparato tvarkyklę.
3 veiksmas: Dešiniuoju pelės mygtuku spustelėkite esamą fotoaparato tvarkyklę ir išskleidžiamajame sąraše pasirinkite „Atnaujinti tvarkyklę“.
4 veiksmas: pasirinkite parinktį „Automatiškai ieškoti atnaujintos tvarkyklės programinės įrangos“ ir palaukite, kol naujausia fotoaparato tvarkyklė bus atsiųsta ir įdiegta „Windows“ kompiuteryje.
Dabar uždarykite ir vėl atidarykite mastelio keitimą, kad patikrintumėte, ar ištaisyta fotoaparato neveikianti klaida.
2. Atnaujinkite fotoaparato tvarkyklę „Mac“.
1 veiksmas. Spustelėkite „Apple“ piktogramą, kad atidarytumėte „Apple“ meniu savo kompiuteryje.
2 veiksmas. Ekrane pasirodžiusiame išskleidžiamajame meniu pasirinkite „App Store“.
3 veiksmas. Kairiajame skydelyje esančiame parinkčių sąraše spustelėkite „Atnaujinimai“.
4 veiksmas: čia bus pateikti visi galimi naujinimai.
Atnaujinę visus laukiančius naujinimus, patikrinkite, ar nepašalinta fotoaparato neveikianti klaida. Jei ne, pereikite prie kito metodo.
4 būdas: nustatykite išplėstines parinktis.
1 veiksmas Paleiskite „Zoom“ ir eikite į jo nustatymus.
2 veiksmas. Eikite į Vaizdo įrašas >> Išplėstinė.

3 veiksmas – dabar pažymėkite langelį;
1. Įjunkite triukšmo mažinimą.
2. Įjunkite vaizdo apdorojimo pagreitį.
3. Įjunkite vaizdo įrašo siuntimo pagreitį.
4. Įjunkite vaizdo įrašo aparatinės įrangos spartinimą.
4 veiksmas. Dabar nustatykite šiuos nustatymus į automatinį režimą;
1. Vaizdo įrašų atvaizdavimo būdas.
2. Vaizdo atvaizdavimas po apdorojimo.
3. Vaizdo įrašymo būdas.
Dabar uždarykite ir vėl atidarykite mastelio keitimą, kad patikrintumėte, ar ištaisyta fotoaparato neveikianti klaida. Jei ne, pereikite prie kito metodo.
5 būdas: pašalinkite ir iš naujo įdiekite „Zoom“.
Jei nė vienas iš aukščiau pateiktų būdų nepadeda ištaisyti klaidos, kad fotoaparatas neveikia mastelio keitimo susitikime, pabandykite jį pašalinti ir iš naujo įdiegti įrenginyje.
Kai kurie dažniausiai užduodami klausimai:
Q1. Kodėl fotoaparatas neveikia naudojant priartinimą?
Yra keletas priežasčių, kodėl fotoaparatas neveikia mastelio keitimo susitikime. Kai kurios iš labiau žinomų priežasčių yra prastas interneto ryšys, pasenusios tvarkyklės, išjungtos kameros ir kt.
Q2. Kaip pataisyti, kad kamera neveikia „Zoom Meeting“?
Jei ieškote veiksmingiausių būdų, kaip ištaisyti neveikiančią „Zoom“ kamerą, jie yra išsamiai išvardyti aukščiau. Galite juos išbandyti ir sužinoti, kuris iš jų tinka jūsų įrenginiui.
Išvada:
Tai yra keletas geriausių būdų, kuriuos galite naudoti norėdami ištaisyti „Zoom 2021“ susitikimų kameros neveikiančią klaidą. Su šiais metodais susijusius veiksmus lengva suprasti ir sekti. Galite pradėti vykdyti metodus sąrašo viršuje ir eiti žemyn, kol klaida bus ištaisyta. Jei praleidome tokį naudingą metodą, praneškite mums toliau pateiktame komentarų skyriuje.



Parašykite komentarą