Išsamus „Safari“ plėtinių naudojimo „iPhone“, kad galėtumėte naršyti internete su dideliu oktaniniu skaičiumi, vadovas
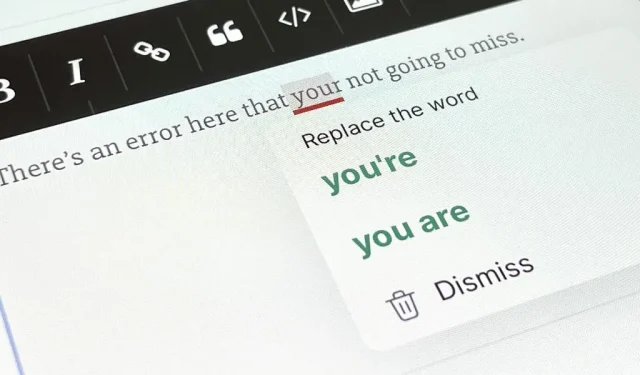
Tikriausiai jau naudojote kelis „Safari“ plėtinius savo „Mac“ kompiuteryje, bet jei dar neištyrėte „Safari Web Extensions“ savo „iPhone“, prarandate keletą nuostabių funkcijų, skirtų produktyvumui pagerinti, užduotims supaprastinti, triukšmui filtruoti ir daugiau, o naršymas internete bus lengvas. puslapiai dar smagiau.
„Safari“ plėtiniai galimi „macOS“ (ir prieš tai – „Mac OS X“) jau daugiau nei dešimtmetį, o su „iOS 15“ ir „iPadOS 15“ „Apple“ pagaliau juos pristatė „iPhone“ ir „iPad“.
Dažniausiai jie veikia taip pat gerai „iPhone“ ir „iPad“ įrenginiuose, kaip ir „Mac“, tačiau dar reikia daug išmokti prieš pradedant juos naudoti „Safari“. Ir, žinoma, galime pasakyti, kad yra du pagrindiniai „Safari“ plėtinių tipai mobiliesiems įrenginiams: turinio blokatoriai ir įprasti plėtiniai.
Turinio blokatoriai, palyginti su įprastais plėtiniais
Turinio blokavimo priemonės yra skirtos „iPhone“ ir „iPad“ įrenginiuose su „iOS 9“ ir, jei tai nebuvo akivaizdu, galite juos naudoti norėdami blokuoti tam tikrą turinį, kad jis nebūtų rodomas „Safari“ tinklalapiuose. Jie puikiai tinka paslėpti nepageidaujamus elementus ir išteklius nuo įkėlimo puslapyje, o rezultatas gali netgi pagreitinti jūsų naršymą.
Šio tipo žiniatinklio plėtiniai gali atlaisvinti ekraną nuo socialinės žiniasklaidos mygtukų, komentarų, naršymo juostų, šoninių juostų ir kitų elementų, tačiau jie naudingiausi aptinkant ir blokuojant skelbimus bei analizę. Geriausia, kad jie negali perduoti jokių duomenų savo pagrindinėms programoms, todėl turinio blokavimo priemonių kūrėjai nematys, ką blokuoja.
„IOS 15“ ir „iPadOS 15“ versijose turinio blokatoriai dabar yra „Safari“ plėtinių dalis kartu su įprastais žiniatinklio plėtiniais. Standartiniai plėtiniai gali pakeisti tinklalapio išvaizdą, tačiau juos galima labiau tinkinti, todėl galite geriau valdyti, kaip veikia „Safari“. Jie taip pat gali pakeisti žiniatinklio turinio veikimą, pridėti mygtukų, kad būtų galima atlikti veiksmus neišeinant iš „Safari“ ir kt.
Pavyzdžiui, kai kurios funkcijos, kurias žiniatinklio plėtiniai gali pridėti prie „Safari“, apima grynųjų pinigų grąžinimo sandorių aktyvavimą, produktų kuponų kodų paiešką, gramatikos ir rašybos tikrinimą, priverstinį svetainės privertimą naudoti tamsią temą, paieškos variklių perjungimą, nuorodų atidarymą tam tikrose programose ir automatinį. AMP puslapių peradresavimas iš „Google“ paieškos.
Pažiūrėkite, ar jau turite „Safari“ plėtinių
Tikėtina, kad „iPhone“ ar „iPad“ jau turite tam tikrą „Safari“ plėtinį. Kai kurios jūsų įrenginyje esančios programos gali būti atnaujintos iOS 15, kad būtų įtraukti nauji įrankiai, skirti naudoti tiesiogiai „Safari“, todėl būtų lengva sužinoti, kurios programos yra.
Atidarykite programą „Nustatymai“, spustelėkite „Safari“ ir antraštėje „Bendra“ atidarykite „Plėtiniai“. Puslapio viršuje matysite visas jūsų įdiegtas turinio blokavimo priemones ir ar jos įjungtos, ar išjungtos. Toliau pateikiami kitų tipų žiniatinklio plėtiniai. Bet kuri programa, kurią matote sąraše, pridėjo kai kurias „Safari“ funkcijas ir spustelėjus vieną iš jų bus rodomas trumpas aprašymas ir reikalingi leidimai. Čia taip pat galite ją įjungti arba išjungti.
Rekomenduojami „Safari“ plėtiniai
Prieš pradėdami naudoti turinio blokavimo priemones ir žiniatinklio plėtinius, turime trumpą sąrašą populiarių „Safari“ plėtinių, kuriuos galite išbandyti, jei jų dar neturite.
Turinio blokatoriai
- VPN per privačią interneto prieigą : jis gali blokuoti skelbimus, stebėjimo priemones ir kenkėjiškas programas tiek su įjungtu VPN, tiek be jo. (Būtina mokama prenumerata; galimas nemokamas bandomasis laikotarpis.)
- „Hyper Cleaner“: „Phone Vault“ : leidžia blokuoti skelbimus, stebėjimo scenarijus, socialinės žiniasklaidos mygtukus ir nuorodas į žinomas kenkėjiškas programas. Galite pasirinkti bet kurį iš jų arba visus. (Būtina mokama prenumerata; galimas nemokamas bandomasis laikotarpis.)
- Rekt: Blokuoti „Nagas“, peradresuoti AMP : galite pašalinti reklamjuostes ir mygtukus „naudoti mūsų programą“, taip pat interneto prisijungimo raginimus „Reddit“, „Twitter“, „Facebook“, „Quora“, „Instagram“ ir „Imgur“. (Vienas kartas kainuoja 1,99 USD.)
- AdBlock : leidžia pašalinti įkyrius skelbimus, filtruoti nepageidaujamą tinklo srautą, blokuoti stebėjimo priemones ir prenumeruoti filtrų sąrašus. Jis gali atsikratyti 99% erzinančių iššokančiųjų langų, reklamjuosčių ir vaizdo įrašų skelbimų. Jūs netgi galite sukurti savo leidimo taisykles ir dalytis jomis su kitais. (Vienas kartas kainuoja 1,99 USD.)
- Crystal Adblock – blokuokite nepageidaujamus skelbimus! : automatiškai blokuoja visus skelbimus „Safari“, bet galite leisti neįkyrius skelbimus, jei norite. Taip pat galite įtraukti išskyrimus į baltąjį sąrašą. (Vienas kartas kainuoja 0,99 USD.)
- „Firefox Focus“: Privatumo naršyklė : leidžia blokuoti skelbimus, analizę, socialinės žiniasklaidos mygtukus, turinio stebėjimo priemones ir kai kuriuos žiniatinklio šriftus. (Nemokamai.)
Plėtiniai
- „Noir“ – tamsusis režimas, skirtas „Safari“ : „Safari“ atitinka tamsųjį režimą, tačiau tinklalapiai neapsieina be kažko, pavyzdžiui, „Noir“, leidžiančio bet kuriai svetainei pridėti tamsųjį režimą. Jį lengva nustatyti ir visiškai pritaikyti. (Vienas kartas kainuoja 2,99 USD.)
- Grammarly – klaviatūra ir redaktorius : „Safari“ plėtinys tikrina, ar nėra rašybos, gramatikos ir skyrybos klaidų, kai įvedate tekstą į teksto laukus. (Šios funkcijos yra nemokamos.)
- Acorns: Invest Spare Change : leidžia automatiškai gauti investicijų atlygį, kai apsiperkate „Safari“ tinklalapiuose. (Nemokamai.)
- Medus: kuponai ir pinigų grąžinimas : jis gali automatiškai ieškoti galimų kuponų, reklamos kredito kodų ir premijų pasiūlymų „Safari“ tinklalapiuose. Be to, už tam tikrus pirkinius galite uždirbti atlygio. (Nemokamai.)
- Rakuten: uždirbkite pinigų grąžindami pirkinius : apsipirkinėjate ne tik Rakuten programos naršyklėje. Dabar galite susigrąžinti pinigus ir išpirkti kuponus bei reklamas tiesiai iš „Safari“. (Nemokamai.)
- „Safari“ žemėlapių sudarytojas : nepaiso URL schemos, kurią „Google“ naudoja atidarydama adresų nuorodas „Google“ žemėlapiuose, ir vietoj jos naudoja „Apple Maps“ arba „Waze“. (Vienas kartas kainuoja 0,99 USD.)
- Atsinešti! Pirkinių sąrašai ir receptai : leidžia į sąrašą įtraukti ingredientų arba išsaugoti „Safari“ rastus receptus vėlesniam naudojimui. (Šios funkcijos yra nemokamos.)
- xSearch for Safari : iš karto perjunkite paieškos variklius naudodami sparčiuosius klavišus. Pavyzdžiui, naudokite „g apple“, jei norite ieškoti „obuolys“ naudodami „Google“ paieškos variklį, ir naudokite „ddg apple“, jei norite ieškoti „obuolys“ naudodami „DuckDuckGo“ paieškos variklį. Ji taip pat palaiko URL schemas , taigi, jei naudosite nuorodos kodą „twapp apple“, bus atidaryta „Twitter“ programa ir ten bus ieškoma „obuolys“ su twitter://search? užklausa = obuolys. Visa tai veikia ir „Spotlight“, o ne tik tiesiogiai „Safari“. (Vienas kartas kainuoja 1,99 USD.)
- Rekt: Block Nags, Redirect AMP : be turinio blokavimo galimybių, jis taip pat gali automatiškai peradresuoti visas AMP (pagreitintų puslapių mobiliesiems) nuorodas į jų pradinius URL. (Vienas kartas kainuoja 1,99 USD.)
- „Apollo for Reddit“ : leidžia atidaryti visas „Reddit“ nuorodas „Safari“ programoje „Apollo for Reddit“. (Šios funkcijos yra nemokamos.)
Raskite kitų naudotinų „Safari“ plėtinių
Be aukščiau pateiktų sąrašų ir kitur žiniatinklyje, galite eiti į „Nustatymai“ -> „Safari“ -> „Plėtiniai“ ir apačioje spustelėti „Daugiau plėtinių“, kad peržiūrėtumėte suderinamas programas „App Store“. Taip pat galite apsilankyti „Safari“ plėtinių kategorijoje „App Store“ skirtuke „Programos“. „Apple“ dalijasi istorijomis „App Store“, kartais paryškindama tam tikras programas su plėtiniais.
Atminkite, kad bet kokia jūsų įdiegta plėtinio programa bus taikoma tik dabartiniam jūsų naudojamam įrenginiui. Jei turite programų, sukonfigūruotų automatiškai atsisiųsti programas, įdiegtas kituose iOS arba iPadOS įrenginiuose (per Nustatymai -> App Store -> Programų naujiniai), ji bus įdiegta pati. Tačiau plėtinio nustatymai nebus sinchronizuojami. Programos nėra automatiškai įdiegiamos „MacOS“, todėl turėsite rankiniu būdu įdiegti plėtinius „Mac“ kompiuteryje.
Įjungti / išjungti „Safari“ plėtinius
Yra du būdai, kaip įjungti arba išjungti „Safari“ plėtinį, tačiau plėtinio įjungimas yra tik pirmoji jo įgalinimo dalis. Pirmiausia galite eiti į Nustatymai -> Safari -> Plėtiniai. Čia galite įjungti arba išjungti bet kokias norimas turinio blokavimo priemones arba po jais palieskite plėtinio pavadinimą, kad pasiektumėte jo jungiklį.
Antra, tai galite padaryti naudodami patį „Safari“. Bet kuriame tinklalapyje palieskite „AA“ piktogramą paieškos laukelyje (taip pat žinomas kaip adreso juosta), kad atidarytumėte puslapio sąrankos meniu. Jei reikia, norėdami blokuoti turinį, spustelėkite „Įjungti turinio blokavimą“ arba „Išjungti turinio blokavimą“. Tai paveiks tik jūsų puslapį, o po atnaujinimo grįš į numatytuosius nustatymus. Norėdami jį prisegti, meniu „Puslapio nustatymai“ spustelėkite „Svetainės nustatymai“, tada įjunkite / išjunkite šios svetainės parinktį „Naudoti turinio blokatorius“.
Jei naudojate kitų tipų plėtinius, „AA“ puslapio nustatymų meniu spustelėkite „Tvarkyti plėtinius“, tada įjunkite arba išjunkite jungiklį šalia norimo plėtinio. Tai taikoma visai „Safari“, tačiau vis tiek turite suteikti jai leidimus.
Priskirkite leidimus „Safari“ plėtiniams
Jei „iPhone“ ar „iPad“ įgalinote „Safari“ plėtinius, vis tiek turite suteikti jiems tinkamus leidimus. „Safari“ tinklalapyje, kuriame norite naudoti plėtinį, atidarykite AA puslapio parinkčių meniu, tada plėtinių skiltyje pamatysite plėtinio pavadinimą, jei jis įjungtas.
Jei reikalingi leidimai, šalia plėtinio galite matyti šauktuką. Palieskite plėtinį, tada raginime pasirinkite „Leisti vieną dieną“ arba „Visada leisti“, arba galite pasirinkti „Neleisti“, jei niekada nenorite, kad šis plėtinys veiktų šioje svetainėje.
Be to, viršuje galite matyti reklamjuostę, kurioje prašoma „peržiūrėti“ prašomus papildomus leidimus; bakstelėkite tai, jei norite leisti arba neleisti plėtinį kitose sąraše esančiose svetainėse.
Kai kurie plėtiniai paprašys suteikti jiems leidimą ne tik svetainei, kurioje esate (pavyzdžiui, neseniai aplankytoms svetainėms arba visai naršymo istorijai), todėl būkite atsargūs, jei raginime matote daugiau nei vieną URL. Vėliau visada galėsite pakeisti kiekvienos svetainės leidimus.
Visi plėtiniai veiks skirtingai, atsižvelgiant į tai, ką jie daro. Kaip matote žemiau Rakuten, kampe yra mažas „R“ mygtukas; Paspaudus, kuris parodo man pinigų grąžinimo sandorį, ir palietus sandorį jis suaktyvinamas ir iš naujo įkeliamas tinklalapis su pridėtu stebėjimo kodu.
Tvarkykite „Safari“ plėtinius svetainėje
Kaip parodyta ankstesniame skyriuje, žiniatinklio plėtinius galite tvarkyti tiesiogiai naudodami „Safari“ kiekvienoje svetainėje, kai jums jų reikia arba nereikia. Taip pat galite juos konfigūruoti skiltyje „Nustatymai“ -> „Safari“ -> „Plėtiniai“.
Išsamioje plėtinio dalyje galite jį įjungti arba išjungti, o kai jis įjungtas, toliau matysite visus jam suteiktus leidimus. Skiltyje Tinklalapio turinys ir naršymo istorija visada rodomos svetainės, kurias leidote pasiekti. Žemiau kiekviena svetainė, kuriai prašoma leidimo, bus rodoma atskirai, o bet kurią iš jų galite pakeisti pasirinkdami Klausti, Neleisti arba Leisti.
Jei naudosite „Klausti“, visada bus prašoma „Leisti vieną dieną“, „Visada leisti“ arba „Neleisti“. Tačiau pasirinkus „Atmesti“ leidimai bus atmesti, kol nepakeisite nustatymo, o „Leisti“ juos visada leis.
Visoms kitoms svetainėms jos pagal numatytuosius nustatymus yra „Klausti“, tačiau galite nustatyti jas kaip „Atmesti“ arba „Leisti“.
Išjungus plėtinį vis tiek bus rodomos visos svetainės, kurioms čia suteikėte leidimą „Leisti“.
Jei anksčiau neleidote svetainei pasiekti plėtinio ir apsigalvojote, galite tai pakeisti nustatymų programoje, kaip parodyta aukščiau, arba padaryti tai svetainėje „Safari“. Aktyvaus plėtinio reklamjuostės viršuje galite matyti mygtuką „Naršyti“; bakstelėkite jį, kad atidarytumėte leidimo parinktis. Jei jo nematote, atidarykite meniu Puslapio parinktys, bakstelėkite plėtinio pavadinimą ir būsite paraginti suteikti leidimus.
Žinokite, kada aktyvūs „Safari“ plėtiniai
Kai plėtinys yra aktyvus svetainėje, paieškos laukelyje (adreso juostoje) pamatysite Safari plėtinio piktogramą. Jei jo nematote, plėtinys neaktyvus ir viršuje galite matyti plėtinio reklamjuostę, kurioje prašoma leidimo peržiūrėti tinklalapį. Taip pat svetainėje galite atidaryti puslapio nustatymų meniu, o jei plėtinio piktograma yra spalvota, ji turėtų būti aktyvi.
Kalbant apie turinio blokatorius, vienintelis būdas sužinoti, ar jis įjungtas, yra puslapio nustatymų meniu.
Pašalinkite „Safari“ plėtinius
Jei plėtinio jums nebereikia, galite pašalinti jo programą kaip ir bet kurią kitą programą savo „iPhone“ ar „iPad“. Neįmanoma pašalinti paties plėtinio išsaugant programą. Kai kurios programos gali pasiūlyti perjungimus programos nustatymuose, bet mes to dar nematėme. Taigi, jei jums reikia išlaikyti programą, tiesiog išjunkite plėtinį, kaip parodyta aukščiau.
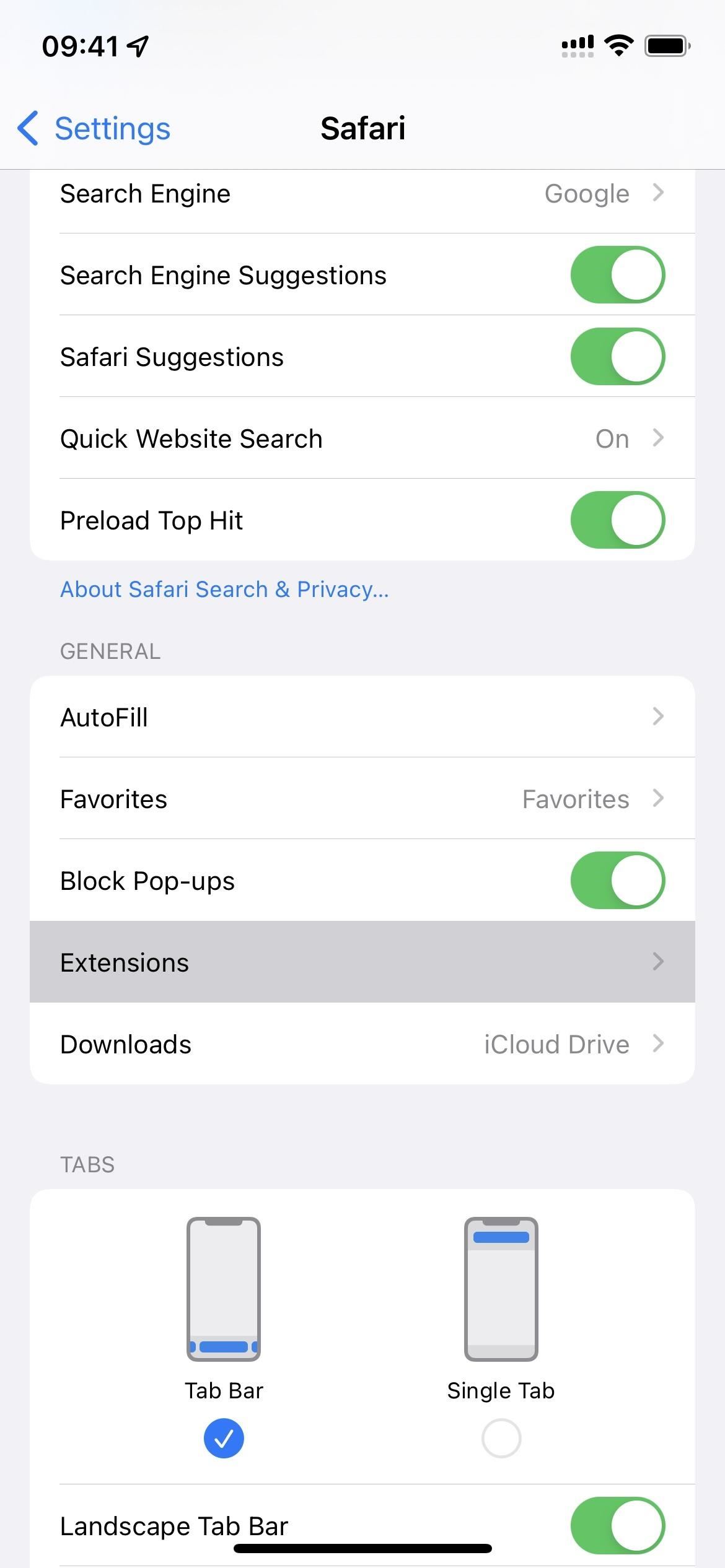
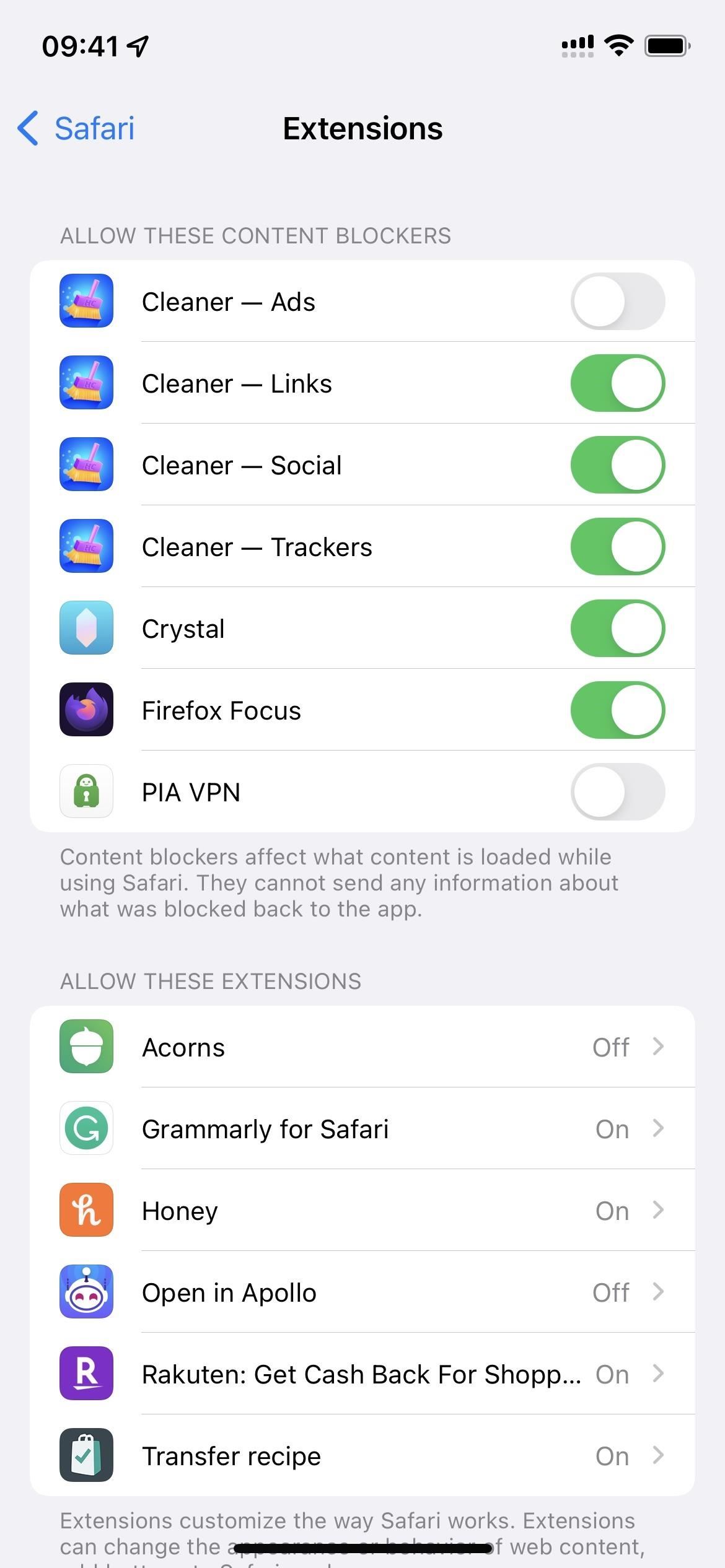
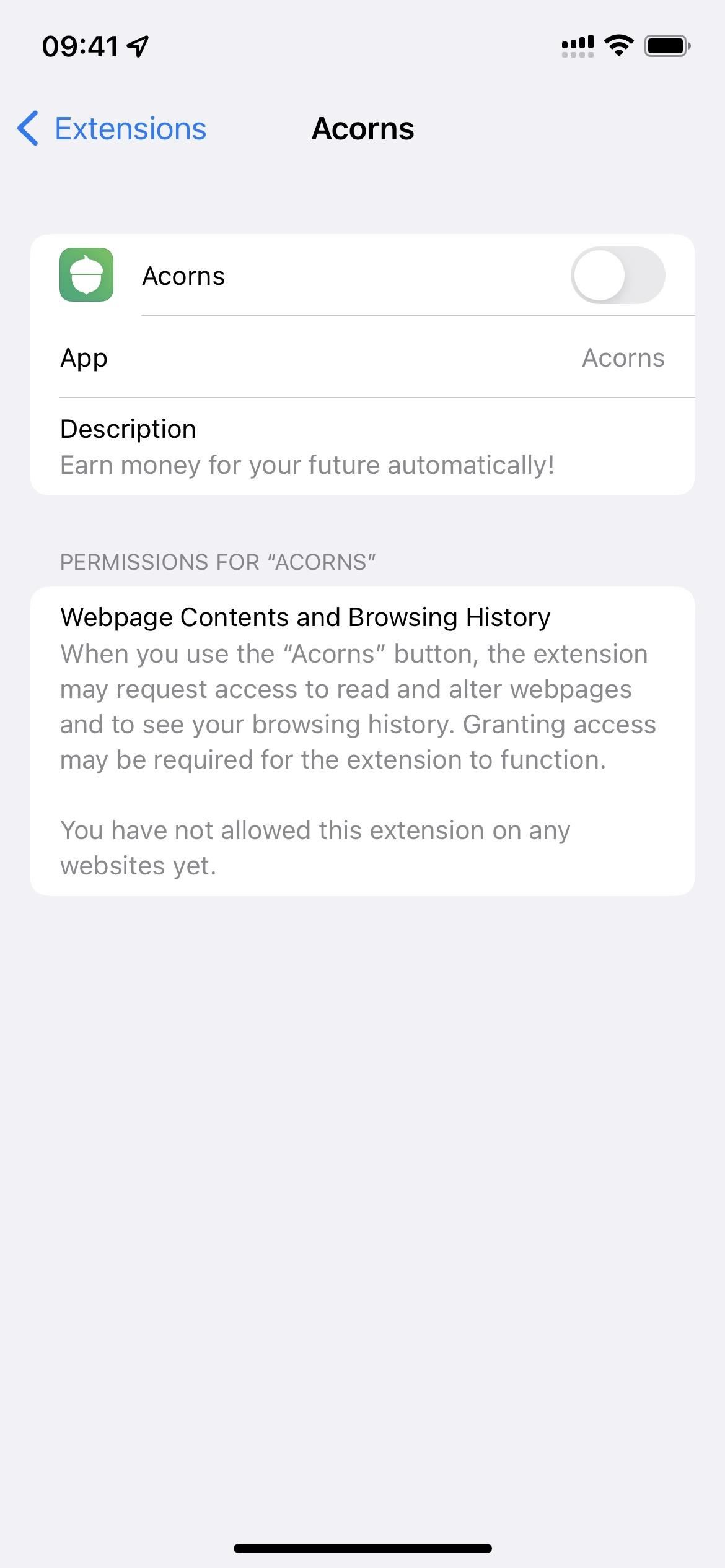
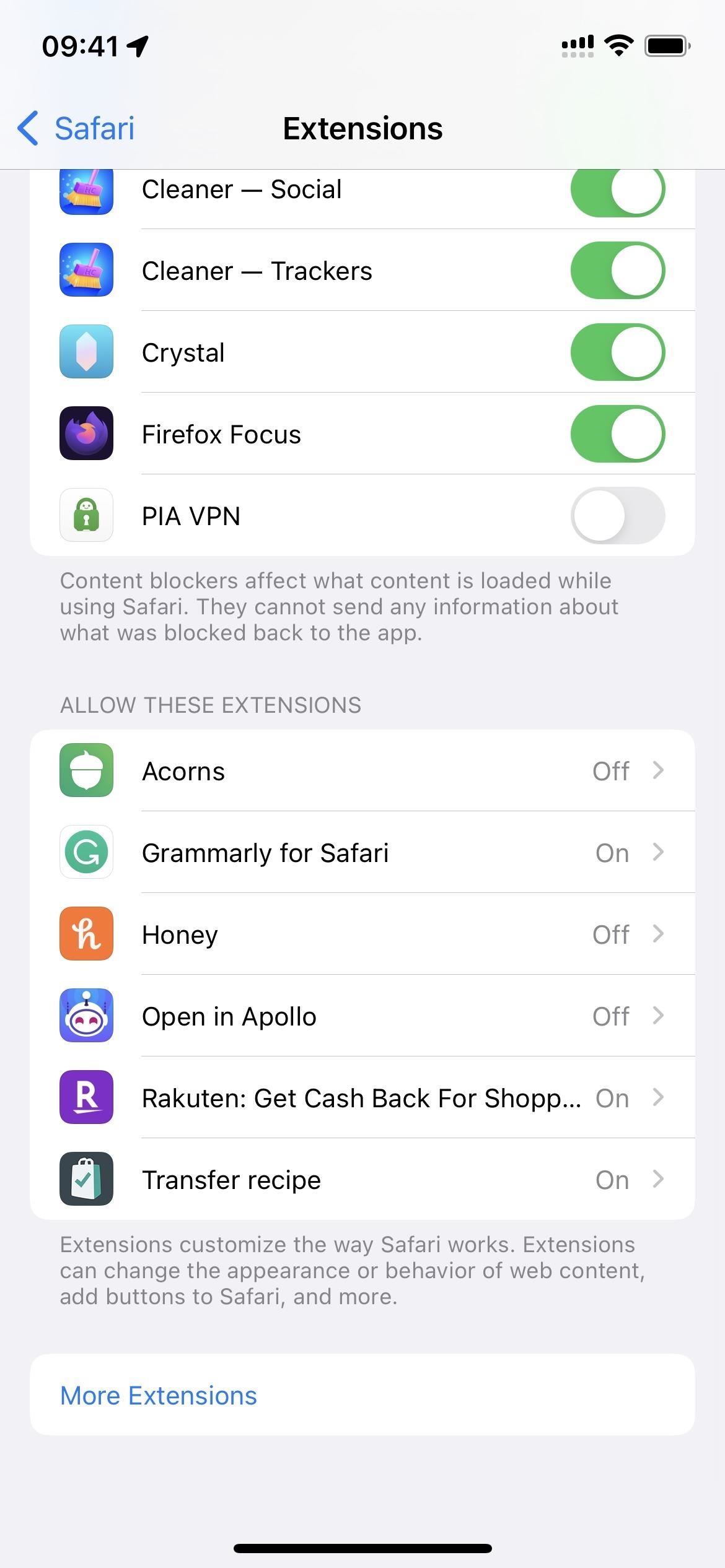
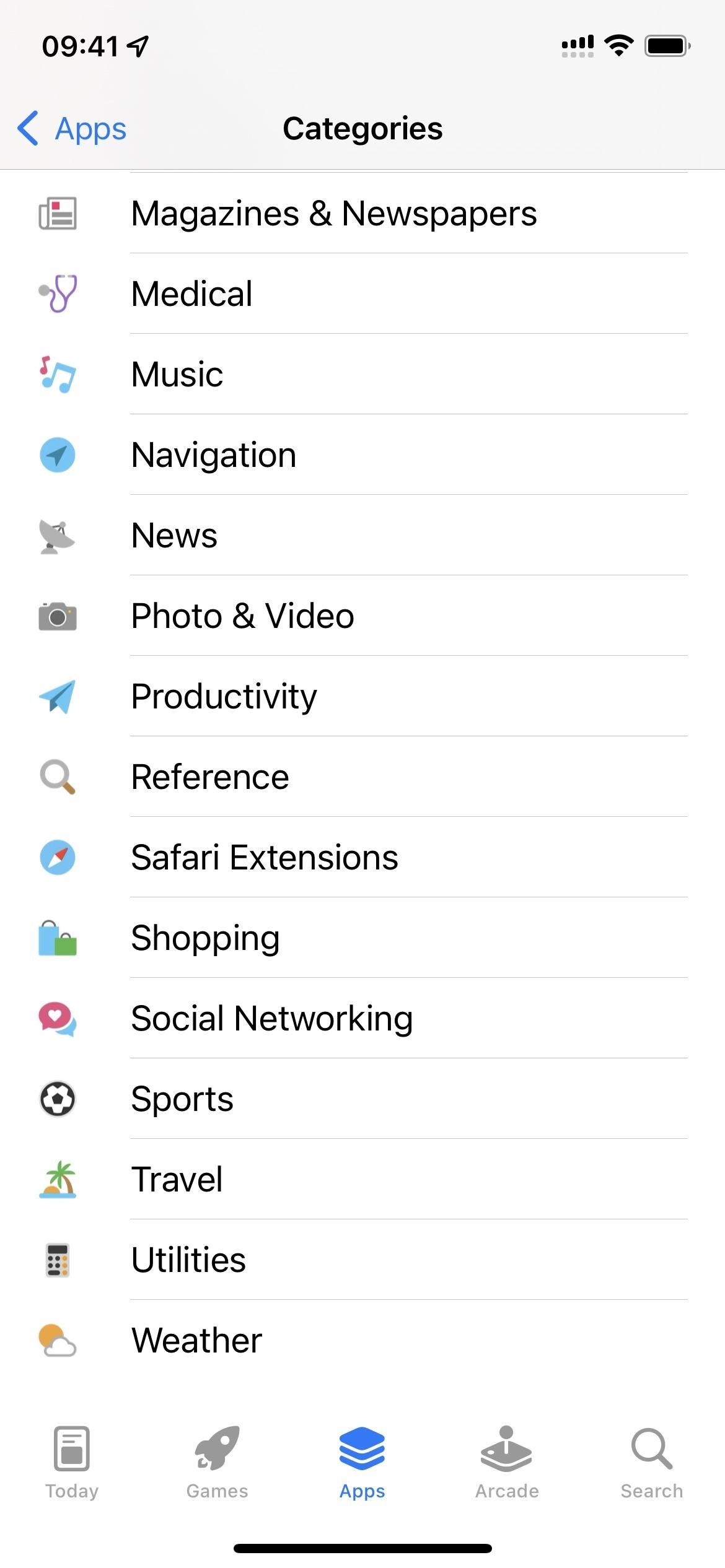
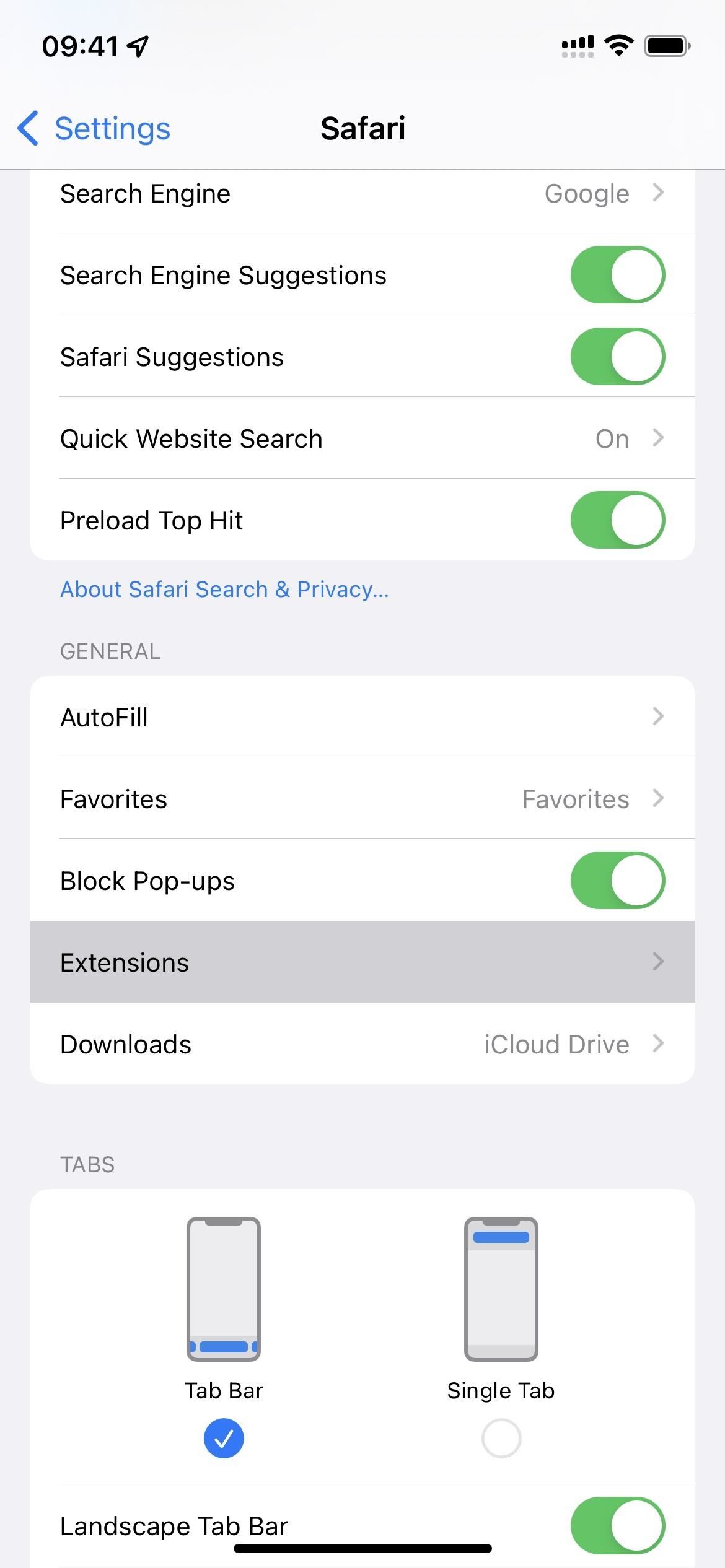
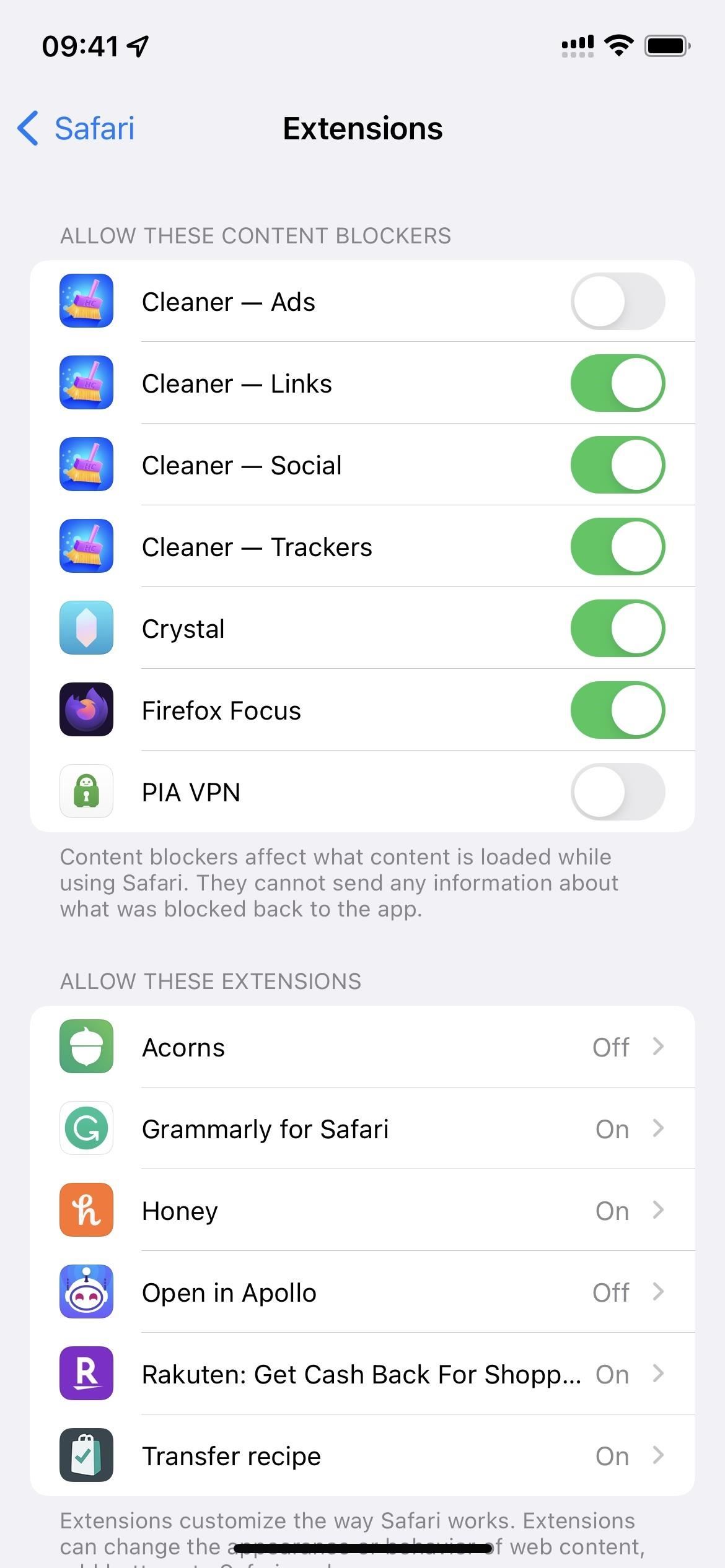
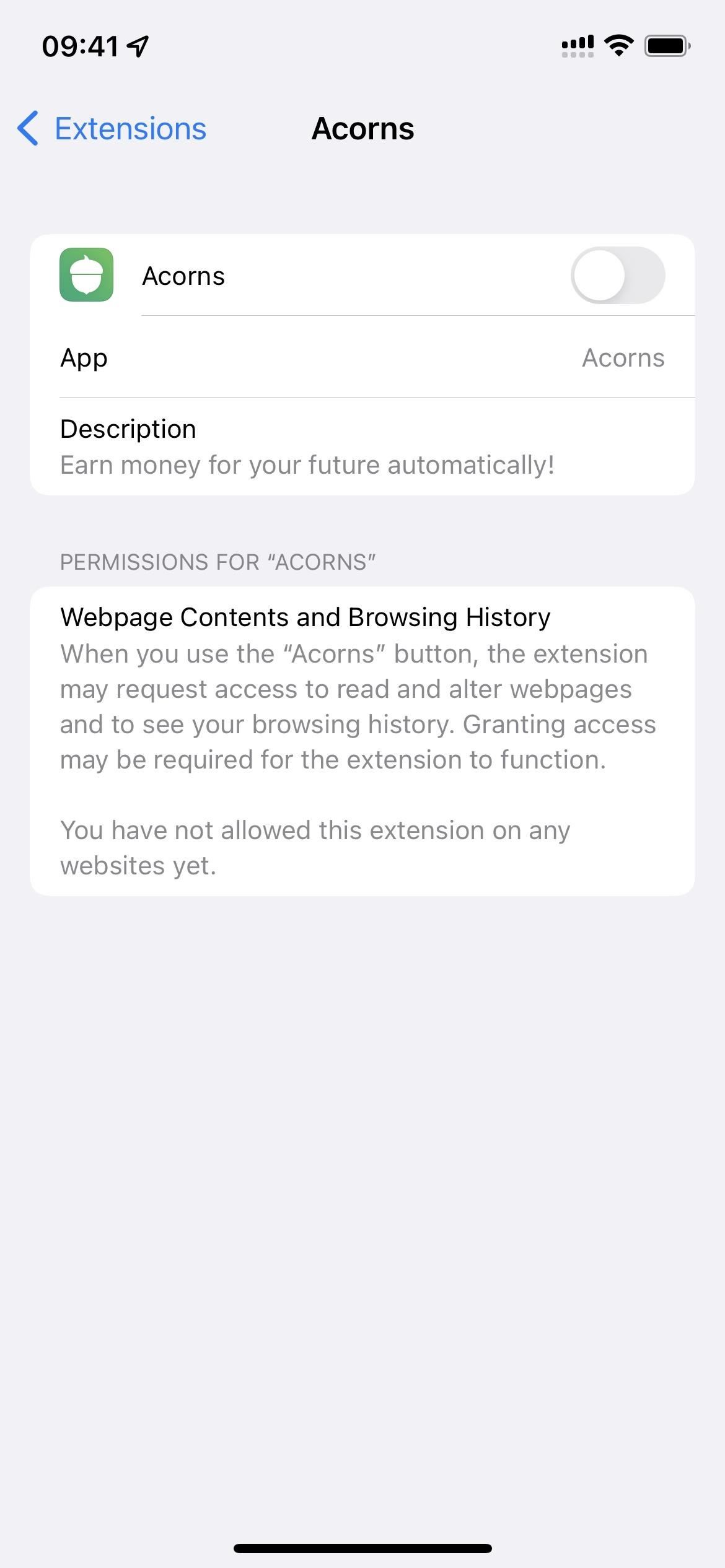
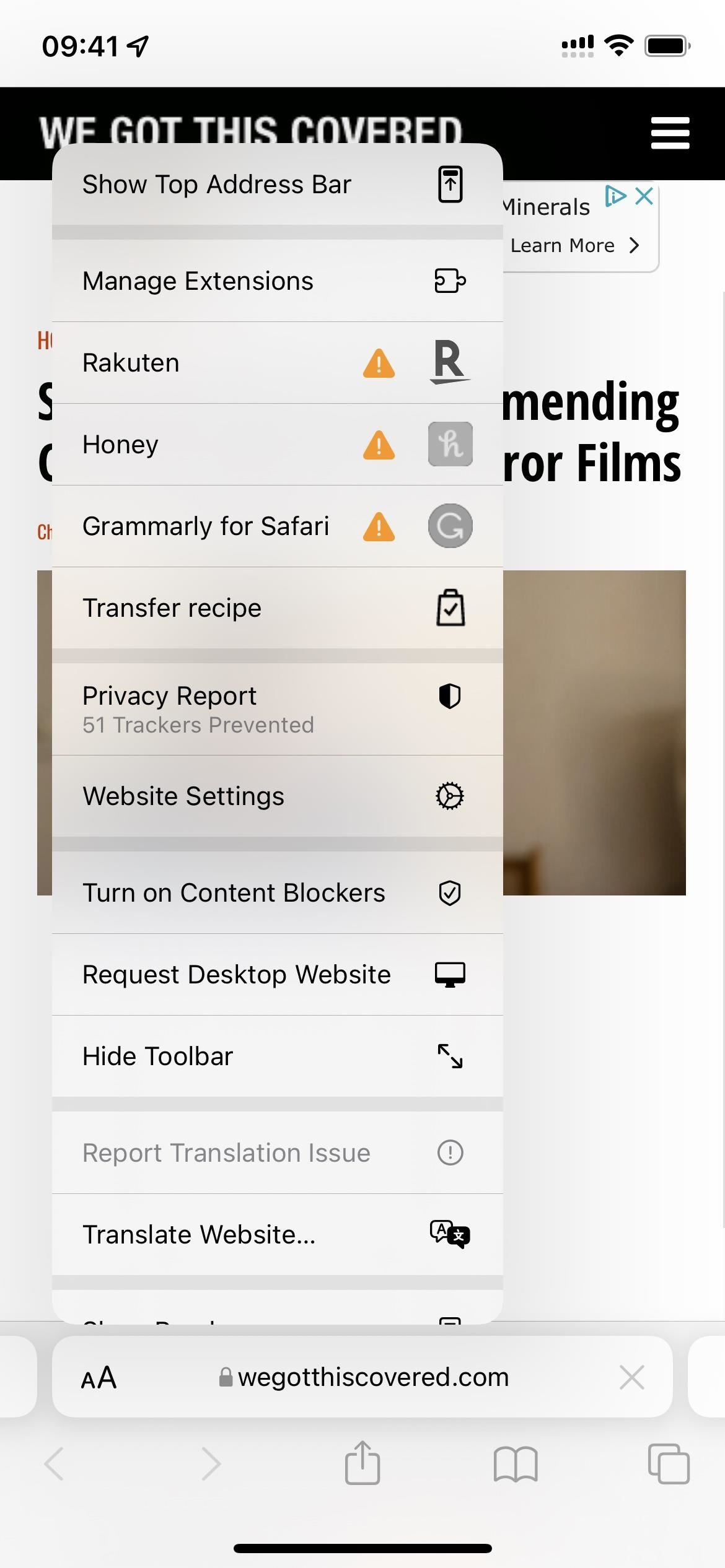
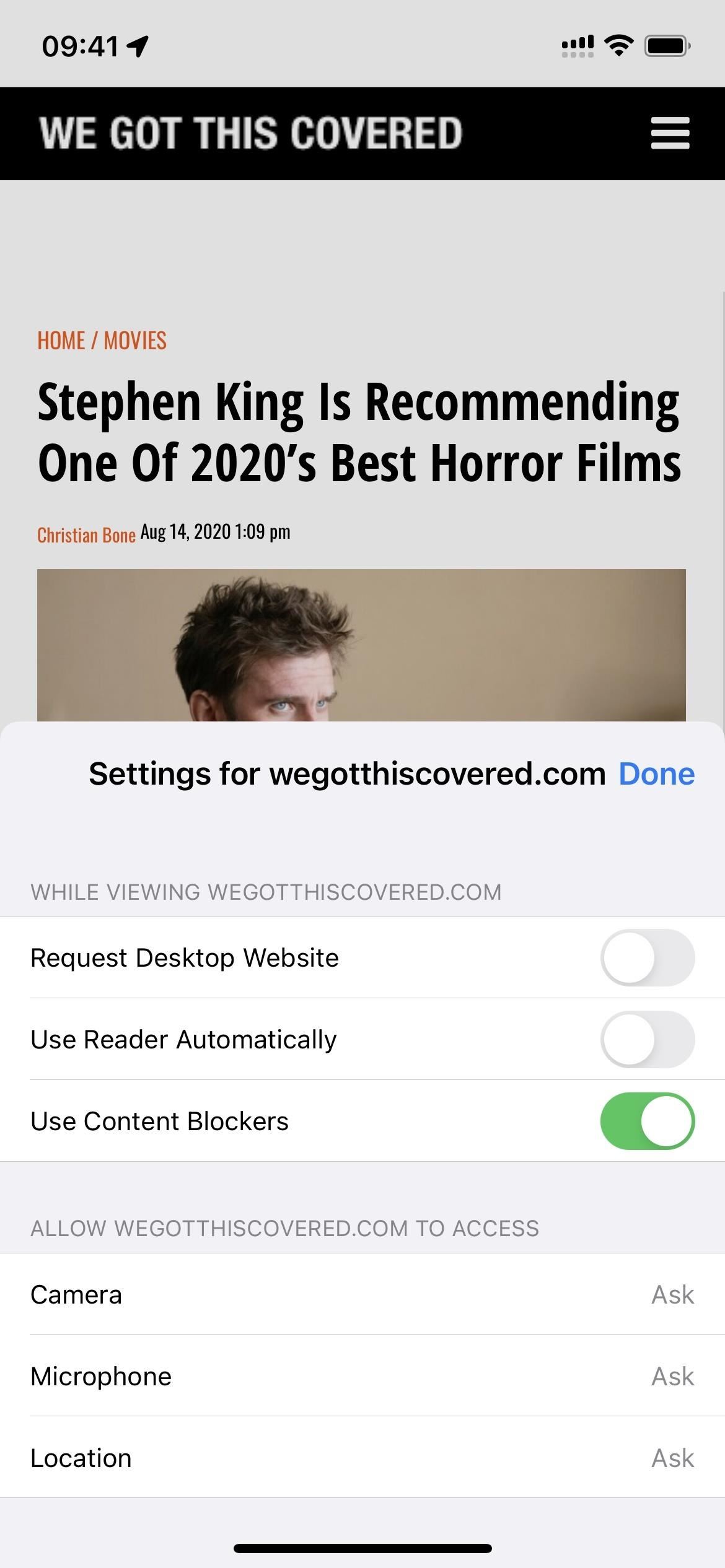
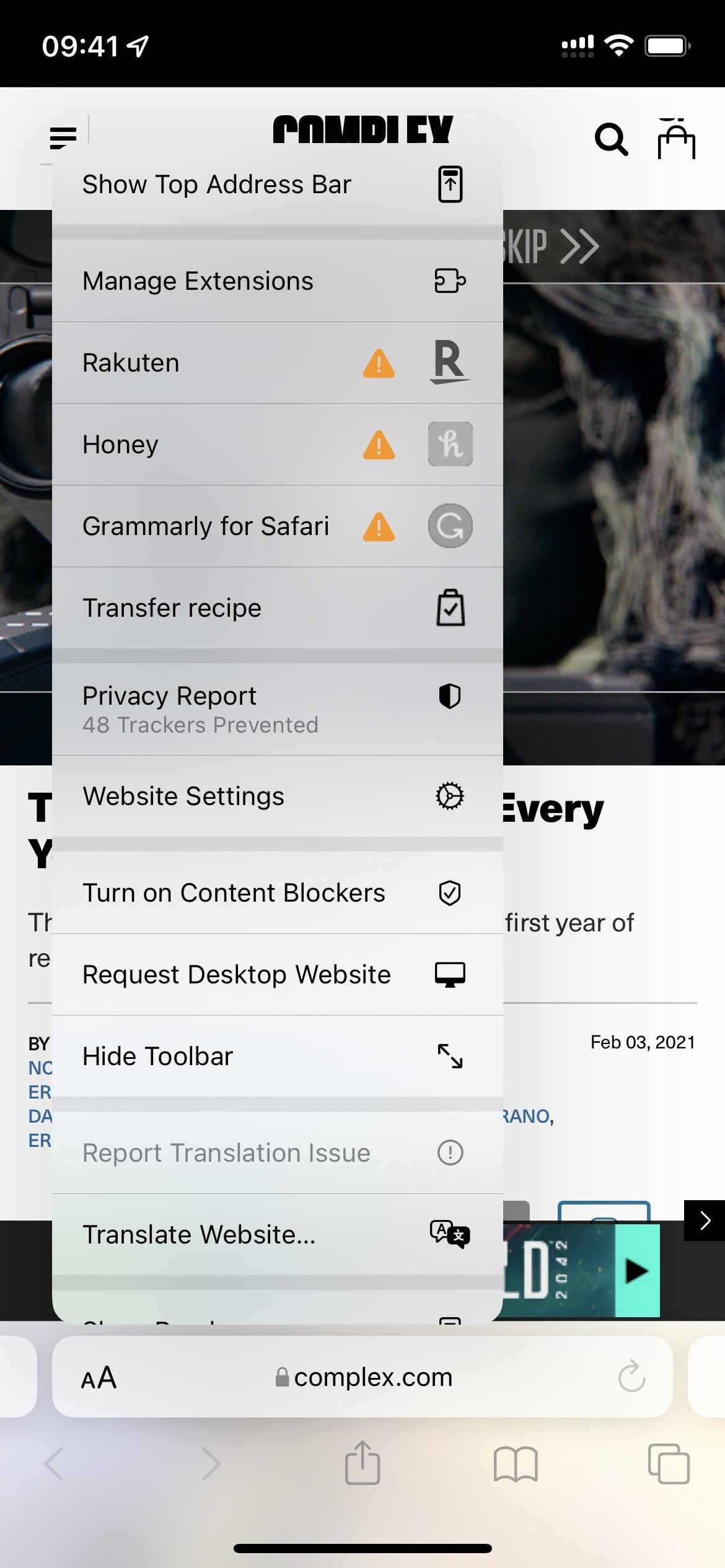
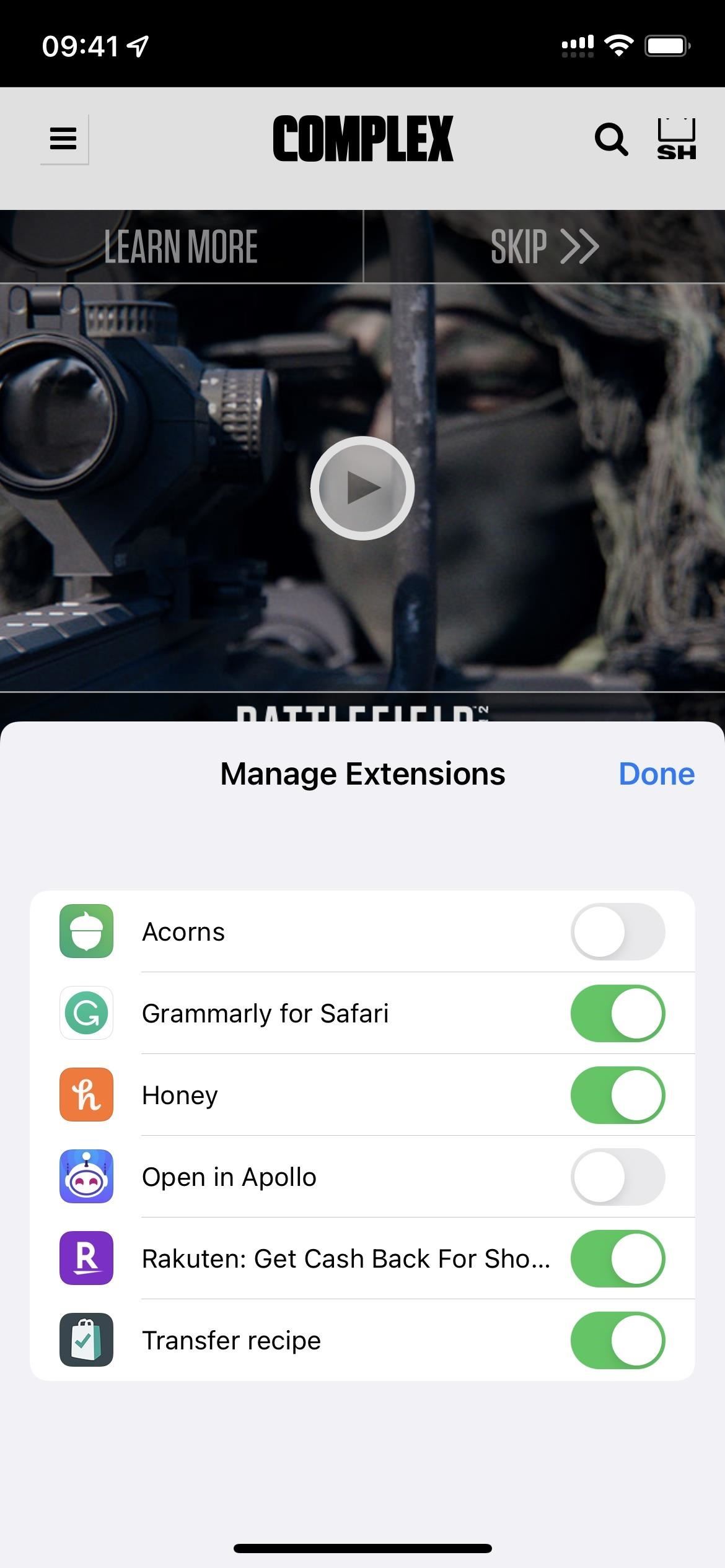
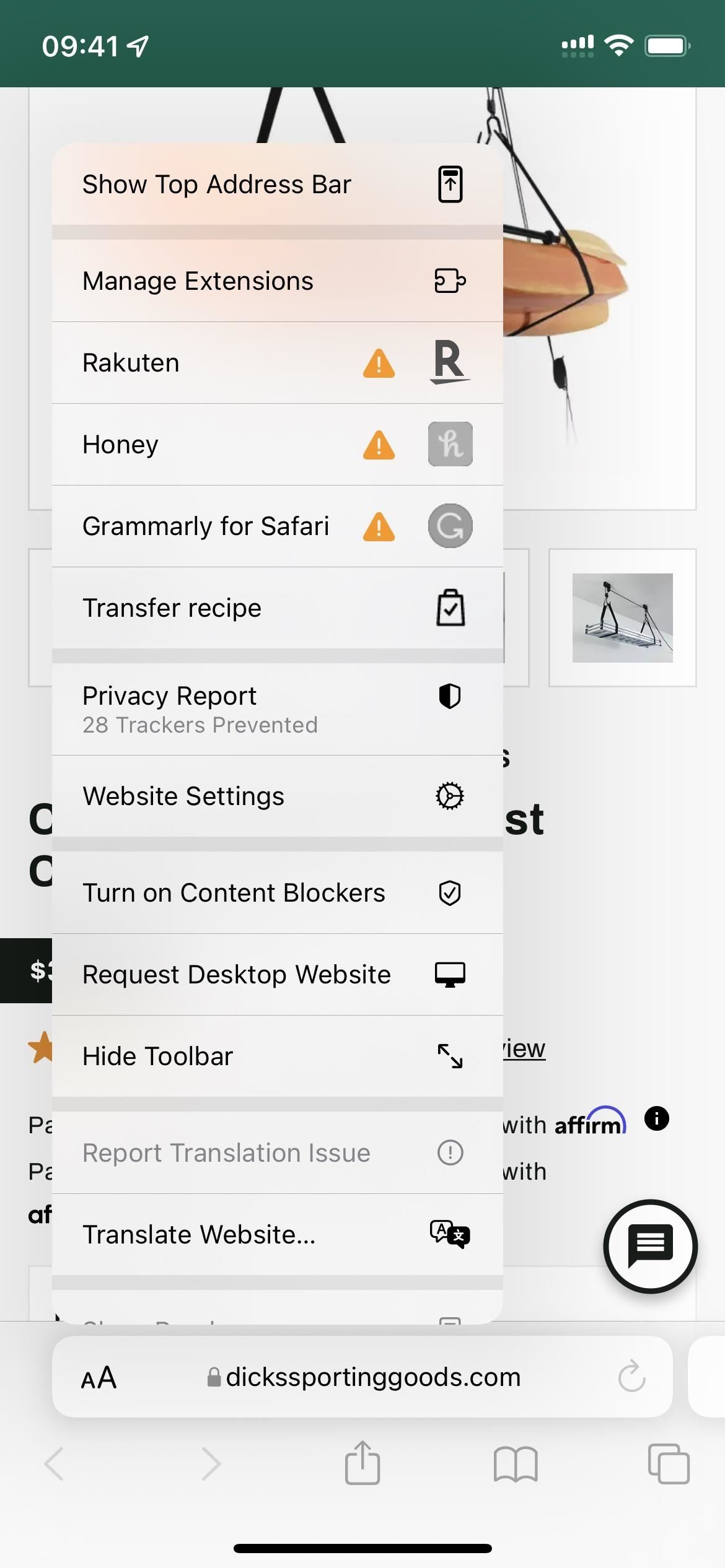
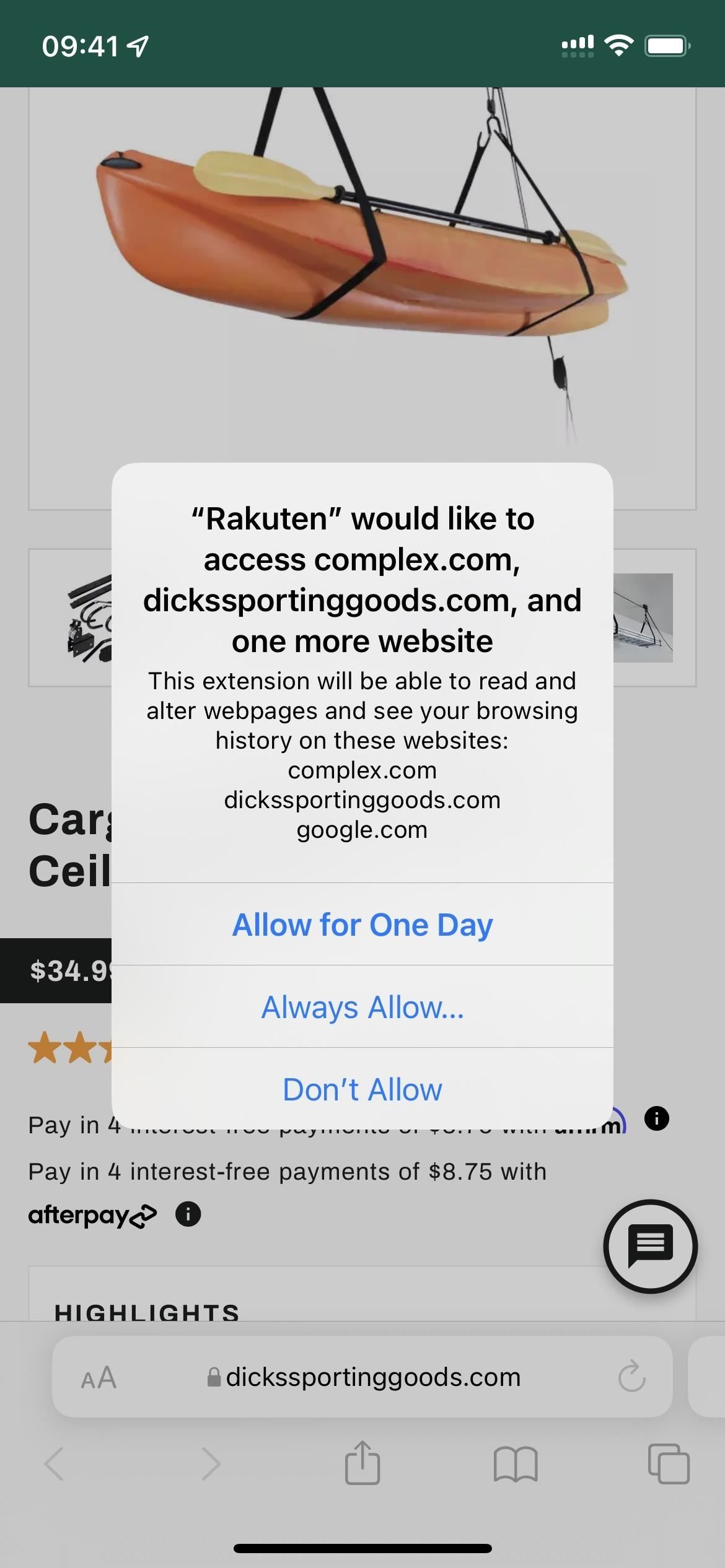
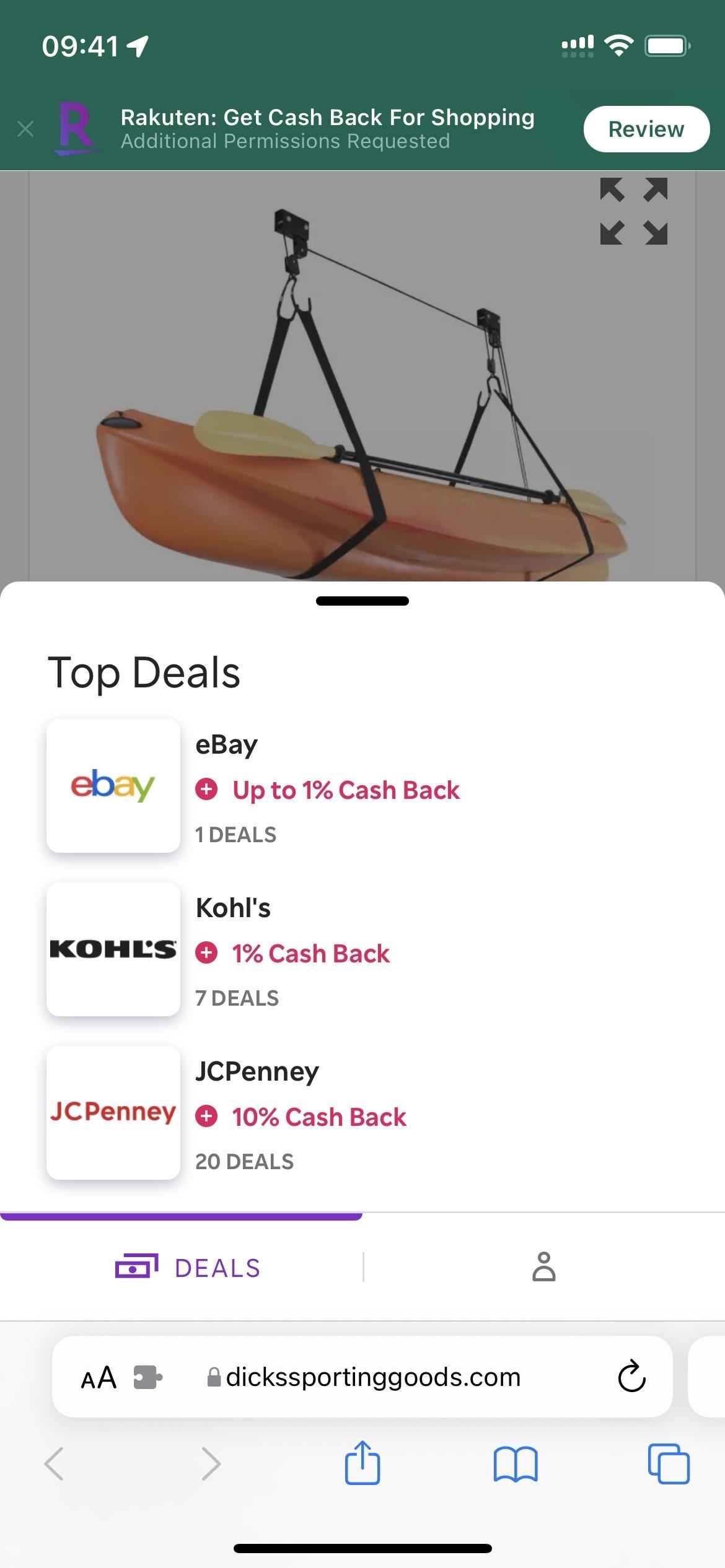
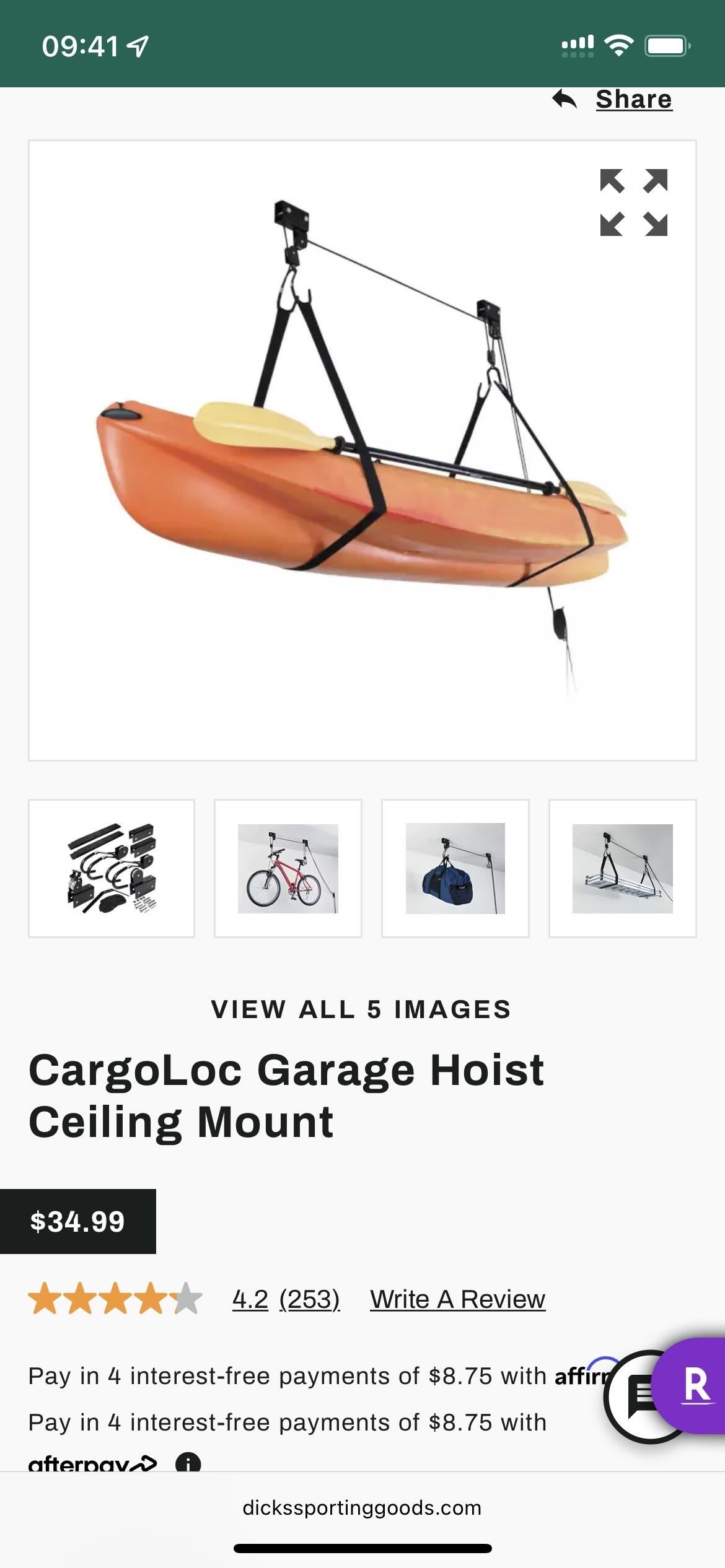
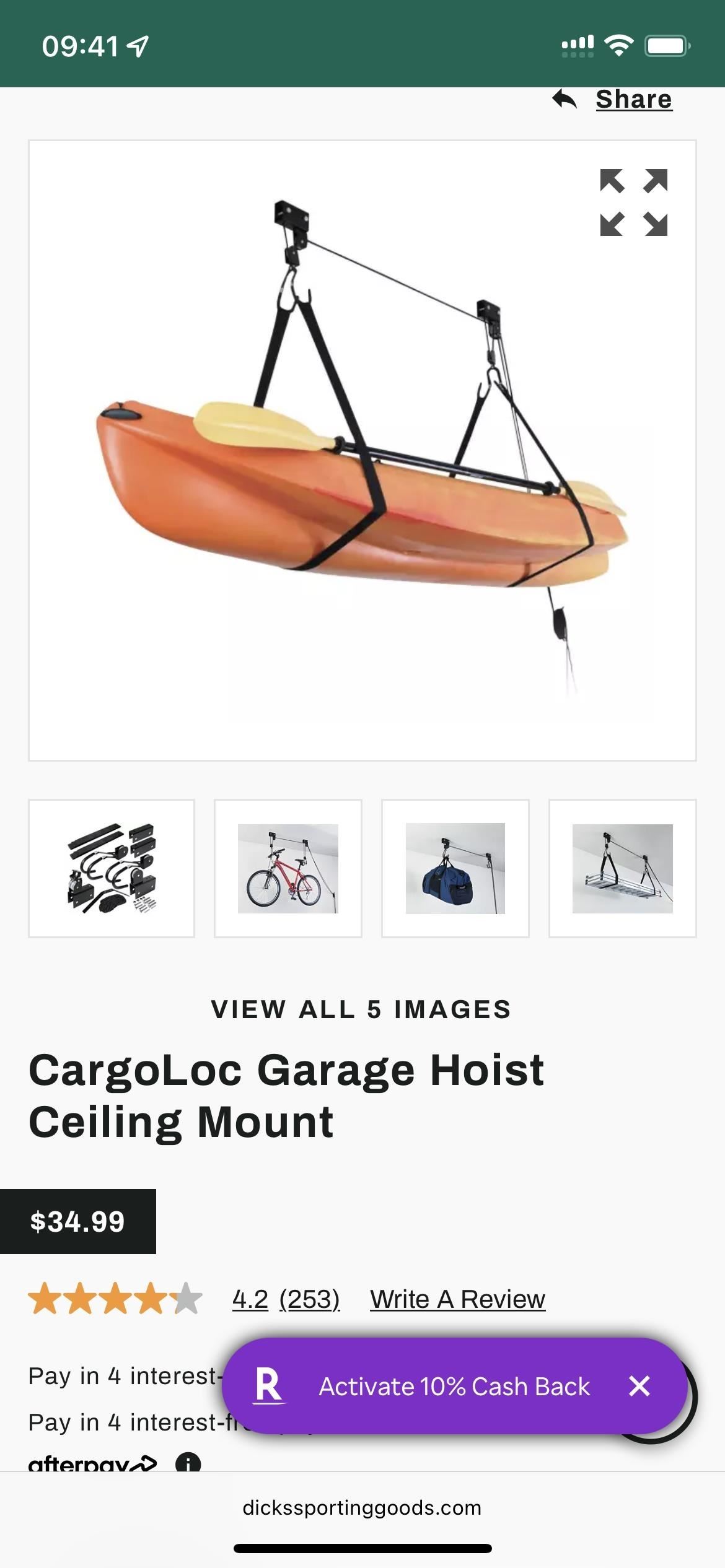
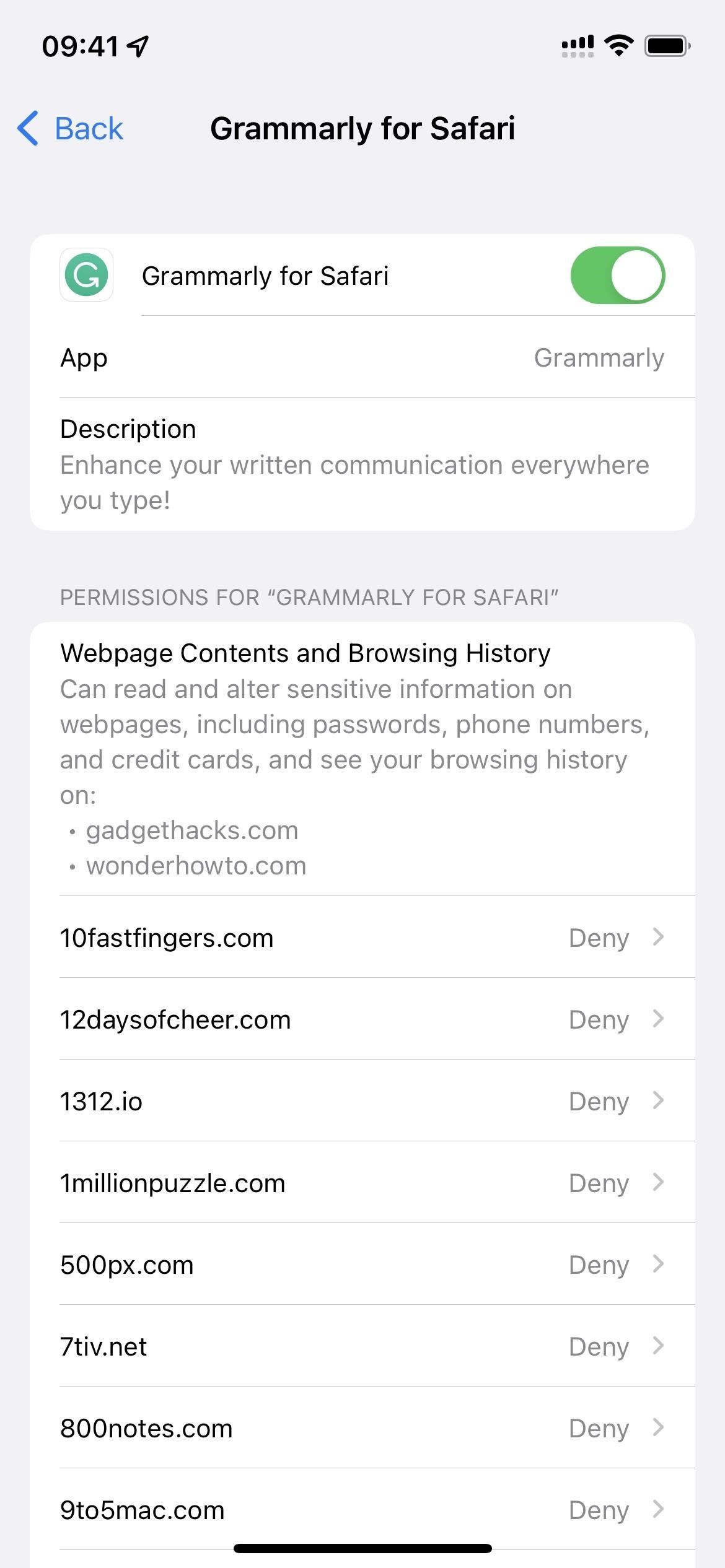
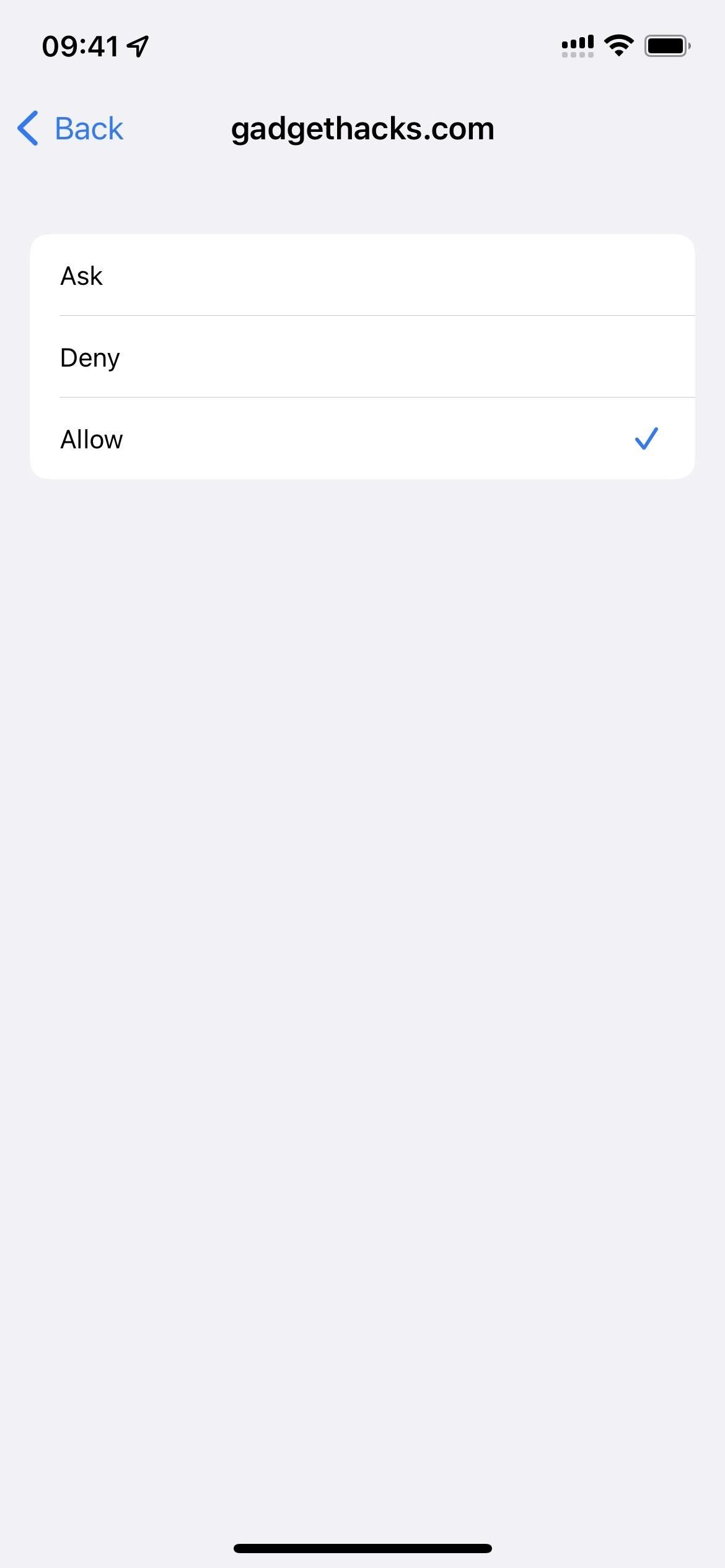
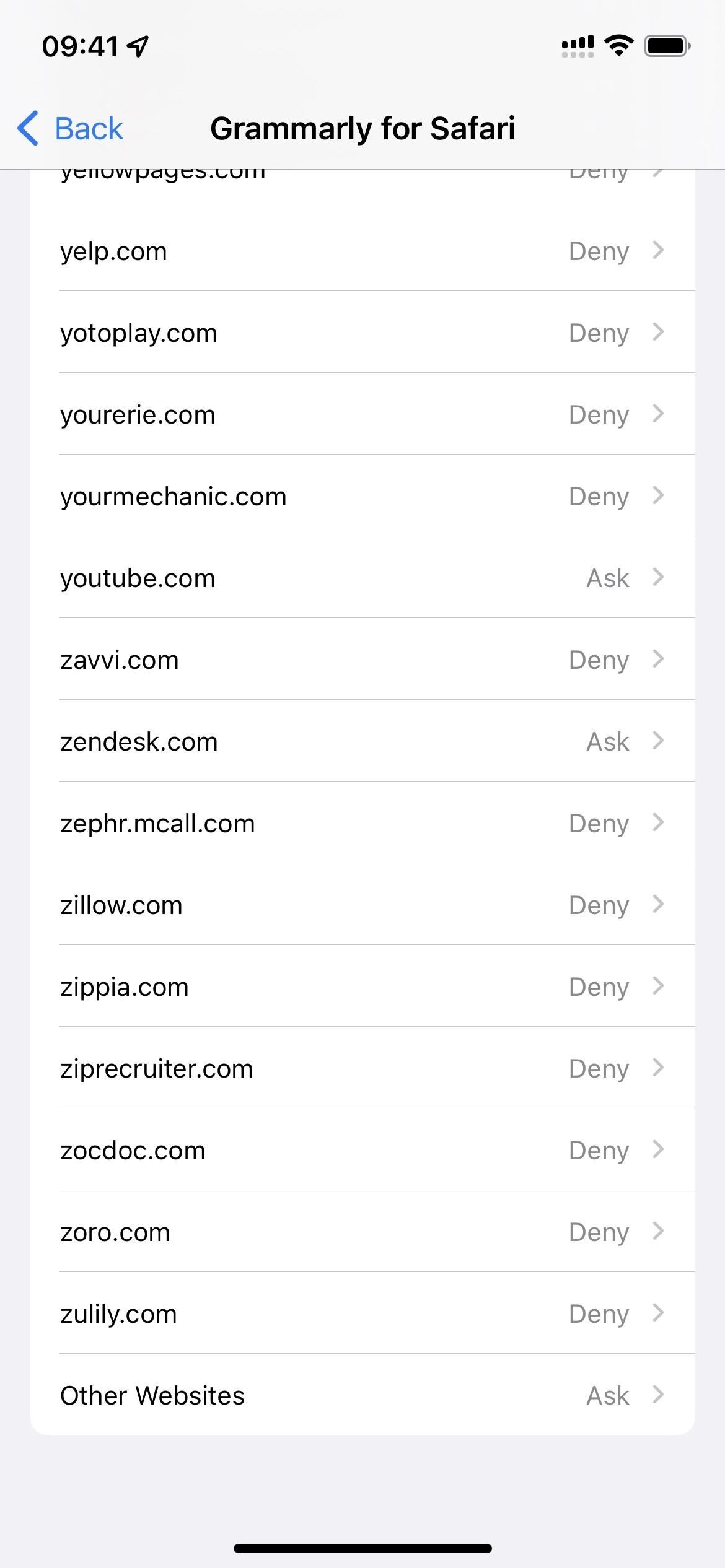
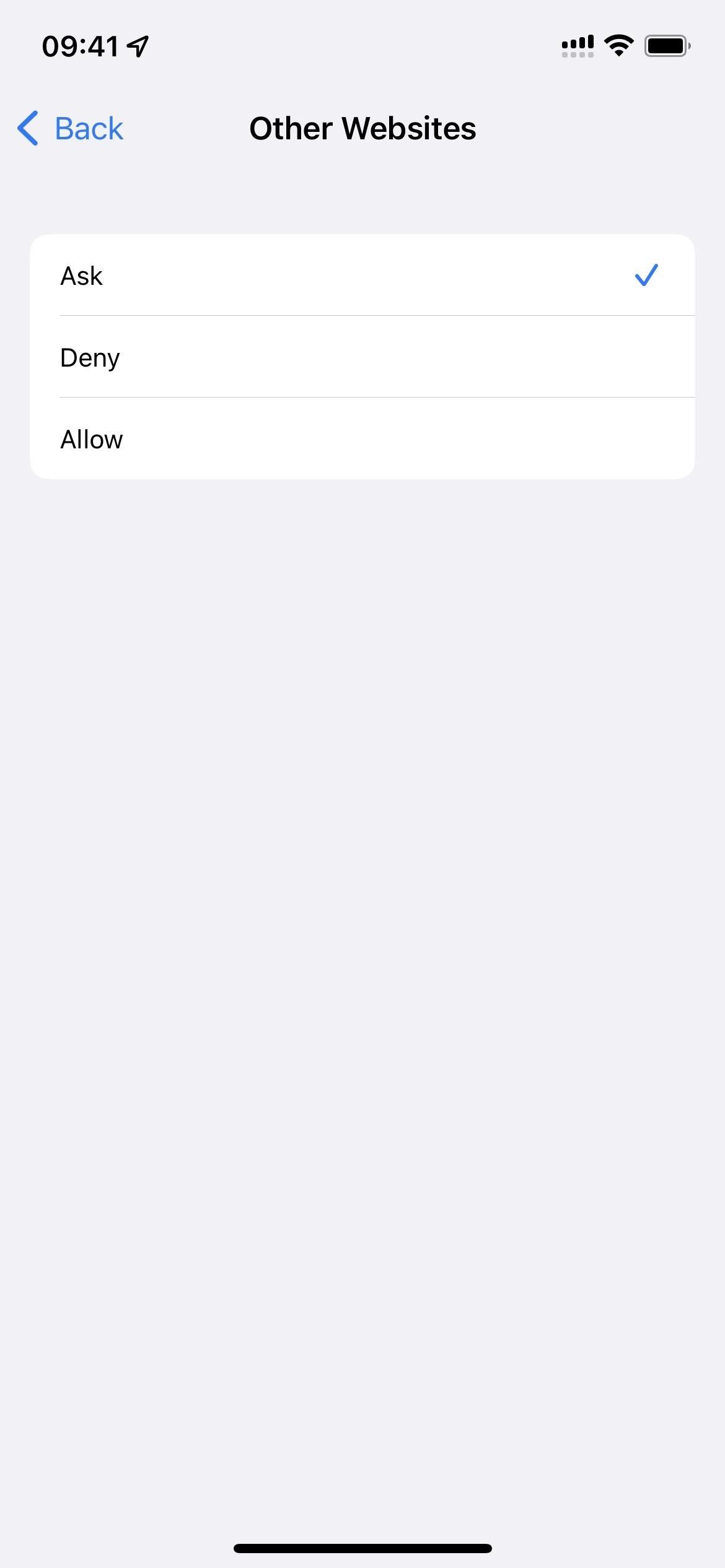
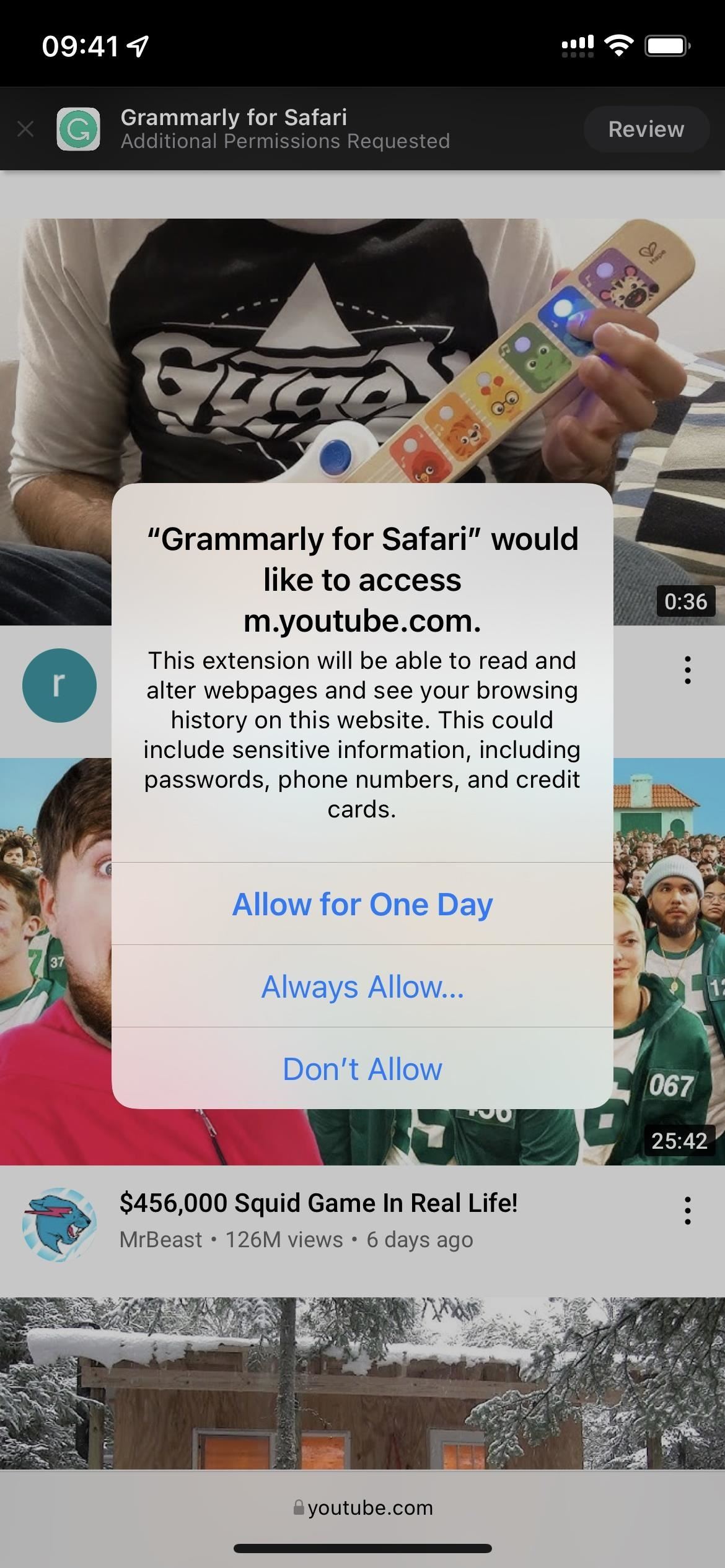
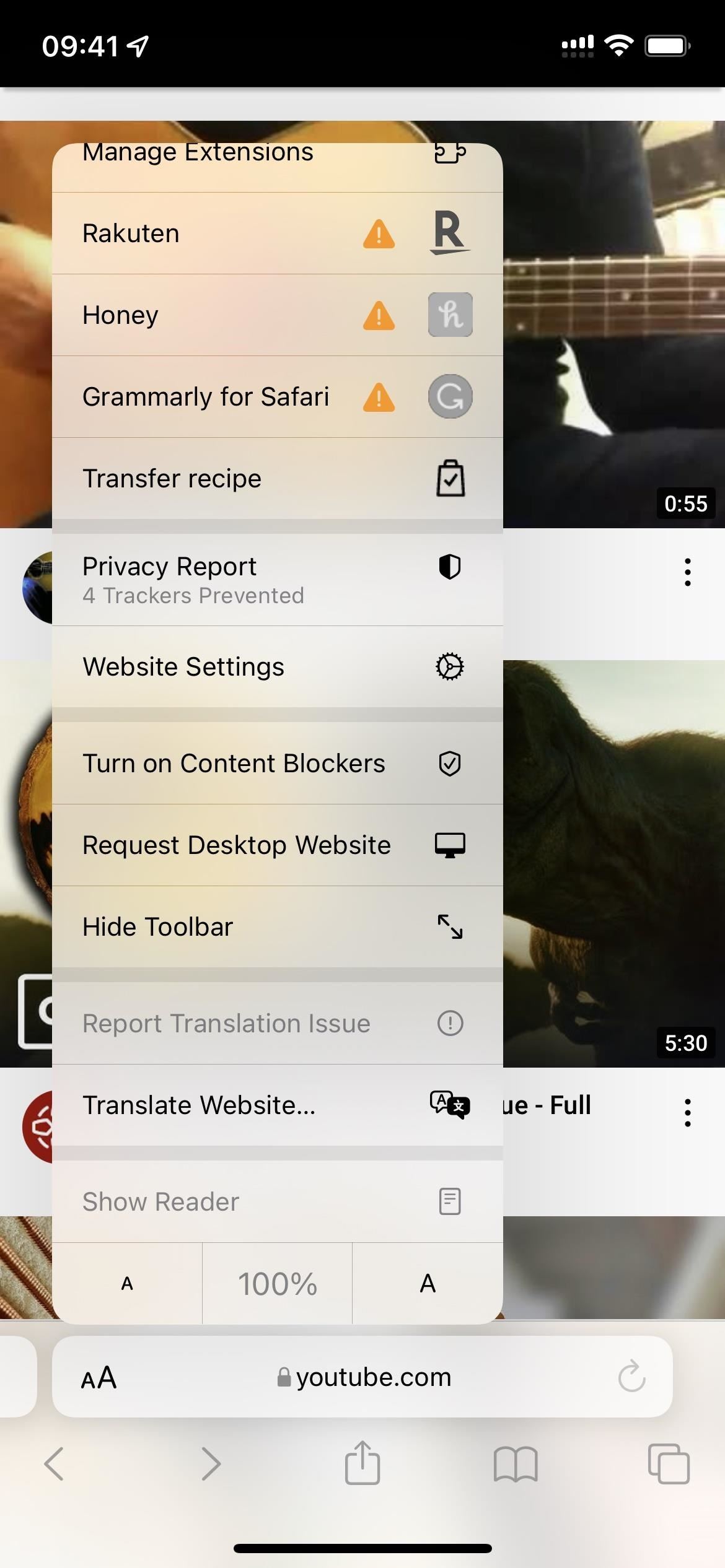
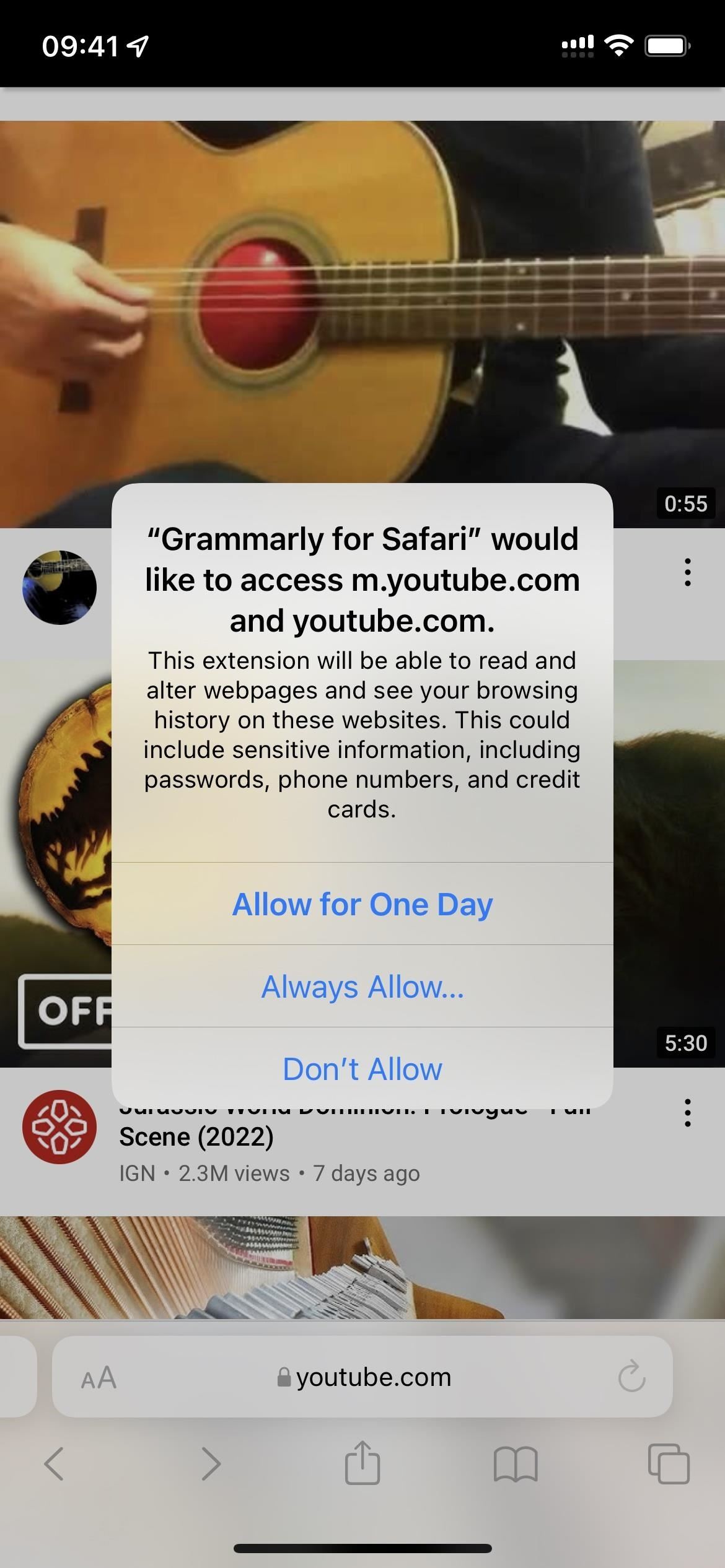
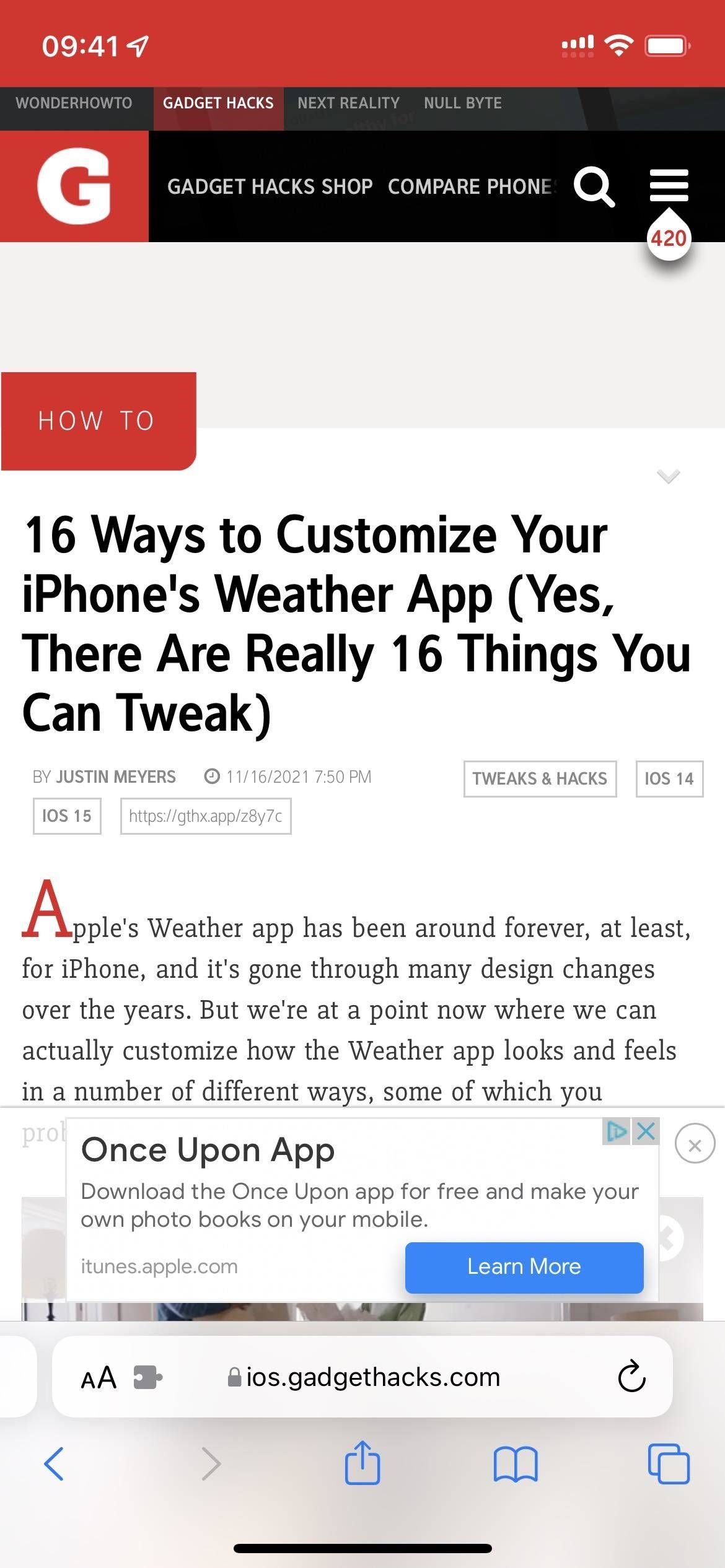
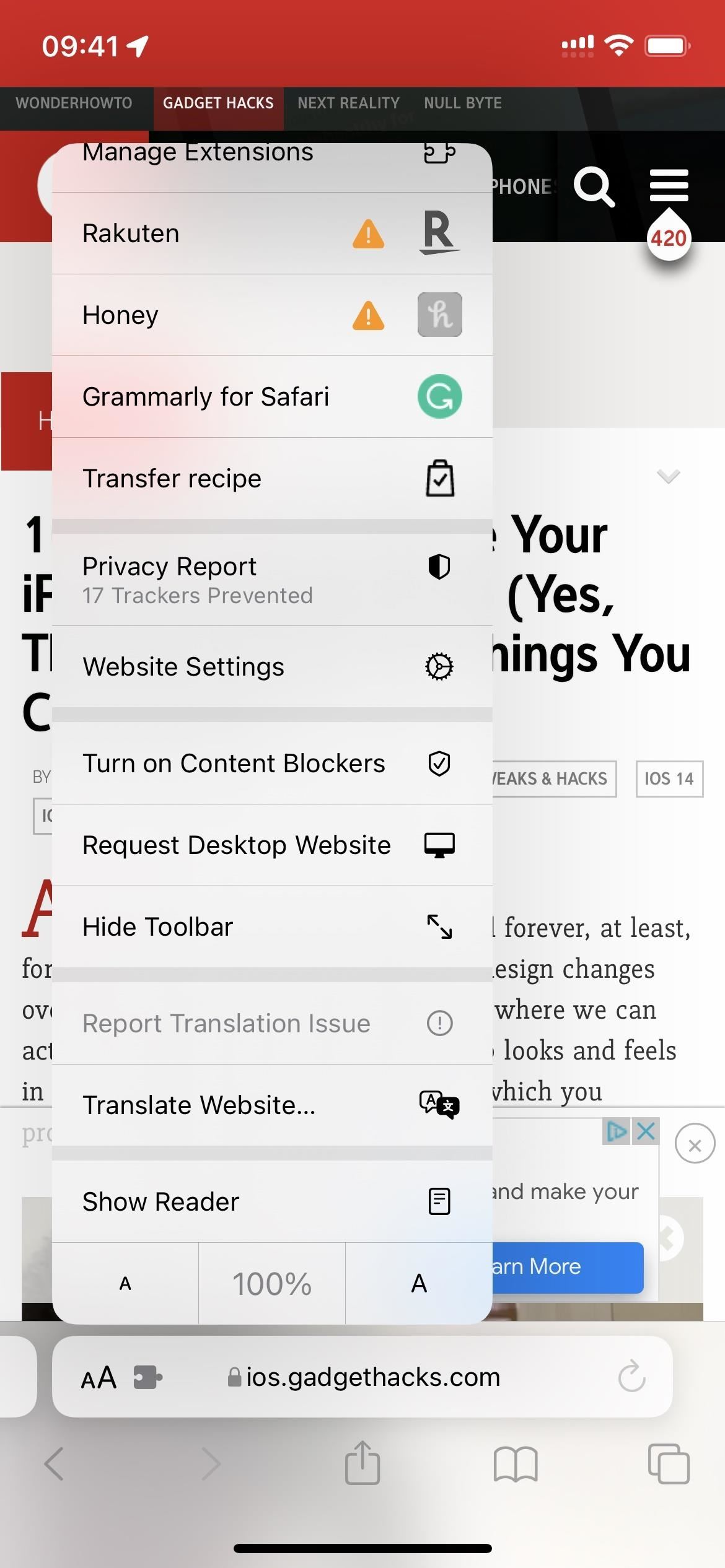



Parašykite komentarą