Padalintas ekranas „Android“: kaip naudoti padalintą ekraną „OnePlus“, „Samsung“, „Vivo“, „OPPO“, „Realme“ ir „Xiaomi Android“ mobiliuosiuose telefonuose?
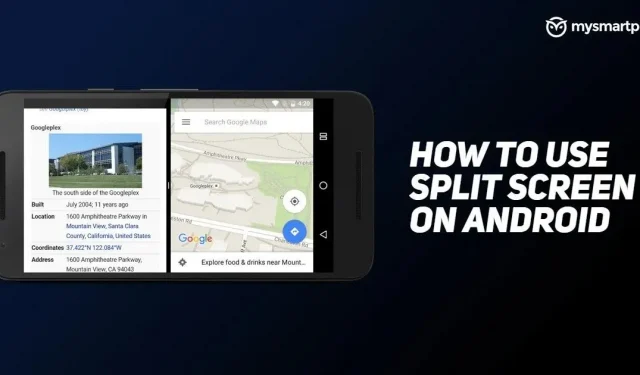
Padalinto ekrano funkcija „Android“ įrenginiuose yra puikus būdas būti produktyvesniems, tačiau stebimės, kad kai kurie žmonės vis dar apie tai nežino. „Android 7 Nougat“ „Google“ pristatė padalinto ekrano funkciją, dar vadinamą kelių langų palaikymu.
Kaip rodo pavadinimas, „Android“ naudotojai gali paleisti ir peržiūrėti dvi programas vienu metu. „Android 7“ funkcija ypač naudinga įrenginiuose su dideliais ekranais, kur galite lengvai atlikti kelias užduotis. Pavyzdžiui, vienoje ekrano pusėje galite leisti „YouTube“ vaizdo įrašus ir daryti užrašus kitoje. Padalinto ekrano funkcionalumas tapo esminiu įrankiu ir sulankstomiems įrenginiams. Šiame straipsnyje apžvelgsime, kaip galite perjungti padalinto ekrano funkcijas „Android“ įrenginyje.
Prieš įjungdami padalintą ekraną „Android“ įrenginyje
Nors padalintas ekranas yra puiki „Android“ funkcija, svarbu pažymėti, kad jis sunaudoja daugiau akumuliatoriaus nei vidutiniškai. Taip yra todėl, kad vienu metu paleisite dvi programas, o ne vieną. Be to, gali būti, kad ši funkcija gali būti nepasiekiama jūsų „Android“ įrenginyje. Tokiu atveju jums gali padėti bet kurios trečiųjų šalių programos, pasiekiamos „Google Play“ parduotuvėje. Galiausiai ne visos programos palaiko kelių langų režimą. Nors galite priversti jas veikti padalytame ekrane, šios programos gali sukelti našumo problemų.
Kaip naudoti padalintą ekraną „OnePlus“ įrenginiuose
Padalinto ekrano perjungimas „OnePlus“ įrenginiuose yra labai panašus į tai, kaip tą patį darytumėte „Google Pixel“ įrenginyje. Štai kaip galite paleisti padalintą ekraną „OnePlus“ įrenginiuose:
1. Braukite aukštyn nuo ilgo planšetinio kompiuterio apačioje, kad atidarytumėte naujausių programų meniu. Jei naudojate trijų mygtukų naršymo mygtuką, paspauskite kvadratinį mygtuką.
2. Bakstelėkite ir palaikykite programą.
3. Iššokančiajame meniu pasirinkite „Split Screen“.
4. Atidarykite kitą programą, kurią norite paleisti padalintame ekrane.
Galite pakeisti programų dydį ir suteikti joms daugiau vietos, bakstelėdami ir vilkdami juodą juostą, skiriančią dvi programas. Jei norite uždaryti padalintą ekraną, tiesiog vilkite juodą juostą į viršų arba apačią. Priklausomai nuo to, iš kurios pusės vilkite, juoda juosta nustato, kuri programa užims visą ekraną.
Kaip naudoti padalintą ekraną „Oppo“ įrenginiuose
Norėdami įgalinti padalintą ekraną „Oppo“ įrenginyje, turite atlikti šiuos veiksmus:
1. Bakstelėkite trigubos eilutės piktogramą apačioje, kad atidarytumėte skyrių Naujausios programos. Jei naudojate naršymo gestus, braukite aukštyn iš apačios.
2. Spustelėkite piktogramą su dviem taškais šalia programos pavadinimo.
3. Iššokančiajame meniu pasirinkite „Split Screen“.
4. Atidarykite kitą programą, kurią norite paleisti padalintame ekrane.
Kaip naudoti padalintą ekraną „Samsung“ įrenginiuose
Norėdami įjungti padalintą ekraną „Samsung One UI“ įrenginiuose, turite atlikti šiuos veiksmus:
1. Braukite aukštyn iš apačios, kad atidarytumėte naujausių programų meniu.
2. Padalintame ekrane pasirinkite norimą programėlę ir paspauskite ir palaikykite.
3. Pasirinkite parinktį Split Screen.
4. Meniu Naujausios programos pasirinkite kitą programą, kuri bus rodoma padalintame ekrane.
Kaip naudoti padalintą ekraną „Realme“ įrenginiuose
Atlikite šiuos veiksmus, kad įgalintumėte padalintą ekraną „Realme“ įrenginiuose:
1. Braukite aukštyn iš apatinio planšetinio kompiuterio, kad pasiektumėte meniu Naujausios programos.
2. Spustelėkite piktogramą su dviem taškais šalia programos pavadinimo.
3. Pasirinkite parinktį Split Screen.
4. Atidarykite papildomą programą padalintame ekrane.
Kaip naudoti padalintą ekraną „Xiaomi“ įrenginiuose
Norėdami įjungti padalintą ekraną savo Xiaomi įrenginyje, turite atlikti šiuos veiksmus:
1. Braukite aukštyn iš apačios, kad atidarytumėte naujausių programų meniu.
2. Bakstelėkite ir palaikykite programą.
3. Pasirinkite padalinto ekrano parinktį.

4. Naujausiame meniu pasirinkite kitą programą.
Tiesiai po padalinto ekrano mygtuku taip pat yra slankiojo lango parinktis, kurią taip pat galite patikrinti. Kaip rodo pavadinimas, programa paverčia slankiu langu. Galite pakeisti lango dydį pagal savo skonį ir tuo pačiu metu naudoti kitas programas.
Kaip naudoti padalintą ekraną Vivo įrenginiuose
Norėdami įjungti padalintą ekraną Vivo įrenginiuose, atlikite šiuos veiksmus:
- Braukite aukštyn iš apačios, kad atidarytumėte meniu Naujausios programos.
- Spustelėkite šalia programos pavadinimo esančią piktogramą.
- Iššokančiajame meniu pasirinkite padalinto ekrano parinktį.
- Pasirinkite kitą programą, kurią norite paleisti padalinto ekrano režimu.
Vivo telefonuose taip pat galite akimirksniu perjungti padalintą ekraną, vienu metu braukdami žemyn trimis pirštais. Sumažinus pagrindinės programos dydį, galite atidaryti kitą jums patinkančią programą.



Parašykite komentarą