„Safari“ ką tik pateikė 17 svarių priežasčių atnaujinti „iPhone“ į „iOS 16“.
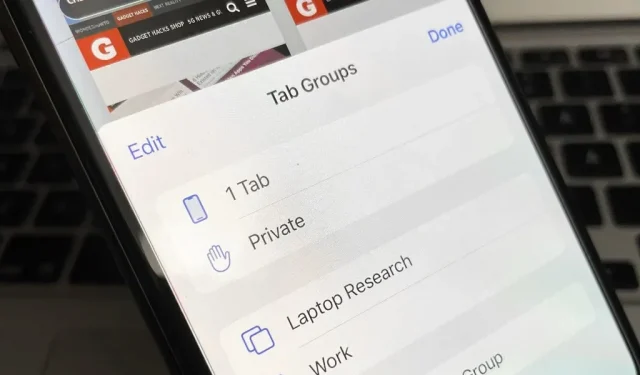
„Safari“ „iPhone“ vis gerėja ir tobulėja, ir būtent taip atsitiko su naujausiu „iOS“ skirtu „Safari 16“ atnaujinimu.
Yra naujų žiniatinklio plėtinių API, skirtų kūrėjams kurti dar daugiau rūšių „Safari“ plėtinių, taip pat palaikomos naujos žiniatinklio technologijos, kurios suteikia kūrėjams galimybę patobulinti tinklalapių išvaizdą. Tačiau tų, kurie susiję tik su naujomis kūrėjams skirtomis funkcijomis, yra daug daugiau, nei galite džiaugtis.
Skirtukų grupės yra viena iš „Safari“ naujinimo itin išpopuliarėjusių funkcijų, tačiau yra ir naujoviškas požiūris į slaptažodžius, pagerinantis saugumą, daug įvairių sinchronizavimo parinkčių, našumo patobulinimų ir naudingų įrankių, skirtų sąveikai su vaizdais internete. Yra net keletas paslėptų netikėtumų. Kad gautumėte „Safari 16“ naujinį, jūsų „iPhone“ arba „iPad“ turi veikti „iOS 16“ arba „iPadOS 16“.
1. Bendradarbiavimas skirtukų grupėse
Skirtukų grupės, įdiegtos iOS 15, leidžia nepaprastai lengvai tvarkyti dalykus „Safari“. Visus savo darbo rodinius galite išsaugoti darbo grupėje arba visas atostogų idėjas kolekcijoje Atostogos. Dabar galite bendradarbiauti su kitais naudotojais bet kurioje skirtukų grupėje, kurią su jais bendrinote arba jie bendrino su jumis.
Galite bendrinti grupes įvairiais būdais. Būdami dabartinėje grupėje, kurią norite bendrinti, bakstelėkite skirtukų piktogramą, bakstelėkite grupės pavadinimą viršuje arba braukite aukštyn paieškos juostoje, jei ji yra apačioje. Tada spustelėkite bendrinimo mygtuką viršuje, šalia grupės pavadinimo. Jei jo nematote, perbraukite žemyn skirtuke, kad jis būtų rodomas. Taip pat galite bendrinti grupę bakstelėdami grupės pavadinimą skirtukų rodinio apačioje, ilgai paspausdami grupės pavadinimą ir spustelėdami Bendrinti.
Šiuo metu bendradarbius galite pakviesti tik žinutėmis. Kiekvienas gali pridėti savo skirtukus ir akimirksniu matyti kitų grupės narių veiklą.
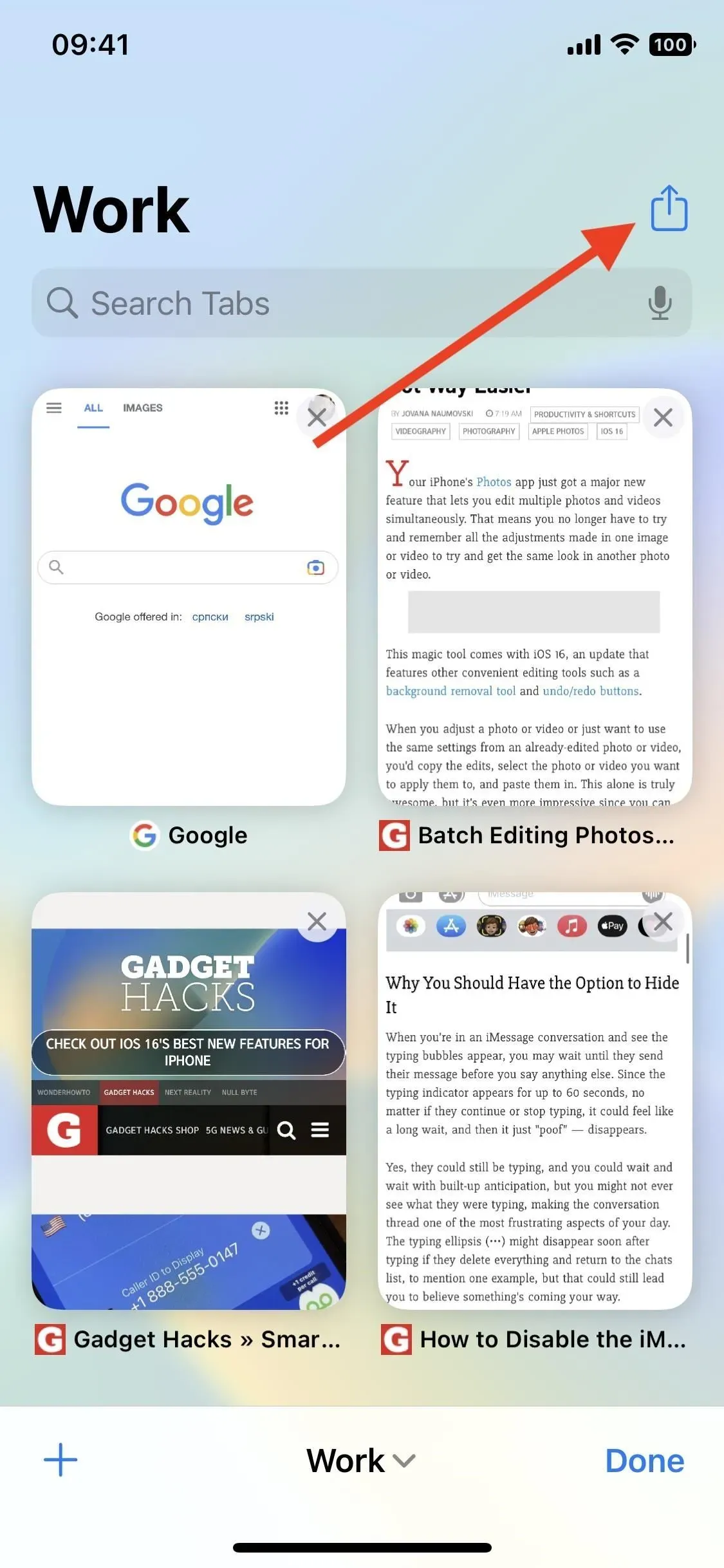
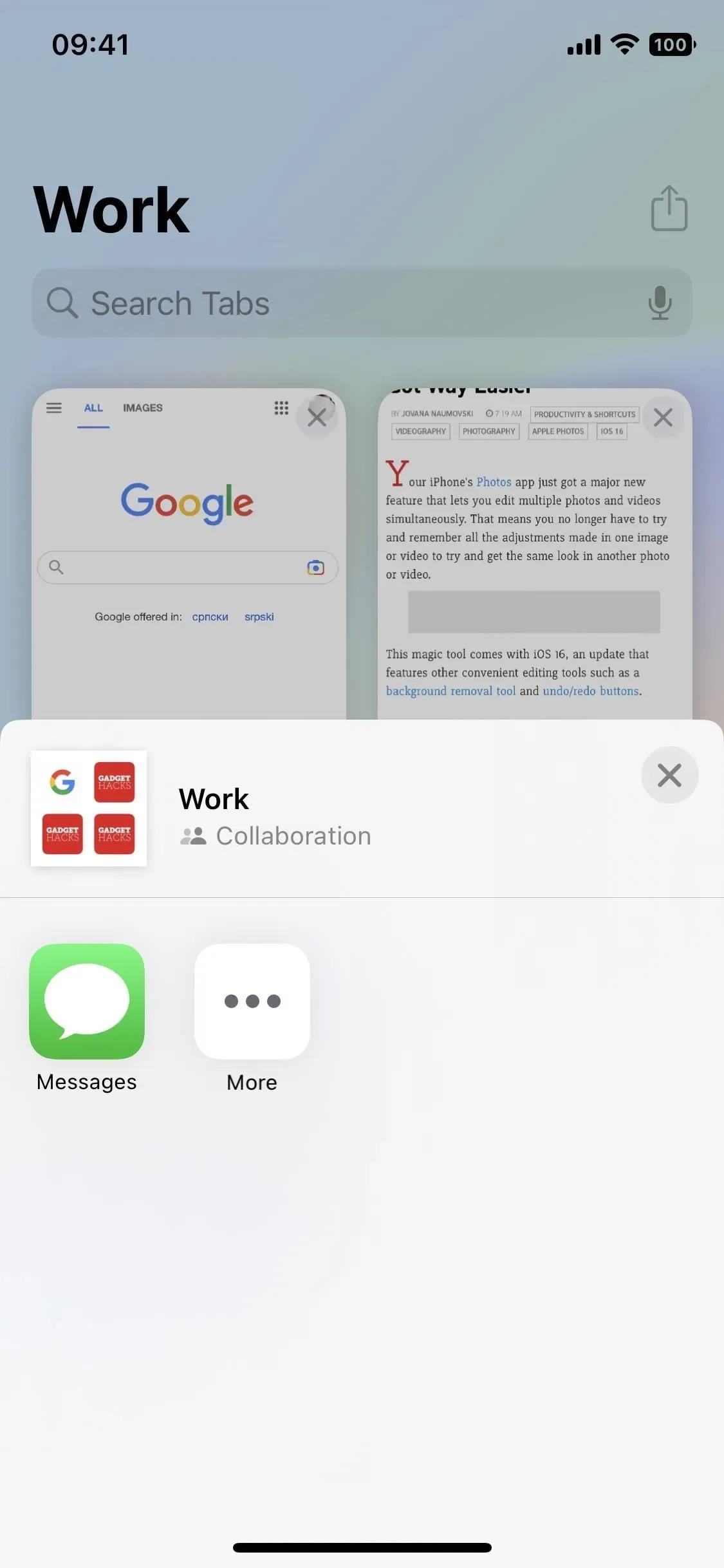
2. Prisekite skirtukus skirtukų grupėse
Kalbant apie skirtukų grupes, dabar taip pat galite prisegti dažniausiai reikalingus skirtukus grupės viršuje. Atidarykite grupės skirtukų rodinį, paspauskite ir palaikykite skirtuką, kurį norite prisegti, ir bakstelėkite „Prisegti skirtuką“, kad perkeltumėte jį virš visų kitų skirtukų. Arba galite paspausti ir palaikyti norimą prisegti skirtuką ir vilkti jį tarp kitų prisegtų skirtukų, tačiau tai veikia tik tuo atveju, jei jau turite bent vieną prisegtą skirtuką.
Norėdami pertvarkyti prisegtus skirtukus, paspauskite ir palaikykite vieną iš jų, tada vilkite jį į norimą vietą.
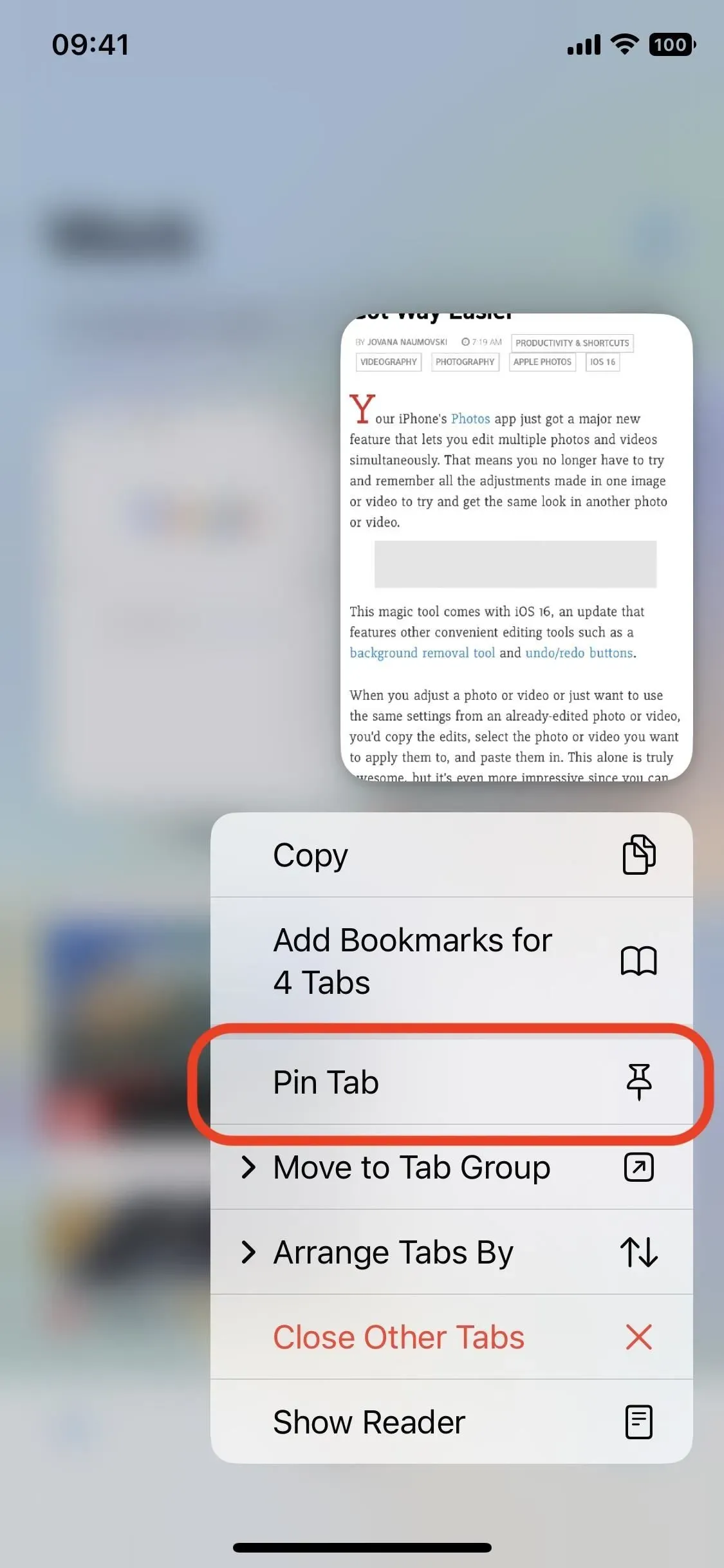
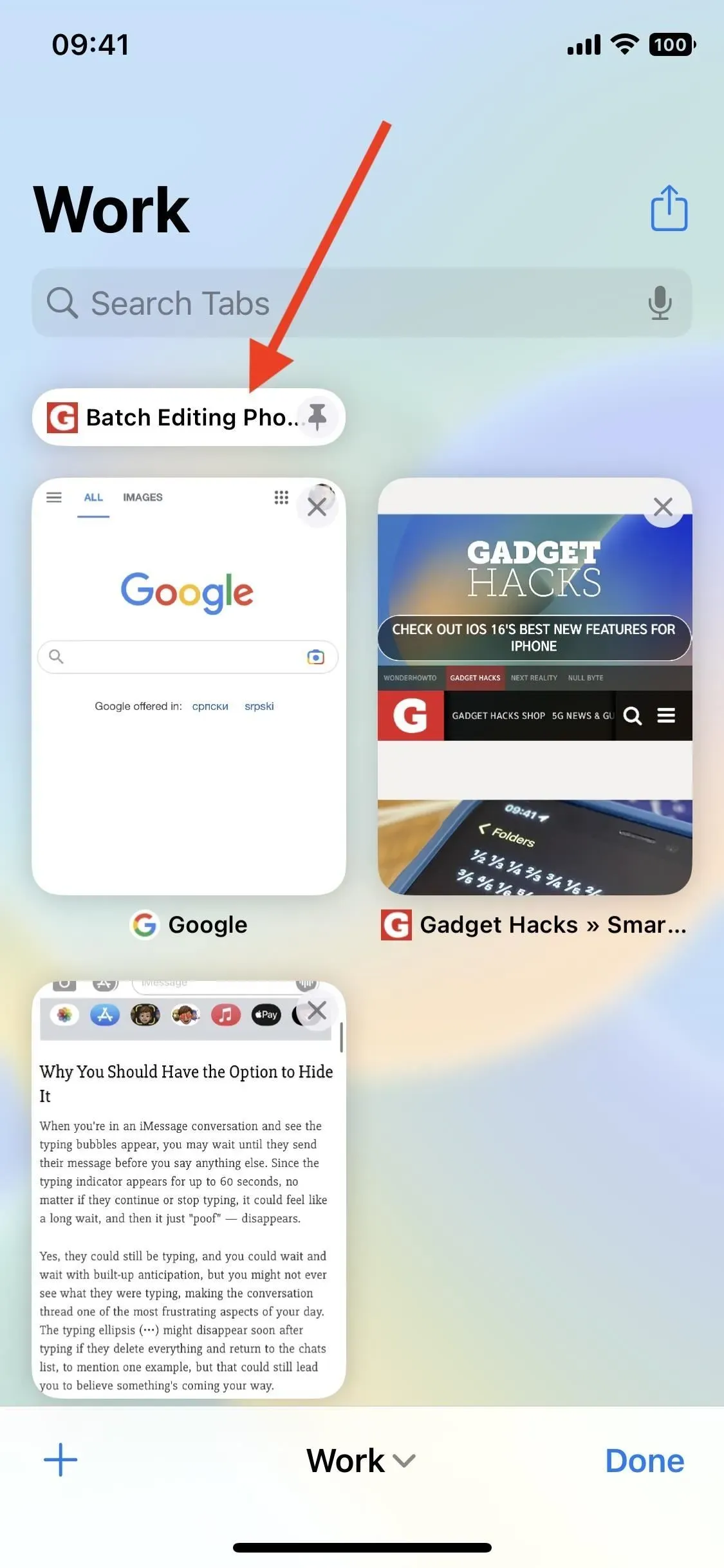
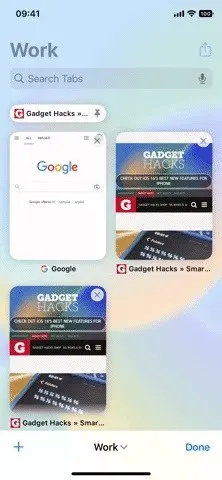
3. Įtraukite parankinius prie kiekvienos skirtukų grupės pradžios puslapio
Kai atidarysite naują skirtuką skirtukų grupėje, viršuje pamatysite pradžios puslapį ir naują skiltį, kurioje bus talpinami tik tos grupės tinklalapiai. Bakstelėkite pliusą (+) ir galite pridėti bet kurį dabartinį mėgstamiausią iš pagrindinio parankinių sąrašo arba iš kitos grupės parankinių sąrašo. Taip pat galite pridėti visiškai naują mėgstamiausią tik šiai grupei atidarę tinklalapio bendrinimo puslapį ir pasirinkę „Pridėti prie [grupės pavadinimas] parankinių“.
4. Peržiūrėkite neseniai uždarytus kiekvienos skirtukų grupės skirtukus
Kai ilgai paspausite pliuso ženklą (+) grupės skirtukų rodinyje, galėsite matyti visus neseniai ištrintus visų grupių skirtukus. Bet dabar pradiniame puslapyje, tiesiai po nauju grupės mėgstamiausiu, galite matyti tik tuos, kurie yra uždaryti iš grupės, kurioje šiuo metu esate.
5. Kiekvienai skirtukų grupei nustatykite tinkintus fonus
Kai esate bet kurios grupės pradžios puslapyje, galite slinkti žemyn ir spustelėti „Redaguoti“, kad peržiūrėtumėte tinkinimo parinktis. Jei nematote naujų mėgstamiausių grupių ar neseniai uždarytų skirtukų skilčių, galite jas įjungti čia. Apačioje galite pasirinkti ekrano užsklandą arba pasirinkti pasirinktinį ir dabar jis bus taikomas tik grupei, kurioje esate, todėl kiekvienai skirtukų grupei galite turėti skirtingą foną.
Visos kitos išvardytos parinktys nėra atskiros grupės nustatymai, todėl pakeitus dalykus, pvz., „iCloud“ skirtukus ir „Dažnai lankomas“, turės įtakos visai „Safari“.
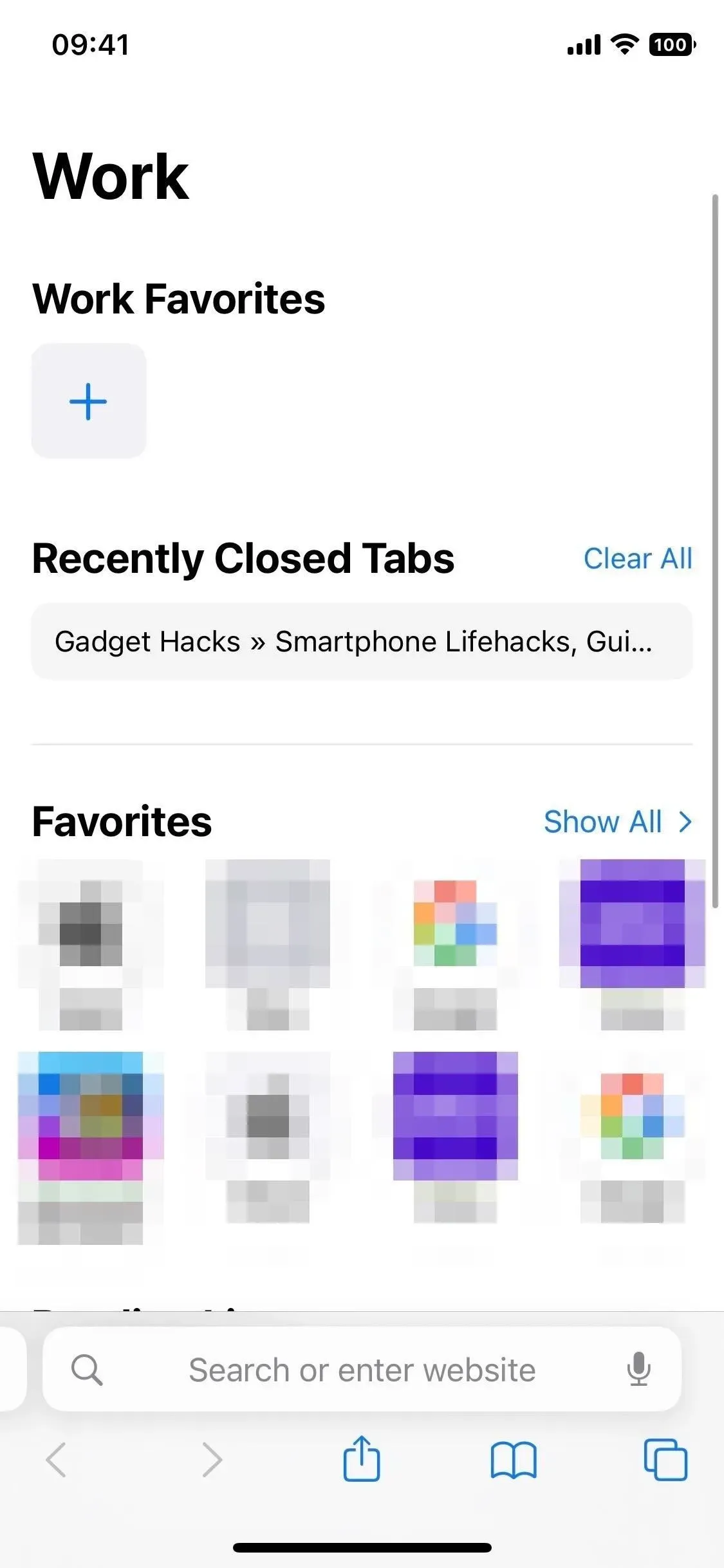
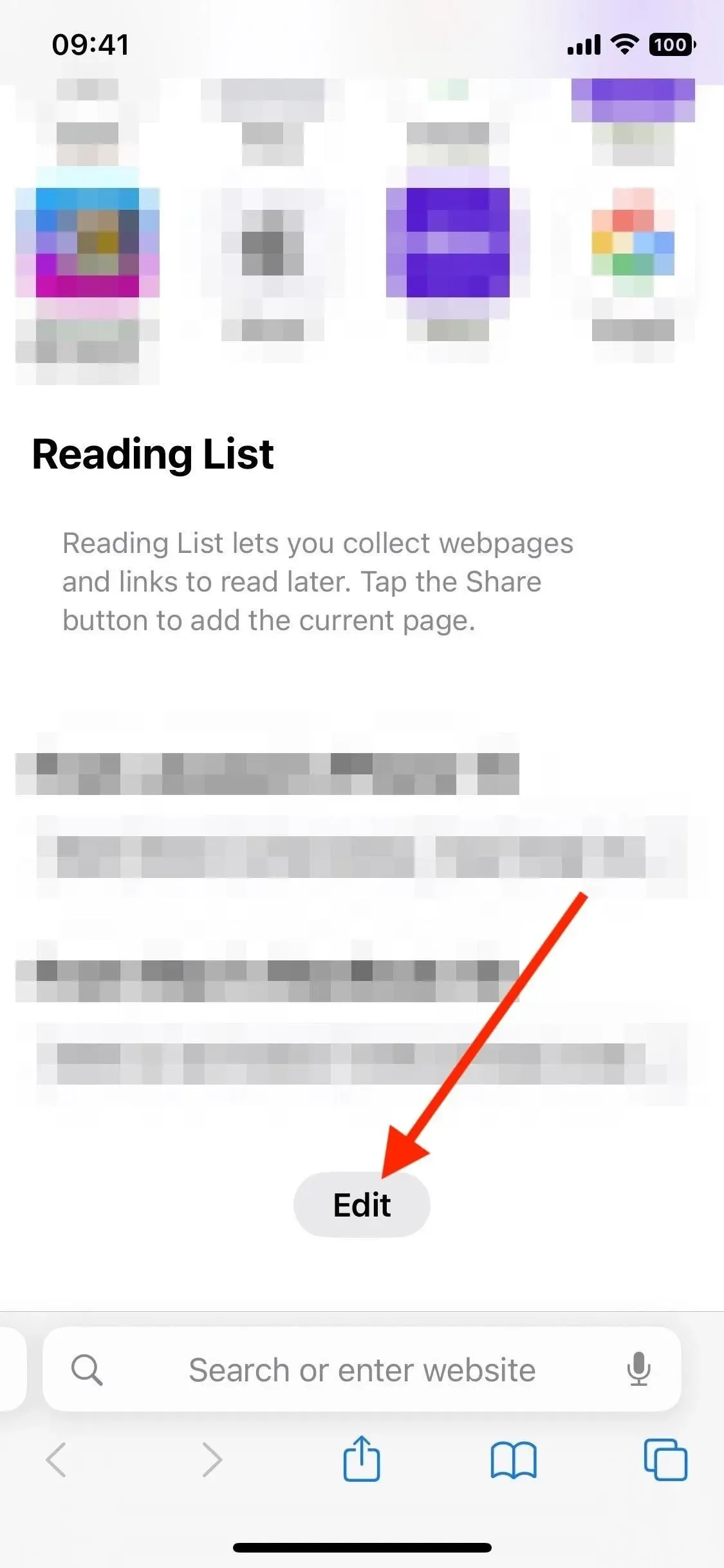
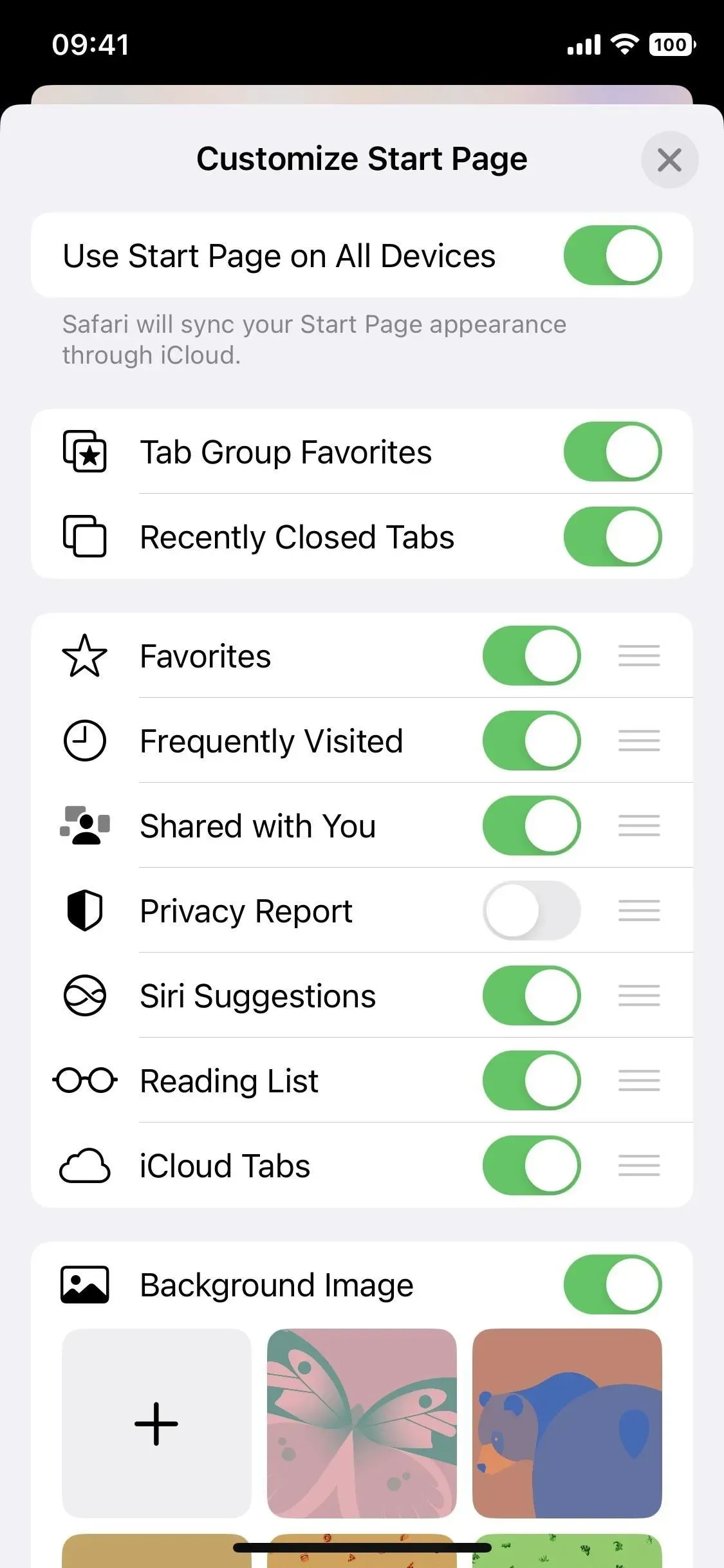
6. Pagerinkite paskyros saugumą naudodami slaptažodžius
Galbūt jau girdėjote, kad „Apple“, „Google“ ir „Microsoft“ visiškai pašalina slaptažodžius iš vartotojų paskyrų. Tai labai ambicingas projektas, tačiau jis prasideda mažais žingsneliais, o „Apple“ kodai yra gera pradžia. Jie skirti apsaugoti nuo nutekėjimo, sukčiavimo ir slaptažodžių įlaužimo.
Jų darbo principas paprastas. Eikite į svetainę ar programą, kuri palaiko prieigos raktus, ir užuot rankiniu būdu įvedę slaptažodį paskyros kūrimo proceso metu, autentifikuojatės naudodami Touch ID arba Face ID. Tai sugeneruos unikalius viešuosius ir privačius raktus, susietus su jūsų biometriniu autentifikavimu. Viešasis raktas saugomas svetainės serveriuose, o privatusis raktas saugomas jūsų „iCloud“ raktų pakabutyje.
Privatus raktas lieka nematomas jums, svetainei ir net „Apple“, todėl labai sunku įsilaužti į paskyrą. Tačiau jis bus sinchronizuojamas su visais kitais „iCloud“ įrenginiais, todėl galėsite lengvai prisijungti iš bet kurios vietos.
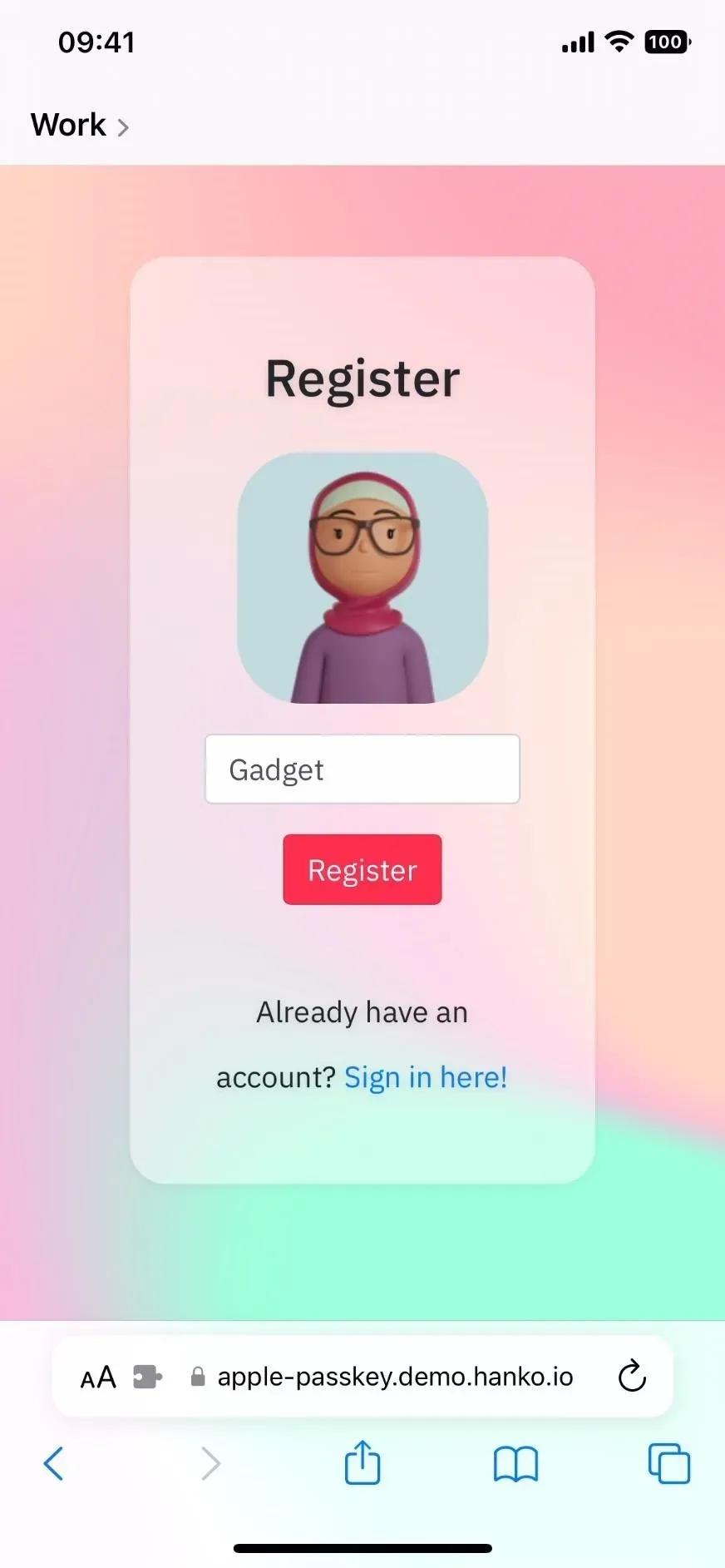
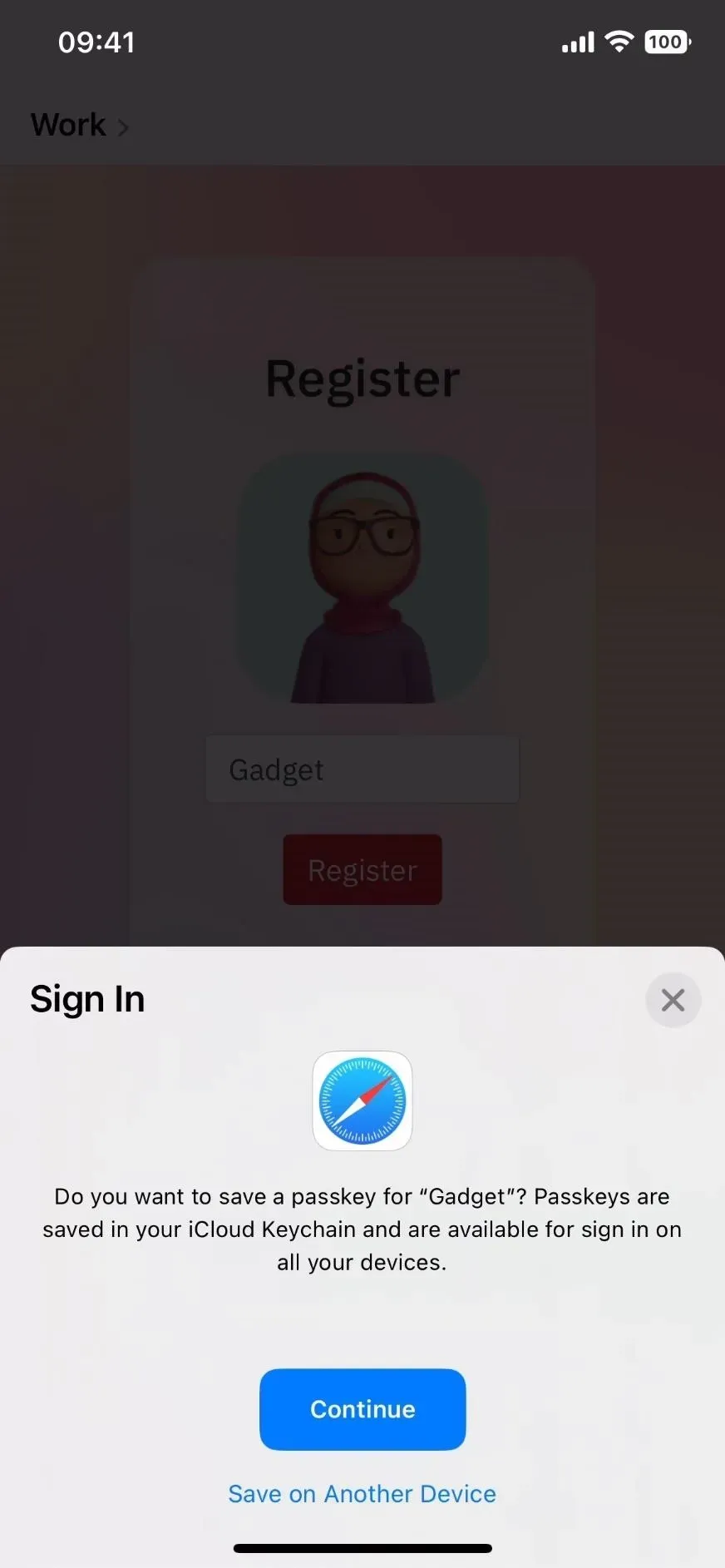
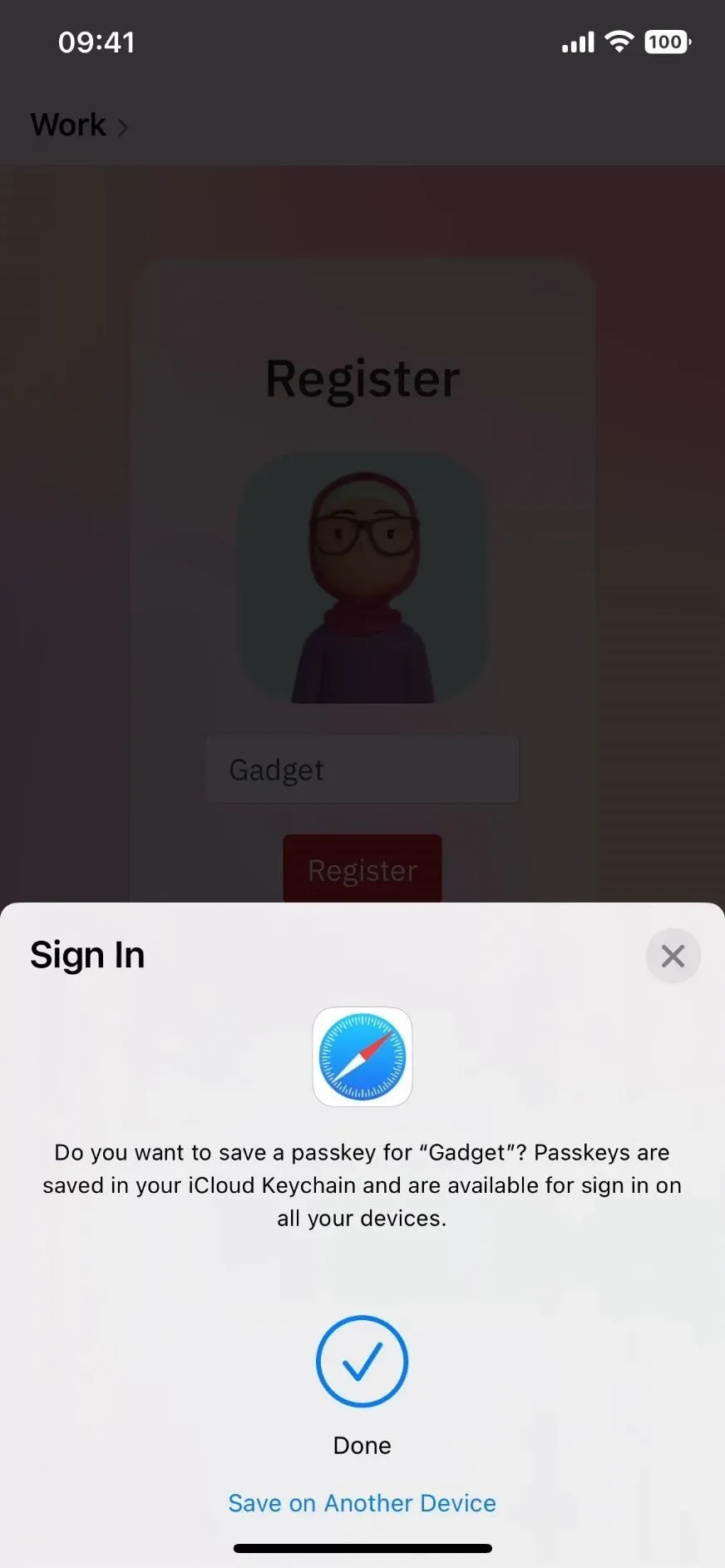
Kai vėl prisijungsite prie paskyros, ji paprašys jūsų slaptažodžio ir patvirtins jus naudodami „Face ID“ arba „Touch ID“. Svetainė suderina savo viešąjį raktą su jūsų privačiuoju raktu ir suteikia prieigą.
Kadangi privatus raktas yra tik prie „iCloud“ prijungtuose įrenginiuose, jis veikia kaip antras veiksnys, labai apribodamas tradicinio dviejų veiksnių autentifikavimo poreikį. Kai prisijungiate ne „Apple“ įrenginyje, nuskaitote QR kodą naudodami „iPhone“, kad prisijungtumėte. Netgi galite bendrinti privatų raktą su kitais naudotojais, jei bendrinate paskyras.
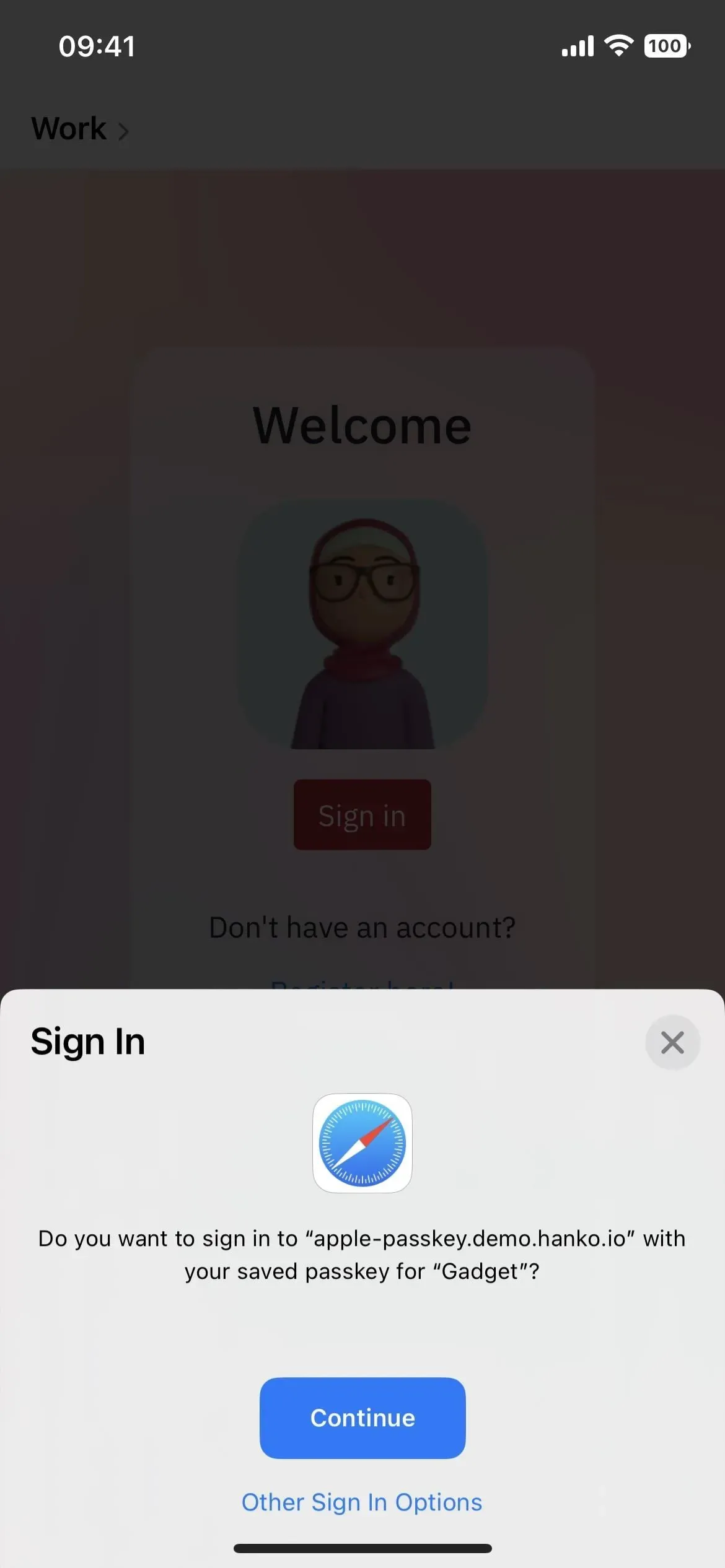
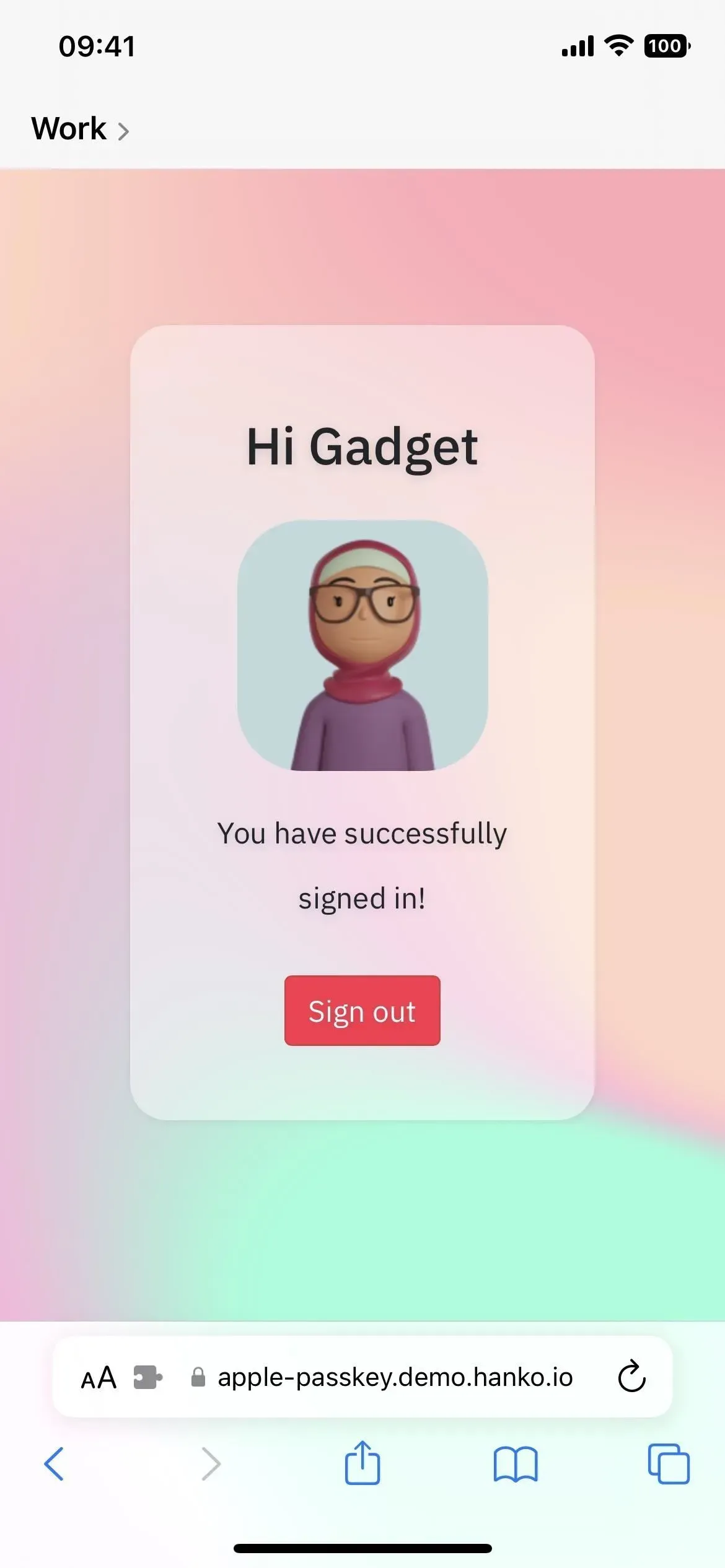

7. Lengvai nukopijuokite objektus iš vaizdų
Kartu su nuotraukų programa iOS 16, „Safari“ leidžia lengvai nukopijuoti pagrindinį objektą iš internetinio vaizdo ir pašalinti jo foną vienu bakstelėjimu. Nukopijavę temą, galite įklijuoti iškarpą, išsaugoti ją arba įdėti bet kur savo iPhone.
Naudodami „Safari“ galite atskirti ir kopijuoti objektus iš bet kurios nuotraukos ar net iliustracijos. Paspauskite ir palaikykite norimą vaizdą ir meniu pasirinkite „Kopijuoti temą“. Eikite į „Messages“, bet kurią kitą susirašinėjimo arba nuotraukų redagavimo programą ir įklijuokite iškarpą. Pranešimuose bakstelėkite teksto įvesties lauką ir bakstelėkite iššokantįjį mygtuką „Įterpti“.
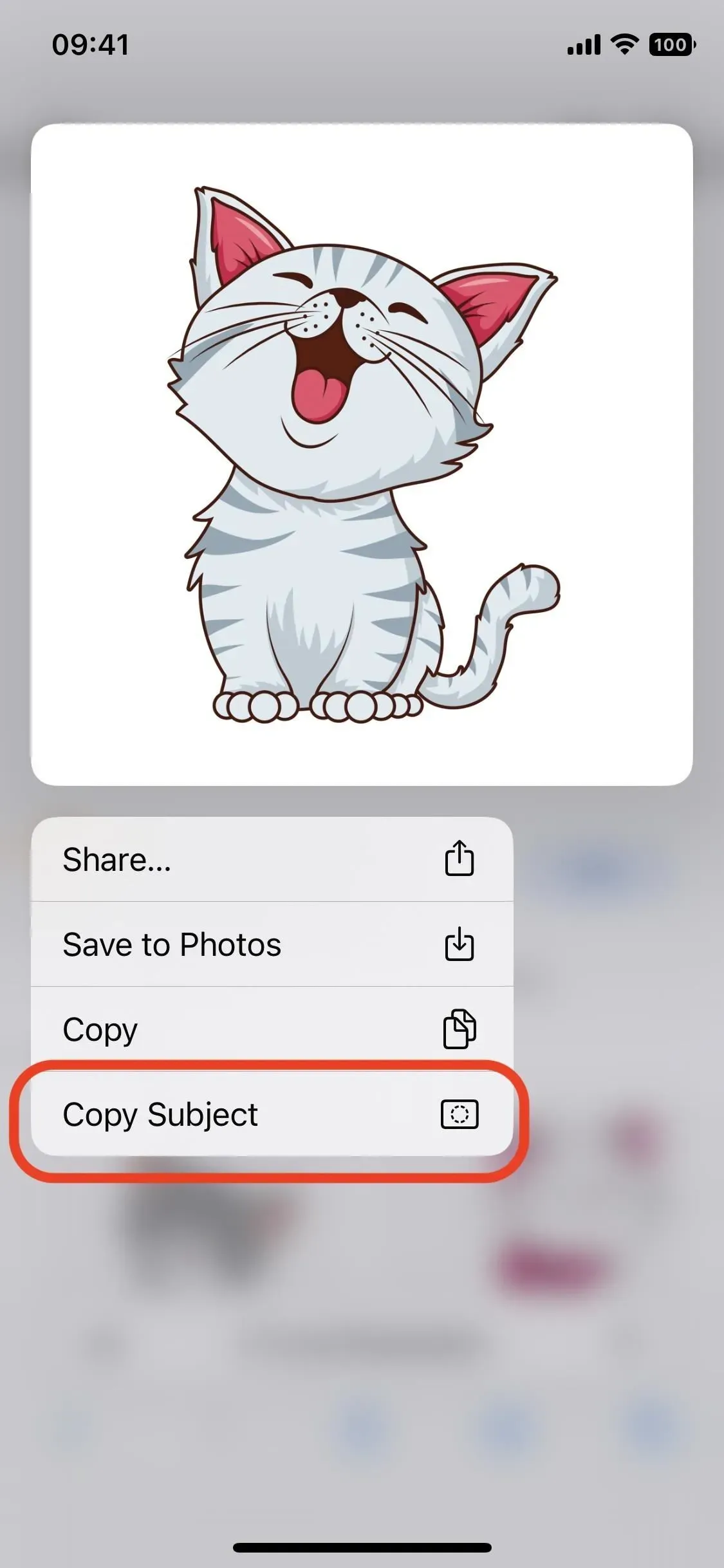
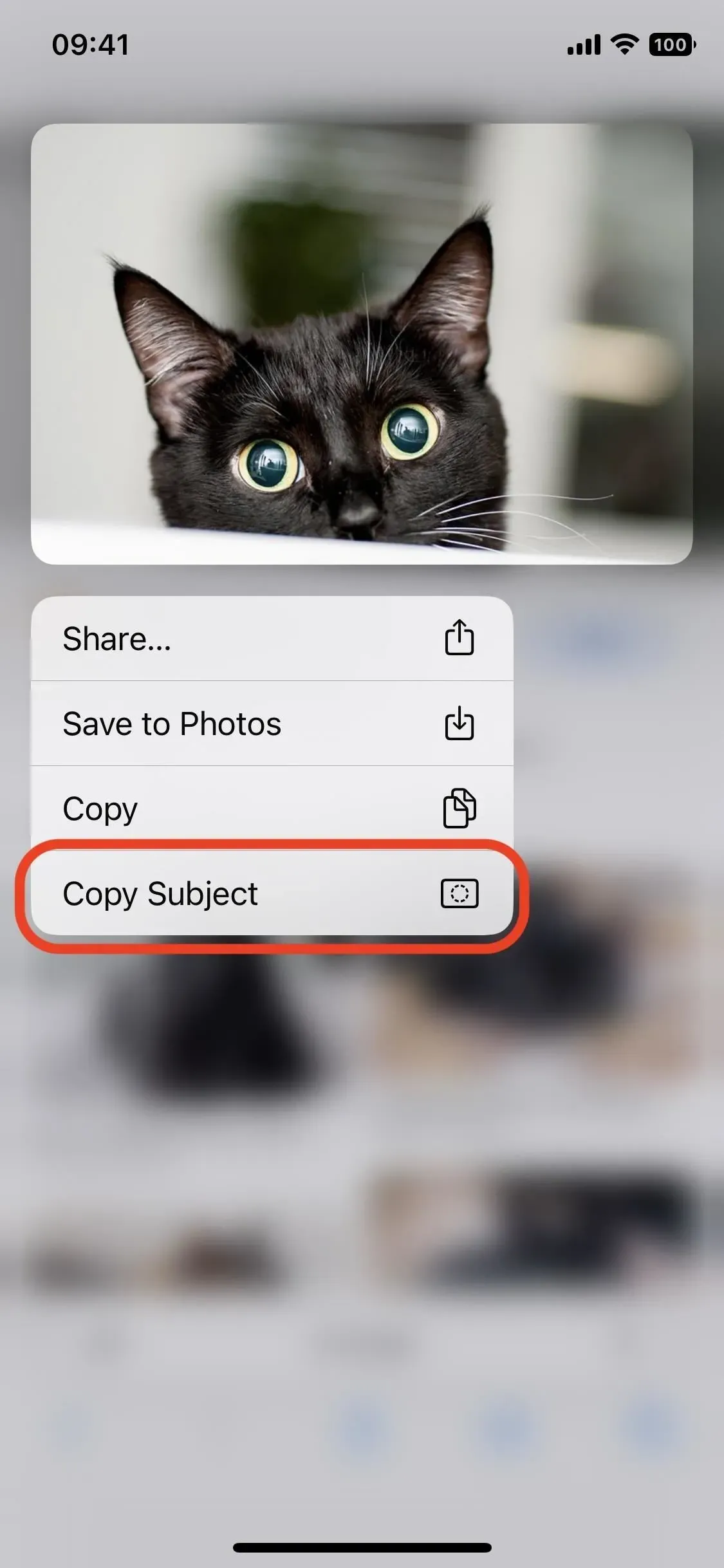
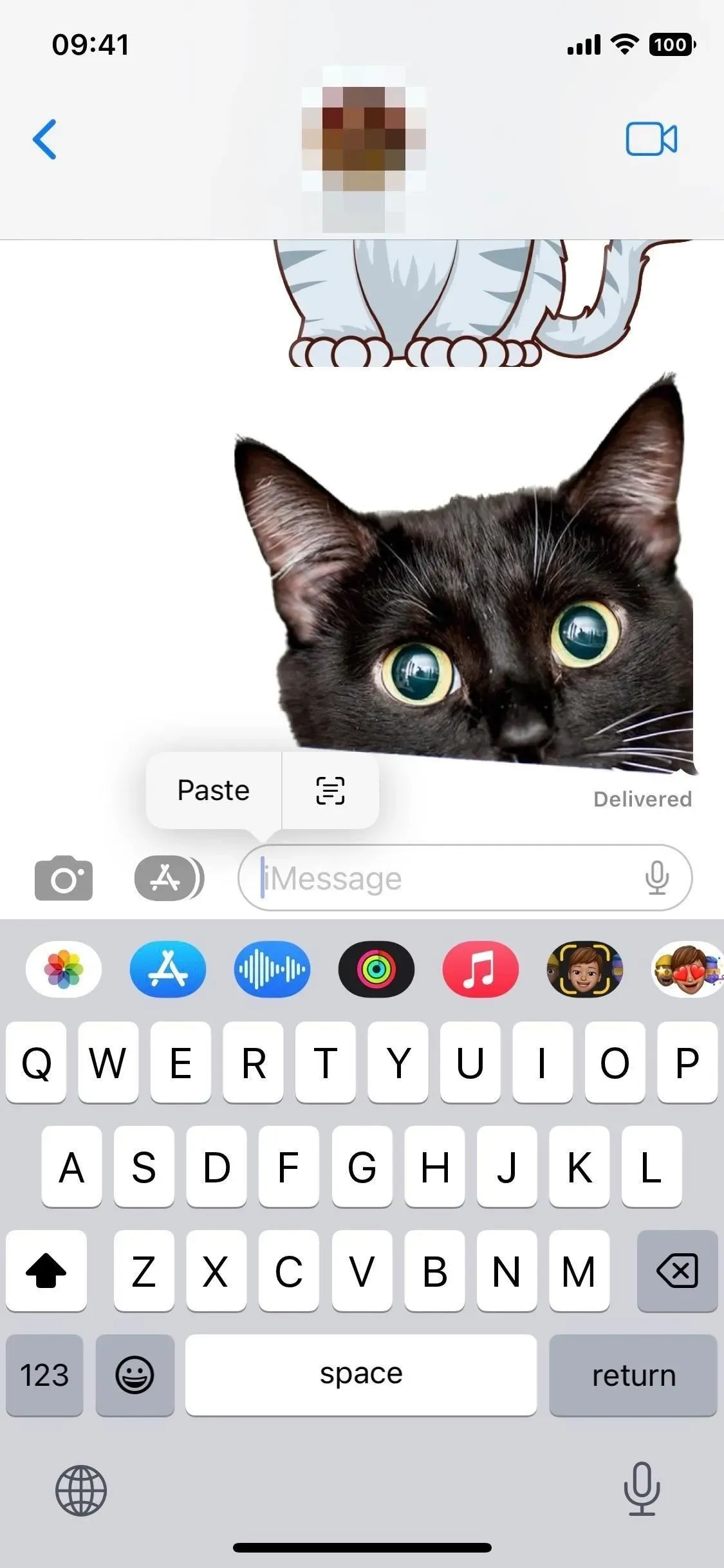
8. Sinchronizuokite plėtinius visuose įrenginiuose
„iOS 16“ naujinimas taip pat palengvina „Safari“ plėtinių sinchronizavimą „Apple“ įrenginiuose. Tai nėra taip automatiškai, kaip norėtume, bet tai yra kitas geriausias dalykas. Ši funkcija įjungiama automatiškai, o jei norite ją išjungti, eikite į Settings -> Safari -> Extensions ir išjunkite kelių įrenginių bendrinimą. Čia taip pat galite pamatyti įdiegtus plėtinius.
Kad plėtiniai iš tikrųjų veiktų kituose prie „iCloud“ prijungtuose įrenginiuose, tuose įrenginiuose turite įdiegti tų plėtinių programas. Diegimo procesas yra patogus, nes visos programos yra išvardytos vienoje vietoje, todėl jums nereikės ieškoti kiekvienos. Yra dar keletas dalykų, kuriuos reikia žinoti apie šią funkciją, pvz., kas nutinka, kai atsisiuntimo skiltyje nematote programų, todėl išsamios informacijos ieškokite mūsų vadove.
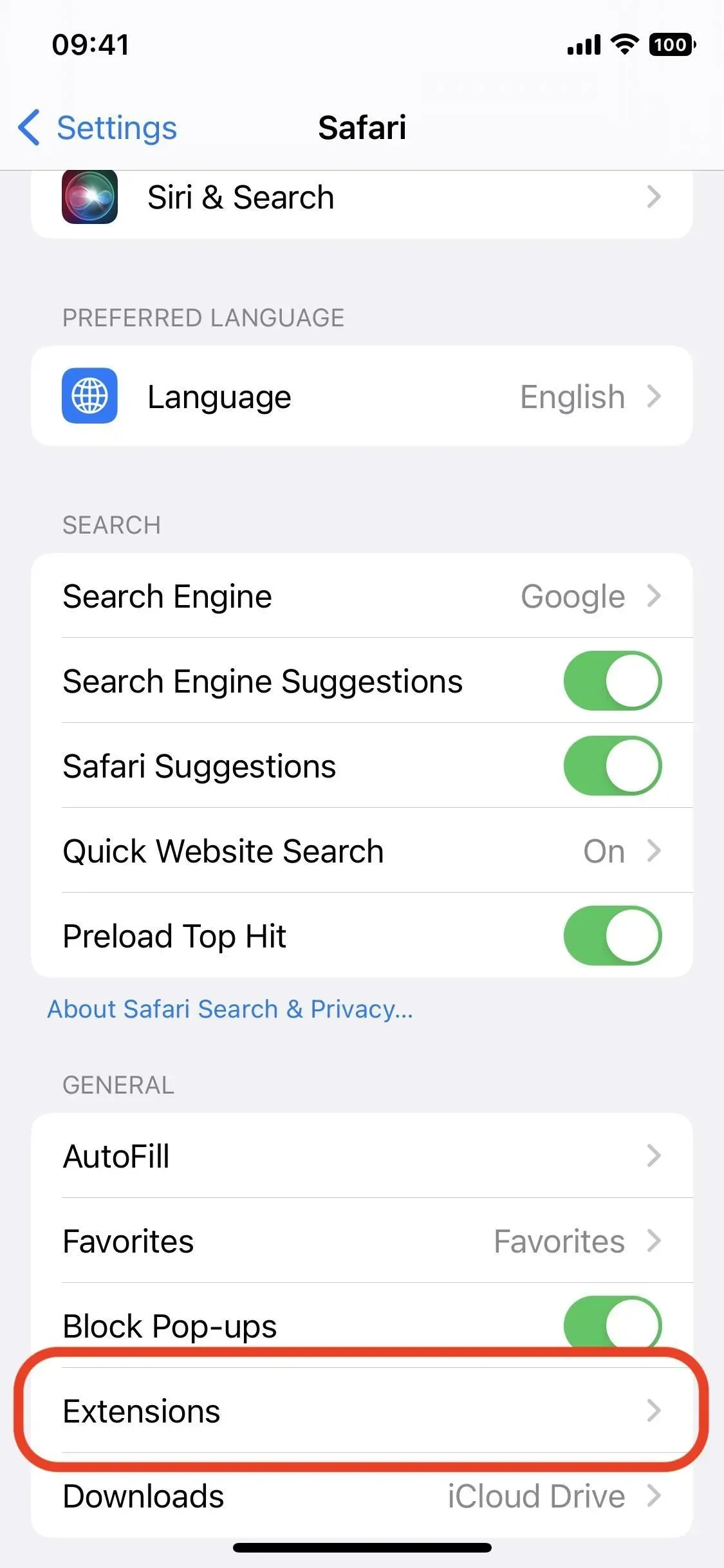
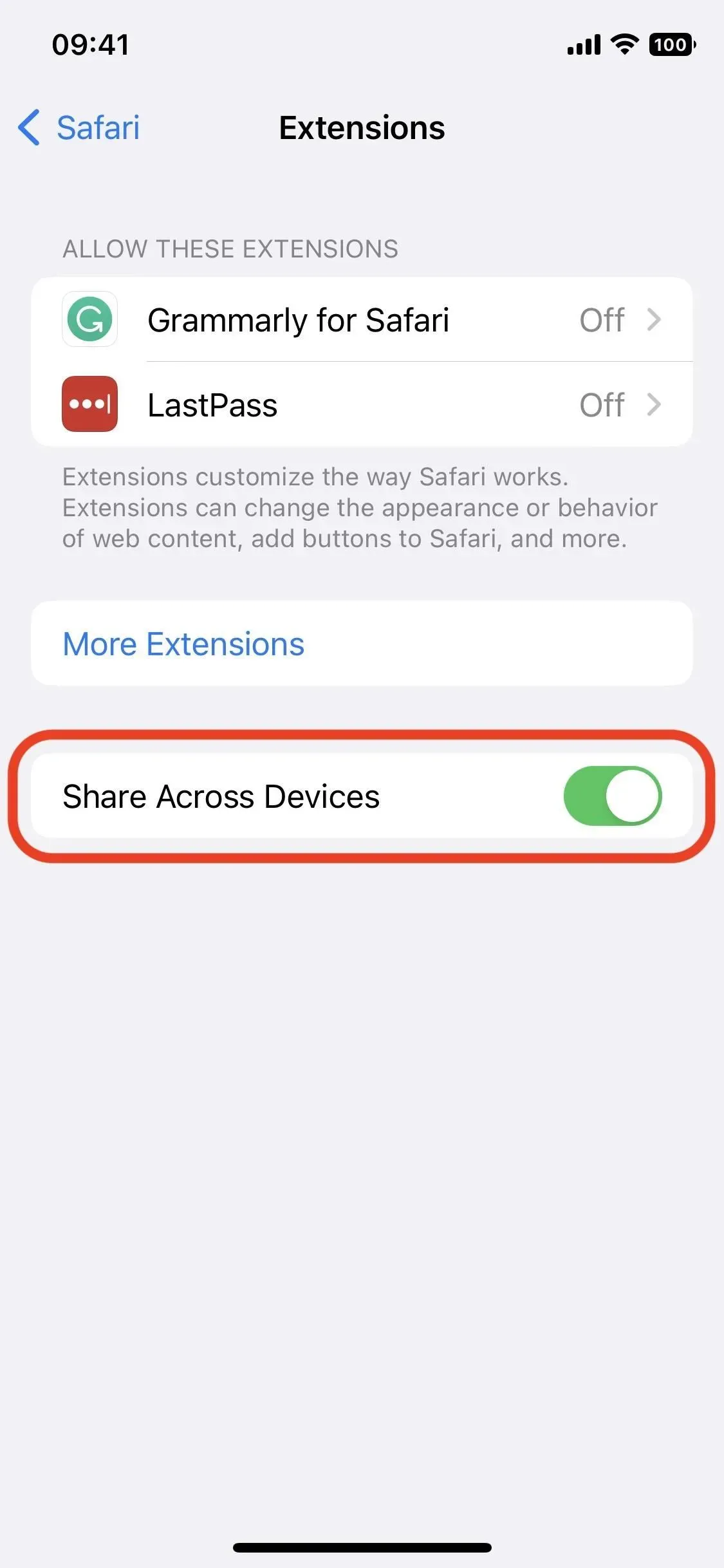
9. Gaukite tiesioginius pranešimus iš svetainių
Nors jis nebus išleistas iki vėlesnio „iOS 16“ atnaujinimo 2023 m., galiausiai galėsite gauti tiesioginius pranešimus iš „Safari“ svetainių, panašiai kaip tai veikia „Safari“ sistemoje „Mac“. Galėsite pasirinkti, ar norite gauti tiesioginius pranešimus apie kiekvieną lankomą svetainę, ir tai gali veikti net kitose naršyklėse .
10. Sinchronizuokite svetainės nustatymus visuose įrenginiuose
Jei eisite į „Nustatymai“-> „Safari“-> „Svetainių nustatymai“, galite įjungti arba išjungti „Bendrinti tarp įrenginių“. Tai nauja funkcija, leidžianti sinchronizuoti visus mėgstamus svetainės nustatymus, įskaitant puslapio mastelio keitimą, darbo svetainės užklausą, skaitytuvą, turinio blokavimo priemones, kamerą, mikrofoną ir vietą. Tai gali būti labai naudinga, tačiau ją lengva išjungti. jei tau to nereikia.

11. Pakeiskite siūlomus stiprius slaptažodžius
Kai kuriate paskyrą bet kurioje svetainėje, „Safari“ paragins jums sukurti tvirtą slaptažodį. Jūsų iPhone automatiškai išsaugo jį už jus iCloud Keychain. Jums niekada nereikės prisiminti slaptažodžio, nes galite jį įvesti automatiškai, kai prisijungiate naudodami automatinį pildymą.
Tačiau kai kuriose svetainėse taikomi slaptažodžio reikalavimai, kurie neatitinka jums sugeneruoto tvirto slaptažodžio „Safari“. Jiems gali prireikti specialaus simbolio, jokių specialių simbolių, daugiau didžiųjų raidžių ir pan. „Apple“ išsprendžia šią problemą „iOS 16“, leisdama jums pakeisti siūlomą stiprų slaptažodį, kad atitiktų šiuos reikalavimus.
Norėdami pakeisti siūlomą stiprų slaptažodį, bakstelėkite Daugiau parinkčių, kuri anksčiau buvo Pasirinkti savo slaptažodį. Atsiras meniu, kuriame galėsite pasirinkti savo slaptažodį, naudoti „Jokių specialių simbolių“ arba „Keisti stiprų slaptažodį“. Jei nuspręsite sukurti savo slaptažodį arba rankiniu būdu redaguoti siūlomą, tai galite padaryti svetainės slaptažodžio laukelyje.
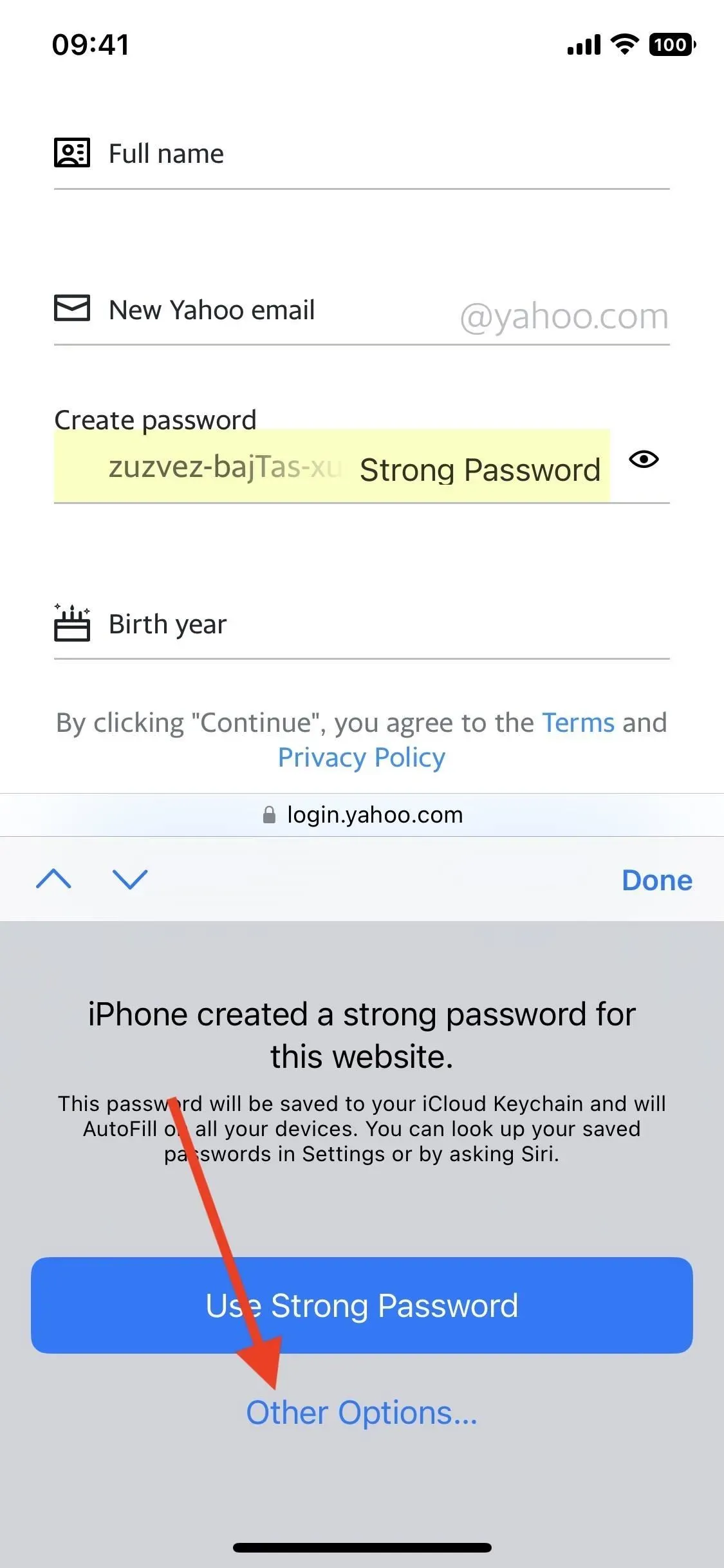
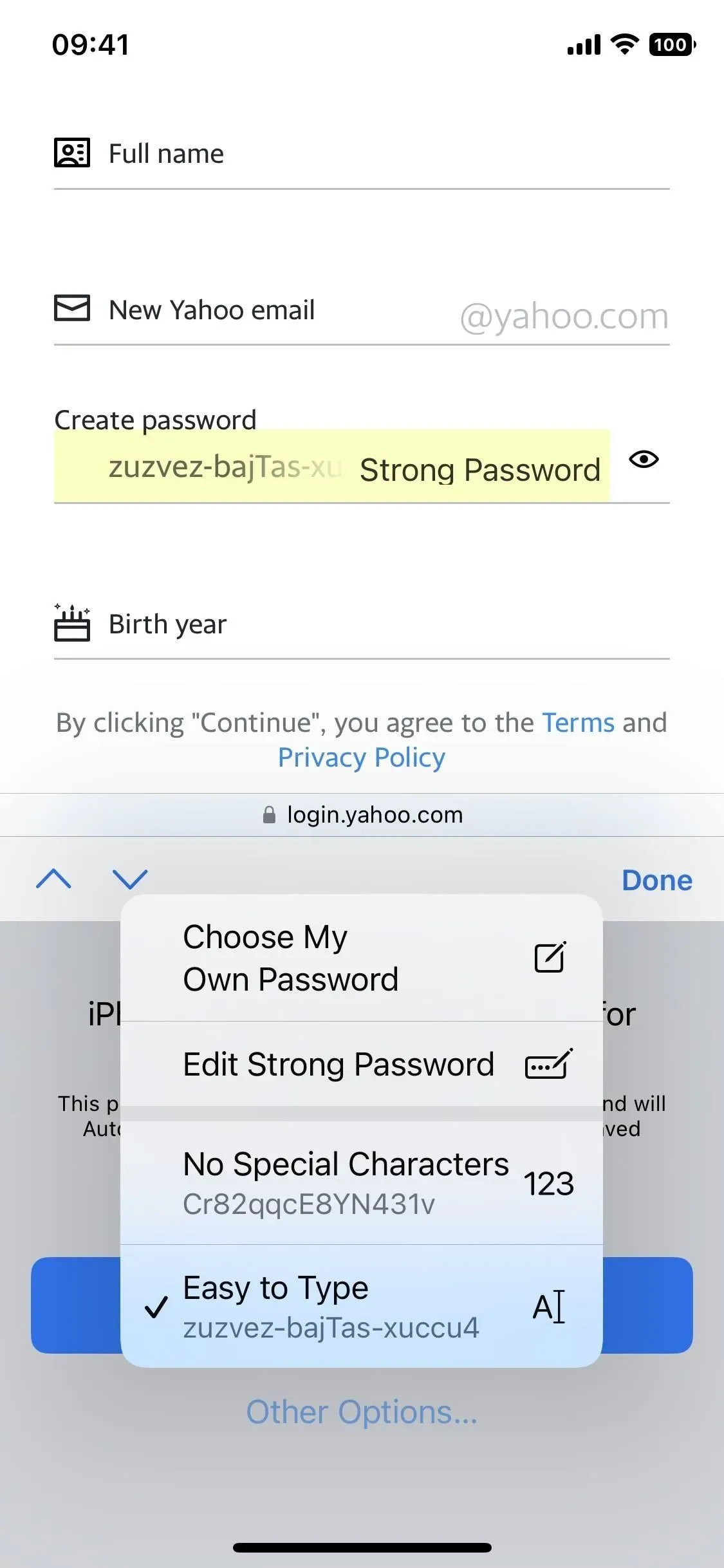
12. Atnaujintas žiniatinklio paieškos įrankis
„Safari“ įrankis „Rasti puslapyje“ gali būti nepaprastai naudingas, kai reikia ką nors rasti tinklalapyje. Jis yra bendrinimo puslapyje arba paieškos juostoje ir veikia, kai puslapyje įvedate žodį ar frazę, kurios norite ieškoti. Naudodama iOS 16, „Apple“ tai dar labiau palengvino.
Kai ilgai paspausite žodį ir pažymėsite norimą skyrių, bakstelėkite jį dar kartą, kad atidarytumėte kontekstinį meniu ir naujausią jo priedą „Rasti pasirinkimą“. Jis parodys, kiek kartų žodis / frazė buvo pavartota puslapyje, paryškindama jį visur.
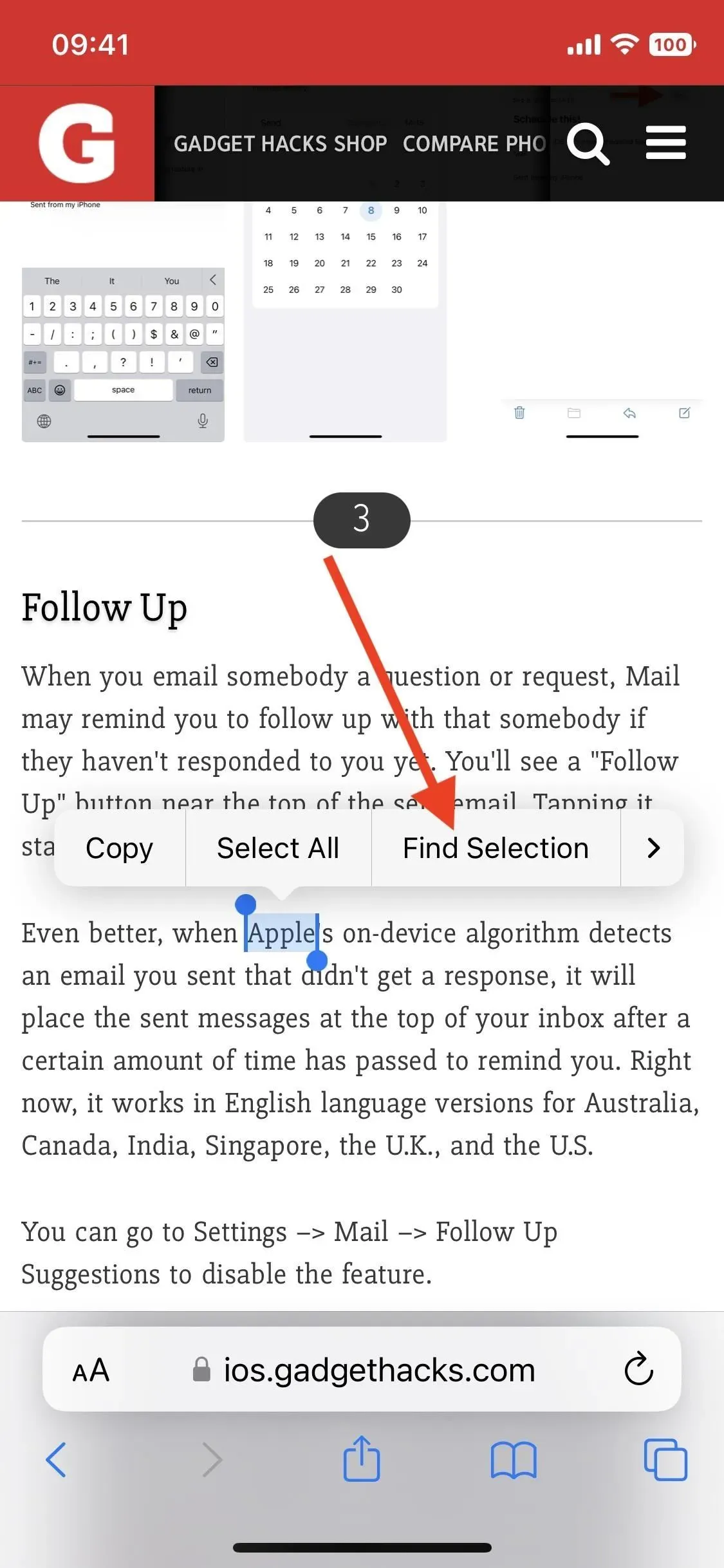
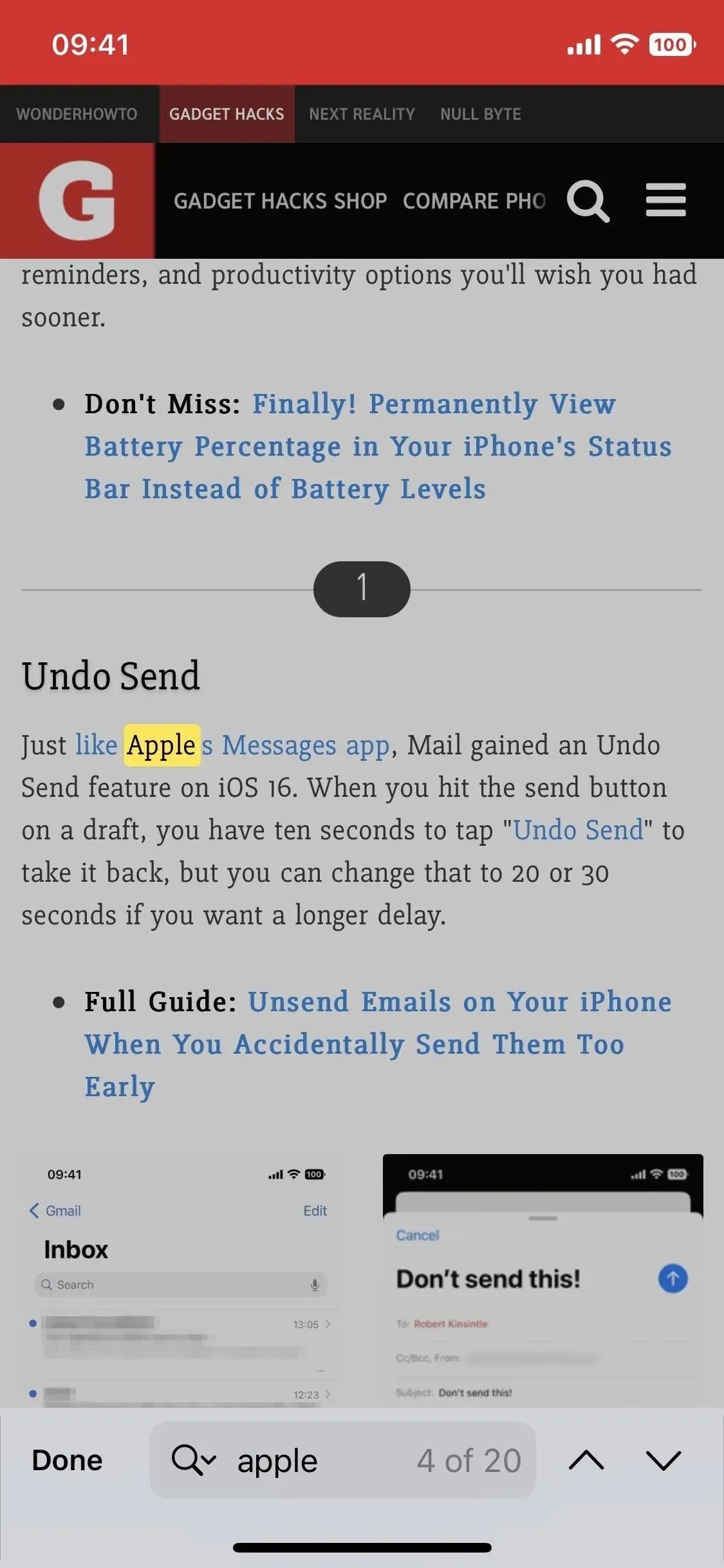
13. Interneto puslapio vaizdo vertimas
Nors anksčiau buvo galima išversti tekstą vaizduose iš „Safari“, tai nebuvo lengva ir nedavė geriausių rezultatų. Dabar viskas daug lengviau. Bakstelėkite ir palaikykite Safari nuotrauką, kurią norite išversti, bakstelėkite Rodyti tekstą, tada bakstelėkite mygtuką Versti. Užuot ištraukęs vertimo veiksmų lapą, tiesioginis tekstas tiesiog pakeis tekstą vaizde.

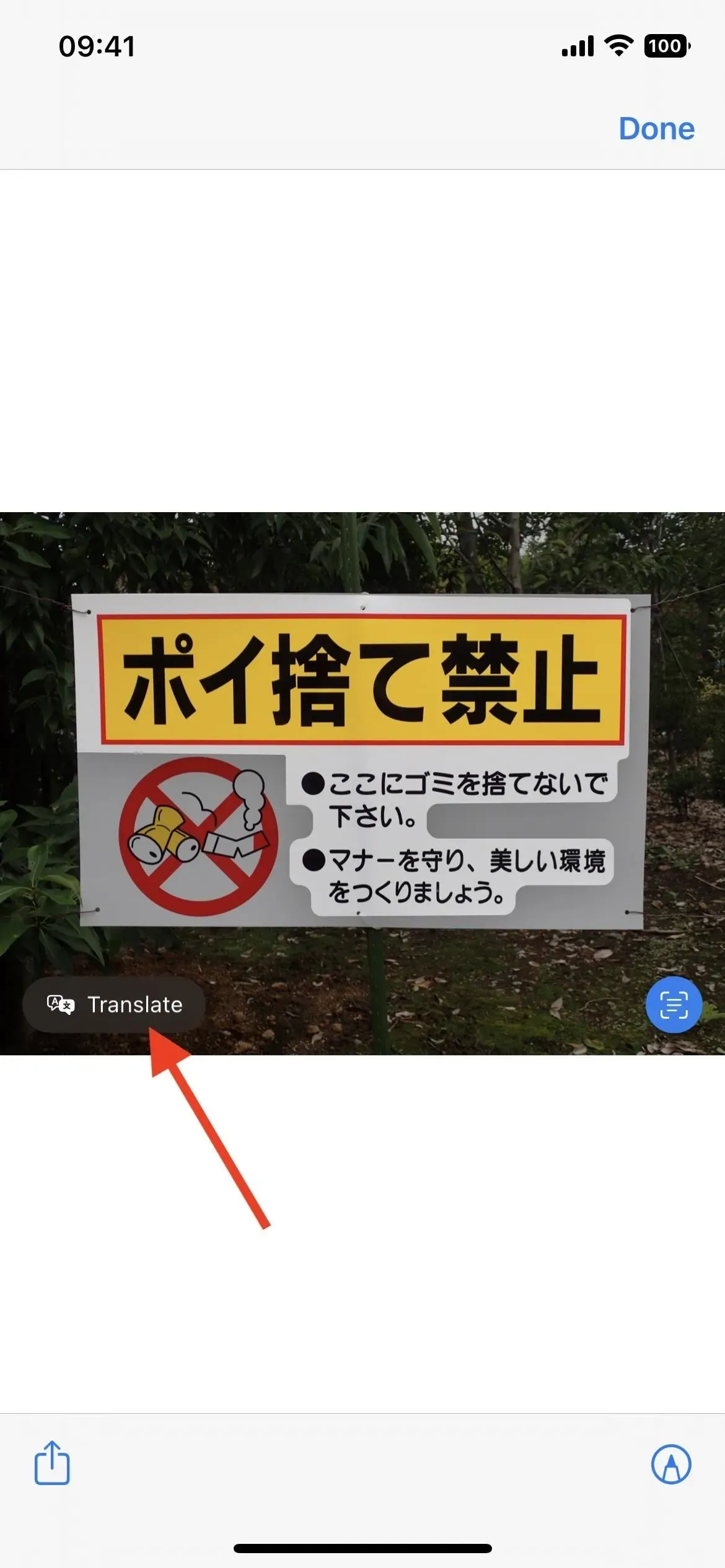
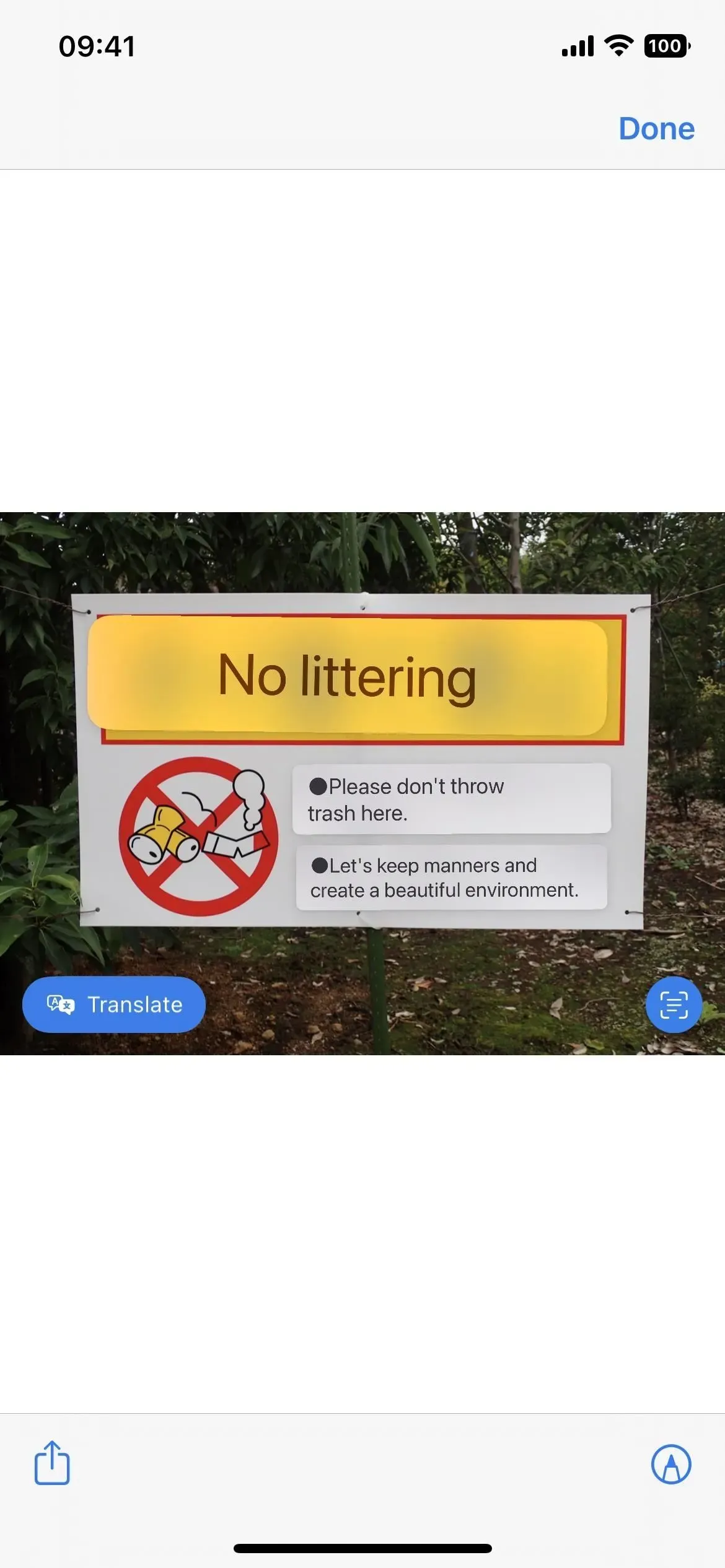
14. Papildomos Safari tinklalapių vertimo kalbos
Jei reikia išversti tekstą tinklalapyje „Safari“, galite paliesti puslapio nustatymų (AA) meniu paieškos juostoje, tada – Išversti svetainę. Anksčiau jis veikė tik su kinų (supaprastinta), kinų (tradicine), anglų, prancūzų, vokiečių, italų, japonų, portugalų (Brazilija), rusų ir ispanų kalbomis.
„iOS 16“ dabar taip pat palaiko arabų, olandų, indoneziečių, korėjiečių, lenkų, tajų, turkų ir vietnamiečių kalbas.
15. Tiesioginis tekstas vaizdo įraše
Dabar galite naudoti tiesioginį tekstą, kad galėtumėte sąveikauti su tekstu, matomu pristabdytuose vaizdo kadruose. Taigi galite kopijuoti ir įklijuoti, ieškoti informacijos, versti turinį, lankytis URL ir kt. Jis veikia nuotraukose, sparčiajame rodinyje ir kitose programose, taip pat vaizdo įrašuose, kuriuos leidžiate „Safari“. Pamatysite tiesioginio teksto mygtuką, jei jis aptiks tekstą pristabdytame kadre. Jei žiūrite vaizdo įrašą vertikaliai, gali reikėti paspausti elipsės (•••) mygtuką, kad pamatytumėte parinktį Rodyti tekstą.
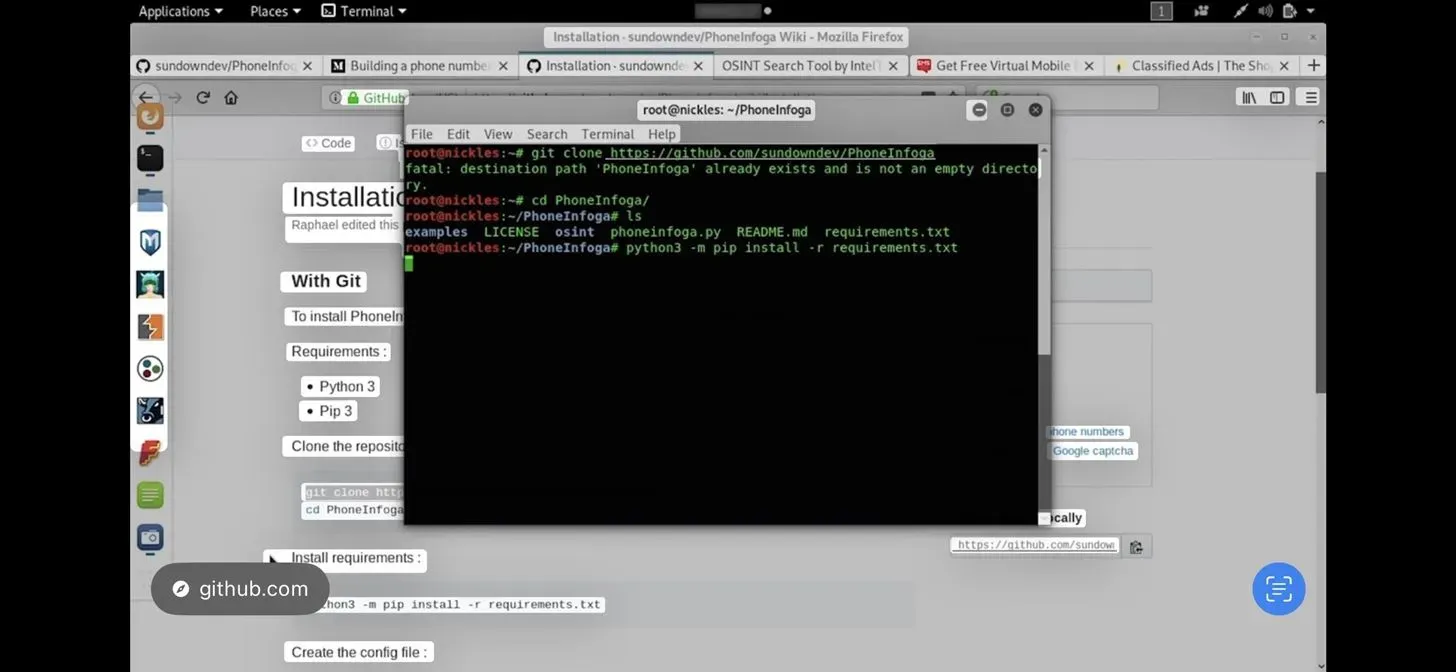
16. Rodyti konkrečias skirtukų grupes su fokusavimo filtrais
Fokusavimo režimas veikia nuo praėjusių metų, kad jūsų „iPhone“ suteiktų tam tikrus leidimus, atsižvelgiant į tai, ką norite daryti. Jis skirtas atskirti darbo ar studijų laiką nuo asmeninio laiko – ir jis ką tik atnaujintas.
Su iOS 16, Focus turi naują parinktį, pavadintą Filtrai. Ką tai turi bendro su safari? Na, tai reiškia, kad galite jį naudoti tik norėdami parodyti konkrečią „Safari“ skirtukų grupę, skirtą pritaikytam židiniui. Pavyzdžiui, jei nustatote darbo fokusą, galite nustatyti, kad židinyje būtų rodoma tik su darbu susijusių skirtukų grupė.
Eikite į Preferences -> Focus -> Work (arba kitą vietą), spustelėkite Add Filter ir spustelėkite Set Tab Group for Safari. Spustelėkite „Pasirinkti“, kad surastumėte ir pasirinktumėte skirtukų grupę, tada spustelėkite „Pridėti“, kad išsaugotumėte pakeitimus. Kitos programos, kuriose galite taikyti filtrus, įskaitant Kalendorių, paštą ir pranešimus.


17. Nauji sparčiųjų klavišų veiksmai
Jei jums patinka kurti sparčiuosius klavišus ir automatizavimą, jums bus malonu žinoti, kad „Safari“ turi daug daugiau veiksmų, kuriuos galite atlikti naudodami sparčiųjų klavišų programą. Yra naujų veiksmų skirtukams, skirtukų grupėms, fokusavimo filtrams ir kt. (žr. toliau). Taip pat šiek tiek pakeistas pavadinimas „Rodyti tinklalapį“ į „Rodyti žiniatinklio rodinį“.
- Raskite žymes
- Atidaryti žymę
- atviras vaizdas
- Įdiekite „Safari Focus“ filtrą
- Raskite skaitymo sąrašo elementus
- Atidarykite skaitymo sąrašo elementą
- Sukurkite skirtukų grupę
- Raskite skirtukų grupes
- Atidaryti skirtukų grupę
- uždaryti skirtuką
- Sukurkite naują privatų skirtuką
- Sukurti naują skirtuką
- Raskite skirtukus
- Atidaryti skirtuką

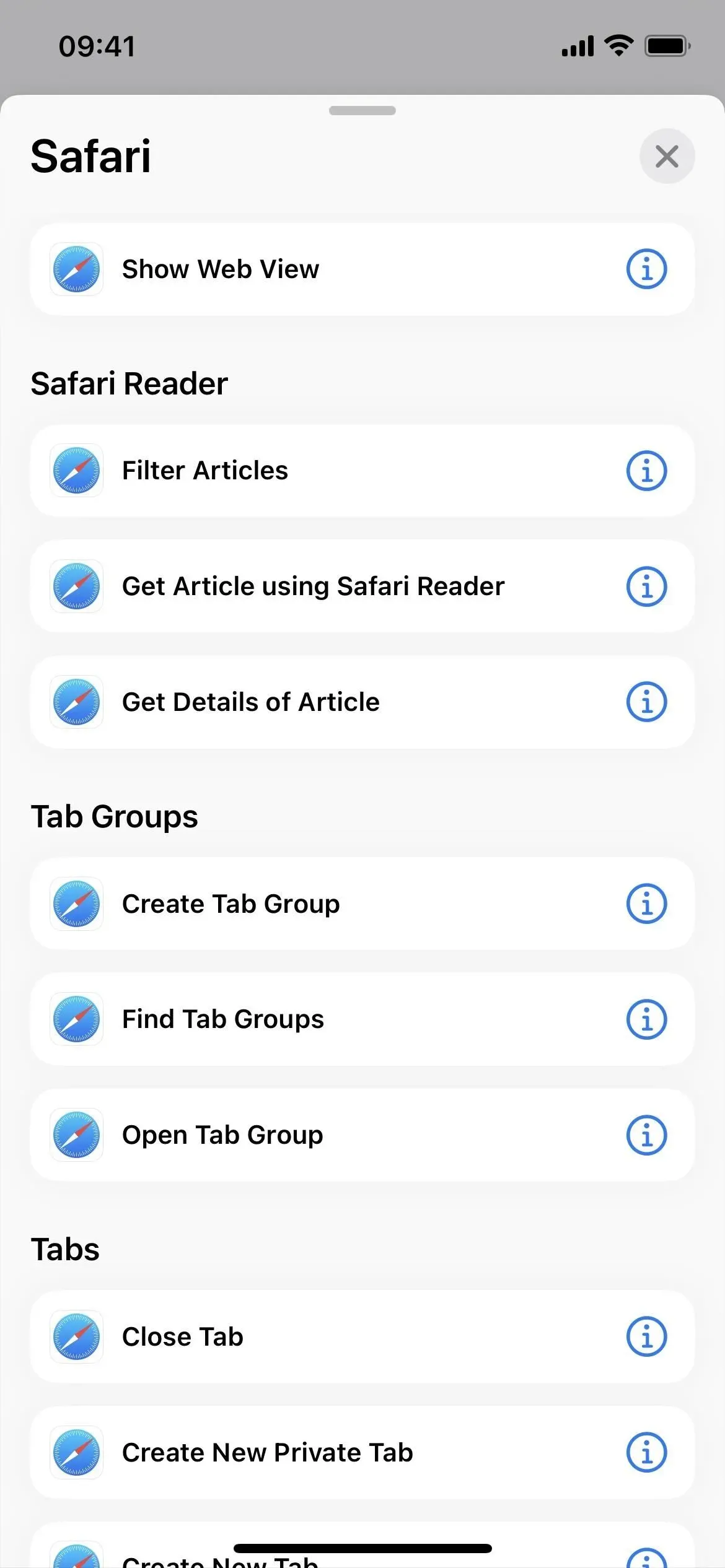
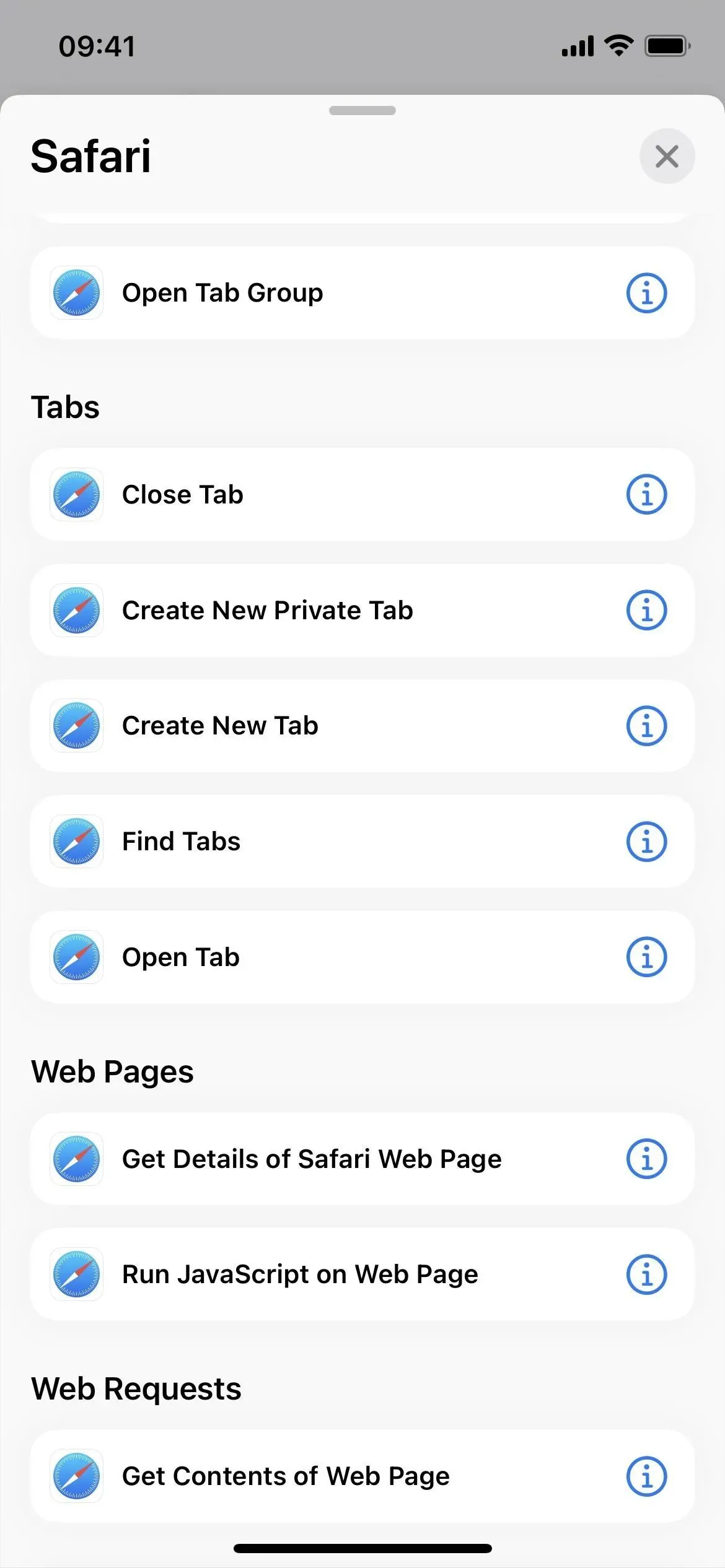



Parašykite komentarą