Lengviausias būdas vienu metu pakeisti visų „Mac“ langų dydį iki tokio paties dydžio
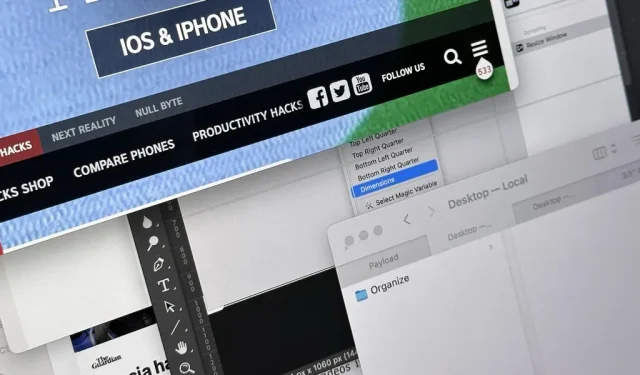
Tai gali atrodyti gana chaotiška, kai „Mac“ kompiuteryje atidaryta daug įvairaus dydžio langų, tačiau yra paprastas būdas sutvarkyti netvarką vos per kelias sekundes.
„MacBook“ ir išoriniuose ekranuose reguliariai atidarau daug langų. Šiuo metu turiu 11 atidarytų programų su 24 langais. Turėdamas tiek daug langų, galėčiau juos atskirti į skirtingas darbalaukio sritis, bet man patinka viskas viename, nes vienu metu reikia peržiūrėti kelis langus iš skirtingų programų.
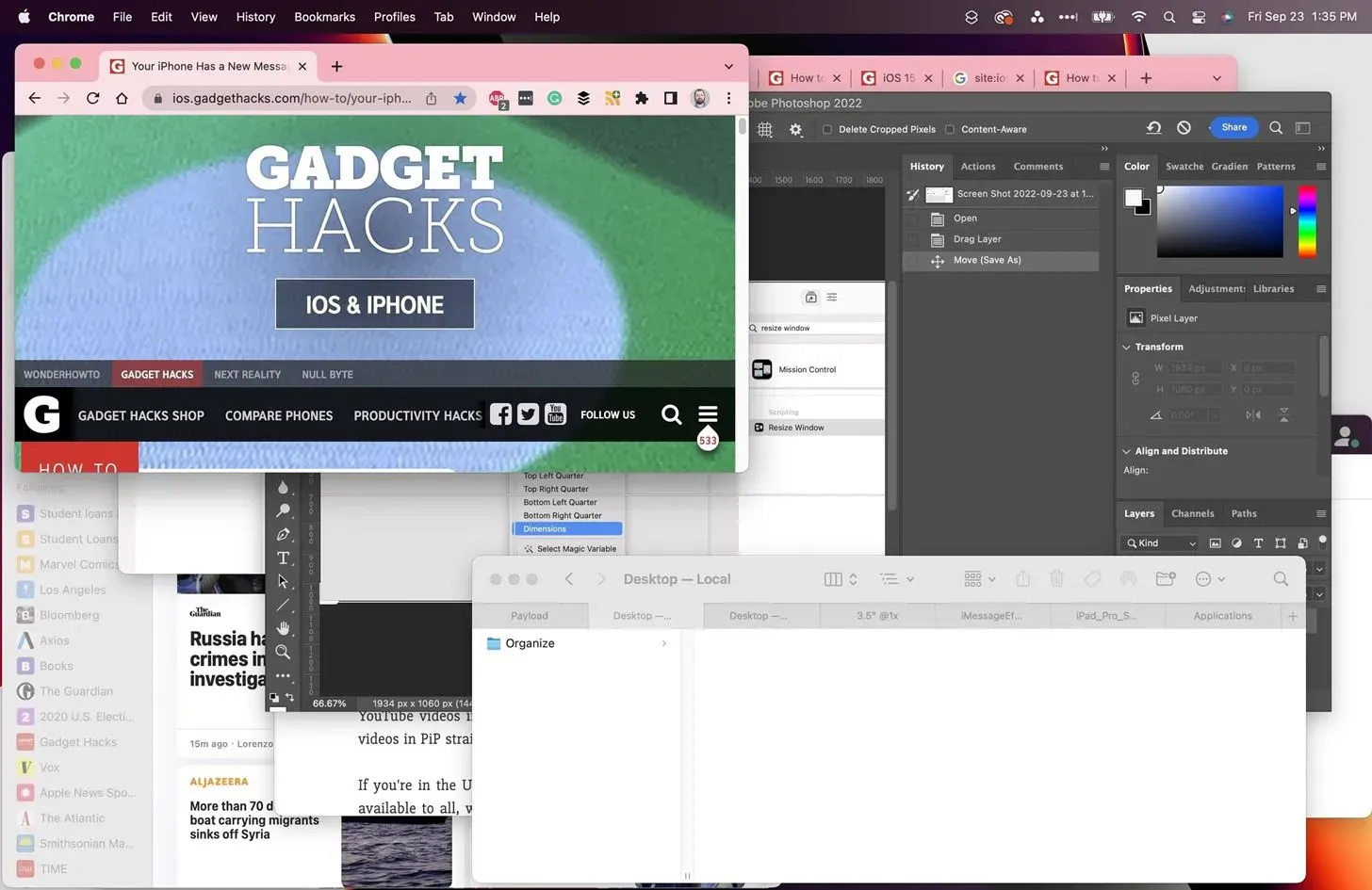
Dėl šios priežasties aš linkęs įdėti savo programas į pakopinius langus ir paslėpti arba sumažinti tas, kurias nenaudoju dažnai, kad galėčiau greitai nustatyti, kuris langas yra kuris. „Mission Control“ paprastai padeda, jei nerandu lango iš pirmo žvilgsnio.
Tačiau kai visi langai yra skirtingo dydžio, tai atrodo kaip didžiulė netvarka, dėl kurios man tenka kiekvieną kartą rankiniu būdu keisti kiekvieno lango dydį ir per dieną kelis kartus pertraukti darbo eigą. Buvo būdų, kaip pakeisti visų „macOS“ langų dydį naudojant „Apple“ scenarijus ir trečiųjų šalių programas, tokias kaip „ Magnet “, tačiau „macOS 12 Monterey“ ir naujesnėse versijose yra paprastesnis būdas.
„Windows“ sparčiojo klavišo nustatymas pakeisti dydį
Galite greitai sukurti makrokomandą, kad pakeistumėte lango dydį savo „Mac“, naudodami programą „Shortcuts“ ir tai užtruks tik kelis veiksmus. Atidarykite sparčiuosius klavišus, tada paspauskite Command-N, meniu juostoje eikite į Failas -> Naujas spartusis klavišas arba spustelėkite pliuso ženklą (+) šalia paieškos juostos, kad sukurtumėte naują nuorodą.
Pirmiausia suraskite ir įtraukite „Find Windows“ prie savo darbo eigos.

Tada suraskite ir pridėkite „Keisti lango dydį“ kaip antrą veiksmą.

Jei tai darysite tokia tvarka, lango dydžio keitimas naudos pirmojo veiksmo rezultatus kaip kintamąjį, tačiau turėsite pasirinkti, kaip norite pakeisti langų dydį. Talpinti ekrane pasirinkta pagal numatytuosius nustatymus, bet galite spustelėti ją, kad pasirinktumėte kitą dydžio keitimo metodą. Galite rinktis iš:
- Pritaikyti prie ekrano
- Viršutinė pusė
- Apatinė pusė
- Kairė pusė
- Dešinė pusė
- Viršutinis kairysis ketvirtis
- Viršutinis dešinysis ketvirtis
- Apatinis kairysis ketvirtis
- Apatinis dešinysis ketvirtis
- matmenys
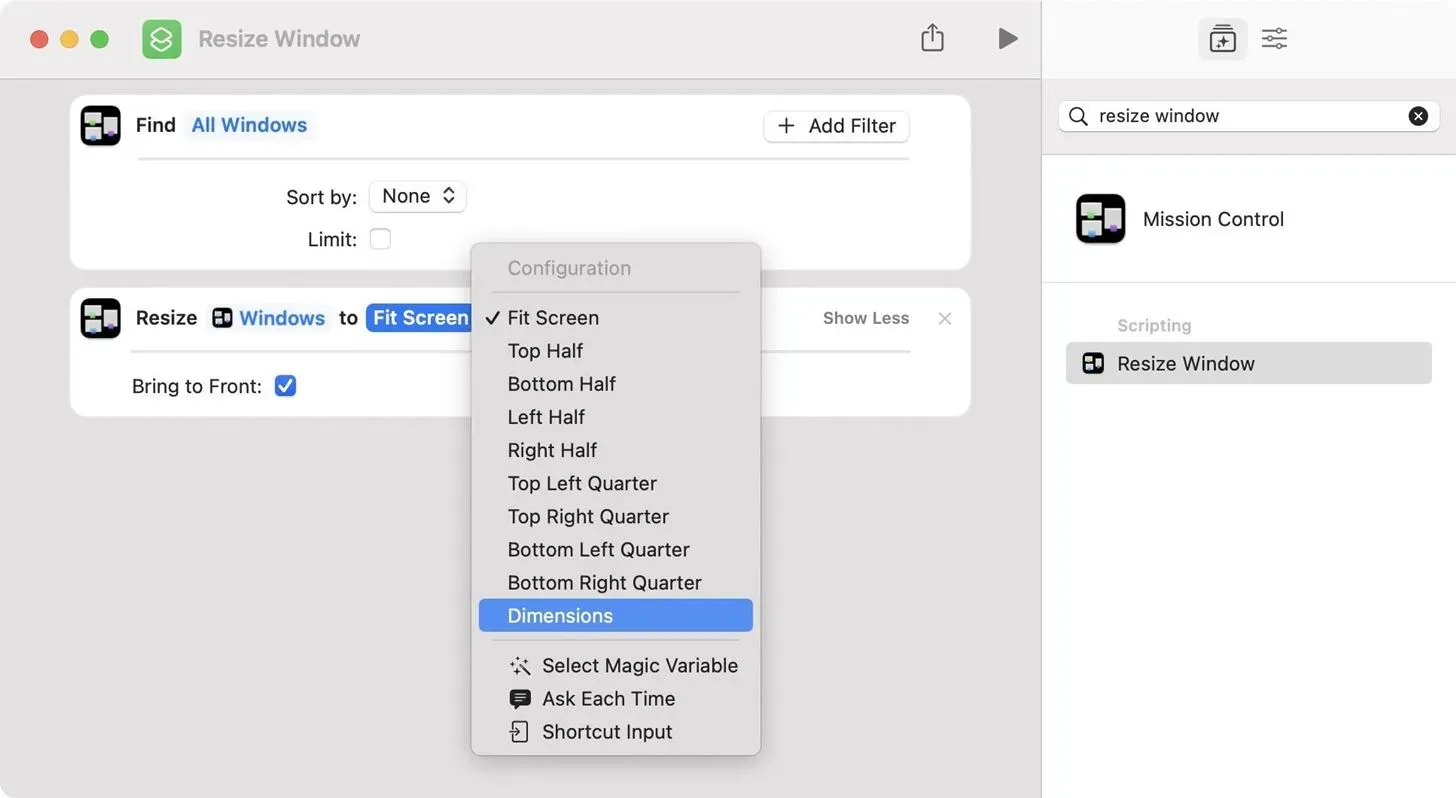
Mano nuomone, „Dydžiai“ yra prasmingiausia, nes visi langai yra vienodo dydžio, nesvarbu, kokiame ekrane jie rodomi, neverčiant jų į konkrečią ekrano vietą. Jei pasirinksite tai, pridėkite kiekvieno lango plotį ir aukštį pikseliais.

Jei nenorite taisyti jokio dydžio ar padėties, galite palikti atidarytą pasirinkę „Klausti kiekvieną kartą“. Kai paleisite nuorodą, ji kiekvieną kartą paklaus, kurios parinkties norite.
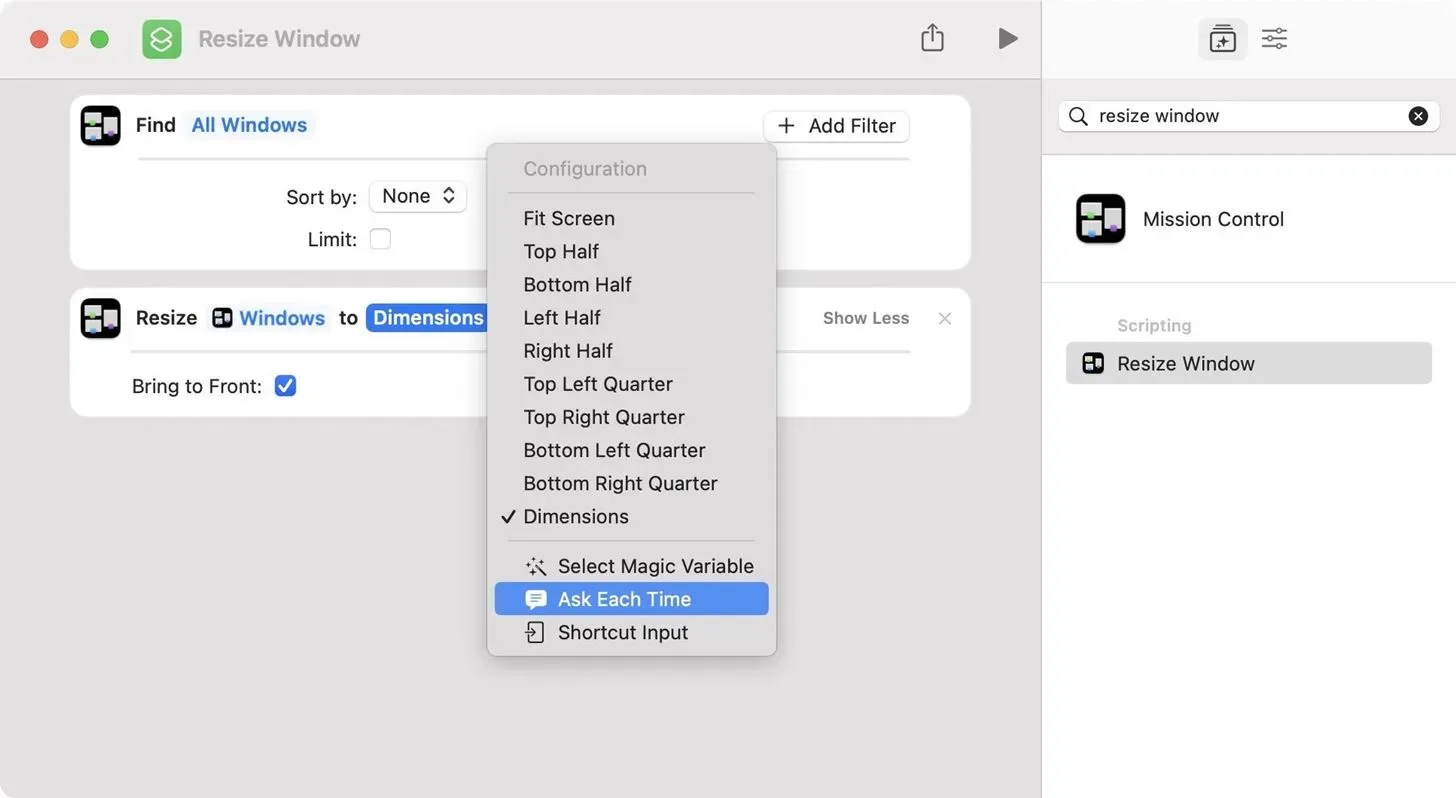
Ir tai viskas. Suteikite nuorodai pavadinimą ir kiekvieną kartą paleidus spartųjį klavišą iš sparčiųjų klavišų programėlės arba su Siri, jis pateiks norimą rezultatą. Galite naudoti šį spartųjį klavišą, jei norite, kad skirtingose programose būtų skirtingų dydžių langai arba jei norite perkelti langus į kitą vietą, todėl drąsiai eksperimentuokite.
Greitai pasiekite „Windows“ dydžio keitimo nuorodą
Jei norite dar paprastesnio būdo paleisti spartųjį klavišą, dar kartą atidarykite sparčiojo klavišo rengyklę, tada spustelėkite mygtuką Spartaus klavišo informacija, naudokite spartųjį klavišą Option-Command-2 arba meniu juostoje pasirinkite View -> Show Shortcut Details. Išsamios etiketės skiltyje galite:
- Prisegti prie meniu juostos: „Mac“ meniu juostoje bus rodoma sparčiųjų klavišų programos piktograma. Spustelėkite jį, tada nuorodą, kurią norite paleisti. Visi meniu juostos spartieji klavišai bus rodomi naujame meniu juostos aplanke Spartieji klavišai.
- Naudokite kaip greitą veiksmą: tarp Finder, paslaugų meniu ir tik paslaugų meniu išvesties teikimo prasminga keisti langų dydį, nes galite jį atidaryti naudodami bet kurį programos pavadinimą meniu juostoje.
- Pridėti spartųjį klavišą: jei nenorite spausti jokių mygtukų, galite priskirti jums patinkantį spartųjį klavišą.

Kita galimybė yra pridėti nuorodą prie doko. Redagavimo priemonėje meniu juostoje pasirinkite „Failas“-> „Pridėti prie doko“. Taip pat galite dešiniuoju pelės mygtuku spustelėti nuorodų kortelę nuorodų sąraše ir pasirinkti „Pridėti prie doko“.
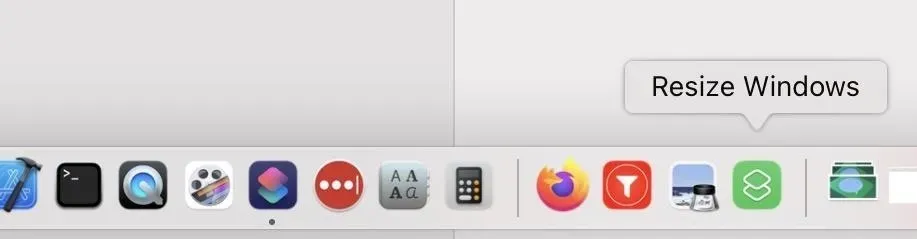
Paleiskite „Windows“ dydžio keitimo nuorodą
Nesvarbu, ar paleidžiate nuorodą iš sparčiųjų klavišų programos, ar per „Siri“, paslaugų meniu, doką ar meniu juostą, jis suras visus ekrano langus ir pakeis jų dydį į norimą dydį arba padėtį. Tačiau paslėptų ar sumažintų langų dydis nebus keičiamas, todėl atidarius jie bus kitokio dydžio.
Be to, jei naudojate kelis monitorius, prieš paleisdami spartųjį klavišą įsitikinkite, kad langai rodomi tinkamuose ekranuose. Jų dydis gali pasikeisti, jei vilkite juos iš vieno monitoriaus į kitą, turintį skirtingą skiriamąją gebą.
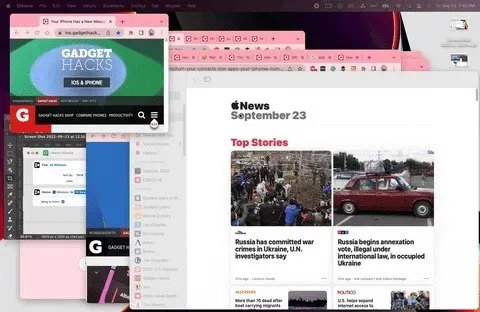
Jei nustatysite spartųjį klavišą, kad kiekvieną kartą jūsų paklaustų, ką norite padaryti, atsiras misijos valdymo langas, kuriame galėsite pasirinkti norimą veiksmą. Pasirinkę „Matmenys“, turėsite įvesti plotį ir aukštį pikseliais.
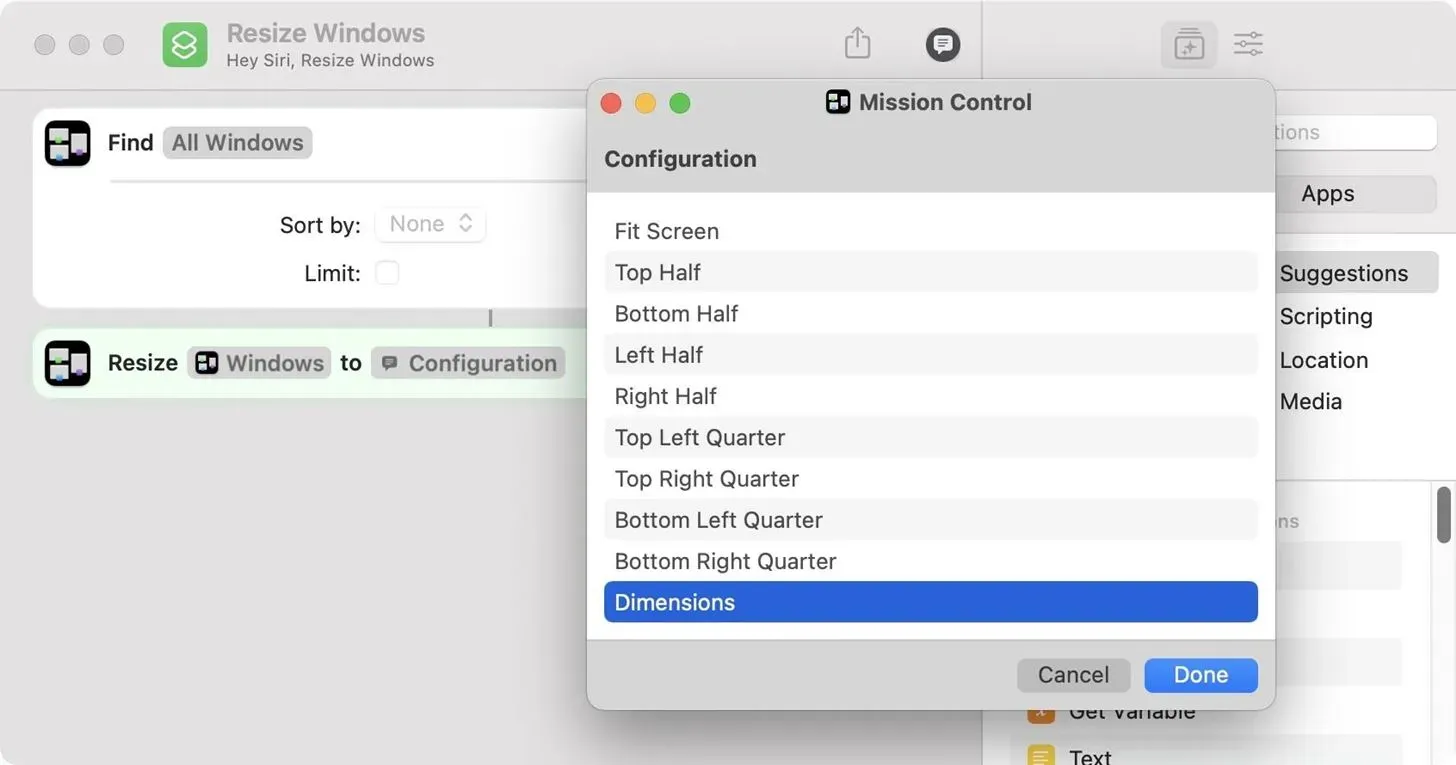



Parašykite komentarą