Lengviausias būdas slapta įrašyti kažkieno pokalbį savo iPhone
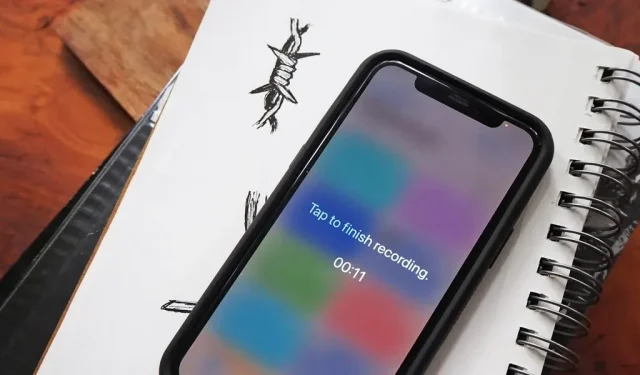
Integruota „Voice Memos“ programa „iPhone“ yra puikus būdas įrašyti aplink jus skambantį garsą, nesvarbu, ar tai pokalbiai, paskaitos, susitikimai, interviu, diskusijos, pokalbiai, paskalos ar kiti pokalbiai. Bet jei jūsų tikslas yra įrašyti garsą fone nepastebimai, turite žinoti paslėptą nuorodą.
Paprastai norėdami įrašyti garso įrašą balso atmintinėse, atidarykite programą, spustelėkite „Įrašyti“, tada spustelėkite mygtuką „Stop“, kad išsaugotumėte. Jei prie Valdymo centro pridėjote balso atmintinės valdiklį, galite jį paspausti ir palaikyti ir bakstelėti New Recording, tada programoje bakstelėkite Stabdyti. Jūs netgi galite paklausti „Siri“, bet jis jums atvers tik balso atmintines, nepradės įrašymo, todėl turėsite patys paspausti „Įrašyti“ ir tada sustoti.
Nepriklausomai nuo to, kurį iš šių metodų naudojate, kas nors greičiausiai pastebės, kad bandote slapta įrašyti pokalbį, nes turite smukti su savo iPhone. Kai pagaliau pradėsite įrašyti, galite išjungti ekraną ir jis vis tiek įrašys, taigi bent jau jis yra. Tačiau to neužtenka, kad liktų nepastebėtas.
Paslėptų garso įrašų gudrybė:
Yra trečiųjų šalių garso ir balso įrašymo programų su funkcijomis, kurios palengvina slaptą įrašymą, tačiau tai tik dar viena programa jūsų iPhone. Vietoj to, norėdami greičiau pradėti paslėptą garso įrašymą, galite sukurti nuorodą naudodami iš anksto įdiegtą nuorodų programą. Jūs netgi galite praleisti programą „Voice Memos“ ir įrašyti tiesiai vienoje iš debesies saugyklos paskyrų naudodami nuorodą.
Taigi, kas pagreitina spartųjį klavišą? atgal bakstelėkite.
Atrakinę ir naudodami „Back Tap“ – pritaikymo neįgaliesiems funkciją „iOS 14“ ir naujesnėje versijoje, galite tai padaryti taip, kad galėtumėte pradėti garso įrašymą tiesiog paliesdami galinę „iPhone“ dalį. Kad veikimas būtų dar diskretiškesnis, pridėkite veiksmą, kad sumažintumėte ekrano ryškumą, kad niekas, išskyrus jus, matytų, ką darote savo įrenginyje.
Būtina:
- iPhone 8 ar naujesnė versija
- iOS 14 arba naujesnė versija (IOS 15 parodyta žemiau)
- Spartieji klavišai (iš anksto įdiegti)
- Programa garso failams išsaugoti (žr. 1 veiksmą)
Svarbi pastaba
Federalinis įstatymas sako, kad galite įrašyti ką nors ar žmonių grupę be jų žinios, jei dalyvaujate pokalbyje ir neturite nusikalstamų ar neteisėtų ketinimų. Jums tereikia vieno asmens iš grupės, kad suteiktų jums leidimą, jei to nedarote. Panašūs įstatymai galioja Vašingtone ir 38 valstijose.
Tačiau 12 valstybių reikalauja visų susijusių šalių sutikimo. Tai Kalifornija, Konektikutas, Florida, Ilinojus, Merilandas, Masačusetsas, Mičiganas, Montana, Nevada, Naujasis Hampšyras, Pensilvanija ir Vašingtonas.
Jei ten, kur esate, legalu, slapti šnipinėjimo įrašai yra naudingi daugeliu atvejų. Pavyzdžiui, įrodyti, kad kažkas pasakė tai, ką pasakė, ką nors nuteisti už nusikaltimą, pasidaryti garso įrašus, suprasti, ko nepavyko išgirsti pirmą kartą ir daug daugiau.
Pasirinkite išsaugojimo vietą
Prieš kurdami etiketę, turite pasirinkti įrašymo būdą; Galite įrašyti garsą tiesiai į Balso pastabų programą arba tiesiai į programą Failai .
- Įrašymas į balso atmintines: spartusis klavišas nukreips jus į programą Voice Memos, kur iš karto prasidės M4A garso įrašymas (Apple MPEG-4 garsas). Naudodami Voice Memos galite pagerinti garsą, išsaugoti failus dabartiniu adresu (jei jo neišjungėte) ir toliau įrašyti garsus naudodami kitas iPhone programas.
- Rašyti į failus: spartusis klavišas sukurs viso ekrano įrašymo langą, kad praneštumėte, kad vyksta įrašymas ir įrašai išsaugomi nurodytame failų programos kataloge M4A formatu (Apple MPEG-4 garso įrašas). Ši vieta gali būti vietinė arba „iCloud“. Įrankis taip pat suteikia lengvesnį būdą sustabdyti įrašymą (nustačius laikmatį arba palietus bet kurią ekrano vietą). Nors negalite pasirinkti „Box“, „Dropbox“, „OneDrive“, „Google“ disko ar kitų debesies paslaugų, kad išsaugotumėte įrašus, galite lengvai perkelti išsaugotus failus iš „iCloud“ programoje „Failai“ į vieną iš šių prijungtų paskyrų. Arba, jei naudojate „Dropbox“, veiksmą „Išsaugoti failą“ galite pakeisti veiksmu „Išsaugoti Dropbox failą“.
Pradėkite naują tinkintą spartųjį klavišą
Nėra numatytųjų „Back Tap“ veiksmų, kurie naudoja balso pastabas, todėl turėsite sukurti nuorodą, kad galėtumėte priskirti vieną iš „Back Tap“ gestų. Paleiskite sparčiuosius klavišus, eikite į Mano spartieji klavišai ir bakstelėkite pliuso ženklą (+), kad pradėtumėte naują darbo eigą.
Sukurkite nuorodą į balso atmintines arba failus
Nuorodų kūrimo būdas priklauso nuo to, kurią išsaugojimo vietą pasirinkote atlikdami pirmąjį veiksmą aukščiau: balso atmintines ar failus. Toliau pereikite prie atitinkamo skilties, kurioje nurodomas metodas, kurį norite naudoti.
Įrašymas ir išsaugojimas naudojant balso atmintines
Etiketės juodraštyje spustelėkite „Pridėti veiksmą“ arba paieškos juostą apačioje, tada raskite ir pridėkite veiksmą „Įrašyti naują balso pastabą“. Kai pridėsite, spustelėkite mygtuką „Išplėsti“ veiksmų laukelyje, kad būtų rodomos jo parinktys.
Tada išjunkite jungiklį „Rodyti paleidžiant“, kad spartusis klavišas būtų nematomas. Dabar galite uždaryti nuorodą, kad išsaugotumėte ją kaip „Įrašyti naują balso atmintinę“. Tai tiesiog viskas, ko jums reikia norint greitai pasiekti balso pastabas.
Jei norite, prieš uždarydami redaktorių galite pasirinkti naują pavadinimą, taip pat naują piktogramą ir spalvą. Tačiau kadangi Balso atmintinės yra vienintelis veiksmas, piktograma sparčiųjų klavišų programoje bus rodoma kaip balso įrašų programos piktograma; Jei prie pagrindinio ekrano pridėsite nuorodą, ji bus rodoma kaip jūsų piktograma.
Įrašymas ir išsaugojimas su failais
Nuorodų juodraštyje spustelėkite Pridėti veiksmą arba paieškos juostą apačioje, tada raskite ir pridėkite veiksmą Įrašyti garsą. Kai pridėsite, spustelėkite mygtuką „Išplėsti“ veiksmų laukelyje, kad būtų rodomos jo parinktys.
Tada galite konfigūruoti šiuos nustatymus.
- Garso kokybė: numatytasis nustatymas yra Normal, bet galite pasirinkti Very High, jei norite aukštesnės kokybės įrašo, kuris užimtų šiek tiek daugiau vietos.
- Pradėti įrašymą: numatytasis nustatymas yra „On Touch“, tačiau to nepakanka slaptam įrašymui. Vietoj to naudokite „Iš karto“.
- Baigti įrašymą: numatytasis nustatymas yra „On Touch“, kuris yra geras pasirinkimas, jei nežinote, kiek truks pokalbis arba pokalbis, kurį norite įrašyti. Kai būsite pasirengę sustabdyti įrašymą, tiesiog bakstelėkite ekraną. Jei žinote, kiek laiko norite įrašyti garsą, galite jį perjungti į „Kai praeina laikas“ ir įvesti trukmę minutėmis ir sekundėmis. Tada galite tiesiog leisti jam užsidaryti ir sutaupyti pačiam, o ne spausti daugiau.
Dabar po pirmojo veiksmo esančiame pasiūlymų sąraše spustelėkite „Išsaugoti failą“. Jei jo ten nematote, bakstelėkite paieškos juostą apačioje, tada ieškokite ir pridėkite Išsaugoti failą. Kai pridėsite, spustelėkite mygtuką „Išplėsti“ veiksmų laukelyje, kad būtų rodomos jo parinktys. Galite nustatyti šias parinktis.
- Paklauskite, kur išsaugoti: jis įjungtas pagal numatytuosius nustatymus ir netinka slaptam įrašui. Vietoj to išjunkite jį, kad galėtumėte pasirinkti, kur automatiškai išsaugoti failą.
- Spartieji klavišai: kai išjungsite perjungiklį „Klausti, kur išsaugoti“, veiksmas pasikeis iš „Išsaugoti įrašytą garsą“ į „Išsaugoti įrašytą garsą nuorodose“, nes „iCloud“ sparčiųjų klavišų aplankas yra numatytoji išsaugojimo vieta. Spustelėkite „Spartieji klavišai“, tada „Pakeisti“, jei norite pakeisti katalogą. Naudoju aplanką „Garso įrašai“, kurį pridėjau prie aplanko „Shortcuts“. Pasirinkę aplanką „iCloud Drive“ arba mano „iPhone“, spustelėkite Atlikta.
- Pokelis: pagal numatytuosius nustatymus jis tuščias, bet galite jį naudoti norėdami nustatyti visų failų pavadinimų schemą. Taip pat galite jį naudoti norėdami pasirinkti pakatalogį arba net sukurti naują. Jei po žodžio pridėsite pasvirąjį brūkšnį (/), spartieji klavišai naudos tą žodį kaip pavadinimo schemą. Pavyzdžiui, jei rašėte į /secret-audio, pirmasis failas bus „slaptas garso įrašas”, antrasis – „secret-audio-2”, trečiasis – „secret-audio-3” ir pan. ant. Jei prieš tai pridėsite katalogą, pvz., /Recordings/secret-audio, spartieji klavišai išsaugos šiuos failus į aplanką Įrašai, esančiame anksčiau pasirinktoje vietoje. Jei aplanko dar nėra, spartieji klavišai jį sukurs. Jei norite pridėti tik aplanką be failų pavadinimo schemos, po aplanko pavadinimo pridėkite kitą pasvirąjį brūkšnį (/). Pavyzdžiui, /Įrašai/ išsaugos failus aplanke Įrašai. Nenurodant failų pavadinimo schemos, spartieji klavišai naudos „Garso įrašymas YYYY-MM-DD in HH.MM.SS.m4a“. Tai gali būti lengviau sekti, nes jame yra data ir laikas.
- Perrašyti, jei failas yra: pagal numatytuosius nustatymus tai išjungta, bet galite įjungti, jei norite, kad kiekvienas slaptas įrašas perrašytų ankstesnį. Kai įjungta, neturėsite failų pavadinimų „Audio“, „Audio-2“, „Audio-3“ ir kt. – turėsite tik vieną „Garsas“. Spartieji klavišai perrašys šį failą nauju garsu kiekvieną kartą įrašant.
Dabar galite uždaryti spartųjį klavišą, kad išsaugotumėte jį bet kokiu numatytuoju pavadinimu, kurį jai pasirinko spartieji klavišai. Mano atveju tai buvo paskutinis veiksmas „Išsaugoti failą“. Prieš uždarydami redaktorių, geriau pasirinkti naują pavadinimą ir, jei norite, naują piktogramą ir spalvą.
Pridėkite ekrano pritemdytuvą (pasirenkama)
Kad spartusis klavišas būtų nepastebimas, galite pridėti veiksmą, kuris pritemdo ekraną, kad netoliese esantys žmonės negalėtų suprasti, kas rodoma jūsų iPhone ekrane. Be jo galite paspausti šoninį „iPhone“ mygtuką, kad ekranas užmigtų, kai tik bus paleista nuoroda, tačiau pritemdymo veiksmas bus dar mažiau pastebimas.
Meniu Mano spartieji klavišai bakstelėkite elipsės (•••) piktogramą balso atmintinėje arba failo nuorodos kortelėje, kad atidarytumėte rengyklę, jei joje dar nesate. Tada bakstelėkite paieškos juostą apačioje, tada suraskite ir pridėkite „Nustatyti ryškumą“.
- Rašykite į Failų spartųjį klavišą: Padarykite „Nustatyti ryškumą“ pirmuoju sparčiojo klavišo veiksmu, tada pakeiskite jo ryškumą nuo 50% iki 0%. Taigi niekas negalės matyti ekrano įrašymo įrankio. Kadangi nulis yra mažas skaičius, todėl ekraną labai sunku pamatyti dienos šviesoje, siūlyčiau sparčiojo klavišo pabaigoje pridėti dar vieną veiksmą „Nustatyti šviesumą“ ir nustatyti jį į numatytąjį 50 %. Kai paleidžiate spartųjį klavišą, ekranas pritemsta iki nulio, spartieji klavišai pradeda rašyti į failus, kai paliečiate bet kurią ekrano vietą, tada failas bus išsaugotas, o ekrano ryškumas pasikeis į 50 %, kai dar kartą paliesite bet kurią ekrano vietą.
- Balso atmintinės įrašymo spartusis klavišas: skirtingai nuo sparčiojo klavišo Failai, nuorodos viršuje negalite pridėti veiksmo Nustatyti ryškumą. Kai atidaromos balso atmintinės, pakeičiamas ekrano ryškumas, kad viskas būtų matoma. Tikėtina, kad „Apple“ jį naudojo siekdama apsaugoti aplinkinių privatumą. Vienintelė galimybė yra padaryti tai paskutiniu veiksmu ir pakeisti jo ryškumą nuo 50% iki 0%. Kai paleisite nuorodą, atsidarys balso atmintinės ir bus pradėtas įrašymas, o ekranas turėtų pritemdyti iki nulio. Tada turite rankiniu būdu padidinti ekrano ryškumą ir sustabdyti įrašymą arba sustabdyti įrašymą, o tada padidinti ekrano ryškumą rankiniu būdu.
- Nepraleiskite: kaip sumažinti ekrano ryškumą žemiau numatytojo
Pridėkite sparčiuosius klavišus prie Back Tap
Dabar atėjo laikas pridėti spartųjį klavišą prie „Back Tap“ gesto. Eikite į Settings -> Accessibility -> Touch -> Back Press, tada pasirinkite Double Tap arba Triple Tap. Dvigubas bakstelėjimas reiškia, kad bakstelėsite „iPhone“ galinę dalį du kartus, o trigubas – tris kartus. Dvigubą bakstelėjimą lengviau suaktyvinti atsitiktinai, todėl galite pasirinkti tris bakstelėjimus. Bet kurioje iš parinkčių raskite nuorodos pavadinimą ir pasirinkite jį.
Paleiskite spartųjį klavišą paspausdami „Atgal“
Atėjo laikas išbandyti viską, ką ką tik nustatėte. Bakstelėkite „iPhone“ galinę dalį du ar tris kartus, atsižvelgiant į pasirinktą gestą, ir pamatysite, kad viskas sustos į savo vietas. Žemiau galite pamatyti du veikiančius sparčiuosius klavišus: Failai kairėje ir Balso atmintinės dešinėje.
Peržiūrėkite savo garso įrašus
Dabar laikas peržiūrėti ir klausytis jūsų įrašų. Jei naudojote balso pastabas, atidarykite programą Voice Memos ir sąrašo viršuje turėtumėte matyti savo įrašus, jei tai naujausi failai. Tada galite spustelėti elipsės (•••) mygtuką, esantį šalia failo, norėdami redaguoti įrašą, nukopijuoti jį į mainų sritį, bendrinti, išsaugoti failuose ir pan. bei pagerinti įrašą.
Jei naudojote Failai, atidarykite programą Failai ir eikite į paskirties kelią, kurį pasirinkote kurdami nuorodą. Jei etiketėje nenurodėte savo įrašų pavadinimo, garso įrašų pavadinime bus nurodyta data ir laikas, o jūs galite juos spustelėti ir klausytis. Taip pat galite naudoti bendrinimo mygtuką, kad bendrintumėte jį su draugais ir šeima arba nukopijuokite failą į mainų sritį.



Parašykite komentarą