Diskretiška, svarbiausia nuotraukų funkcija, kurią dabar turite įdiegti savo „iPhone“.
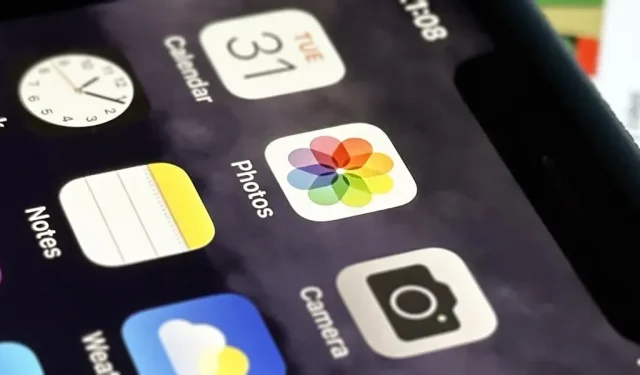
Jūsų iPhone turi galingą funkciją, kuri gali paslėpti jūsų paslaptis nuo kitų žmonių, todėl jums niekada nereikės nerimauti, kad dalinsitės ar parodysite kam nors ką nors gėdijančio ar kaltinančio.
Nesvarbu, kas esate, tikriausiai dažnai naudojate „Photos“ programą savo „iPhone“, nes viskas, ką nufotografuojate ar nufotografuojate naudodami pradinę fotoaparato programą (ir daug kitų fotoaparato programų), ten patenka. Ir tikimybė, kad turite vaizdą ar vaizdo įrašą, kurio nenorite, kad kas nors matytų, yra didelė.
Tai gali būti jūsų dalyvavimo sukčiavimo ar melo įrodymas, jūsų išmatų nuotraukos, kurias reikia parodyti gydytojui, neredaguotos arba seksualizuotos asmenukės, prisijungimo kredencialų arba mokesčių dokumentų ekrano kopijos, šnipų nuotraukos, išsaugoti nuogi sekstai ar beveik kas kita.
Nes paprasta netyčia įjungti vieną iš savo nuotraukų ar vaizdo įrašų, kurie yra skirti tik jums, kai bendrinate albumą su „iCloud“ draugais, siunčiate vaizdų grupę teksto žinute, leidžiate „AirPlay“ skaidrių demonstraciją arba peržiūrite nuotraukų valdiklį savo namuose. ekraną arba užrakinimo ekraną, „Apple“ įtraukė įrankį, kuris padės apsaugoti jus nuo to: paslėptą albumą. Ji egzistuoja nuo „iOS 10“, gavo nuostabų naujinimą naudojant „iOS 14“, o „iOS 16“ yra dar saugesnė.
Nepaisant naudingų nuotraukų funkcijų, tokių kaip naujas kirpimo įrankis, masinis vaizdų redagavimas, tiesioginis tekstas vaizdo įrašuose, vaizdinė paieška ir geografinių žymų redagavimas, paslėptas albumas išlieka vienu iš svarbiausių, nes jame jūsų privačios akimirkos yra privačios ir saugios. Po velnių, jei norite, netgi galite paslėpti visą nuotraukų turinį.
Nuotraukų ir vaizdo įrašų slėpimas „iPhone“.
Norėdami paslėpti bet kokį vaizdą ar vaizdo įrašą „iPhone“ programoje „Photos“, atidarykite jį, bakstelėkite elipsės (•••) piktogramą viršutinėje srityje, pasirinkite Slėpti, tada iš veiksmų pasirinkite Slėpti nuotrauką arba Slėpti vaizdo įrašą. kurie pasirodo.

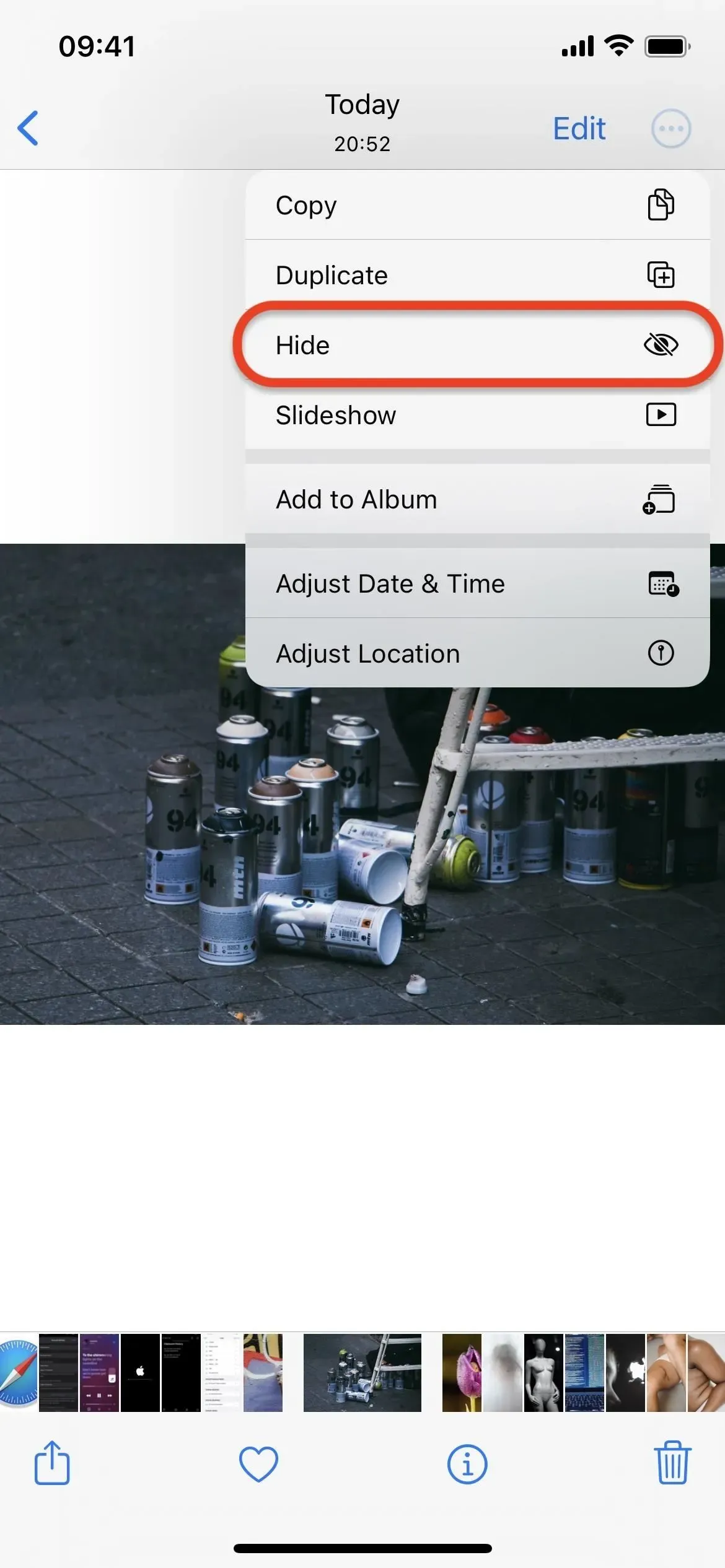
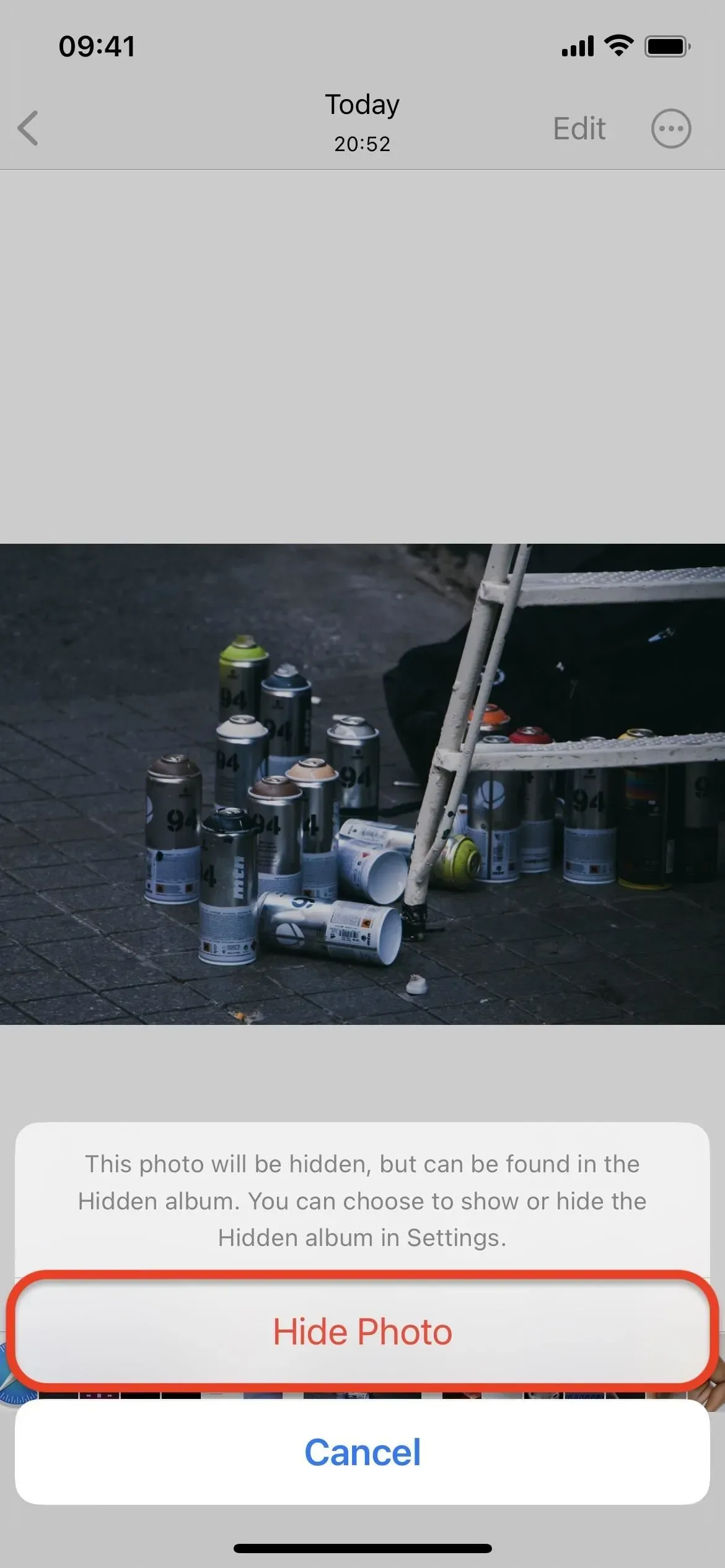
Taip pat vienu metu galite paslėpti kelias nuotraukas ir vaizdo įrašus. Skirtuko biblioteka, albumai arba paieška tinklelio rodinyje pasirinkite Pasirinkti viršuje, pasirinkite visą turinį, kurį norite paslėpti, bakstelėkite elipsės piktogramą (•••) apačioje, pasirinkite Slėpti, tada pasirinkite Slėpti [ #] Nuotraukos, Slėpti [#] vaizdo įrašus arba Slėpti [#] elementus iš rodomų veiksmų.
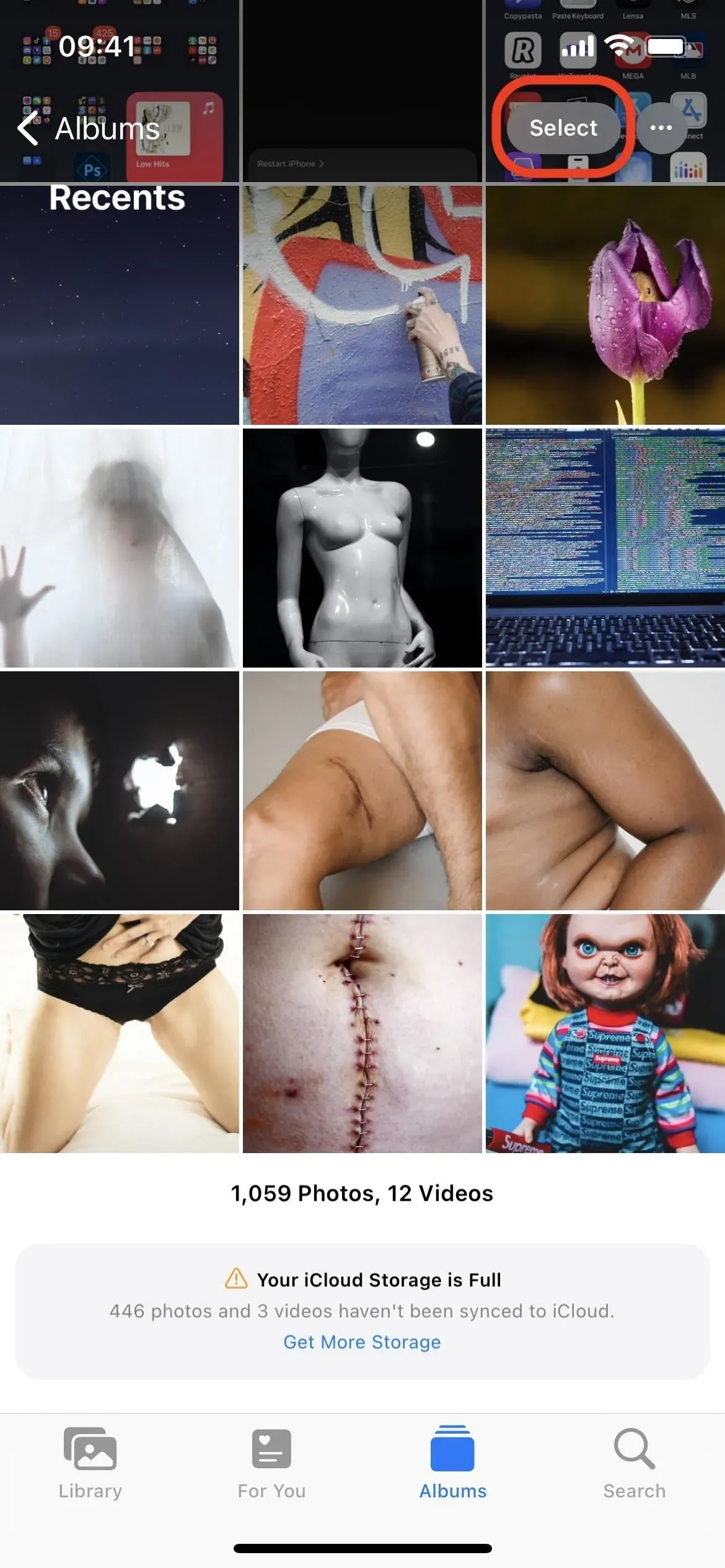
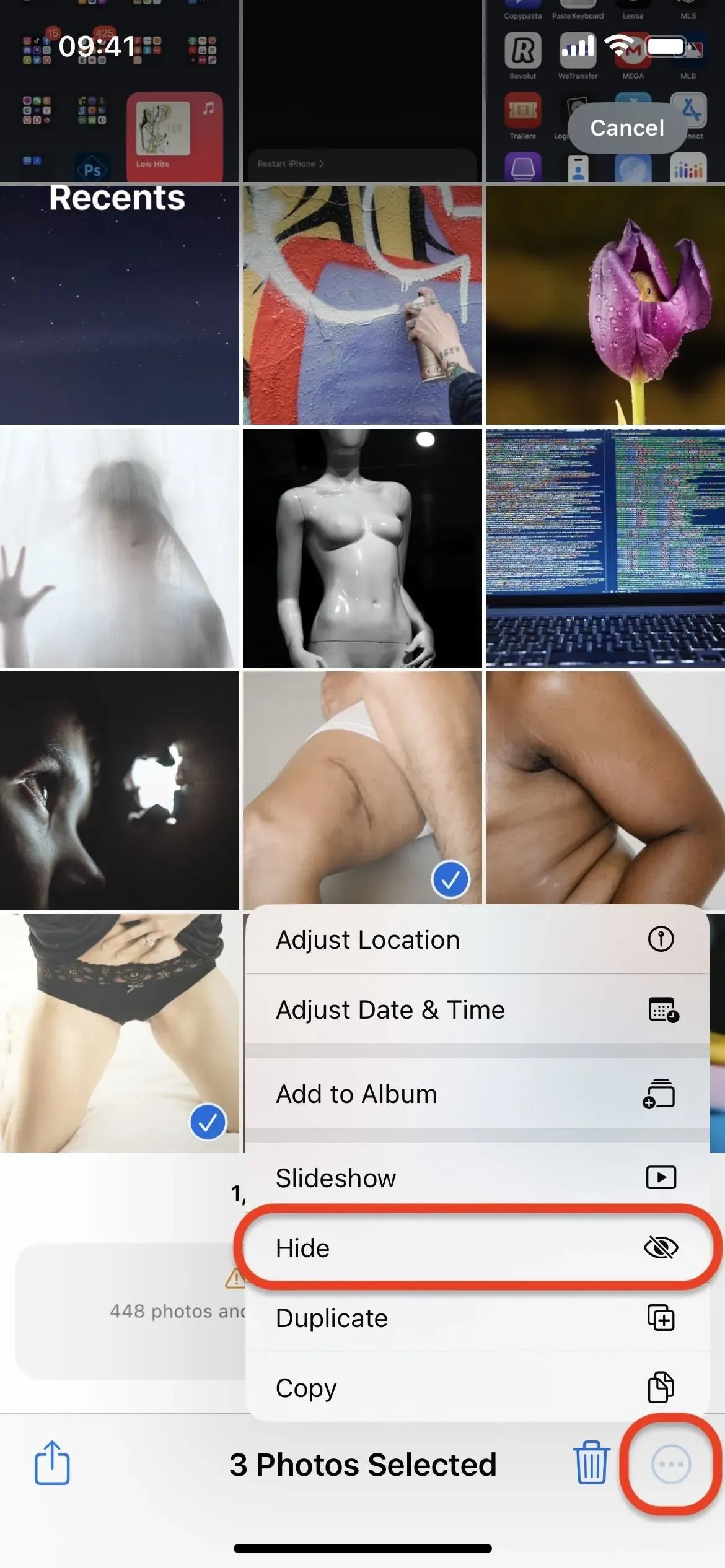
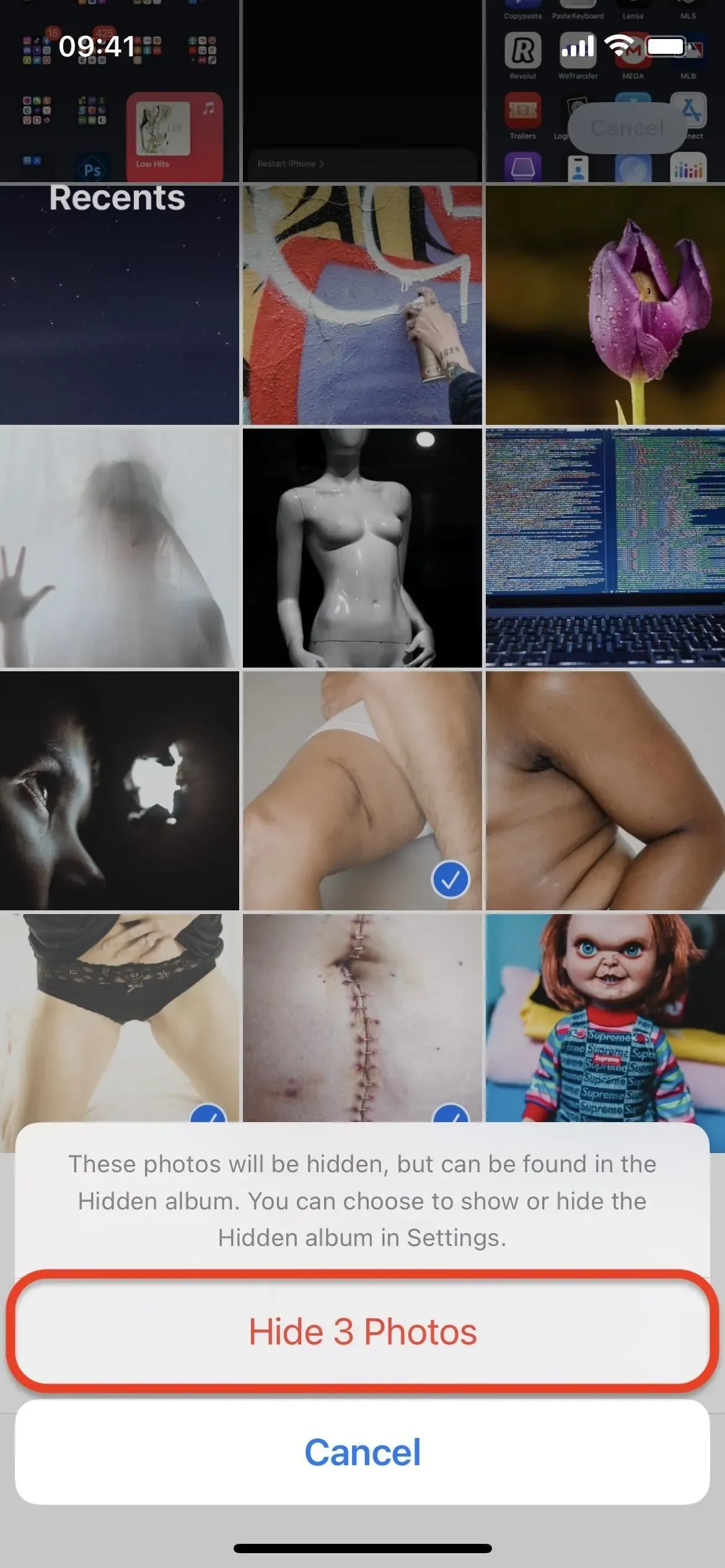
Paslėpto albumo radimas „iPhone“.
Kai nuotraukos ir vaizdo įrašai paslėpti, paslėptą albumą rasite skirtuko Albumai apačioje. Pagal numatytuosius nustatymus galėsite matyti albumą, kuriame bus nurodyta, kiek nuotraukų ir (arba) vaizdo įrašų yra aplanke.
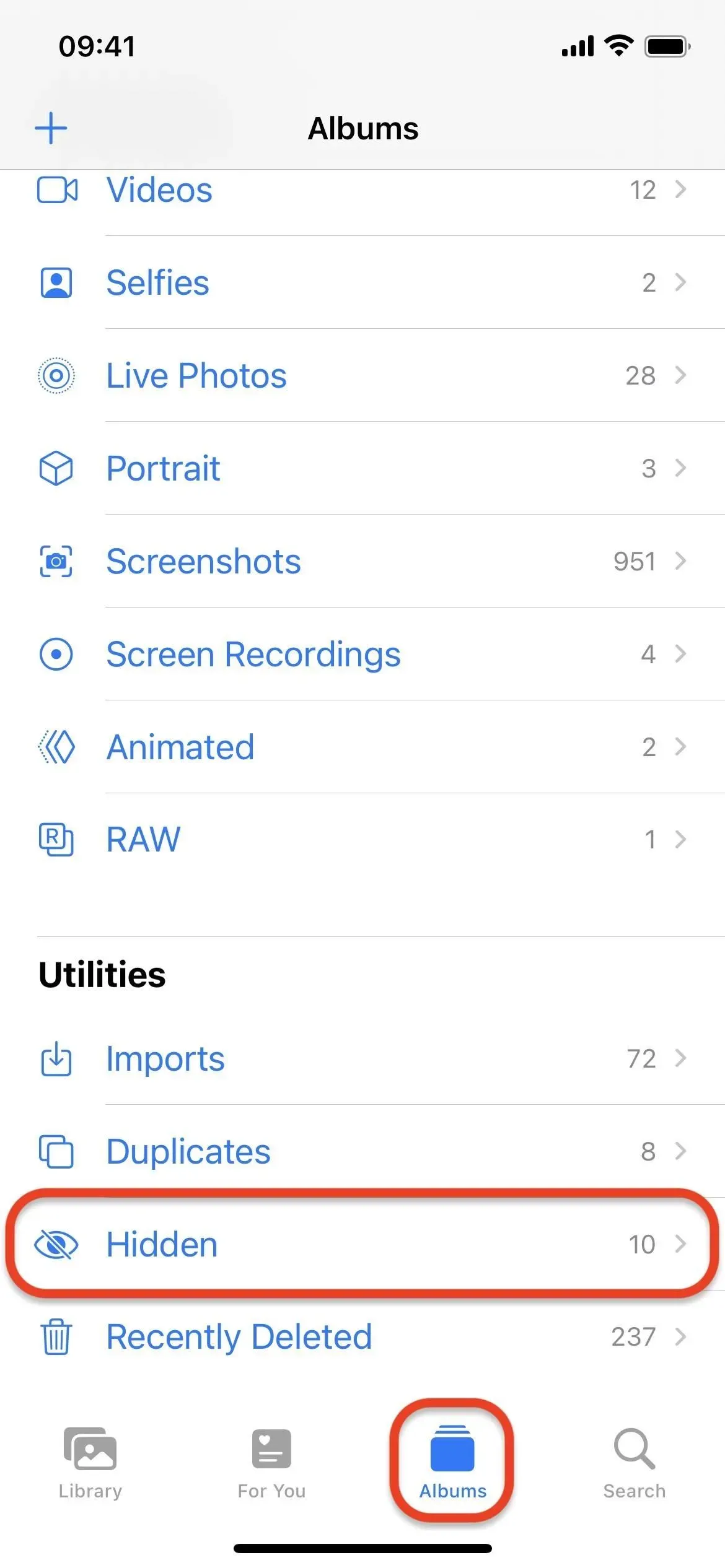
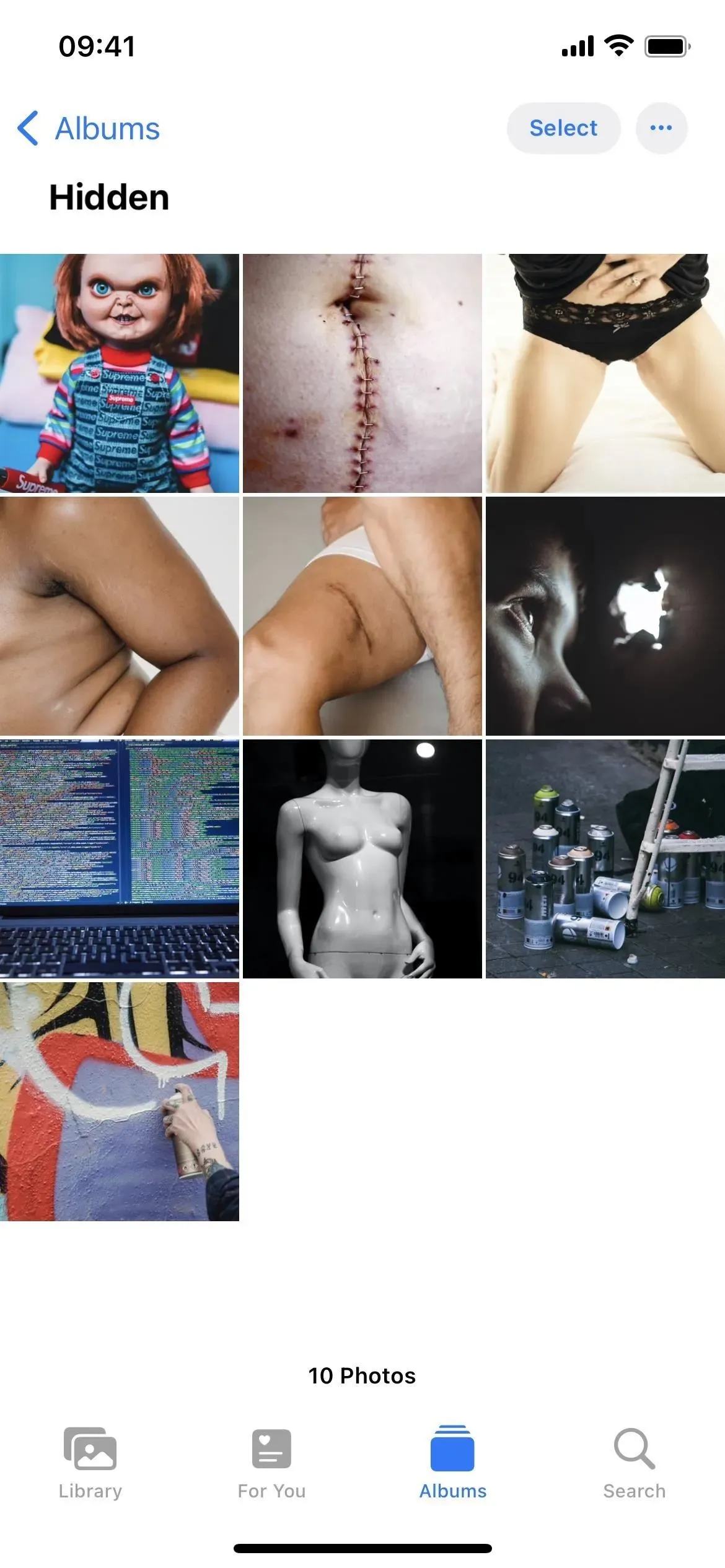
Paslėpto albumo užrakinimas „iPhone“.
Kadangi kiekvienas, turintis prieigą prie jūsų iPhone, gali rasti ir peržiūrėti jūsų paslėptą albumą, Apple pridėjo naują funkciją iOS 16.0 ir naujesnėje versijoje, leidžiančią užrakinti aplanką naudojant biometrinį autentifikavimą. Jei jis įjungtas, niekas negalės įsilaužti į paslėptą albumą, nebent galės nulaužti slaptažodį.
Norėdami įjungti biometrinio autentifikavimo apsaugą, eikite į Nustatymai -> Nuotraukos, tada įjunkite Naudoti veido ID arba Naudoti Touch ID. Įjungus šį jungiklį taip pat bus užblokuotos visos neseniai ištrintos nuotraukos ir vaizdo įrašai naudojant biometrinius duomenis. Jungiklio negalima išjungti be biometrinių duomenų ar prieigos kodo, todėl asmuo, pasiskolinęs jūsų iPhone, negali ten nuvykti ir greitai jo išjungti, kad pažvelgtų į jūsų saugią laikmeną.
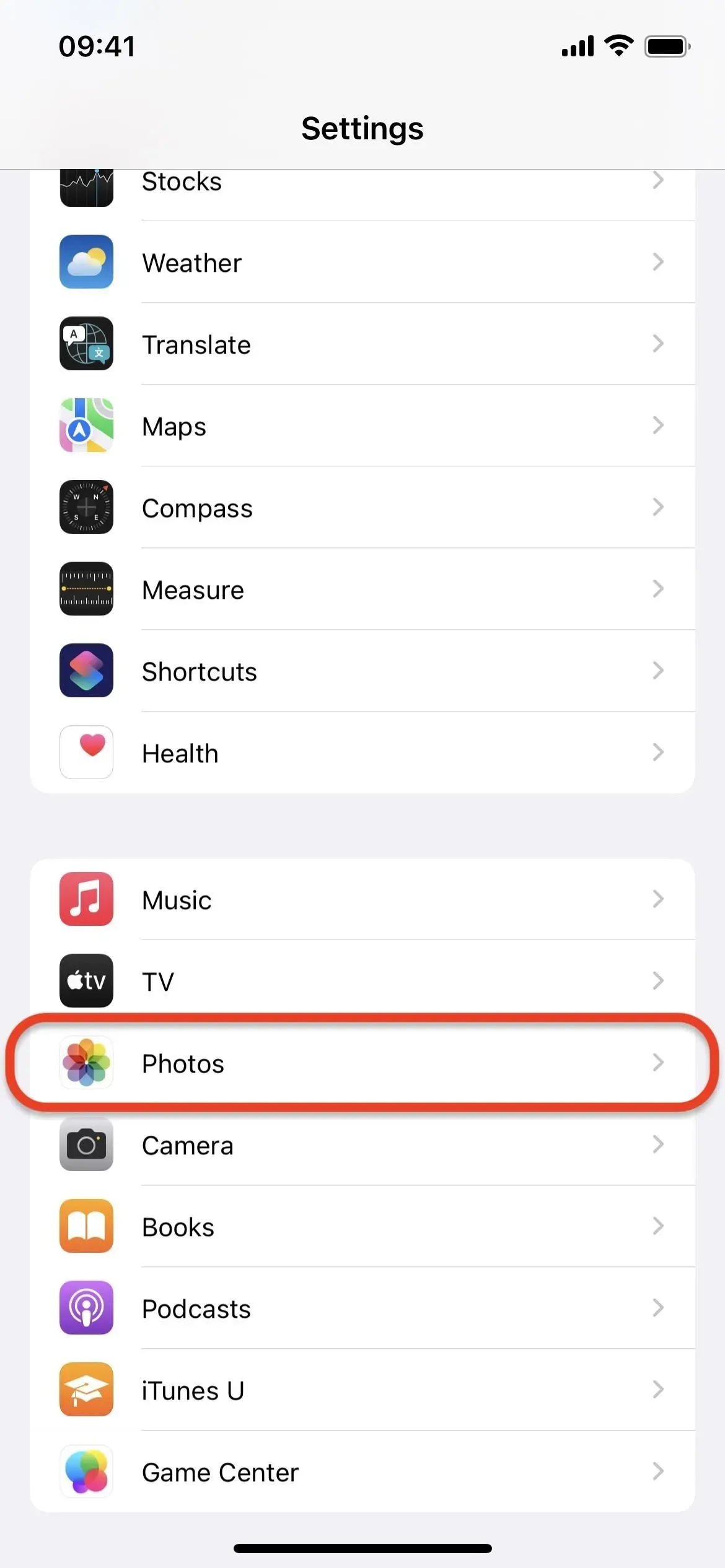
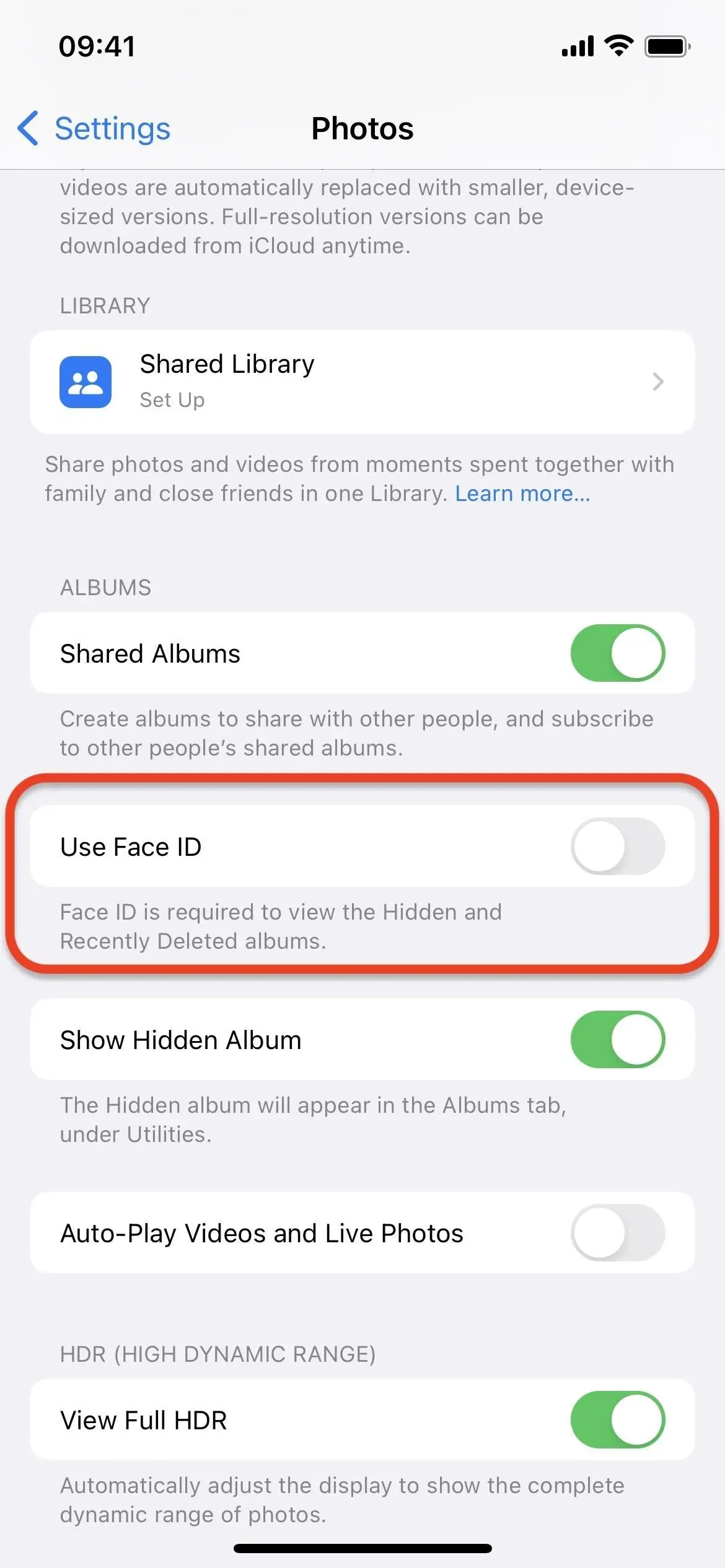
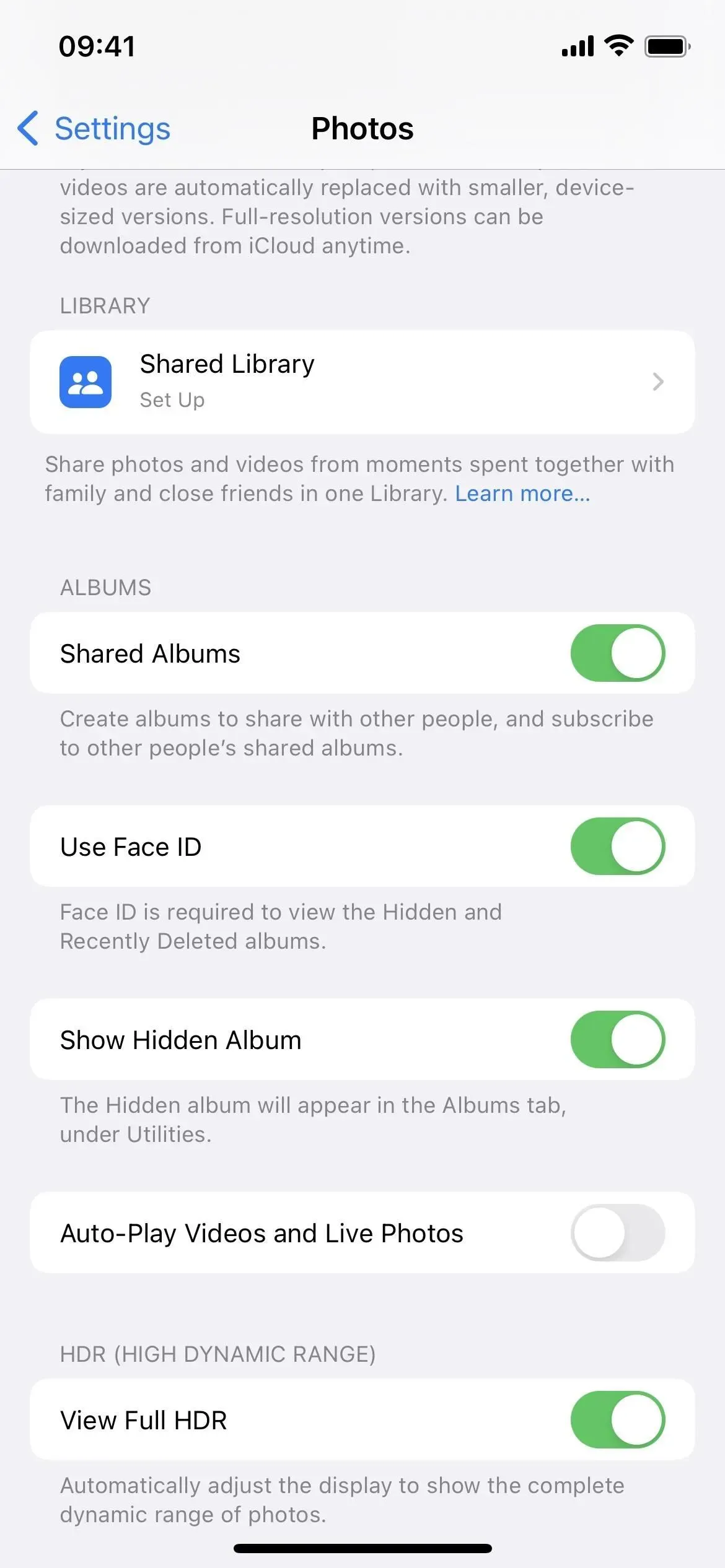
Raskite paslėptą albumą skirtuko Albumai apačioje ir išbandykite. Kai jis užrakintas, neberodys, kiek nuotraukų ir (arba) vaizdo įrašų turite albume. Palieskite jį, tada veidą arba piršto atspaudą apeikite užraktą ir peržiūrėkite savo slaptą turinį.
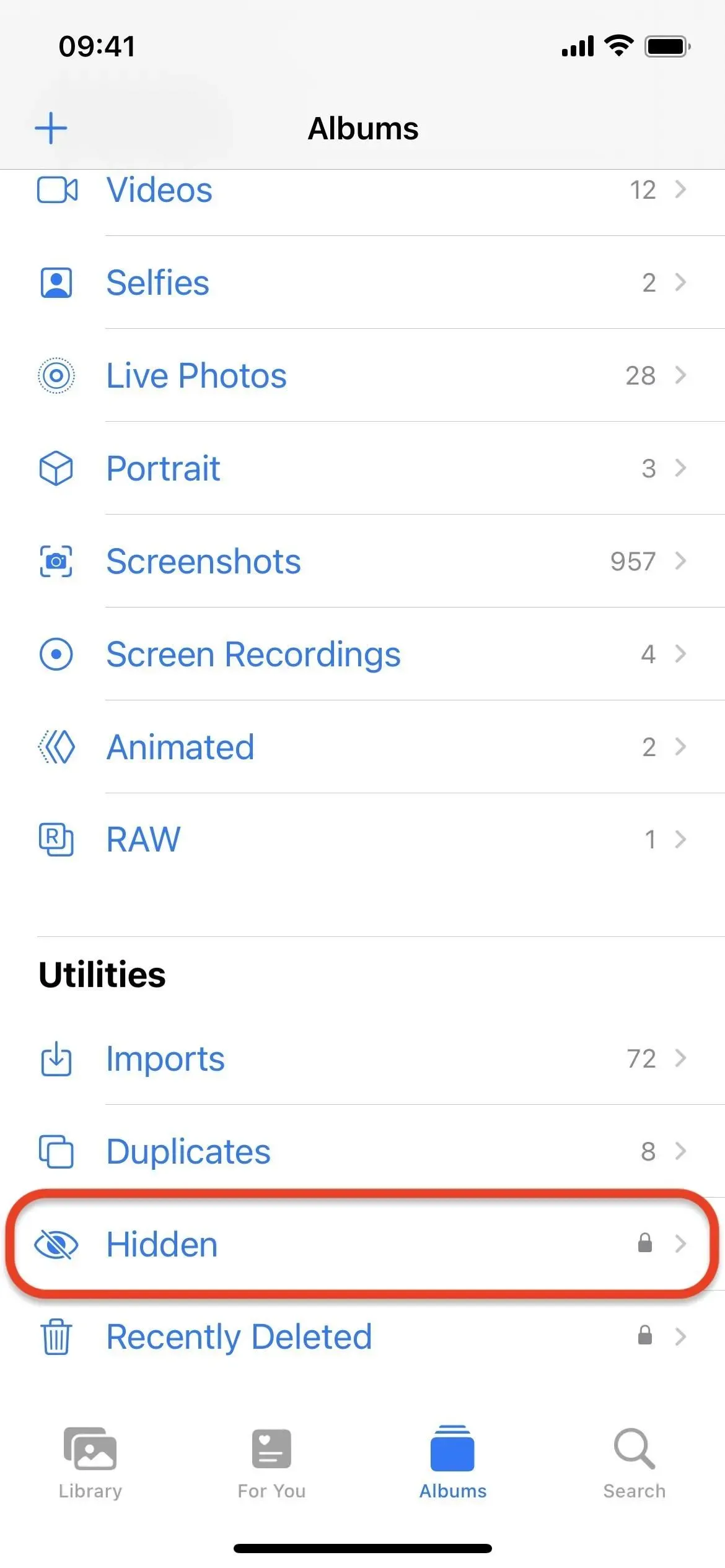
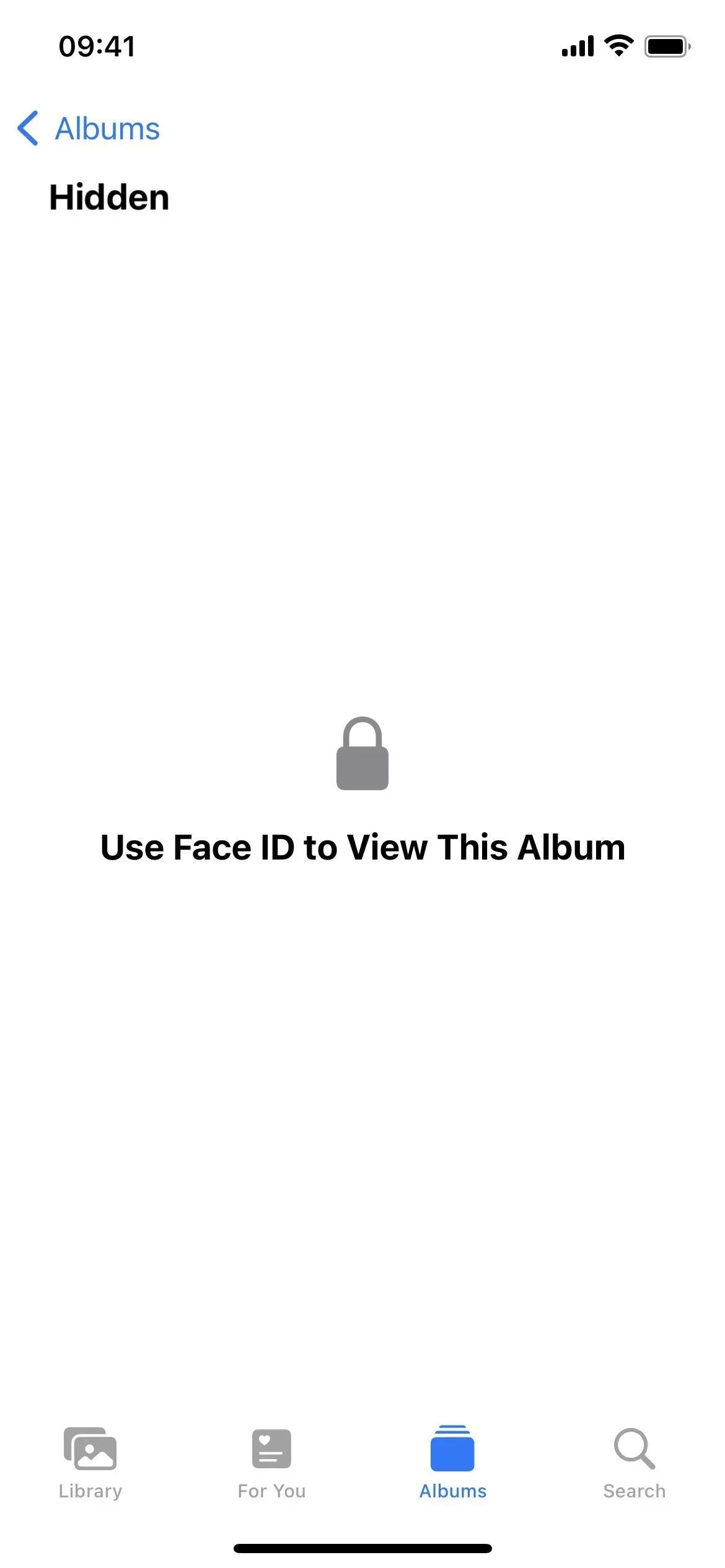
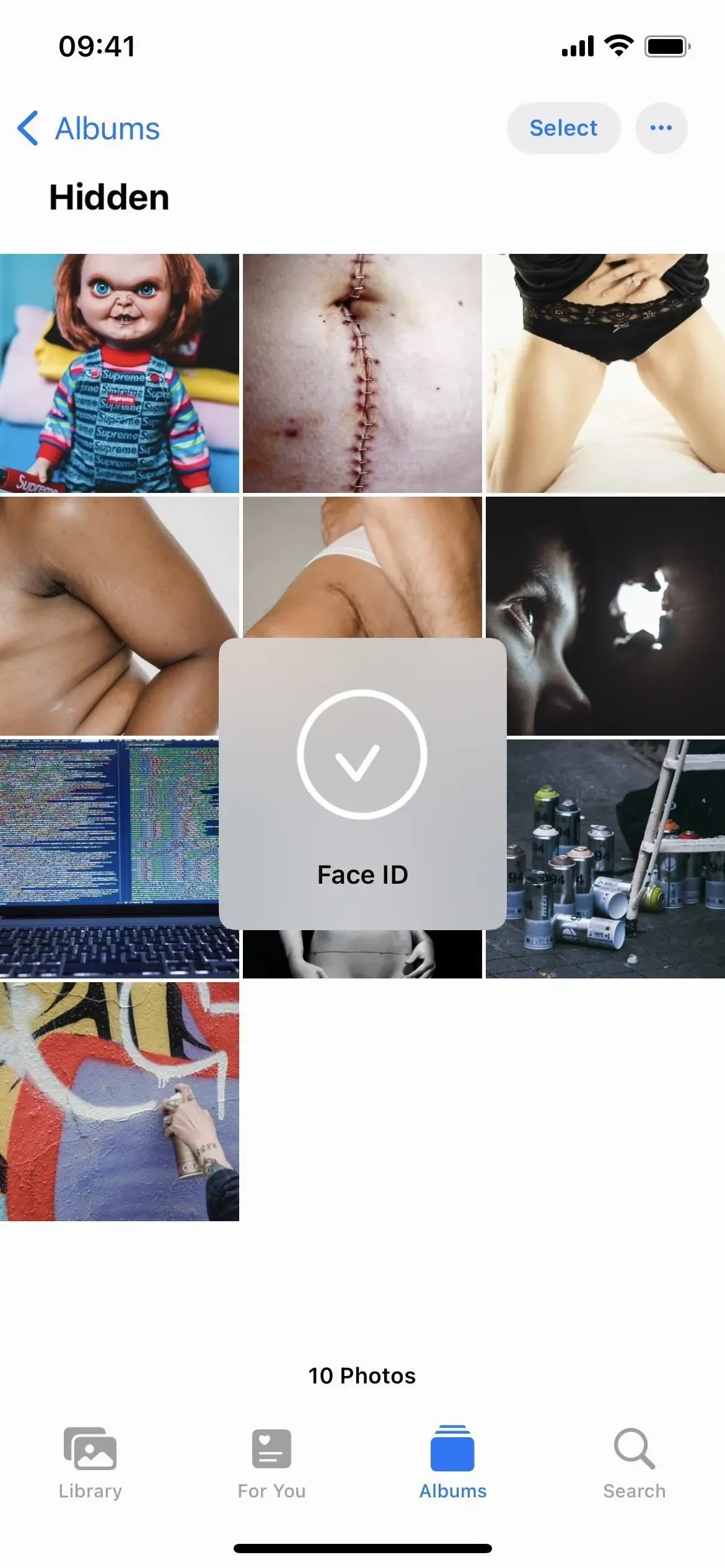
Jei biometriniai duomenys šiuo metu jums netinka arba kas nors turi jūsų „iPhone“ ir bando pasiekti jūsų asmeninę laikmeną, „Face ID“ arba „Touch ID“ neveiks. Bakstelėjus „Išbandyti veido ID dar kartą“ arba „Išbandyti Touch ID dar kartą“, suteikiama dar viena galimybė, tačiau numatytasis nustatymas yra „Įveskite prieigos kodą“.
Jei naudojate keturių ar šešių skaitmenų kodą, jis gali būti nulaužtas ir jūs galite prisijungti. Taigi, jei kas nors sugebės atrakinti jūsų iPhone su nulaužtu slaptažodžiu, jis taip pat galės atrakinti jūsų paslėptas nuotraukas ir vaizdo įrašus. Norėdami padidinti saugumą, apsvarstykite galimybę naudoti ilgesnį prieigos kodą arba raidinį ir skaitmeninį kodą.
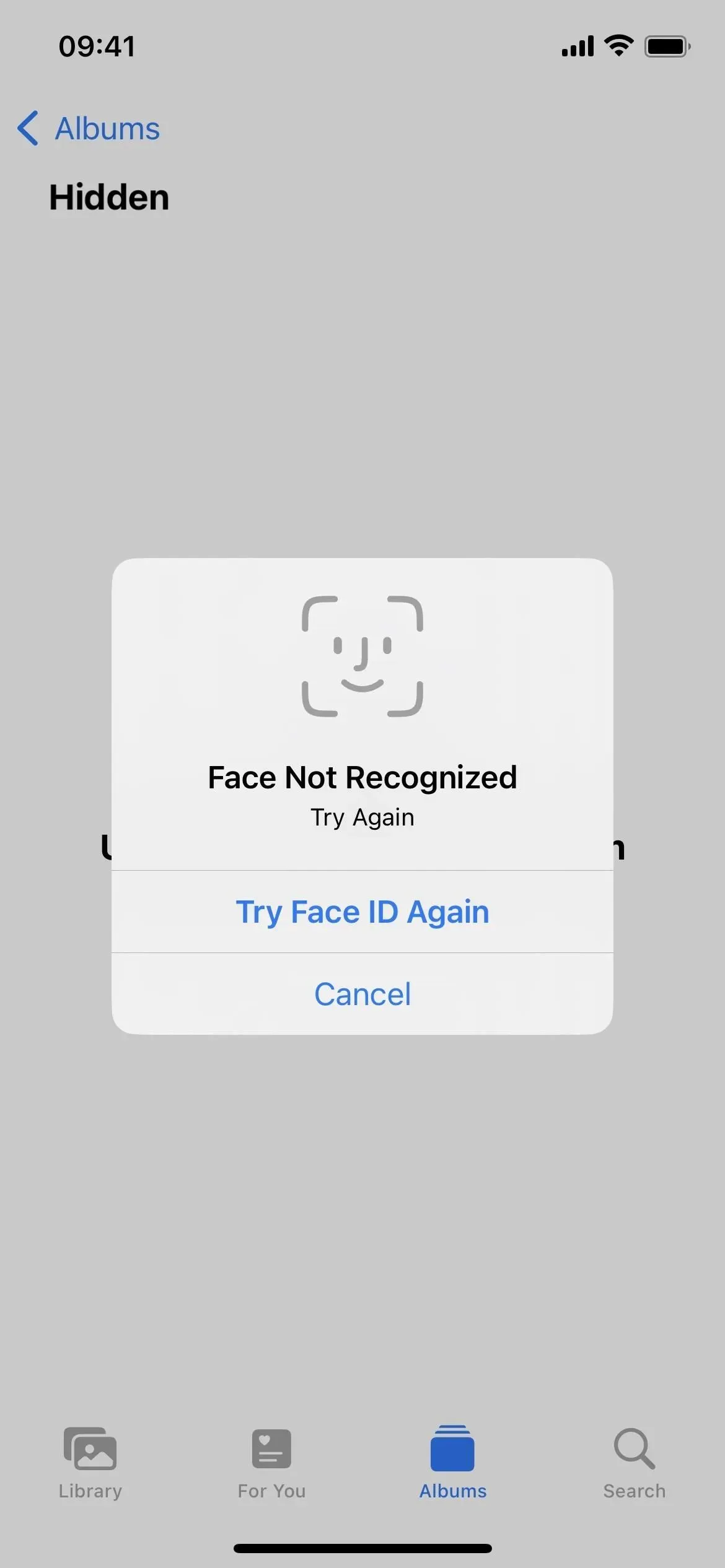
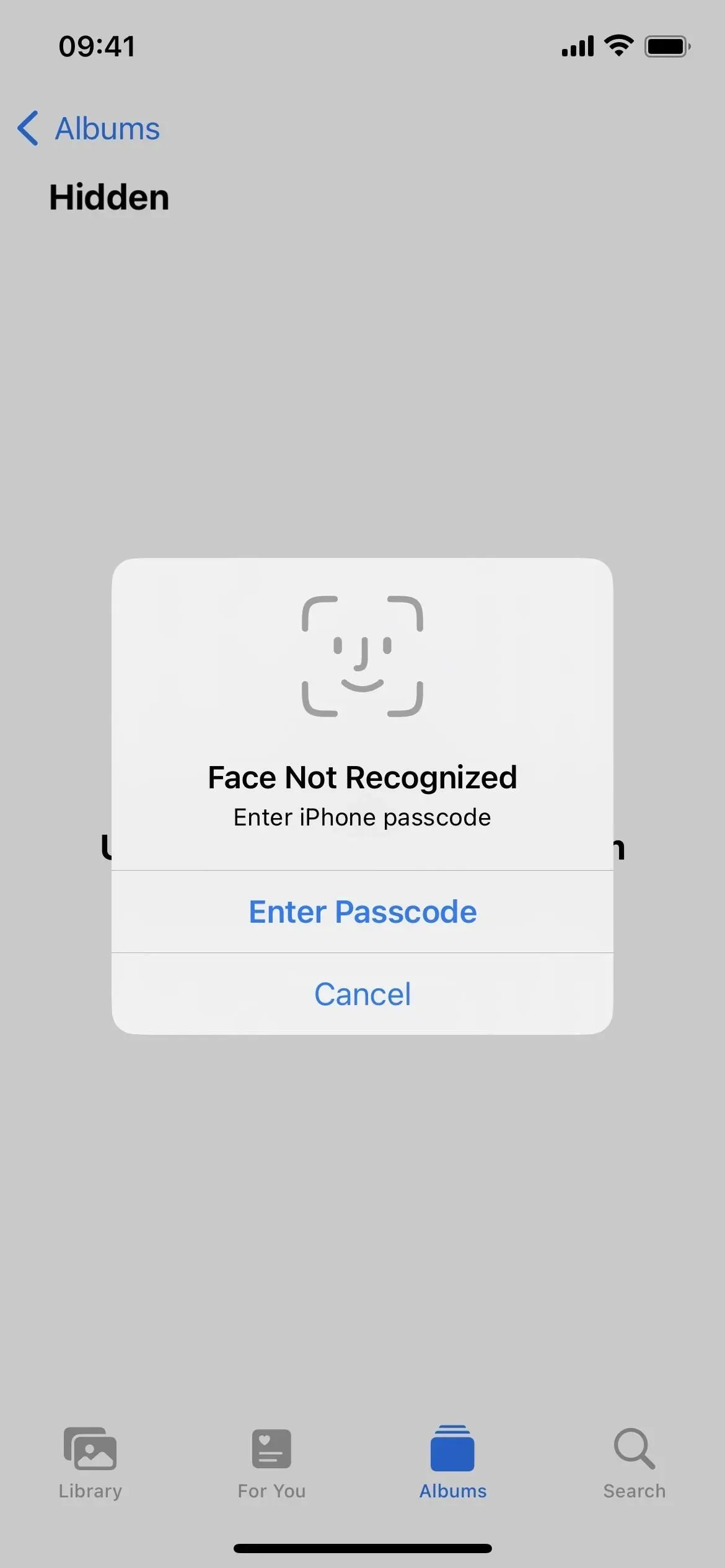
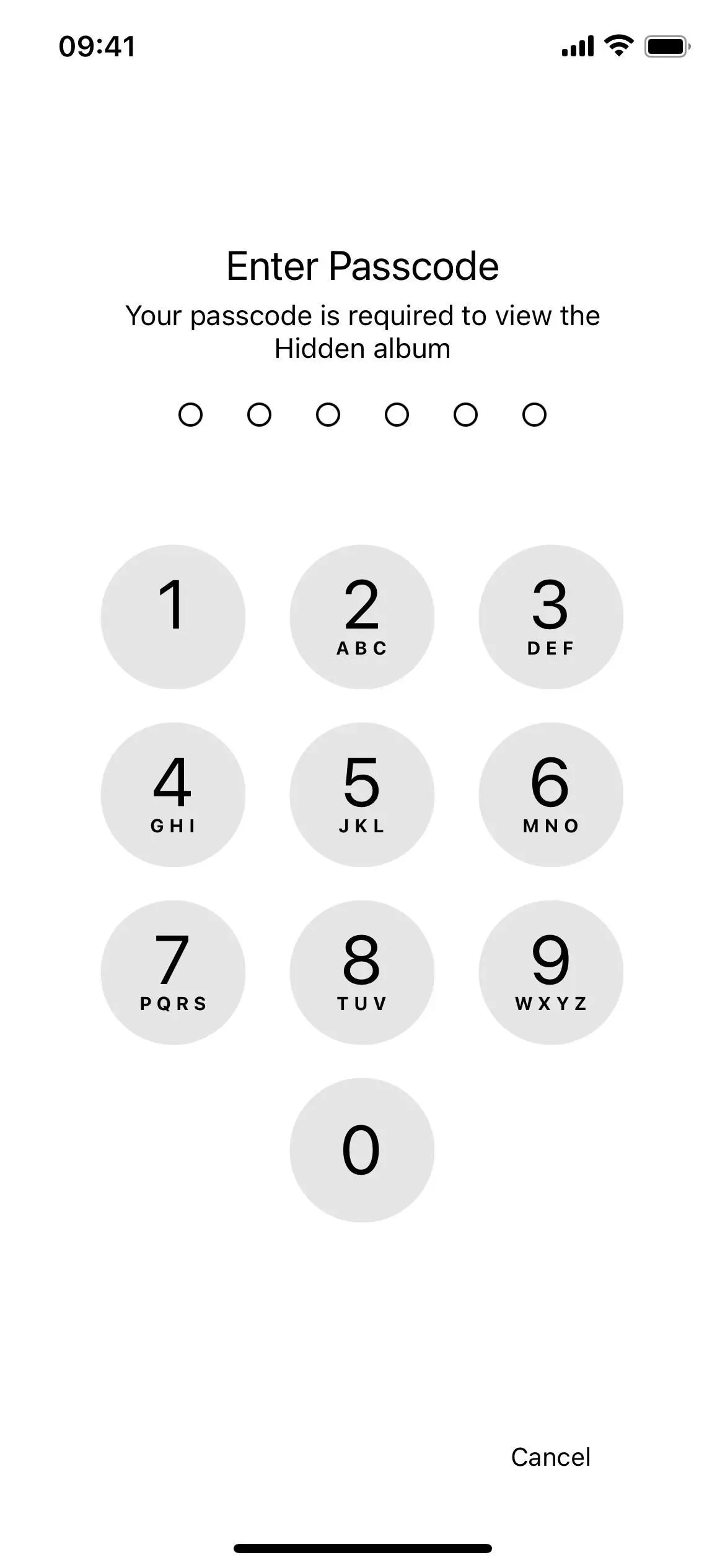
Paslėpto albumo slėpimas „iPhone“.
Jei norite padaryti viską, kad paslėptumėte savo privačias nuotraukas ir vaizdo įrašus, galite paslėpti paslėptą albumą, pasiekiamą nuo iOS 14. Eikite į Nustatymai -> Nuotraukos, tada išjunkite perjungiklį „Rodyti paslėptą albumą“. Tai nepašalins paslėpto turinio; tai tik paslėps aplanką nuo jo. Kiekvieną kartą, kai vėl norite peržiūrėti slaptą laikmeną, grįžkite į šį meniu ir pirmiausia vėl įjunkite jungiklį.
Deja, bet kas, turintis prieigą prie jūsų atrakinto iPhone, gali rasti perjungiklį „Rodyti paslėptą albumą“ ir jį įjungti, todėl labai svarbu naudoti ir perjungiklį, kuris įgalina biometrinius duomenis. Taigi, albumo rodymas niekam nebus naudingas, jei tai ne jūs.
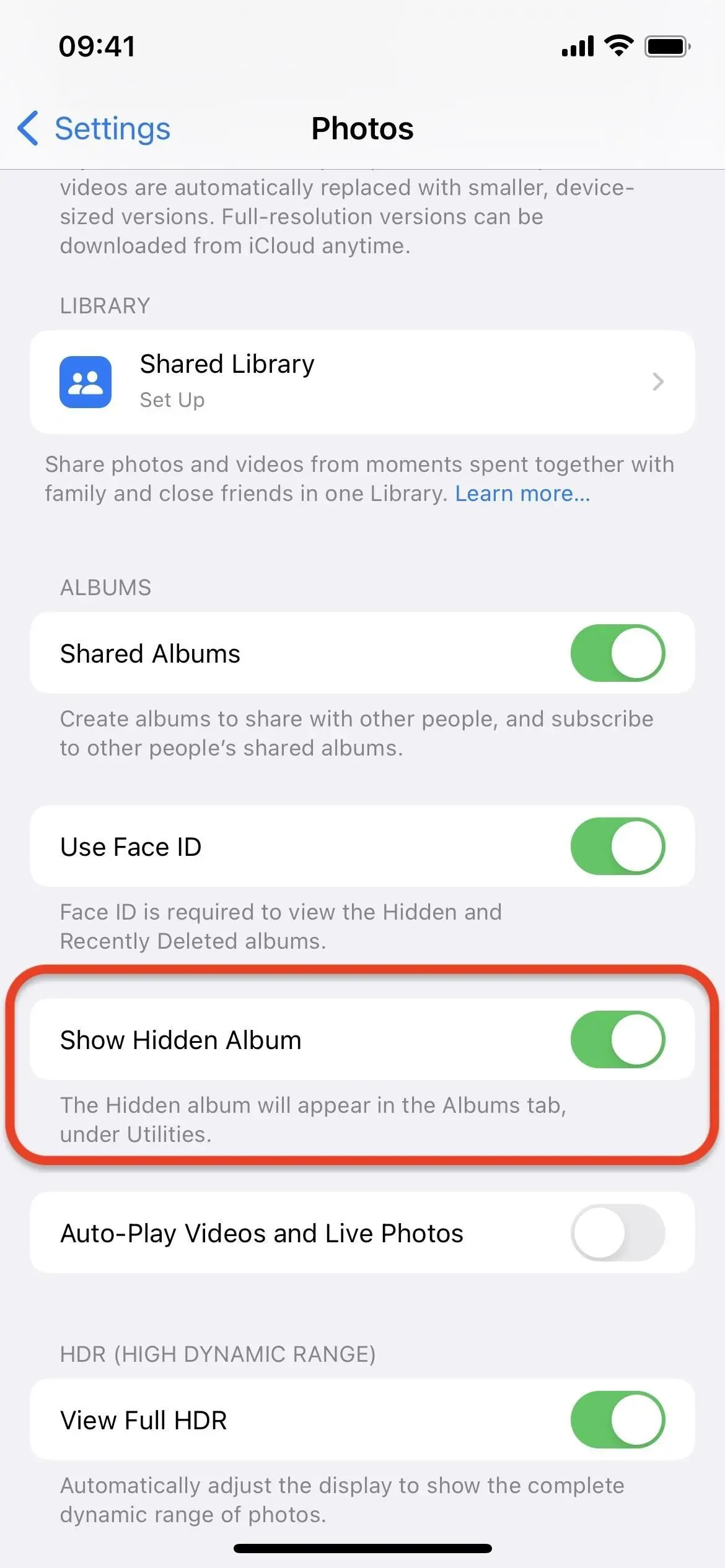

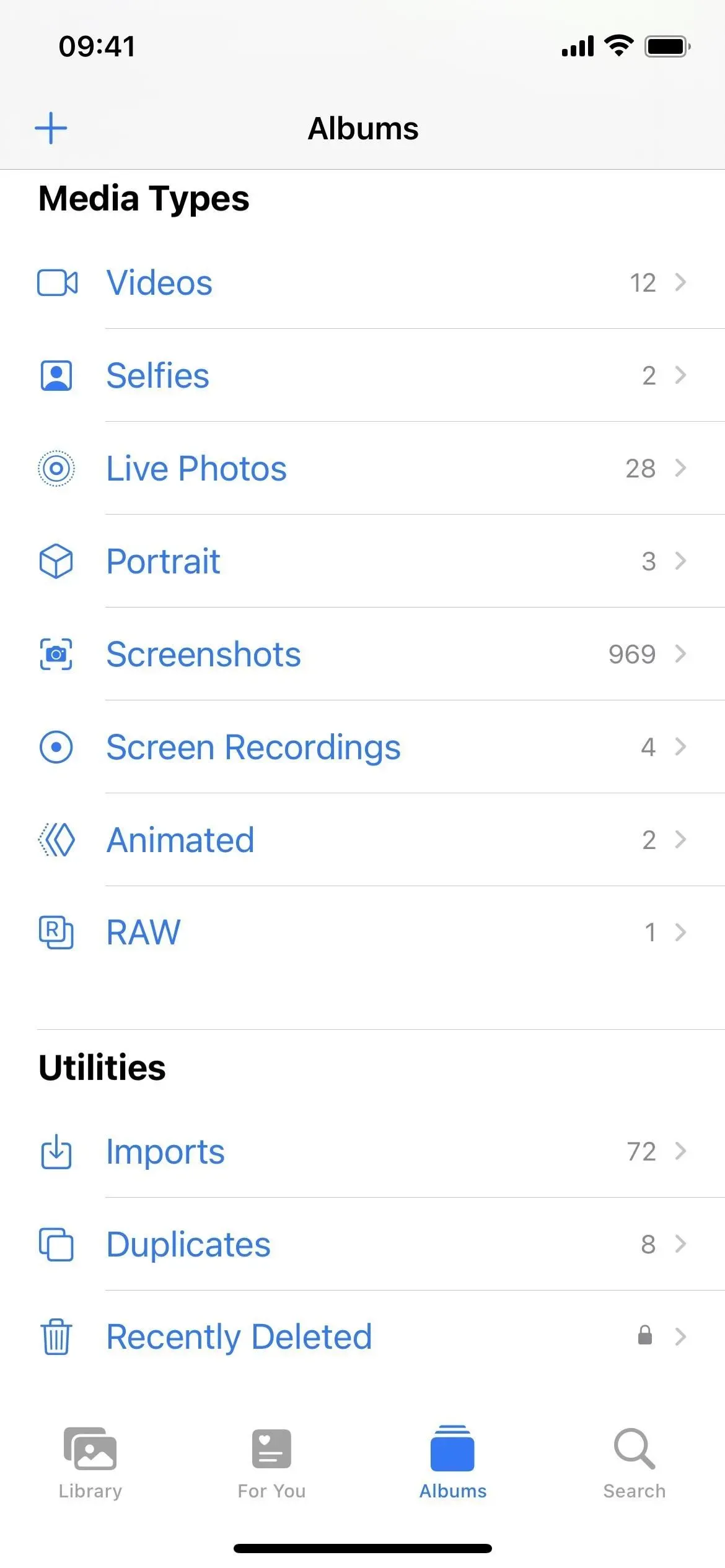
Peržiūrėkite paslėptą albumą kituose įrenginiuose
Svarbu pažymėti, kad viskas, ką paslėpsite savo paslėptame albume, taip pat bus paslėpta visuose kituose „Apple“ įrenginiuose, jei juose bus įjungta „iCloud Photos“. „iPhone“ arba „iPad“ įrenginyje eikite į „Settings“ -> „General“ -> „iCloud Photos“ ir įsitikinkite, kad jis įjungtas. Jei naudojate „Mac“, meniu juostoje eikite į „Photos“ -> „Preferences“, pasirinkite „iCloud“ skirtuką ir įsitikinkite, kad pažymėta „iCloud Photos“.
Norėdami peržiūrėti nuotraukas ir vaizdo įrašus iPad, naudokite aukščiau pateiktą procesą. Jei naudojate „Mac“, šoninės juostos skiltyje „Nuotraukos“ rasite paslėptą albumą arba meniu juostoje esantį „View -> Photos -> Hidden“. Jei nematote albumo, meniu juostoje pasirinkite View -> Show Hidden Photo Album, kad jį parodytumėte.
Biometrinio autentifikavimo perjungiklis nesinchronizuojamas su kitais „iCloud“ įrenginiais, todėl kiekviename įrenginyje turėsite įjungti apsaugą rankiniu būdu. Jei naudojate iPad, atlikite tuos pačius veiksmus, kaip aprašyta aukščiau. Jei naudojate „Mac“, meniu juostoje eikite į „Photos“ -> „Preferences“ ir įsitikinkite, kad pažymėta „Use Touch ID“ arba „Passcode“ arba „Use Passcode“.



Parašykite komentarą