„Apple Music“, skirta „iPhone“, patarimai ir gudrybės

Išbandykite ne tik muzikos programą, bet ir naudodami šį „Apple Music“ patarimų ir gudrybių vaizdo įrašą, kuriame demonstruojamos slaptos ir mažai žinomos muzikos programos funkcijos, kurias turėtumėte naudoti.
Vaizdo įrašų patarimai: daugiau nei 20 „Apple Music“ gudrybių „iPhone“ ir „iPad“.
Jei naudojate „Apple Music“ programą norėdami klausytis ar transliuoti mėgstamų melodijų savo „iPhone“, „iPad“, „Mac“, „Apple Watch“ ir „Apple TV“, būtinai peržiūrėkite mūsų vaizdo įrašą, kuriame rasite įvairių patarimų, kaip naudoti muziką. programėlė. Padarėme viską, kad rastume mažai žinomas ar paslėptas funkcijas, kurių jūsų paprastas „Apple Music“ vartotojas tikriausiai nėra susipažinęs.
1. Įjunkite automatinį atsisiuntimą, kad galėtumėte klausytis neprisijungę
Skiltyje „Nustatymai“ → „Muzika“ įjunkite Automatinius atsisiuntimus, kad kiekviena daina / albumas, įtrauktas į jūsų biblioteką, būtų automatiškai atsisiųstas ir klausytis neprisijungus. Jei neturite pakankamai vietos savo iPhone, išjunkite šią funkciją, kad galėtumėte transliuoti dainas.
2. Tvarkykite garso be nuostolių saugojimo nustatymus

Įjunkite garsą be nuostolių skiltyje Nustatymai → Muzika → Garso kokybė. Kaip ir RAW vaizdai, be nuostolių garso formatas išsaugo visas originalaus (24 bitų / 192 kHz) garso detales, nenutraukiant sunkiai girdimų dažnių.
Šiuo formatu galima rasti beveik visą Apple Music katalogą. Kita vertus, srautinis perdavimas be nuostolių per korinio ryšio tinklus arba „Wi-Fi“ ryšius sunaudoja žymiai daugiau pralaidumo. Skaitykite: Kaip pakeisti transliacijos ir atsisiuntimo kokybę TV programoje
Kitaip tariant, saugodami didesnės raiškos dainas klausymui neprisijungę, jūsų įrenginyje tikrai užims žymiai daugiau vietos.
Laimei, nustatymuose įjungę be nuostolių garsą, galite atskirai valdyti atsisiuntimų neprisijungus, srautinio perdavimo ir 5G/Wi-Fi garso kokybę. Pavyzdžiui, galite nustatyti, kad „iPhone“ niekada neatsisiųstų be nuostolių muzikos ir tik be nuostolių perduotų garsą per korinį ryšį.
Lossless veikia tik su laidinėmis ausinėmis. Palikite jį išjungę, jei turite „AirPod“ ar kitas belaides ausines, nes tai nėra verta papildomos vietos ir pralaidumo.
3. Sureguliuokite ekvalaizerio nustatymus
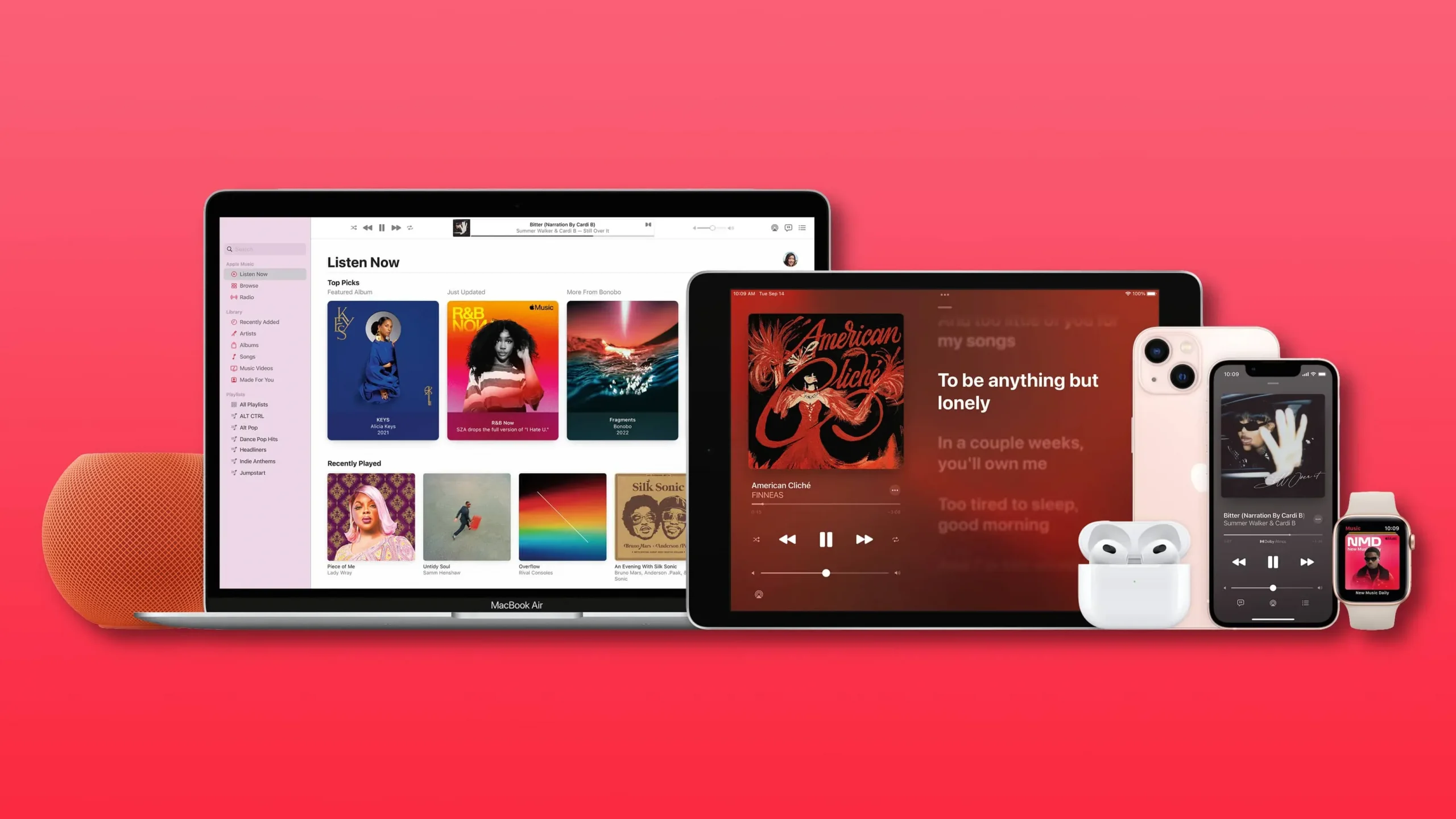
Nedaug žmonių net žino, kad jie gali pakeisti muzikos garsą savo „iPhone“ ir „iPad“ naudodami ekvalaizerio (EQ) nustatymą. Skiltyje Nustatymai → Muzika → Ekvalaizeris galite pasirinkti iš skirtingų garso nustatymų.
Tai apima popsą, hiphopą ir roką, tik keletą. „Apple“ taip pat teikia išankstinius ekvalaizerio nustatymus, tokius kaip žemųjų dažnių aukštinimas, žemųjų dažnių mažinimas, maži garsiakalbiai, aukštų dažnių stiprintuvas, balso stipriklis ir kalbų pasaulis, kurie yra pritaikyti konkretiems scenarijams.
Ekvalaizeris pagal numatytuosius nustatymus yra išjungtas. Kad iš karto išgirstumėte skirtumą, klausantis dainos rekomenduojame perjungti skirtingus EQ nustatymus.
4. Įjunkite erdvinį garsą

Didžioji dalis „Apple Music“ katalogo yra „Dolby Atmos“. Atlikėjai daugumą savo senesnių kūrinių remiksavo „Dolby“ kelių kanalų garsui, taip pat šiuo formatu įrašomi nauji albumai.
Tai leidžia mėgautis „Apple Music“ su erdviniu garsu, kuris taiko garso filtrus ir efektus, kad geriau atskirtų vokalą ir instrumentus.
Skiltyje Nustatymai → Muzika → Dolby Atmos pasirinkite Automatinis, kad įjungtumėte erdvinį garsą.
Dėl to Muzikos programa leis dainos Dolby Atmos versiją, kai bus naudojamos suderinamos ausinės, pvz., „AirPods“, „AirPods Pro“, „AirPods Max“ ir kai kurie „Beats“ produktai (erdvinis garsas nepalaiko „iPhone“ garsiakalbio). Norėdami valdyti erdvinį garsą, Valdymo centre paspauskite ir palaikykite garsumo slankiklį, kad pasiektumėte paslėptą jungiklį. Skaitykite: Kaip gauti išsamią informaciją apie bet kurią „Apple Music“ dainą „Mac“.
5. Tvarkykite skyrius, esančius bibliotekos viršuje
Skirtuke Biblioteka, skiltyje Muzika, viršuje pateikiamos kelios parinktys: grojaraščiai, atlikėjai, albumai ir dainos. Bet ar žinojote, kad galite pasirinkti, kurias skiltis rodyti?
Norėdami tai padaryti, viršutiniame dešiniajame kampe palieskite „Redaguoti“ ir įjunkite norimas skiltis: „Grojaraščiai“, „Atlikėjai“, „Albumai“, „Sukurta jums“, „Dainos“, „TV ir filmai“, „ Muzikiniai vaizdo įrašai“, „Žanrai“, „Kolekcijos“, „Kompozitoriai“, „Atsisiųsta“ arba „Bendrinimas namuose“. Pažymėkite laukelius šalia poskyrių, kuriuos norite rodyti bibliotekoje, tada spustelėkite Atlikta.
6. Rūšiuoti dainų sąrašą
Muzikos programa pagal numatytuosius nustatymus rūšiuoja muziką pagal atlikėją, bet ar nebūtų puiku, jei bibliotekoje galėtumėte naršyti pagal atlikėją arba dar geriau – abėcėlės tvarka?
Na, galite, bet turite pereiti į skirtuką Biblioteka ir eiti į dainų sąrašą spustelėdami Dainos ekrano viršuje. Dabar spustelėkite „Rūšiuoti“ viršutiniame dešiniajame kampe ir pasirinkite, kaip norite rūšiuoti sąrašą: „Pavadinimas“ (abėcėlės tvarka), „Neseniai pridėta“ (naujausi prie seniausio pridedami) arba „Atlikėjas“ (abėcėlės tvarka).
7. Dainuokite pagal mėgstamą muziką

Daugumos Apple Music dainų tekstai sinchronizuojami pagal laiką. Tiesiog pradėkite klausytis dainos Muzikos programoje ir perjunkite į ekraną Dabar groja.
Norėdami atidaryti skydelį su animuotu tekstu, spustelėkite piktogramą apatiniame kairiajame kampe. Galite spustelėti eilutę, kad pereitumėte prie tos dainos dalies. Jei norite bendrinti dainų tekstus iki keturių eilučių, dainų žodžių ekrane bakstelėkite trijų taškų meniu (…) (arba ilgai paspauskite dainą kituose rodiniuose), tada pasirinkite Share Lyrics.
8. Greitai pereikite prie dainos albumo
Kai norite pamatyti albumą, iš kurio atkeliauja daina, tiesiog ilgai paspauskite dainą bet kuriame rodinyje ir pasirinkite Rodyti albumą arba kontekstinio meniu viršuje rodomą albumo viršelį. Bus rodomas šio albumo dainų, esančių jūsų bibliotekoje, sąrašas. Norėdami pamatyti visą albumo takelių sąrašą, sąrašo apačioje spustelėkite „Rodyti visą albumą“.
9. Sukurkite savo stotis
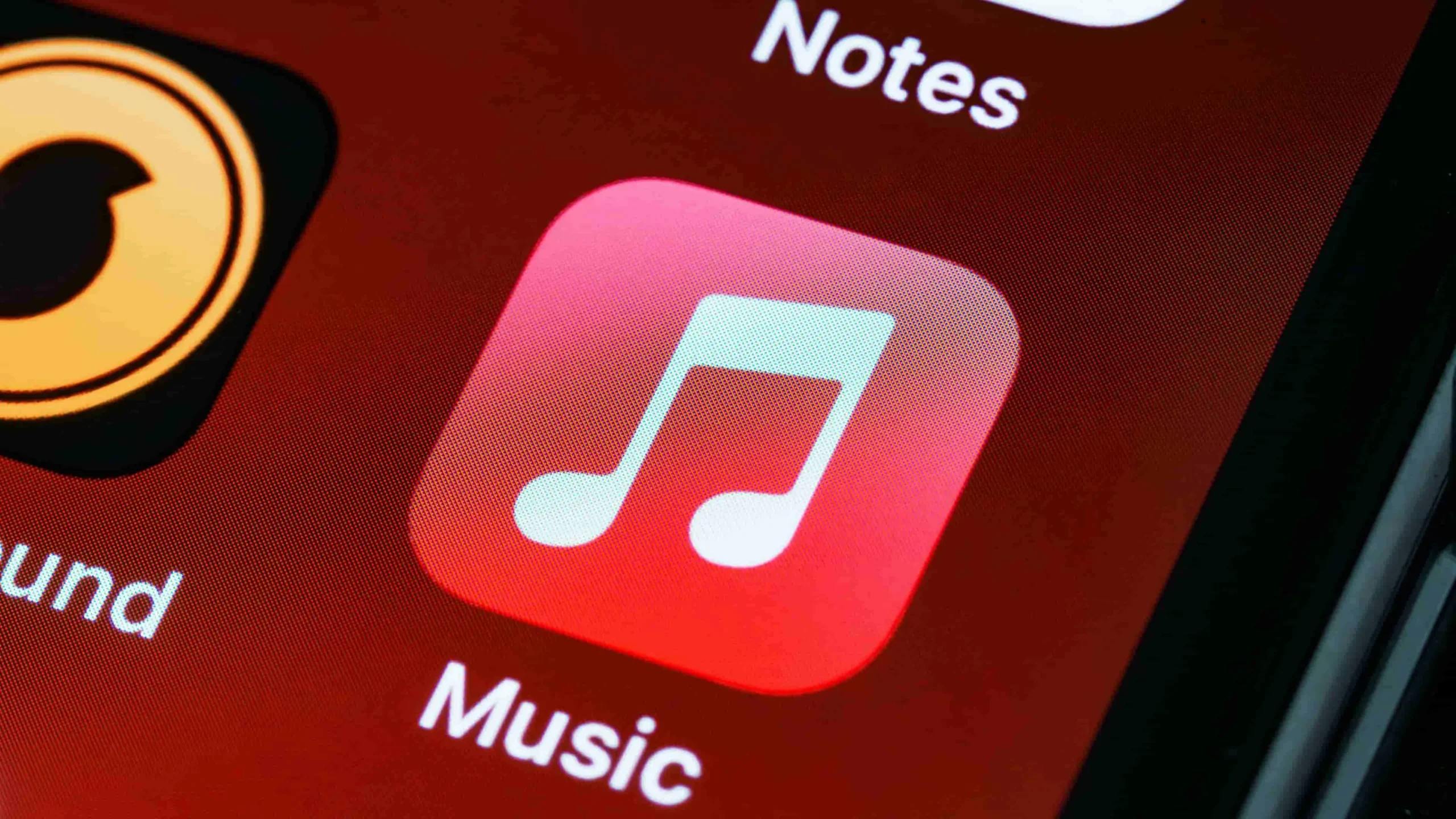
„ITunes“ laikais buvo funkcija „Genius“, kuri teikė suasmenintas rekomendacijas pagal jūsų muzikos bibliotekos turinį ir kitus veiksnius. „iTunes“ nebėra, bet „Genius“ idėja gyvuoja.
Norėdami išgirsti muziką, panašią į šiuo metu klausomą atlikėją, dainą ar žanrą, bakstelėkite trijų taškų meniu (…) ekrane Dabar groja ir pasirinkite Sukurti stotį.
Be to, bet kuriuo metu paskambinkite „Siri“ ir pasakykite kažką panašaus į „Ei, Siri, pradėk stotį nuo“, po to nurodykite dainos, atlikėjo ar žanro pavadinimą.
10. Inline Up Next spartieji klavišai
Muzikos programoje yra dainų, kurias reikia leisti specialioje eilėje, pavadinimu „Kitas“, sąrašas. Norėdami peržiūrėti sąrašą „Kitas“, bakstelėkite apatiniame dešiniajame ekrano „Dabar groja“ kampe esančią piktogramą, kuri atrodo kaip trys ženkleliai. Dabar galite vilkti bet kurį takelį į naują vietą, kad pakeistumėte eilę „Kitas“ pagal savo skonį.
Taip pat galite perbraukti sąraše esančią dainą dešinėn, tada pasirinkti violetinę piktogramą, kad toliau paleistumėte tą dainą, arba oranžinę piktogramą, kad įtrauktumėte ją į eilės „Kitas“ apačią. Norėdami pašalinti dainą iš „Up Next“, braukite kairėn ir bakstelėkite piktogramą „Ištrinti“.
11. Pasirinktiniai vaizdai grojaraščiuose
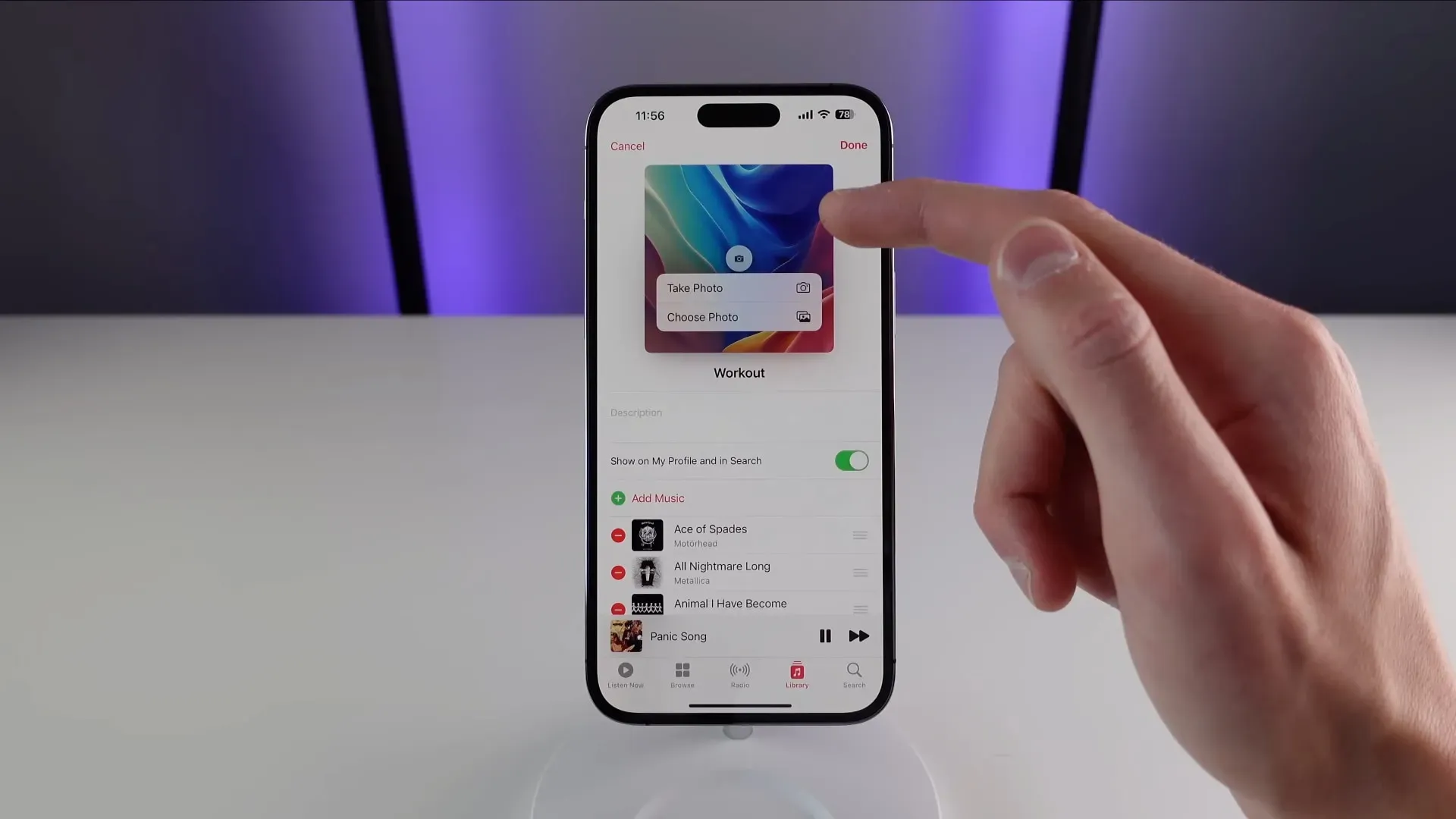
Kad grojaraštį būtų lengviau vizualiai atskirti, įkelkite tinkintą viršelio vaizdą. Skirtuke „Biblioteka“ pasirinkite „Grojaraščiai“ ir pasirinkite norimą grojaraštį, tada bakstelėkite trijų taškų meniu (…) ir pasirinkite „Redaguoti“.
Dabar spustelėkite mygtuką „Kamera“, esantį viršelio paveikslėlyje, kad atidarytumėte parinktis fotografuoti arba pasirinkite vaizdą iš bibliotekos, kurį naudosite kaip grojaraščio viršelį.
12. Rūšiuokite grojaraščius
Žmonės, turintys daug grojaraščių, gali norėti juos surūšiuoti abėcėlės tvarka, kad būtų lengviau naršyti. Grojaraščio ekrane bakstelėkite trijų taškų meniu (…) ir pasirinkite Rūšiuoti pagal, tada pasirinkite, kaip norite rūšiuoti grojaraščius: grojaraščio tvarka, pavadinimas, atlikėjai, albumas arba išleidimo data.
Norint rūšiuoti grojaraščius, reikalinga iOS 16.0 arba naujesnė versija. Prieš „iOS 16“ grojaraštį galėjote peržiūrėti tik tokia tvarka, kokia juos įtraukėte, bet dabar galite pasirinkti savo rūšiavimo tvarką.
13. Ieškokite muzikos pagal nuotaiką
Užuot naudoję raktinius žodžius, kad surastumėte tinkamą dainą, kartais tiesiog norisi pasiklausyti to, kas atitinka jūsų nuotaiką. „Apple“ redaktoriai sukūrė šimtus nuotaikomis pagrįstų grojaraščių, iš kurių populiariausi yra pateikti skirtuke Naršyti (skiltyje „Muzika pagal nuotaiką“ arba palieskite nuotaiką, pvz., „Fel Good“).
Norėdami gauti dar išsamesnių rezultatų, eikite į skirtuką „Paieška“ ir įveskite raktinį žodį pagal savo nuotaiką, pvz., „Romantika“, „Rami“ arba „Vakarėlis“, kad gautumėte temą atitinkančių tinkamų dainų sąrašą.
14. Naujas muzikos mišinio grojaraštis leidžia jums stebėti
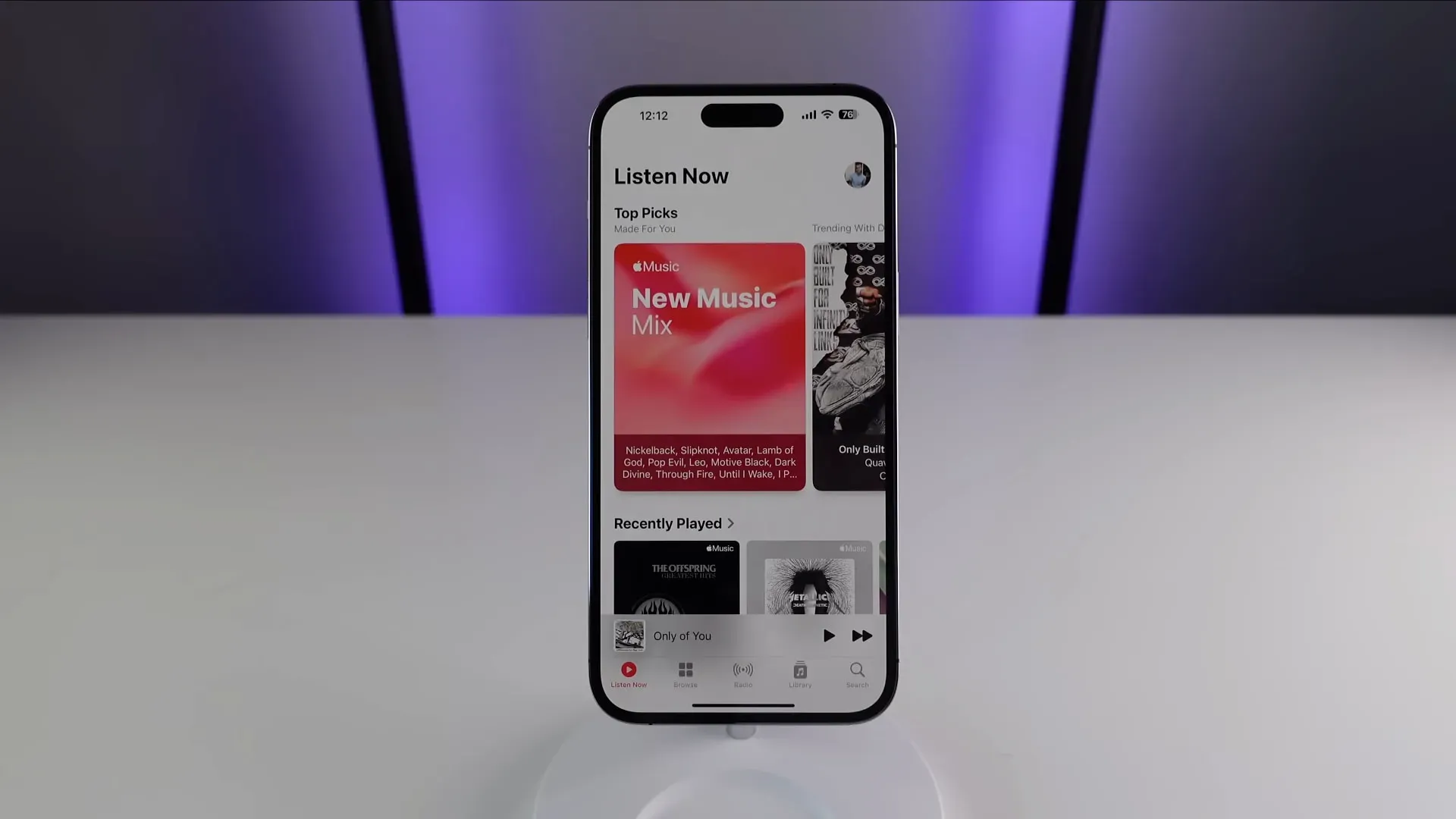
Be žmonių ekspertų sukurtų grojaraščių, „Apple Music“ siūlo algoritmiškai sugeneruotus, dinamiškai atnaujinamus ir suasmenintus grojaraščius kaip tik jums. Pavyzdžiui, vienas iš jų užpildytas geriausiu to, ką klauso jūsų draugai.
Norėdami atrasti ką nors naujo, eikite į skirtuką Klausyti dabar muzikos programoje ir bakstelėkite antraštę Made for You, tada pasirinkite grojaraštį New Music Mix.
Šiame grojaraštyje rasite kiekvieną penktadienį atnaujinamos naujos muzikos iš atlikėjų, kuriuos „Apple“ algoritmas mano, kad jums patiks. Būdami ten, nedvejodami naršykite kitus suasmenintus grojaraščius, pvz., „Favorites Mix“, „Get Up! Mix, Chill Mix, Friends Mix ir kt.
15. Nepamirškite geriausių sąrašų
Vienas geriausių būdų atrasti naują muziką – naršyti muzikos programoje esančius sąrašus, kuriuose pateikiamos populiariausios dainos ir kt. Tiesą sakant, šis grojaraštis yra puikus būdas atrasti populiariausias tos dienos dainas.
Eikite į skirtuką „Apžvalga“ ir slinkite į apačią, tada pasirinkite „Diagramos“. Dabar bakstelėkite Daily Top 100 antraštę, kad pamatytumėte, kas yra karšta visame pasaulyje ar pagal šalį. Jei norite sužinoti, kas populiaru daugiau nei 100 miestų visame pasaulyje, rinkitės antraštę Miestų diagramos.
Be to, naršykite populiariausias dainas, albumus, muzikinius vaizdo įrašus ar grojaraščius pasirinkdami atitinkamus pavadinimus (Populiariausios dainos, Populiariausi albumai, Populiariausi vaizdo įrašai ir Populiariausi grojaraščiai). Topuose yra įvairių žanrų dainų. Jei norite peržiūrėti diagramas pagal žanrą, viršutiniame dešiniajame kampe spustelėkite Visi žanrai ir sąraše pasirinkite žanrą, pvz., Rokas arba K-Pop.
16. Tiesioginė radijo transliacija
„Apple Music“ palaiko bet kurios „iHeartRadio“ prekės ženklo radijo stoties tiesioginę transliaciją. Tai puikus būdas sekti vietines radijo stotis Muzikos programoje. Norėdami pradėti, eikite į skirtuką „Ieškoti“ ir įveskite radijo stoties pavadinimą, šaukinį, dažnį arba slapyvardį. Taip pat galite paprašyti Siri tiesiogiai transliuoti radijo stotį.
17. Viso ekrano albumo menas užrakinimo ekrane

Muzikos programa iOS 16 leidžia perjungti įprastą „Dabar groja“ juostą užrakinimo ekrane į patobulintą versiją, kuri užpildo ekraną albumo viršeliu.
Norėdami perjungti į viso ekrano grotuvą, tiesiog bakstelėkite mažą albumo viršelio vaizdą užrakinimo ekrano valdikliuose „Dabar groja“. Šiuo režimu albumo viršelis yra daug didesnis, o fono spalva ir grotuvo valdikliai atitinka albumo viršelį.
Norėdami grįžti į numatytąjį rodinį, spustelėkite viršelio vaizdą.
Galų gale, Muzikos programa nėra tokia bloga.
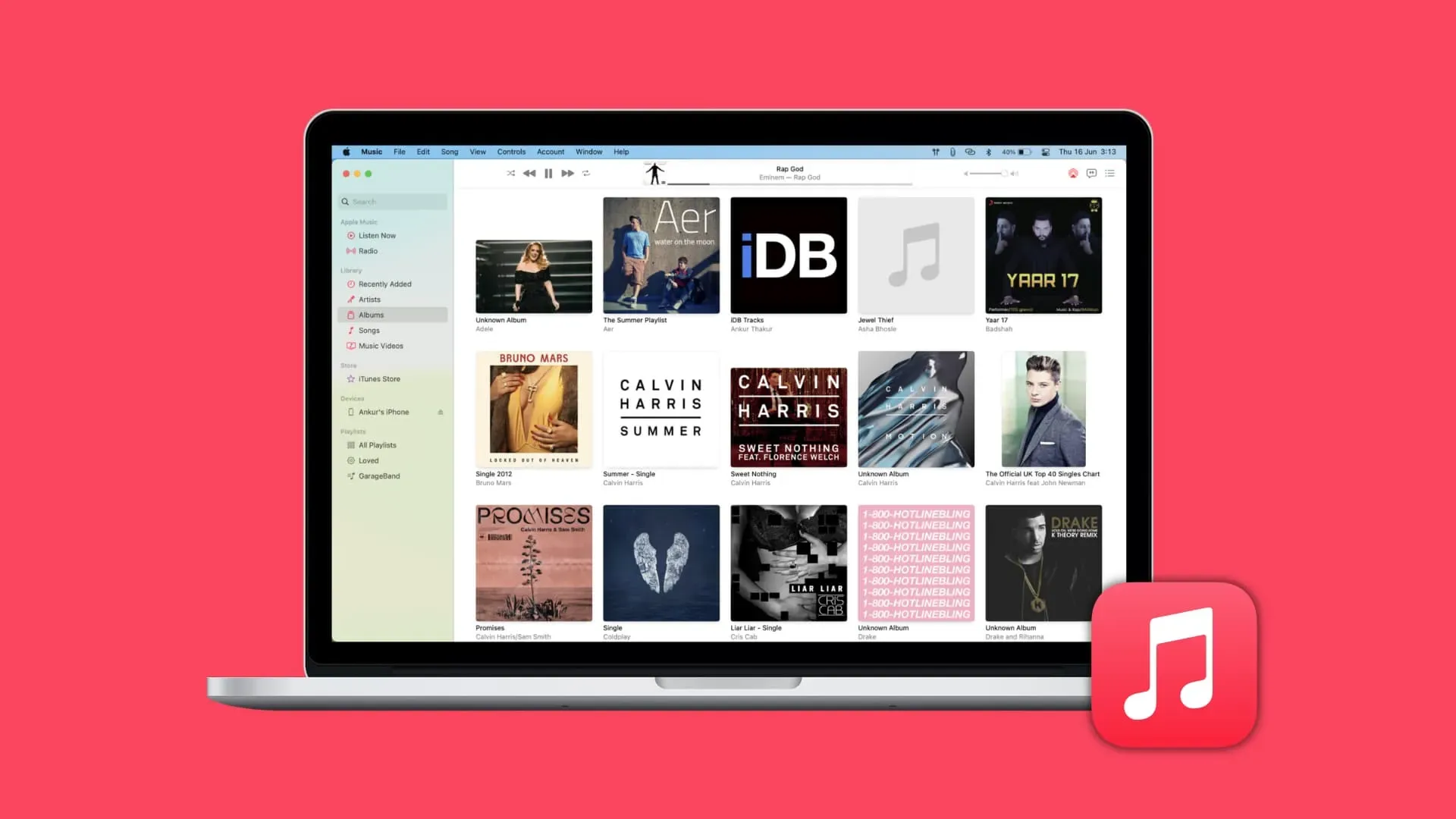
Tikimės, kad sužinojote ką nors naujo žiūrėdami mūsų vaizdo įrašų patarimus ir gudrybes, susijusias su „Apple Music“. Muzikos programa galėtų būti geriau sukurta, ypač todėl, kad kai kurios jos funkcijos paslėptos giliai meniu arba jas per sunku rasti patiems, todėl jums reikės visos pagalbos.
Apsiginklavę šio vadovo žiniomis, išmoksite geriau valdyti mėgstamas dainas, atrasti naujų dalykų, kurių galite klausytis daugybe būdų, ir pritaikyti savo muzikos patirtį.



Parašykite komentarą