SSD nerodomas „Windows 11“? Štai 5 pataisymai!
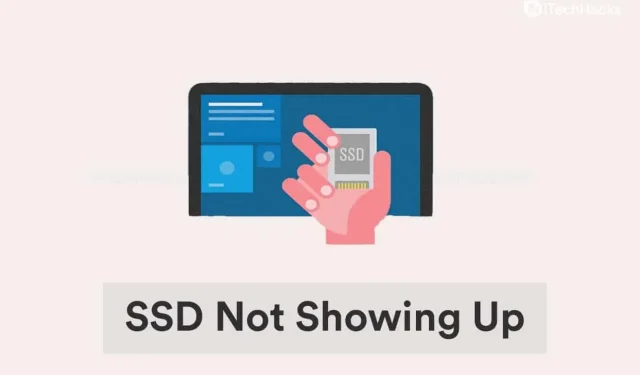
Ar jūsų neseniai atnaujinta „Windows 11“ nerodo SSD, kuriame yra svarbi informacija? Tada esate tinkamoje vietoje. Šis trumpas galimų šios problemos sprendimo būdų vadovas padės išspręsti šią problemą.
Neseniai keli vartotojai pranešė, kad „Windows 11“ neatpažįsta SSD. Kai prie asmeninių kompiuterių prijungiate bet kokį išorinį įrenginį, pvz., disko įrenginį, standųjį diską ar kietojo kūno diską, jis turėtų būti automatiškai rodomas failų naršyklėje, įrenginių tvarkytuvėje ir disko valdyme.
Iš esmės yra dviejų tipų šios problemos problemos:
- Kai naudojate naują SSD: šis scenarijus įvyksta, kai naudojate naują SSD ir pirmą kartą prijungiate jį prie asmeninio kompiuterio. Galimos šios problemos priežastys yra tai, kad diskas dar nebuvo inicijuotas arba nebuvo suformatuotas.
- Naudojant seną SSD: tačiau problema yra kitokia, nes SSD jau naudojamas.
Nesijaudink. Mes sutelksime dėmesį į abi šias problemas, nes „Windows 11“ neatpažįsta SSD, todėl šiame straipsnyje bus pateikti abiejų problemų sprendimai.
Pataisykite „Windows 11“, neatpažįstančią SSD 2022
Patikrinkite SSD jungtis
Jei naudojate išorinį SSD, greičiausiai problema yra dėl ryšio. Išimkite SSD, išvalykite prievadą ir abi USB kabelio puses ir vėl prijunkite SSD prie sistemos. Šis sprendimas turėtų išspręsti problemą.
Jei problema išlieka, pabandykite prisijungti prie kito prievado. Jei SSD pradeda veikti, problema yra prievade, kurį turi patikrinti ir sutvarkyti techninės įrangos technikas.
Nepaisant to, „Windows 11“ vis tiek nerodo SSD, pabandykite prijungti jį prie kito kompiuterio. Jei jis neaptinkamas kitoje sistemoje, vėl prijunkite jį prie pirmosios sistemos ir naudokite toliau išvardytus metodus, kad išspręstumėte problemą.
Inicijuoti SSD
- Paleiskite paieškos meniu paspausdami „Windows + S“, teksto lauke įveskite „Sukurti ir formatuoti standžiojo disko skaidinius“ ir spustelėkite gautą paieškos rezultatą.
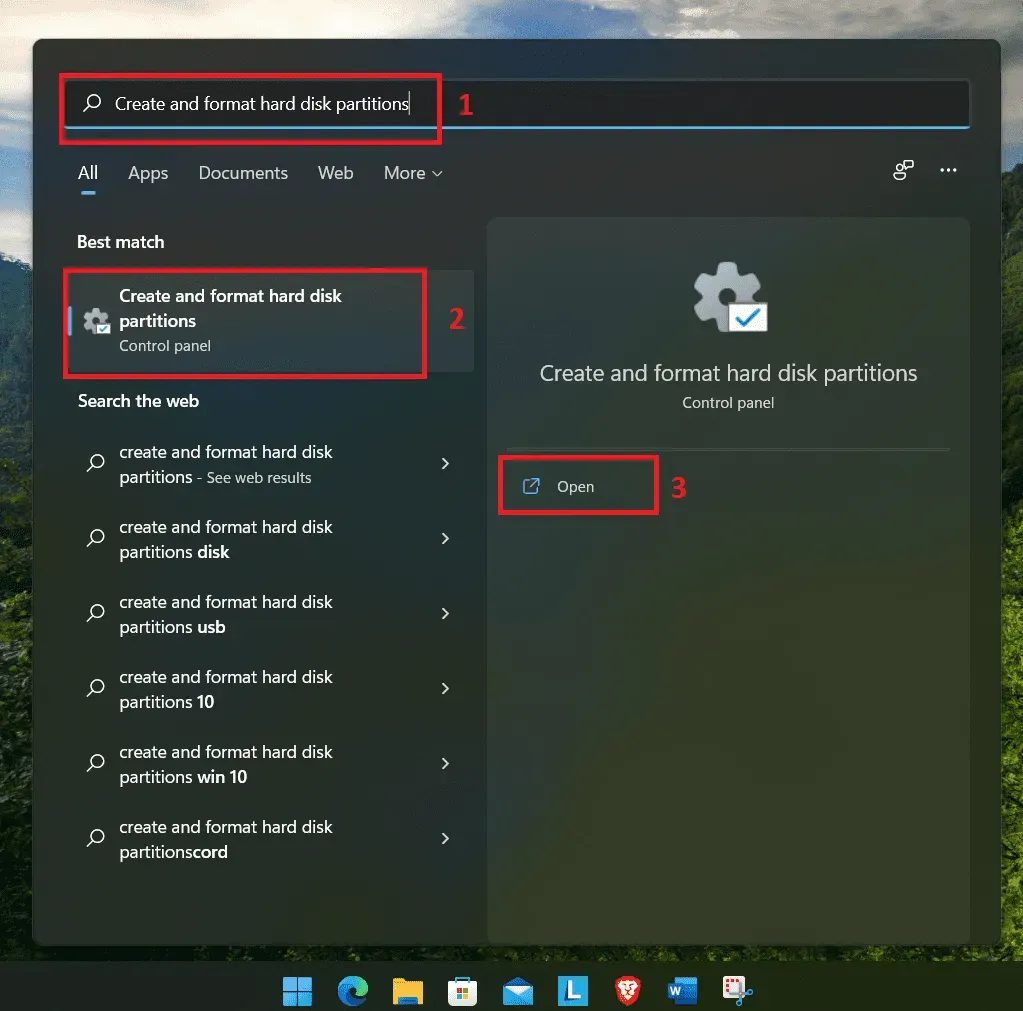
- Tarkime, kad SSD sako „Neinicijuota“, o viršuje yra juoda juosta. Tada dešiniuoju pelės mygtuku spustelėkite jį ir meniu parinktyse pasirinkite „Initializuoti diską“.
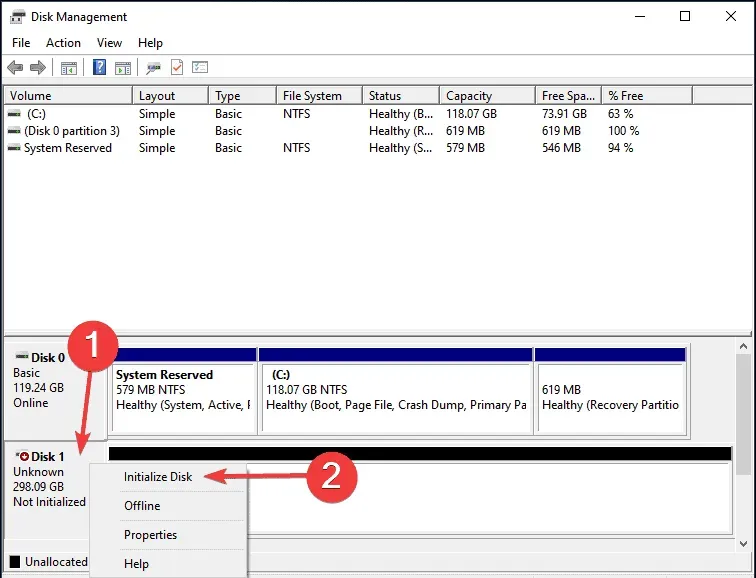
- Pasirinkite norimą skaidinio stilių iš siūlomų parinkčių: MBR arba GPT. Siūlome rinktis GPT, nes tai leidžia sukurti daugiau skaidinių, tačiau yra ir minusas. „Windows 8“ ir senesnės versijos neatpažįsta GPT skaidinių.
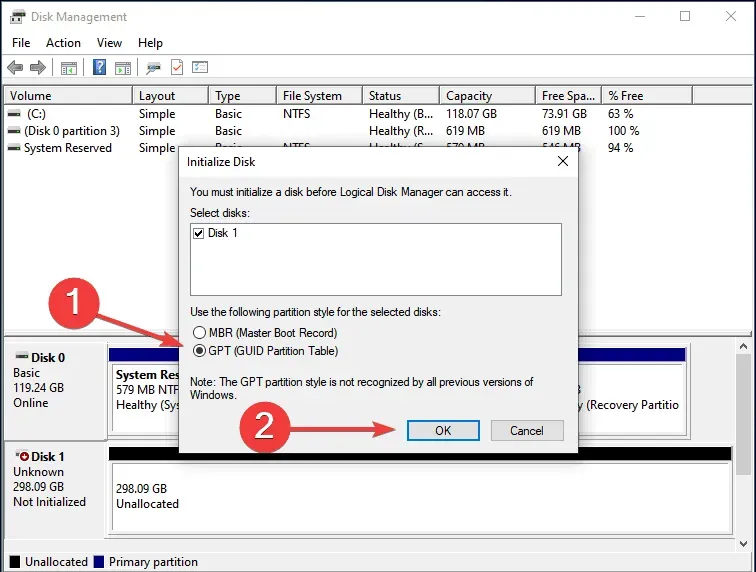
- Kai SSD yra inicijuotas, dešiniuoju pelės mygtuku spustelėkite jį ir kontekstiniame meniu pasirinkite New Simple Volume.
- Spustelėkite Pirmyn, kad tęstumėte.
- Įveskite garsumo dydį MB. Palikite numatytąjį įrašą, nes tai yra didžiausias garsumo dydis, ir spustelėkite Pirmyn.
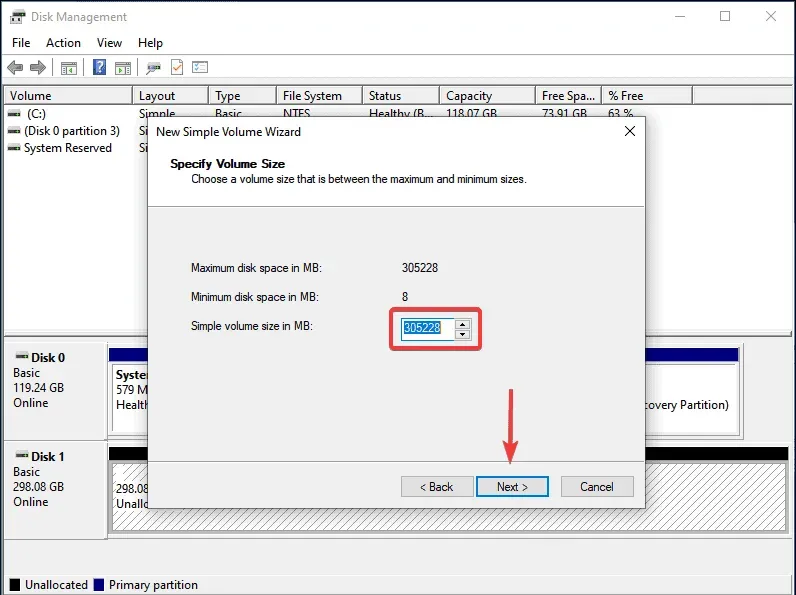
- Išskleidžiamajame meniu pasirinkite disko raidę ir spustelėkite Pirmyn.
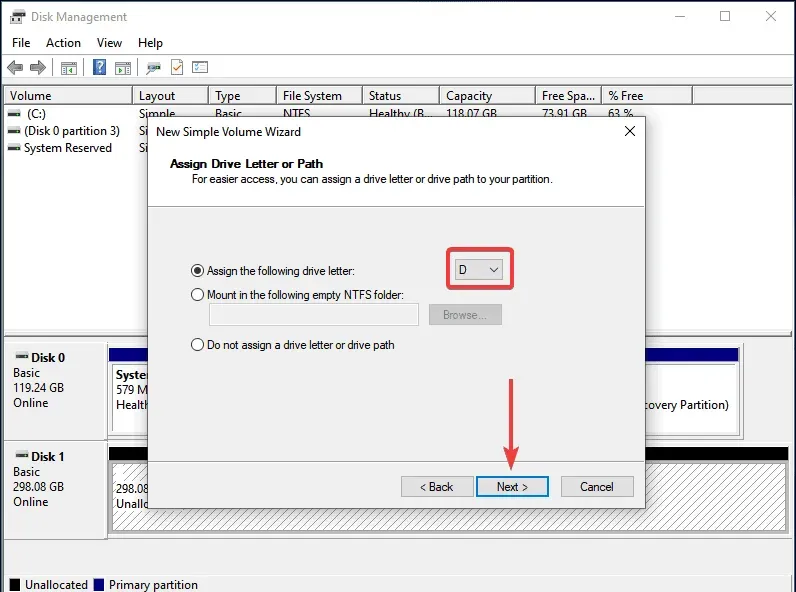
- Tada pasirinkite SSD tomo etiketę ir failų sistemą ir spustelėkite Pirmyn. Jei tomą kuriate pirmą kartą, kiekviename žingsnyje rekomenduojame naudoti numatytuosius įrašus.
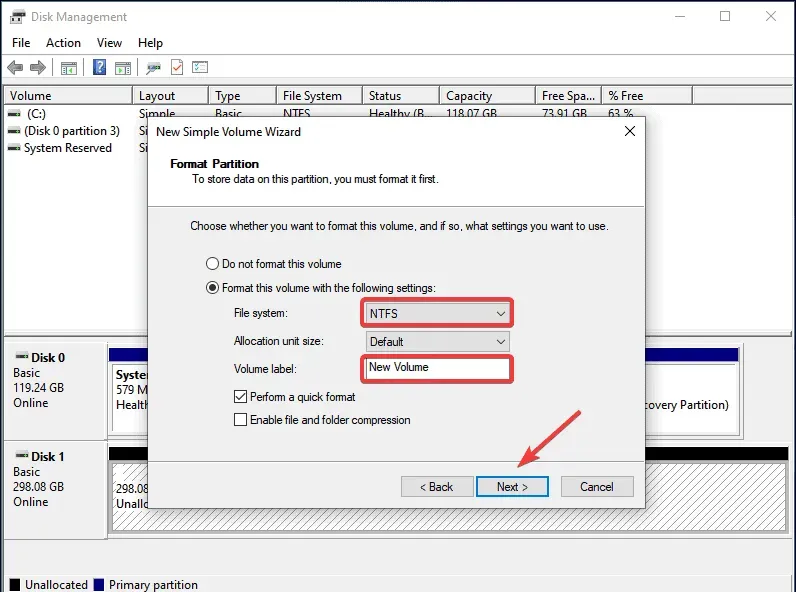
- Patikrinę informaciją, spustelėkite Baigti.
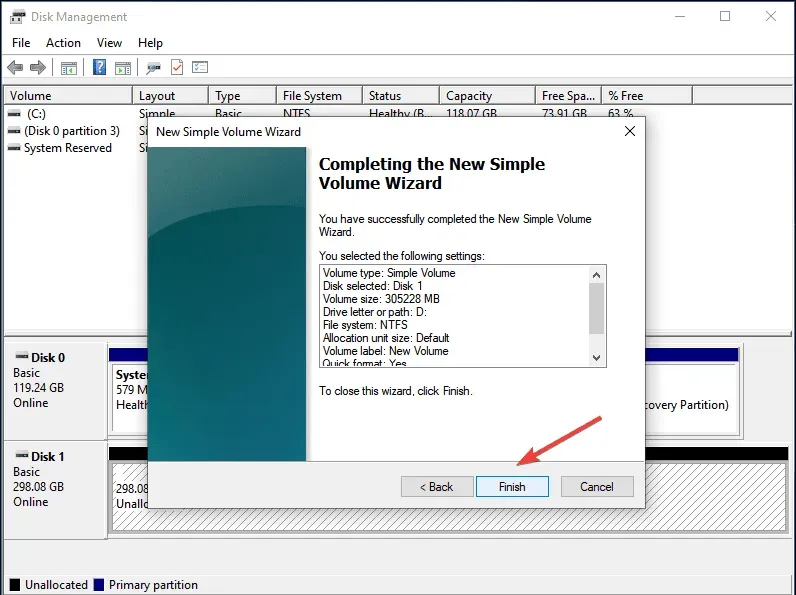
Jei SSD duomenys yra sugadinti dėl kokios nors priežasties arba SSD nebuvo inicijuotas. Tokiu atveju problema bus išspręsta inicijuojant diską ir sukuriant naują tomą.
Keisti / priskirti disko raidę
- Paleiskite paieškos meniu paspausdami „Windows + S“, teksto laukelyje įveskite „Sukurti ir formatuoti standžiojo disko skaidinius“ ir spustelėkite mygtuką „Atidaryti“.
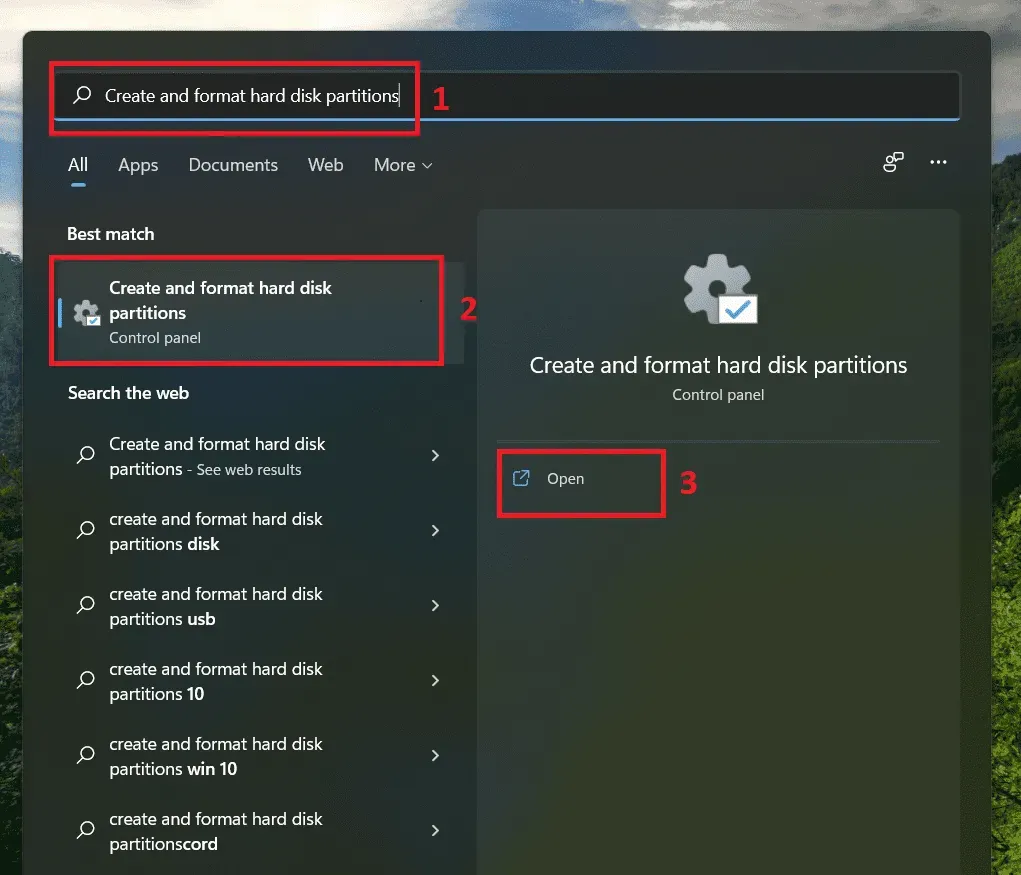
- Dešiniuoju pelės mygtuku spustelėkite SSD tomą ir iš parinkčių pasirinkite „Keisti disko raidę ir kelius“.
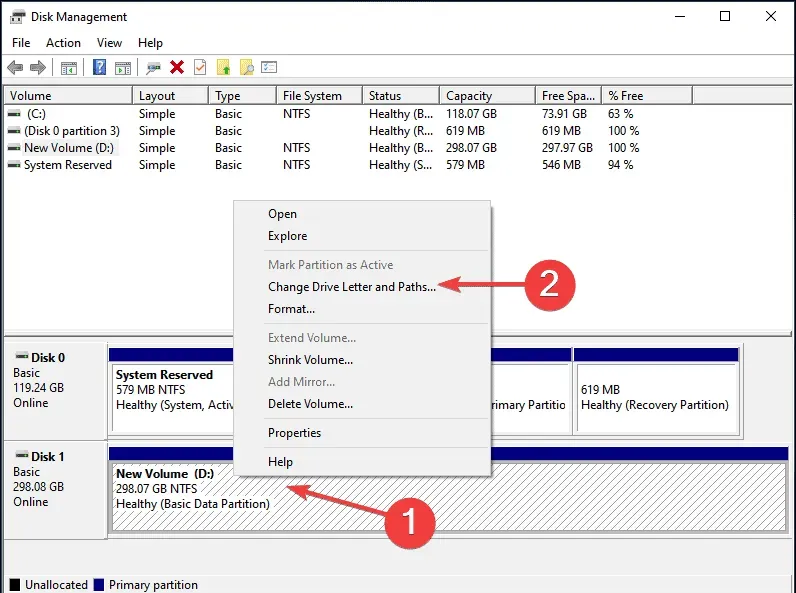
- Tada spustelėkite Pridėti. Jei disko raidė jau priskirta, spustelėkite Keisti.
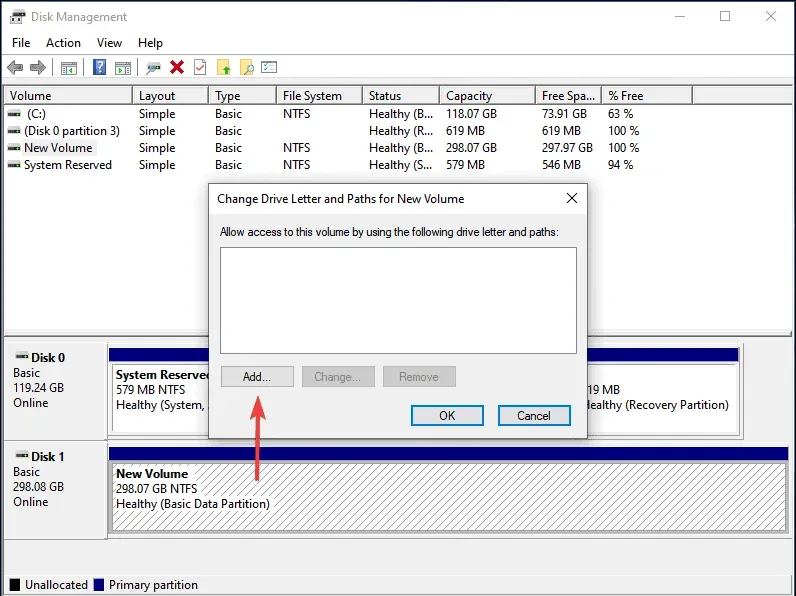
- Pasirinkite parinktį „Priskirti kitą disko raidę“, išskleidžiamajame meniu pasirinkite norimą SSD raidę, spustelėkite „Gerai“, kad ją priskirtumėte.
Atnaujinkite SSD tvarkyklę
- Paleiskite paieškos meniu paspausdami „Windows + S“, teksto lauke įveskite „Device Manager“ ir spustelėkite mygtuką „Atidaryti“.
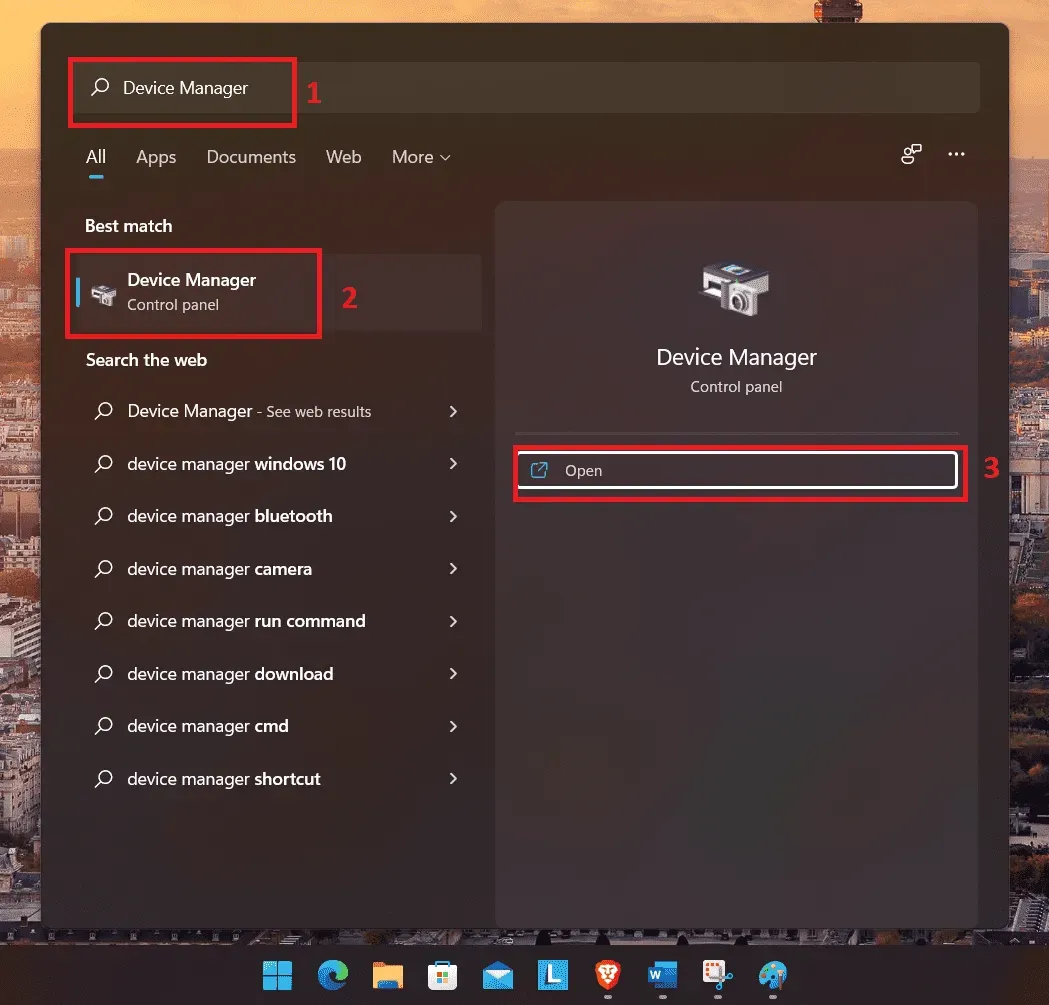
- Raskite disko tvarkyklę ir dukart spustelėkite ją, kad peržiūrėtumėte visas prie sistemos prijungtas disko tvarkykles.
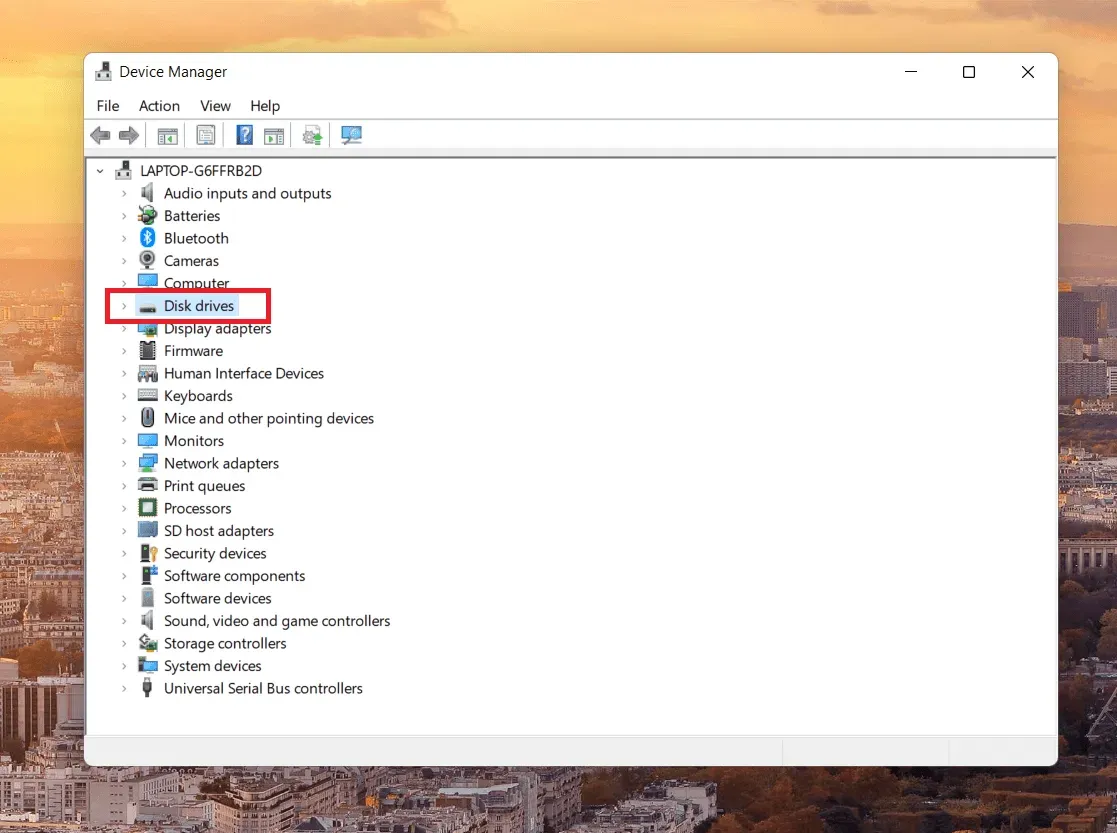
- Dešiniuoju pelės mygtuku spustelėkite probleminį SSD ir iš parinkčių pasirinkite „Atnaujinti tvarkyklę“.
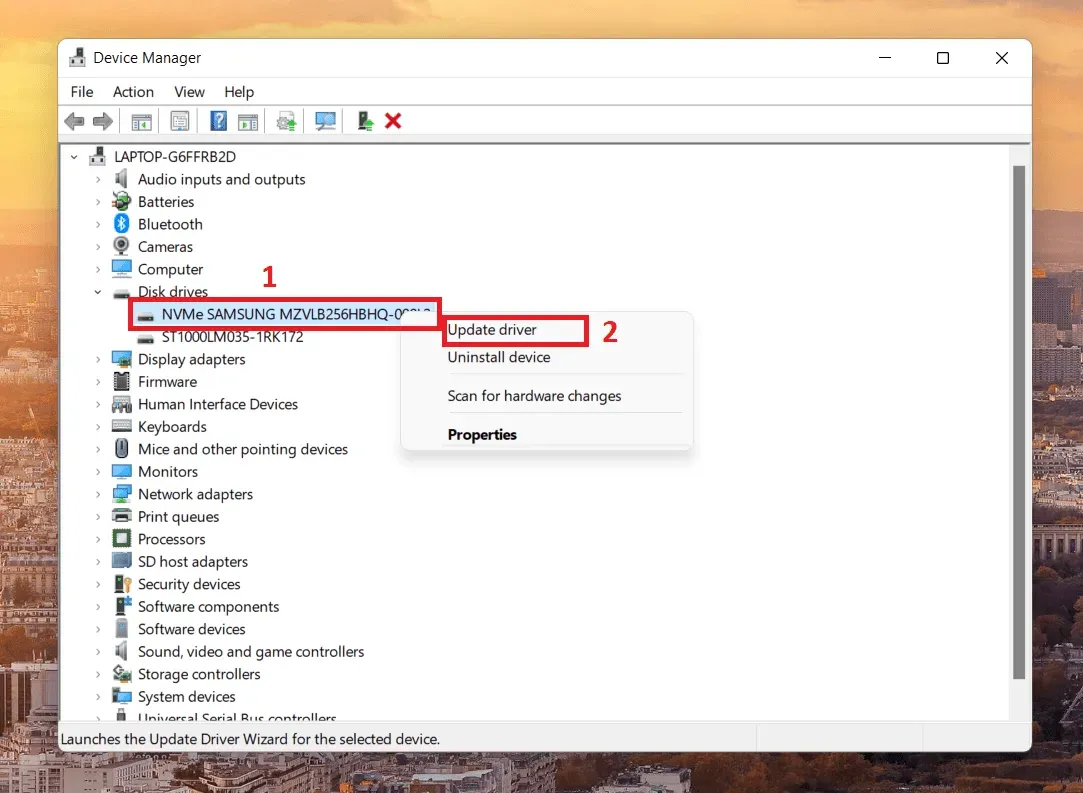
- Tada pasirinkite parinktį „Automatiškai ieškoti tvarkyklių“, kad atnaujintumėte problemines SSD tvarkykles.
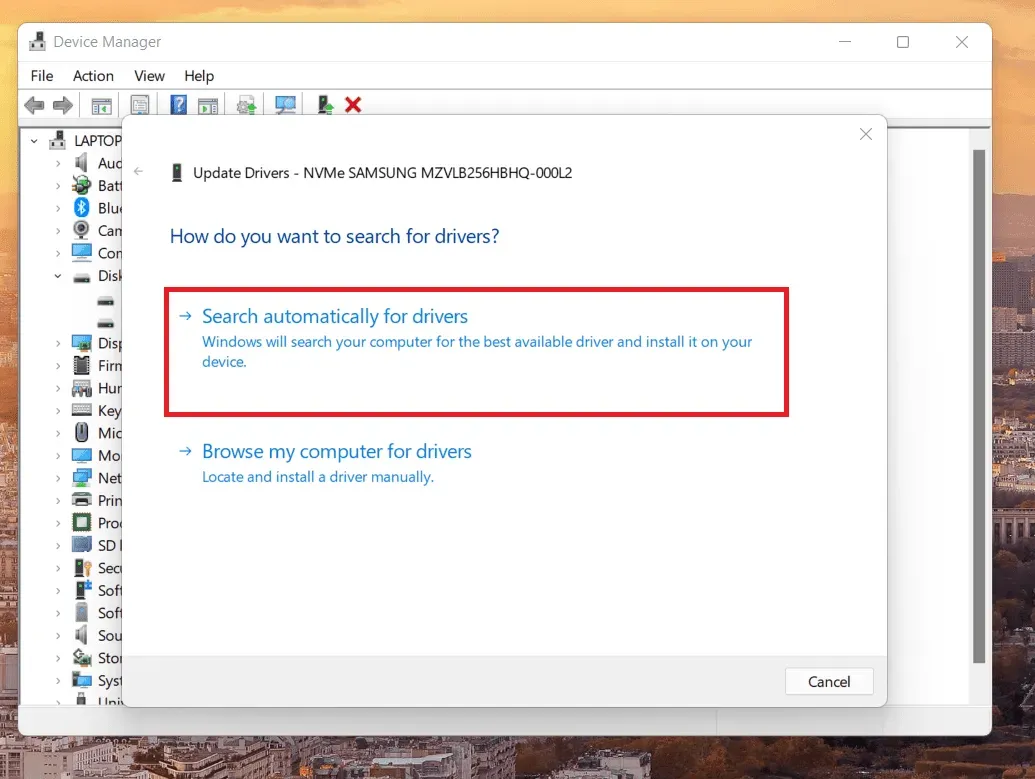
- Dabar jūsų kompiuteris ieškos geriausios turimos tvarkyklės ir ją įdiegs.
Išvada
Taigi, tai buvo paprastas vadovas apie galimus būdus, kaip išspręsti problemą, kai „Windows 11“ neatpažįsta SSD. Pasidalinkite su mumis, ar šie triukai jums pasiteisino? O gal turite ką nors kito pasiūlyti? Nedvejodami pasidalykite su mumis toliau pateiktame komentarų skyriuje.



Parašykite komentarą