Tamsusis režimas „Google Chrome“: kaip „Google Chrome“ įjungti tamsiąją temą „Windows PC“, „Mac“ ir išmaniajame telefone?
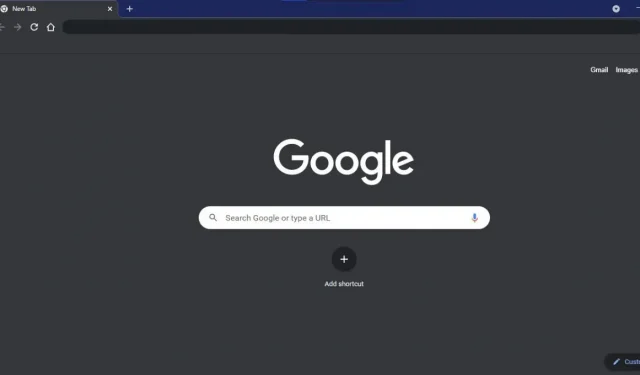
Tamsusis režimas yra labiausiai pageidaujama programų ir programinės įrangos vartotojo sąsajos funkcija. Tai ne tik taupo baterijos energiją OLED ir AMOLED įrenginiuose, bet ir taupo vartotojus nuo mėlynos šviesos, skleidžiamos iš nešiojamųjų/išmaniųjų telefonų ekranų. Be to, tamsi tema taip pat gerai atrodo estetiniu požiūriu.
Tamsiojo režimo palaikymas pasirodė beveik visose „Google“ programose, skirtose kelioms operacinėms sistemoms, įskaitant „Google Chrome“. Jei didžioji jūsų darbo dalis atliekama „Chrome“ naršyklėje, turėtumėte išbandyti „Google Chrome“ tamsųjį režimą. Šiame straipsnyje apžvelgsime, kaip „Google Chrome“ įjungti tamsųjį režimą keliose platformose.
Kaip įjungti tamsųjį režimą „Google Chrome“ sistemoje „Windows 10“.
„Google Chrome“ sistemoje „Windows 10“ nėra tamsaus režimo įgalinimo parinkties. Vietoj to, naršyklė laikosi numatytosios „Windows“ nustatymų spalvų schemos.
Štai kaip galite pakoreguoti kai kuriuos „Windows 10“ nustatymus, kad įgalintumėte tamsųjį režimą „Google Chrome“ darbalaukyje.
1. Eikite į skiltį „Paieška“ ir spustelėkite piktogramą „Nustatymai“ (krumpliaratis).
2. Spustelėkite Personalizavimas.
3. Šoninėje juostoje spustelėkite Spalvos.

4. Skiltyje „Pasirinkti spalvą“ spustelėkite laukelį ir išskleidžiamajame meniu pasirinkite „Custom“.
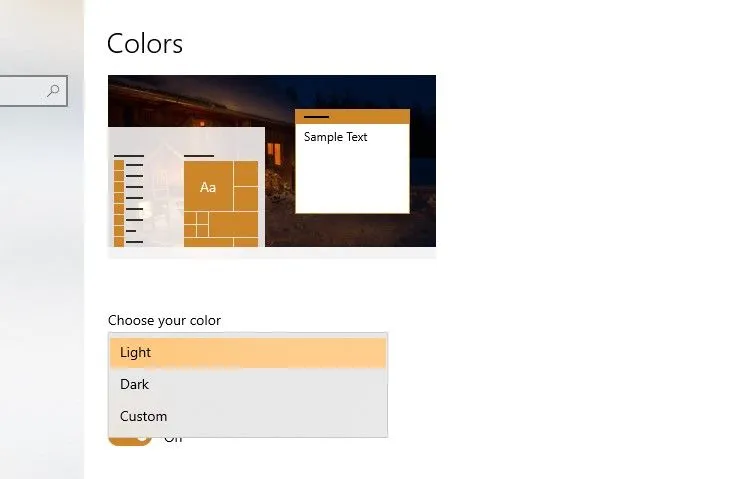
5. Skiltyje „Pasirinkite numatytąjį programos režimą“ pasirinkite „Dark“.
Visos jūsų sistemoje įdiegtos programos bus perjungtos į tamsią temą, įskaitant „Google Chrome“. Jei norite, kad visa „Windows 10“ ir visos jos programos atitiktų tamsiąją temą, tiesiog pasirinkite Tamsus išskleidžiamajame meniu, esančiame skiltyje Pasirinkite savo spalvą.
Kaip įjungti tamsųjį režimą „Google Chrome“ sistemoje „Mac“.
„Google Chrome“ sistemoje „MacOS“ taip pat vadovaujasi viso „Mac“ spalvų schemos nustatymais. Tačiau skirtingai nei „Windows 10“, negalite jos pakeisti taip, kad „Google Chrome“ liktų tamsiuoju režimu, o sistema – šviesiu. Atlikite toliau nurodytus veiksmus, kad įgalintumėte tamsųjį režimą „Google Chrome“ sistemoje „Mac“.
1. Mac meniu juostoje spustelėkite Apple piktogramą.
2. Išskleidžiamajame meniu spustelėkite System Preferences.
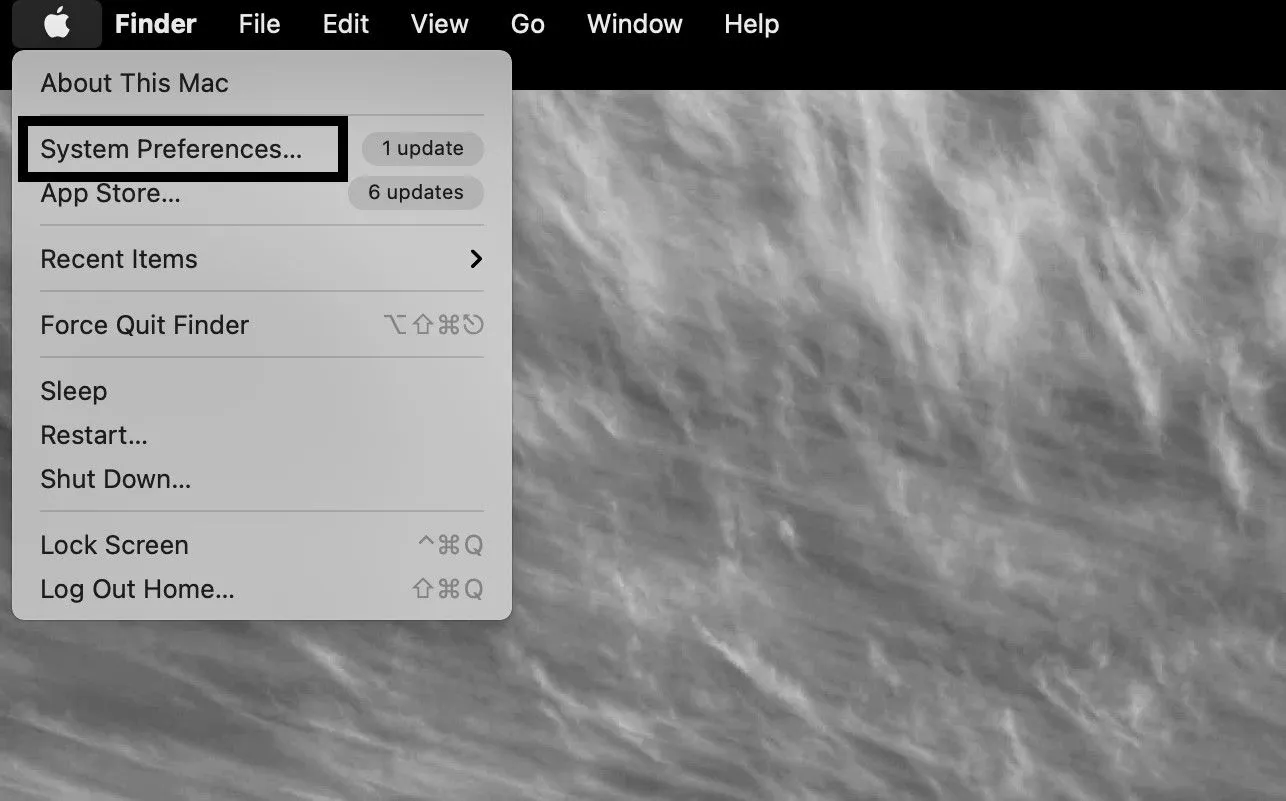
3. Pasirinkite Bendrieji nustatymai.
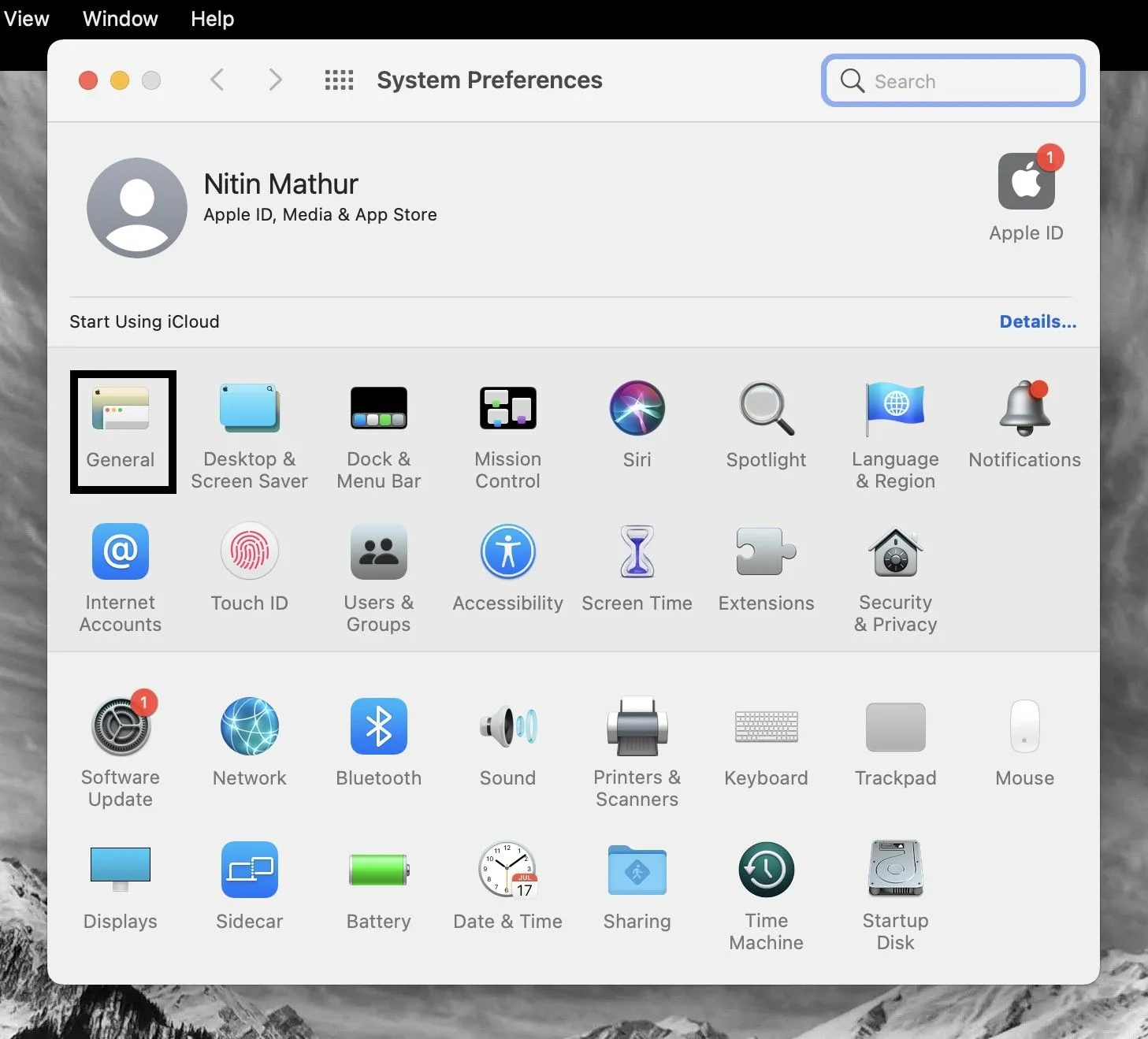
4. Išvaizdos skirtuke pasirinkite Tamsiai.
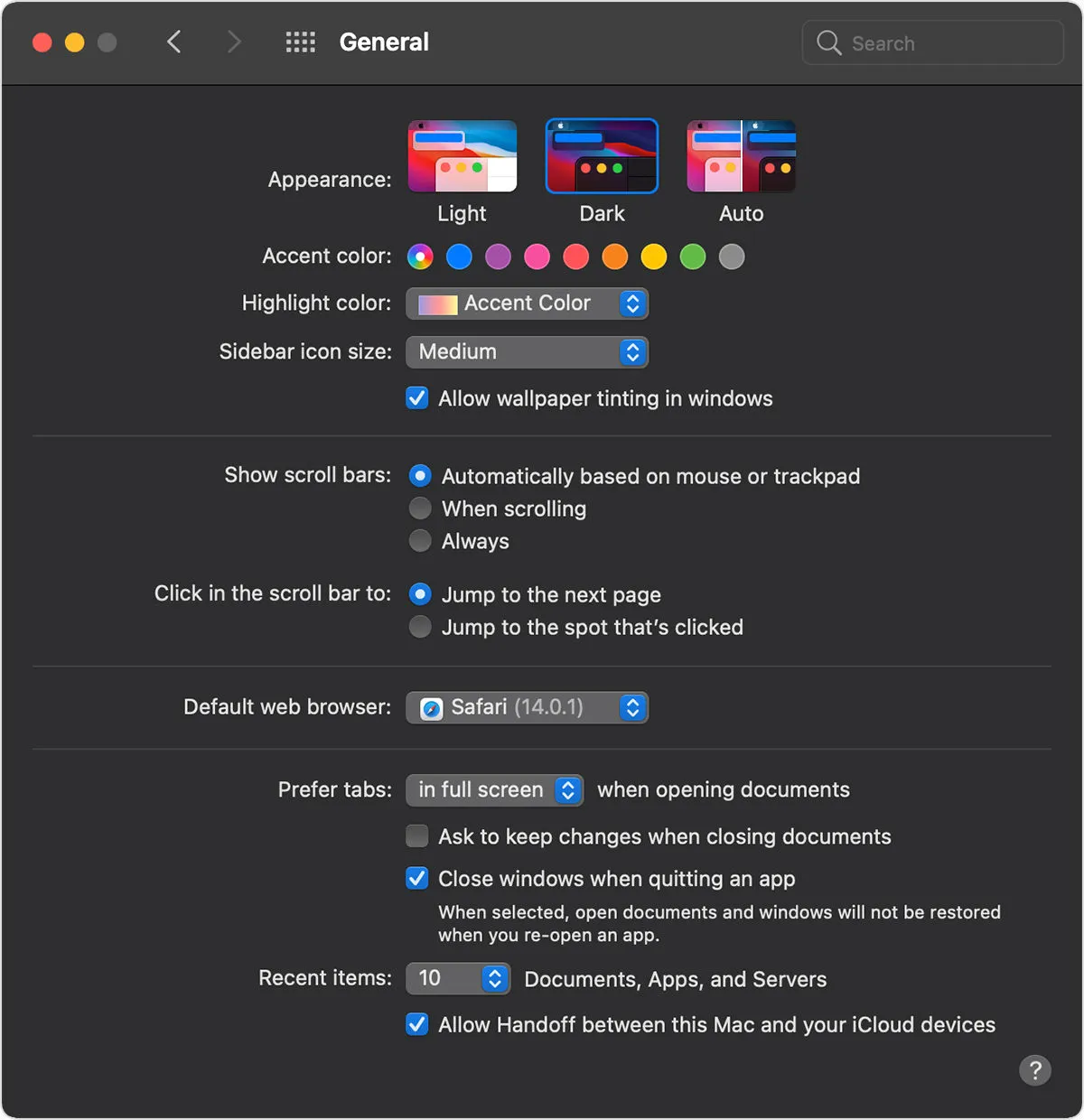
„MacOS“ ir visos vidinės programos dabar persijungs į tamsųjį režimą, įskaitant „Google Chrome“. Išvaizdos skirtuke taip pat galite pasirinkti „Auto“, kad nustatytumėte „macOS“ spalvų schemą pagal paros laiką.
Kaip įjungti tamsiąją temą „Google Chrome“ ir jos turinį
Tamsusis režimas „Google Chrome“ taikomas tik pagrindiniam puslapiui, įrankių juostoms, „Chrome“ nustatymams ir kai kuriems kitiems puslapiams. Deja, ji neprideda tamsios temos prie „Google Chrome“ turinio.
Matyt, „Google“ vis dar dirba, kad įdiegtų šią funkciją. Tačiau vis tiek galite pritaikyti tinkamą tamsią temą „Google Chrome“ naudodami eksperimentinę vėliavėlę.
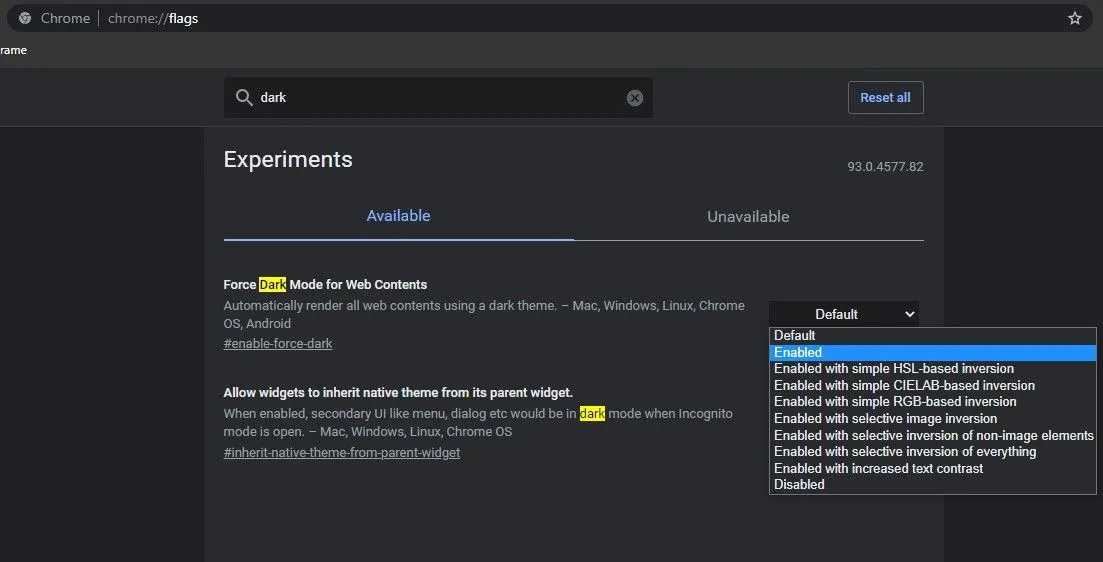
1. Eikite į chrome://flags .
2. Ieškokite „Įgalinti tamsųjį režimą žiniatinklio turiniui“.
3. Spustelėkite „Numatytasis“ ir išskleidžiamajame meniu pasirinkite „Įjungta“.
4. Iš naujo paleiskite „Google Chrome“.
Kadangi vėliavėlė vis dar bandoma, tikriausiai kai kurie puslapio elementai bus rodomi netinkamai, kai įjungtas tamsusis režimas.
Jei nenorite patirti visų problemų įgalindami funkcijos vėliavėlę, „Google“ siūlo tamsųjį režimą „Google Chrome“ paieškos rezultatams. „Google“ paieškos nustatymus galite įjungti skirtuke Išvaizda. Tamsioji tema taikoma tik pagrindiniam „Google“ puslapiui, paieškos rezultatų puslapiui ir „Google“ nustatymų puslapiui.
Kaip įjungti tamsiąją temą „Google Chrome“ sistemoje „Android“.
Tamsioji „Google Chrome“ tema pasiekiama 5 ir naujesnėse versijose „Android“. Jei „Google Chrome“ sistemoje „Android“ nerandate tamsaus režimo perjungiklio, įsitikinkite, kad programa atnaujinta į naujausią versiją. Štai kaip galite perjungti tamsiąją temą „Google Chrome“, skirtoje „Android“.
1. „Android“ įrenginyje atidarykite „Google Chrome“.
2. Spustelėkite meniu piktogramą su trimis taškais viršutiniame dešiniajame kampe.
3. Išskleidžiamajame meniu spustelėkite „Nustatymai“.
4. Slinkite žemyn ir pasirinkite Tema.
5. Jei norite naudoti „Google Chrome“ tamsioje temoje, pasirinkite Tamsiai.
Temos parinktyse taip pat galite pasirinkti sistemos numatytuosius nustatymus, kurie perjungs tamsias temas pagal „Android“ sistemos nustatymus.
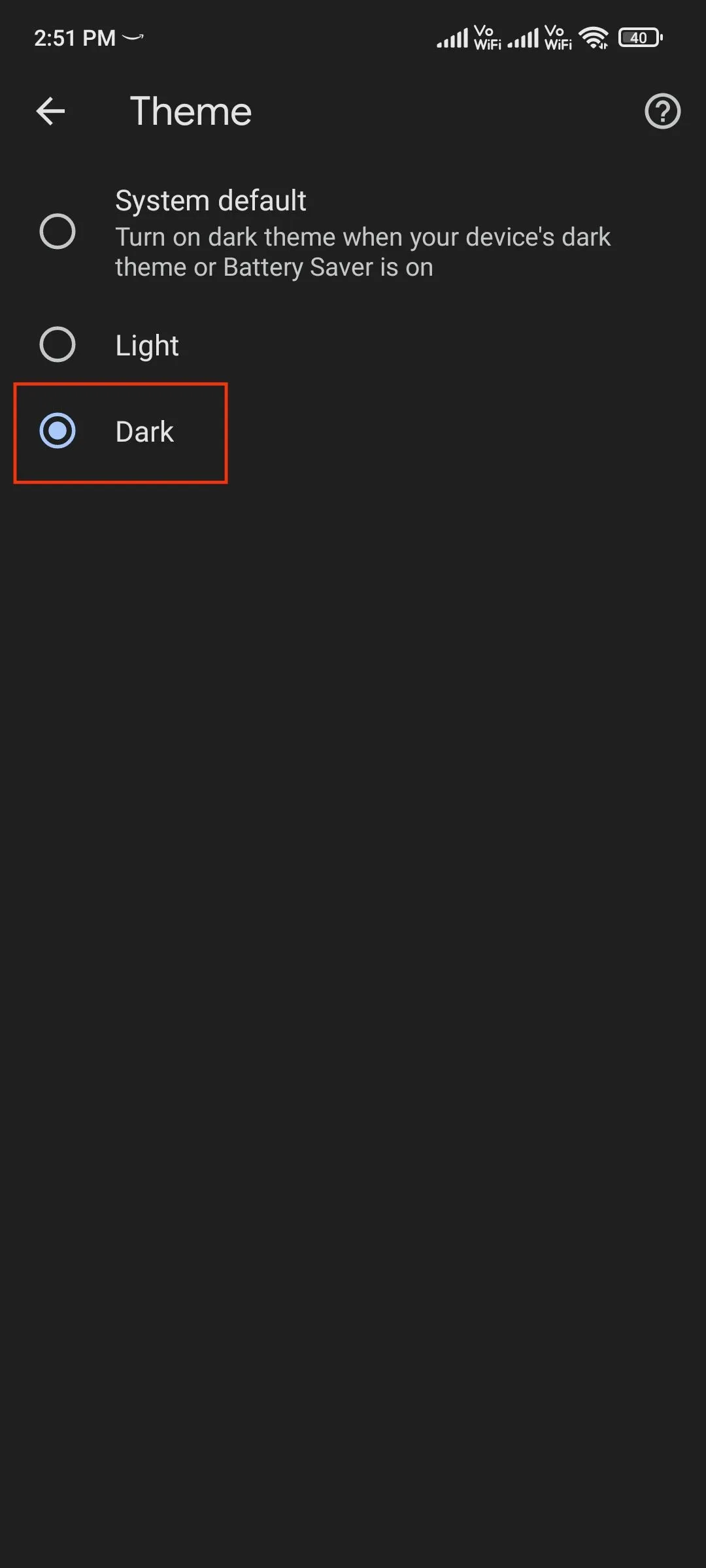
Funkcijos vėliavėlė „Force Dark Mode for Web Content“ taip pat pasiekiama „Google Chrome“, skirta „Android“, jei norite taikyti tamsiąją temą ir žiniatinklio turiniui.
Kaip įjungti tamsiąją temą „Google Chrome“ „iPhone“.
Kaip ir „Google Chrome“ sistemoje „MacOS“, „iOS“ ir „iPadOS“ naršyklė taip pat atitinka sistemos nustatymų spalvų schemą. Kitaip tariant, „Google Chrome“ jūsų „iPhone“ ar „iPad“ automatiškai persijungs į tamsiąją temą, kai tik perjungsite tamsųjį režimą sistemos nuostatose.
Norėdami įjungti visos sistemos tamsųjį režimą „iPhone“ / „iPad“, atlikite šiuos veiksmus:
1. Eikite į Nustatymai.
2. Bakstelėkite Ekranas ir ryškumas.
3. Pasirinkite „Tamsus“ arba „Automatinis“, kad įjungtumėte tamsų režimą pagal paros laiką.
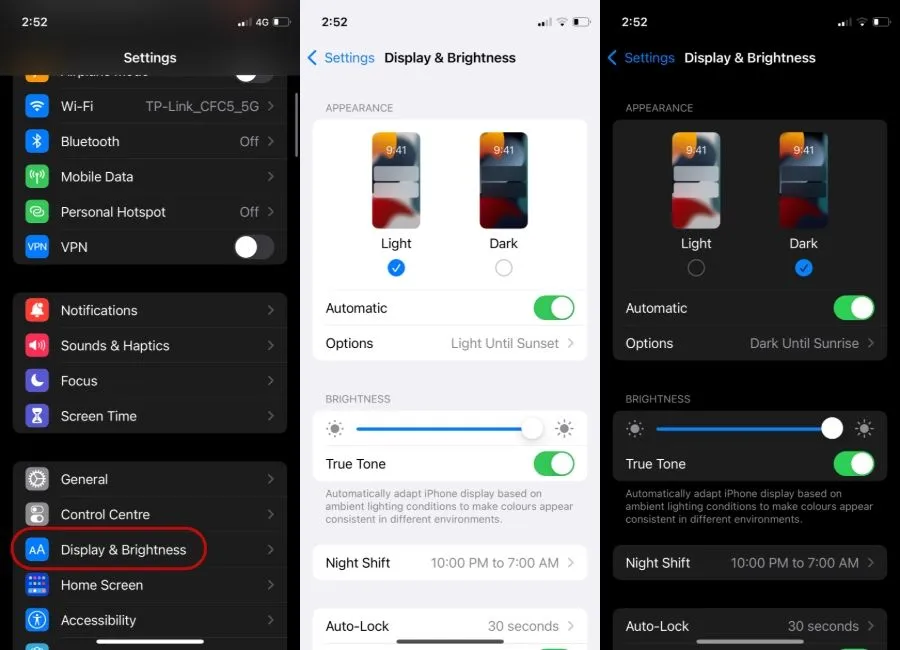
„Google Chrome“ tamsusis režimas pasiekiamas „iPhone“, kuriuose veikia 13 ir naujesnės versijos „iOS“.
Taip įgalinate tamsųjį režimą „Google Chrome“ kelioms platformoms. Palikite savo komentarus žemiau, jei turite klausimų.



Parašykite komentarą