8 geriausi FPS skaitikliai, skirti „Windows 10“.
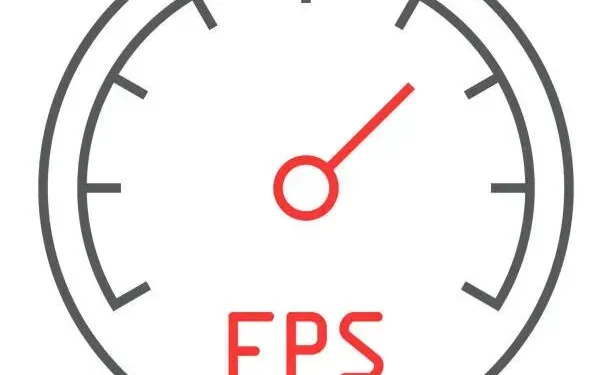
Žaidimai vyksta tam tikru kadru per sekundę arba FPS. Žaidimo kokybė gerėja didėjant FPS. Būtų puiku, jei turėtumėte aparatinę įrangą, kuri palaiko didelį kadrų dažnį.
Techninė įranga turi būti paleidžiama, ty kitos programos neturi naudoti jūsų GPU. Yra daug kitų priežasčių, kodėl žaidimo FPS gali būti mažesnis.
Galite įjungti FPS skaitiklį, kad galėtumėte jį stebėti, jei manote, kad FPS nėra toks didelis, kaip turėtų būti, arba krenta per dažnai. Vadovaukitės šiuo vadovu, kad sužinotumėte apie geriausią FPS skaitiklį, skirtą „Windows 10“.
Kaip pamatyti įtaisytąjį FPS skaitiklį „Windows 10“ žaidime su „Xbox Game Bar“.
Paslėptą FPS skaitiklį galite rasti nepakankamai naudojamoje „Xbox“ žaidimų juostoje sistemoje „Windows 10“. „Xbox“ žaidimų juostą galite naudoti kaip galingą viso ekrano perdangą kompiuteriniuose žaidimuose. Taip vaizdo žaidimai rodo kadrų dažnį (FPS).
- Paspauskite Windows + G, kad pasiektumėte žaidimų juostą.
- Jei žaidimų juosta nerodoma, įsitikinkite, kad „Xbox“ žaidimų juosta įjungta skiltyje „Settings“ > „Games“ > „Xbox Game Bar“.
- Šiame puslapyje taip pat galite pasirinkti unikalų spartųjį klavišą, kad jį paleistumėte.
- Žaidimų juostos perdangoje raskite slankiojantį našumo valdiklį.
- „Performance“ valdiklis „Windows 10“ „Xbox“ žaidimų juostoje rodo procesoriaus naudojimo grafiką.
- Jei slankiosios našumo juostos nematote, paspauskite meniu mygtuką ekrano viršuje ir pasirinkite Performance, kad ji būtų matoma.
- Iššokančiajame lange Performance pasirinkite FPS.
- Gausite pranešimą, kad jums reikia informacijos apie kompiuterinių žaidimų kadrų dažnį. Jums reikia išplėstinės prieigos prie vartotojo abonemento valdymo.
- Norėdami tęsti, spustelėkite Prašyti prieigos. Būsite paraginti priimti vartotojo abonemento valdymo raginimą.
- Kad ši funkcija būtų prieinama, priėmę UAC klausimą turite iš naujo paleisti kompiuterį. FPS skaitiklis neveiks, kol nebus paleistas iš naujo.
- Paleidę kompiuterinį žaidimą atidarykite žaidimo juostą. Kadrų per sekundę (FPS) valdiklis rodo informaciją apie procesoriaus, GPU, vaizdo atminties (VRAM) ir RAM naudojimą.
- Spustelėkite kategoriją „FPS“, kad gautumėte grafiką, rodantį FPS pokyčius laikui bėgant.
- Jei slankiojo valdiklio forma yra maža, gali tekti užvesti pelės žymeklį ant jo ir spustelėti rodyklės dešinėn („>“) mygtuką, kad atidarytumėte diagramą.
- Spustelėkite piktogramą „Smeigtukas“, esančią žaidimo juostos sąsajos slankiojo valdiklio viršuje, kad visą laiką būtų rodomas FPS skaitiklis.
- Vilkite slankųjį langą aplink žaidimų juostos perdangą, kad pakeistumėte jos vietą ekrane.
8 geriausių FPS skaitiklių, skirtų „Windows 10“, sąrašas
Čia yra FPS skaitiklių, esančių sistemoje „Windows 10“, sąrašas. Jie taip pat veikia be problemų „Windows 11“.
- Kadrų per sekundę monitorius
- Dxtory FPS skaitiklis
- fps skaitiklis fps
- Razer Cortex
- „Nvidia Geforce“ patirtis
- FPS skaitiklis Steam žaidime
- MSI Afterburner
- „Radeon“ perdanga
1. Kadrų dažnio monitorius
FPS Monitor yra visa aparatinės įrangos sekimo programa, skirta Windows 10 sistemoms. Ji siūlo FPS skaitiklio statistiką, apimančią informaciją apie GPU arba CPU žaidimų našumą.
Tai viena iš pirmųjų FPS skaitiklio programinės įrangos, kuri siūlo jūsų aparatinės įrangos bendro veikimo testus ir FPS duomenis, kurie yra tokie pat tikslūs kaip Fraps, kai žaidžiate.
Funkcijos
- Beveik kiekviena aparatūros dalis, turinti įtakos žaidimo kokybei, taigi ir jums patinkančiam žaidimui, yra patikrinta FPS monitoriaus.
- Programa parodys visas problemas, susijusias su procesoriaus arba GPU naudojimu jūsų žaidime. O gal gali būti, kad kliūtis yra kietasis diskas? Ar galima prisijungti prie tinklo?
- Svarbiausia FPS monitoriaus savybė yra galimybė rodyti sistemos duomenis kaip žaidimo perdangą realiuoju laiku.
- Jis gali rinkti įrangos naudojimo duomenis (per tam tikrą laikotarpį) ir saugoti juos faile tolesniam tyrimui.
- Aparatinės įrangos įspėjimai, unikali FPS monitoriaus funkcija, patiks įsijungusiems.
- Kai aparatinė įranga veikia esant pavojingai arba kritinei būklei, programinė įranga įspės jus perdangoje.
- Galite pakeisti kiekvienos jutiklio reikšmės šriftą, dydį, stilių, spalvas ir kitas atvaizdavimo parinktis.
- Bet kurį jutiklį galima įjungti arba išjungti. Galite sukurti perdangą, kuri netrukdys žaidimui.
- Pridėkite kitą perdangą ir įtraukite reikiamus jutiklius, jei nenorite, kad visa informacija būtų vienoje vietoje.
Kaina
- FPS monitoriaus, FPS skaitiklio, skirto „Windows 10“, kaina prasideda tik nuo 9,95 USD.
- Norėdami atsisiųsti ir įdiegti šį FPS skaitiklį, skirtą „Windows 10“, apsilankykite jų oficialioje FPS monitoriaus svetainėje.
2. Dxtory fps skaitiklis
„Dxtory“ yra kita programinė įranga, leidžianti įrašyti žaidimą ir daryti ekrano kopijas. Programa puikiai tinka „DirectX“ ir „OpenGL“ žaidimams filmuoti. Žaidimai parodys FPS skaitiklį viršutiniame kairiajame kampe, kai bus suaktyvinta Dxtory.
Funkcijos
- Palaikomas trečiosios šalies VFW kodekas. Vartotojas gali pasirinkti pageidaujamą vaizdo kodeką.
- Prieiga per „DirectShow“ sąsają kaip vaizdo šaltinis yra užfiksuoti duomenys. Jį būtų galima pavadinti transliuojamu vaizdo šaltiniu.
- Norėdami išsaugoti ekrano kopijas, galite naudoti skirtingus formatus.
- „DirectX“ ir „OpenGL“ programų vaizdo įrašymo įrankis vadinamas „Dxtory“.
- Duomenys nuskaitomi tiesiai iš paviršiaus atminties buferio, todėl gaunama ypač didelė sparta ir mažos papildomos išlaidos.
- Dxtory kodekas gali įrašyti pikselių duomenis tiksliai tokius, kokie jie yra. Geriausią kokybę galima gauti iš neprarandančio vaizdo šaltinio.
- Saugyklos įrašymo greitis yra pradinė didelės bitų spartos fiksavimo riba.
- Ši funkcija gali padidinti rašymo greitį aplinkoje, kurioje yra du ar daugiau diskų.
- Padarykite kelis aplanko, kuriame saugomi duomenys, pasirinkimą; paruošimas bus baigtas, kai bus nustatytas greitis.
- Jis vienu metu gali įrašyti du ar daugiau garso šaltinių, pvz., žaidimo garsą ir mikrofono įvestį.
Kainos
- Dxtroy, FPS skaitiklis, skirtas „Windows 10“, kainuoja tik nuo 28,50 USD.
- Norėdami gauti daugiau informacijos apie šį „Windows 10 FPS“ skaitiklį, apsilankykite oficialioje „Dxtroy“ svetainėje.
3. FPS Fraps skaitiklis
Žaidimai, kuriuose naudojamos „DirectX“ arba „OpenGL“ grafikos technologijos, gali būti naudojami su „Universal Windows Fraps“ programa. Galbūt populiariausias FPS skaitiklis, skirtas Windows 10. Kol FPS rodomas ekrane, vartotojai gali fotografuoti ir net įrašyti žaidimus.
Naudojant šį testavimo įrankį, žaidimus, kuriuose naudojama DirectX arba OpenGL, galima patobulinti naudojant kadrų dažnio skaitiklį. Palaikomi abu žaidimai naudojant „DirectX“ ir „Open GL“ grafikos technologiją.
Funkcijos
- Naudodami šią testavimo programą ekrano kampe parodykite pasiektą kadrų per sekundę (FPS) skaičių.
- Išmatuokite kadrų dažnį tarp bet kurių dviejų taškų naudodami tinkintus etalonus.
- Naudokite statistiką savo atsiliepimams ir užklausoms, išsaugoję juos diske.
- Ekrano fiksavimo programinė įranga leidžia daryti ekrano kopijas paspaudus klavišą.
- Norint sukurti naują nuotrauką, ne visada reikia įklijuoti į piešimo programą.
- Ekrano kopijos yra laiko žymomis ir automatiškai pavadintos.
- Fraps gali įrašyti garsą ir vaizdo įrašą nustatytu kadrų dažniu nuo 1 iki 120 kadrų per sekundę.
- Gaukite maksimalią 7680 × 4800 skiriamąją gebą naudodami tiesioginio vaizdo įrašymo programinę įrangą.
- Visi filmai nufilmuoti puikios kokybės.
Kaina
- Fraps, FPS skaitiklis, skirtas „Windows 10“, kainuoja tik nuo 37 USD.
- Norėdami gauti daugiau informacijos apie šį FPS skaitiklį, skirtą „Windows 10“, apsilankykite jų oficialioje „Fraps“ svetainėje.
4. Greičiau žievė
Jūsų FPS padidėja naudojant „Razer Cortex GAME BOOSTER“, naudojant „Windows“ mikrovaldymą ir nereikalingas programas.
Jame naudojami du pagrindiniai režimai: vienas neleidžia CPU užmigti, o kitas procesoriaus branduolį labiau orientuoja į žaidimus.
Galite toliau išbandyti ir koreguoti šiuos nustatymus naudodami atskirą žaidimo FPS skaitiklį.
Funkcijos
- Greitai ir patogiai paleiskite mėgstamus žaidimus iš vienos vietos. Savo Razer Cortex žaidimų kolekciją prijungiate prie geriausių žaidimų platformų pasaulyje.
- Naudokite mūsų žaidimų optimizavimo įrankių rinkinį, kad sureguliuotumėte savo kompiuterį didesniam kadrų dažniui ir greitesniam įkėlimo laikui.
- Automatiškai pagerinkite palaikomų žaidimų kompiuterio greitį ir grafiką. Idealius nustatymus nustato pažangus dirbtinis intelektas, naudojant mašininio mokymosi sistemą, pagrįstą jūsų pageidavimais.
- Galite toliau optimizuoti savo kompiuterį naudodami „viskas viename“ sprendimą, kuris automatiškai aptinka ir pašalina nepageidaujamus failus, kad atlaisvintų vietos.
- Naudokite kainų palyginimo įrankį, kuris ieško geriausių skaitmeninių kompiuterinių žaidimų pardavėjų, kad rastumėte geriausius pasiūlymus ir gautumėte daugiau pinigų už savo pinigus.
- Atraskite mūsų populiarią apdovanojimų programą, kuri leidžia uždirbti Razer sidabrą žaidžiant kompiuterinius žaidimus.
- Pagerinkite savo žaidimus telefone ir kompiuteryje.
- Naudodami specialią „Android“ programą galite tinkinti ir pagerinti savo mobiliųjų žaidimų patirtį.
- Šis „Xbox Game Bar“ valdiklis suteikia daugiau patogumo jūsų „Windows 10“ kompiuteriui, nes „Razer Cortex“ lengvai vadina žaidimo perdangą.
Kaina
- „Windows 10“ FPS skaitiklio „Razor Cortex“ kaina yra nemokama.
- Norėdami gauti šį „Windows 10 FPS“ skaitiklį, apsilankykite jų oficialioje „Razor Cortex“ svetainėje.
5. Patirkite Nvidia Geforce
Galite naudoti integruotą GeForce Experience FPS skaitiklį, kad pagerintumėte žaidimą, jei jūsų nešiojamasis ar stalinis kompiuteris turi NVIDIA GeForce vaizdo plokštę. Perdengiantį FPS skaitiklį, kurį teikia „GeForce Experience“, galite padėti bet kuriame iš keturių ekrano kampų.
Be to, ši programa pagreitina kompiuterinių žaidimų nustatymo procesą, pakeisdama žaidimo nustatymus jų pabaigoje. „Windows 7“, „8“ ir „10“ yra suderinamos su šia programine įranga.
Funkcijos
- Dėl NVIDIA ShadowPlay technologijos, kuri užtikrina, kad niekada nepraleisite žaidimo, galite transliuoti mažu našumu.
- Geriausią žaidimų patirtį užtikrina „GeForce Game Ready“ tvarkyklės.
- Kruopščiai išbandyta naudojant tūkstančius aparatinės įrangos konfigūracijų ir profesionaliai optimizuota kartu su kūrėjais, kad būtų užtikrintas maksimalus našumas ir patikimumas.
- Be to, Game Ready tvarkyklės suteikia prieigą prie naujausių NVIDIA technologijų ir leidžia greitai koreguoti žaidimo nustatymus.
- Žaisdami su NVIDIA Freestyle galite prie savo žaidimų pridėti papildomo apdorojimo filtrų.
- Pakoreguodami spalvas ar sodrumą arba naudodami dramatiškus papildomo apdorojimo būdus, pvz., HDR, galite pakeisti žaidimo išvaizdą ir pojūtį.
- Naudodami „GeForce“ vaizdo plokštę galite transliuoti kompiuterinius žaidimus iš miegamojo į svetainės televizorių.
- Žaiskite vaizdo žaidimus 4K HDR 60 kadrų per sekundę greičiu su 5.1 erdviniu garsu tiesiog savo svetainėje.
- NVIDIA Gamestream galima naudoti su SHIELD, kad galėtumėte žaisti kompiuterinius žaidimus bet kurioje namų vietoje.
- Naudodami GeForce RTX vaizdo plokštę galite transliuoti kompiuterinius žaidimus iš miegamojo į svetainės televizorių.
Kaina
- „Windows 10“ FPS skaitiklio „GeForce Experience“ kaina yra nemokama, jei turite „Nvidia“ vaizdo plokštę.
- Norėdami gauti šį FPS skaitiklį, skirtą „Windows 10“, apsilankykite jų oficialioje „GeForce Experience“ svetainėje.
6. FPS skaitiklis Steam žaidime
Žaidimo metu Steam galite stebėti perdangos FPS skaitiklį . Skirtingai nuo kitų programų, kurios fiksuoja ir transliuoja vaizdo žaidimus, ji tiesiog rodo kadrų per sekundę skaičių. Bet jis gerai reprezentuoja savo visatą.
Funkcijos
- Neišeidami iš „Steam“ rašykite teksto ar balso pokalbius su draugais ar grupėmis.
- Viena vieta viskam, kas susiję su žaidimais. Dalyvaukite diskusijose, skelbkite turinį ir pirmieji sužinokite apie atnaujinimus.
- Vienu mygtuko paspaudimu bendrinkite žaidimą su draugais ar bendruomene tiesiogiai transliuodami žaidimus.
- „Steam“ programa mobiliesiems leidžia naudoti „iOS“ arba „Android“ įrenginį, kad galėtumėte pasiekti „Steam“ iš bet kurios vietos.
- Žaiskite, tyrinėkite ir dalyvaukite žaidimuose, kai jie kuriami. Įgykite pranašumą procese, pirmi pamatę, kas bus toliau.
- Mes vertiname pasaulinės bendruomenės kūrimą, todėl mūsų klientas dabar palaiko 28 skirtingas kalbas.
- Pagalbos valdiklis
- Steam ragina žaidimų kūrėjus savo kūriniuose palaikyti PlayStation, Xbox ir Nintendo valdiklius.
Kaina
- Steam FPS skaitiklio kaina, FPS skaitiklis Windows 10 yra nemokamas, jei žaidžiate Steam.
- Norėdami gauti šį FPS skaitiklį, skirtą „Windows 10“, apsilankykite oficialioje „ Steam“ svetainėje.
7.MSI Afterburner
Galite stebėti grafikos naudojimo veiklą naudodami MSI Afterburner . Jis skirtas išskirtinai vaizdo plokštėms. „MSI Afterburner“ naudojamas FPS žaidimuose peržiūrėti ir GPU pagreitinti.
Visa jūsų įrenginio galia išlaisvinama naudojant MSI Afterburner. Jūsų žaidimo našumas taip pat pagerės, jei naudosite programinę įrangą.
Funkcijos
- MSI Afterburner įsijungimo įrankiai leidžia lengvai ir tiksliai pasiekti vaizdo plokštės nustatymus.
- Ventiliatoriaus greičio valdymas leidžia pasiekti tobulą veikimo ir temperatūros pusiausvyrą.
- Automatinė programa, vadinama OC Scanner, suras aukščiausius stabilius jūsų kortelės įsijungimo nustatymus.
- Suteikia jums nemokamą našumo padidėjimą, kad pagerintumėte kadrų dažnį ir sklandų žaidimą.
- Vaizdo žaidimuose geriausias jūsų draugas yra ekrano meniu, rodomas ekrano kampe.
- Tai suteikia jums naujausią informaciją apie tai, kaip gerai veikia jūsų sistema.
- Vaizdo plokštės galimybių tyrinėjimas ir išplėtimas gali atrodyti bauginantis, tačiau tai lengviau, nei tikitės.
- MSI Afterburner įsijungimo įrankiai leidžia lengvai ir tiksliai pasiekti vaizdo plokštės nustatymus.
- Ventiliatoriaus greičio valdymas leidžia pasiekti tobulą veikimo ir temperatūros pusiausvyrą.
Kaina
- MSI Afterburner, kadrų per sekundę skaitiklio, skirto „Windows 10“, kaina MSI GPU naudotojams yra nemokama.
- Norėdami gauti šį Windows 10 FPS skaitiklį, apsilankykite jų oficialioje MSI Afterburner svetainėje.
8. Radeon Overlay
Tai programa, kurios jums reikia, jei turite AMD GPU . „Radeon Overlays“ nepalaiko trečiųjų šalių GPU. Tai geriausia programinė įranga kompiuteriams ir nešiojamiesiems kompiuteriams su AMD grafika.
Kartu su FPS perdangomis, tai suteikia galimybių tobulinti žaidimus. Funkcijos atitinka tai, ko tikitės iš techninės ir programinės įrangos specialisto.
Funkcijos
- AMD architektūra pagerina ir suvienodina žaidimų patirtį konsolėse ir asmeniniuose kompiuteriuose – nuo našumo iki estetikos.
- Pažangi atminties architektūra, kuri visiškai permąsto, kaip pasiekti didesnį greitį ir ekonomiškumą.
- Didelės spartos pagreitintą spindulių sekimą užtikrina spindulių greitintuvai, kurie valdo spindulių susikirtimą.
- Atvirojo kodo ir optimizuotų grafikos technologijų rinkinys.
- Nauji atspindžio laipsniai, spalvos ir detalės be didelių skaičiavimo išlaidų.
- DX12 suteikia tikrovišką apšvietimą ir šešėlius, kad būtų įtraukta ir tikroviška patirtis.
Kaina
- „Windows 10“ FPS skaitiklio „Radeon-Overlay“ kaina AMD GPU vartotojams yra nemokama.
- Norėdami gauti šį „Windows 10 FPS“ skaitiklį, apsilankykite jų oficialioje „Radeon-Overlay“ svetainėje.
Išvada
„Windows 10“ netrūksta programų, galinčių pridėti FPS skaitiklį. Nėra daug kitų programų, kurioms reikalingi arba atnaujinami kadrai tokiu pat greičiu kaip žaidimai. Visos aukščiau nurodytos programos paprastai veikia tik žaidimo metu.
Išbandykite šį FPS skaitiklį, skirtą „Windows 10“, ir sužinokite, kuris iš jų jums tinka geriausiai. Kai kurie įrankiai turi tam tikrų apribojimų, nes jiems paleisti reikalingas konkretus GPU.
DUK
Ar „Windows 10“ turi FPS skaitiklį?
„Windows 10“ turi įmontuotą FPS skaitiklį. Jis suderinamas su „Windows 10“ žaidimų juosta. Pritvirtinę jį prie ekrano, naudodami FPS skaitiklį galite patikrinti kadrų dažnį nieko neįdiegę.
Kaip parodyti FPS skaitiklį?
Atidarykite žaidimų juostą paspausdami „Windows“ logotipo klavišą + G, tada pasirinkite meniu Perdanga ir skirtuką Našumas. Pasirinkę skirtuką „FPS“ meniu „Performance“, spustelėkite mygtuką „Prašyti prieigos“. Kad pakeitimai įsigaliotų, iš naujo paleiskite kompiuterį vadovaudamiesi instrukcijomis.
Kaip įjungti FPS žaidimo juostoje?
Žaidimų juostos naujinimus galima rasti „Microsoft Store“. Atidarykite žaidimų juostą paspausdami „Windows“ logotipo klavišą + G, tada pasirinkite Valdikliai > Našumas. Pasirinkę skirtuką FPS, spustelėkite Prašyti prieigos. Kad pakeitimai įsigaliotų, vadovaukitės instrukcijomis ir iš naujo paleiskite kompiuterį.
Kas yra „Windows 10“ žaidimų juosta?
„Windows 10“ yra „Xbox“ žaidimų juosta, leidžianti fotografuoti ir filmuoti žaidžiant kompiuterinius žaidimus. Norėdami atidaryti „Xbox“ žaidimų juostą žaidžiant žaidimą, klaviatūroje paspauskite „Windows“ logotipo klavišą + G. Paspauskite „Xbox“ mygtuką, jei kompiuteris prijungtas prie „Xbox 360“ arba „Xbox One“ valdiklio.



Parašykite komentarą