Paverskite savo tiesiogines nuotraukas į tinkintus animuotus lipdukus, kuriuos galite naudoti pranešimuose, pastabose ir daugelyje kitų programų
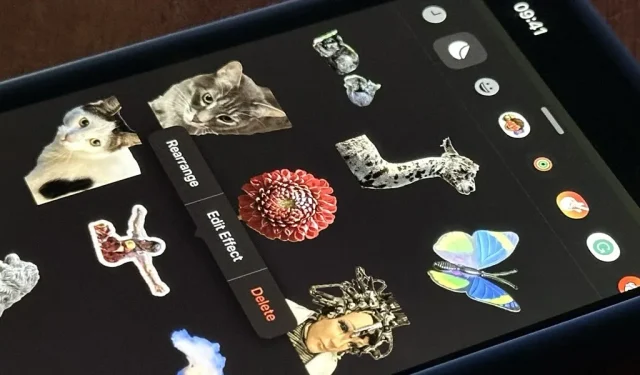
„Apple“ ką tik padidino lipdukų žaidimą „iPhone“ ir „iPad“. Jau turėjome lipdukų, skirtų „Memoji“ , „Fitness“ veiklai ir trečiųjų šalių „iMessage“ programoms, tačiau tik kai kuriuos galima naudoti už programos „Messages“ ribų . Dabar lipdukus galime naudoti praktiškai bet kur iš naujojo lipdukų stalčiaus su smagiais jaustukų lipdukais . Dar geriau, kad galime klijuoti savo nuotraukų ir vaizdo įrašų objektus, įskaitant animacijas.
Galite sukurti tinkintus lipdukus beveik viskam, kas matoma įprastose nuotraukose, vaizdo įrašuose ir tiesioginėse nuotraukose. Viskas, kas veikia su „Apple“ iškirpimo įrankiu, kuris pakelia objektą iš nuotraukos ir sukuria statinį jos vaizdą be fono, gali būti paverstas lipduku jūsų asmeninei lipdukų kolekcijai. Jums tereikia „iOS 17“ arba „iPadOS 17“ jūsų „iPhone“ ar „iPad“.
Galimi pasirinktinių lipdukų tipai
Anksčiau galėdavai naudoti iškirpimo įrankį ant objekto nuotraukoje ar vaizdo įraše, kad sukurtumėte į lipduką panašų vaizdą be fono. Šio tipo lipdukas nebūtų pasiekiamas iš klaviatūros ir veiktų tik kaip statinis vaizdo failas. Vis tiek galite tai padaryti naudodami „iOS 17“ ir „iPadOS 17“, tačiau yra geresnis pasirinkimas.
Naudodami naujus programinės įrangos atnaujinimus įprastų nuotraukų ir vaizdo įrašų objektus galite įtraukti į lipdukų stalčių, pasiekiamą naudojant klaviatūrą arba žymėjimo įrankius. Pridėję prie lipdukų stalčių, jie gali veikti ir elgtis taip, kaip veikia lipdukai, todėl galite greitai išsiųsti juos kaip reakciją el. laiške arba numesti ant teksto iMessage pokalbio metu.
Taip pat tiesioginių nuotraukų objektus galite paversti tiesioginiais lipdukais. Šio tipo lipdukai veikia kaip įprasti lipdukai, sukurti iš jūsų nuotraukų ir vaizdo įrašų, tačiau jie taip pat yra animuoti, todėl pranešimai, el. laiškai, pastabos ir kt. „Live Photos“ užfiksuoja 1,5 sekundės trukmės vaizdo įrašą prieš ir po fotografavimo, o lipdukai naudoja tą judesį kurdami gyvą lipduką.
Kaip sukurti pasirinktinius lipdukus ir tiesioginius lipdukus
Nors bendras tinkintų lipdukų ir tiesioginių lipdukų kūrimo iš savo medijos procesas yra beveik toks pat, yra keletas būdų, kaip pradėti lipduką. Pirma, galite pasirinkti juos iš nuotraukų programos arba bet kur, kur galite peržiūrėti vaizdą ar vaizdo įrašą. Antra, tai galite padaryti tiesiai iš naujojo klaviatūros lipdukų stalčiaus.
1 būdas: tiesiai iš nuotraukos ar vaizdo įrašo
Jei peržiūrite nuotrauką ar vaizdo įrašą naudodami nuotraukų programą ar net kitoje programoje, galite atskirti objektą nuo fono ir padaryti jį lipduku. Išskleidus nuotrauką ar vaizdo įrašą:
- Spauskite objektą, kol jis iššoks nuo fono. Aplink objektą judės ryškūs kontūrai, rodantys, kad jis izoliuotas, ir turėtumėte pamatyti kontekstinį meniu.
- Kontekstiniame meniu bakstelėkite „Pridėti lipduką“.
Tai automatiškai atidarys lipdukų stalčių ir į jį perkels naują tinkintą lipduką. Jei objektas atkeliavo iš įprastos nuotraukos, vaizdo įrašo ar tiesioginės nuotraukos, kurioje buvo išjungtas tiesioginis efektas, jis turėtų būti rodomas kaip statinis simbolis. Bet jei jis atkeliavo iš aktyvios tiesioginės nuotraukos, turėtumėte matyti jį kaip animuotą tiesioginį lipduką.

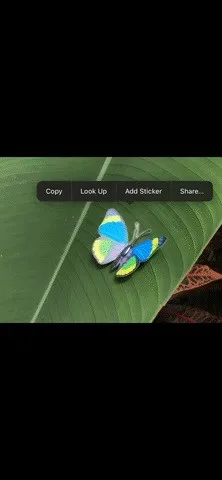
2 būdas: tiesiai iš lipdukų stalčiaus
Jei kalbate su kuo nors ar grupe naudodami programą „Messages“, pirmiausia galite atidaryti lipdukų stalčių, tada pasirinkti nuotrauką ar vaizdo įrašą su tema, kuri būtų geras lipdukas. Lipdukų stalčių taip pat galite atidaryti kitose programose. Štai kelios vietos, kuriose galite rasti lipdukų stalčių:
- Žinutės: pokalbyje palieskite pliuso (+) piktogramą šalia teksto lauko, tada pasirodžiusiame sąraše pasirinkite „Stickers“. (Nuotrauka žemiau.)
- Laisva forma: palieskite paveikslėlių piktogramą, tada pasirodžiusiame sąraše pasirinkite „Stickers“.
- Pastabos: atidarykite žymėjimo įrankį, bakstelėkite pliuso (+) piktogramą šalia pasirinktos spalvos ir pasirinkite „Pridėti lipduką“. (Pavaizduota žemiau).
- Paštas: atidarykite žymėjimo įrankį, palieskite pliuso (+) piktogramą šalia pasirinktos spalvos ir pasirinkite „Pridėti lipduką“.
- Nuotraukos: atidarykite vaizdą arba vaizdo įrašą redagavimo priemonėje, palieskite žymėjimo įrankį, palieskite pliuso (+) piktogramą šalia pasirinktos spalvos ir pasirinkite „Pridėti lipduką“.
- Failai: atidarykite vaizdą, vaizdo įrašą arba PDF, bakstelėkite žymėjimo įrankį, palieskite pliuso (+) piktogramą šalia pasirinktos spalvos ir pasirinkite „Pridėti lipduką“.

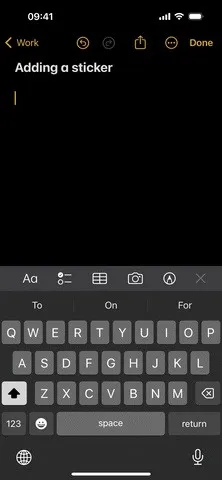
Kai atsidaro lipdukų stalčius:
- Įsitikinkite, kad esate tinkintų lipdukų skirtuke, kuris atrodo kaip atsiplėšęs lipdukas.
- Bakstelėkite didelį pliuso (+) mygtuką po lipduko parinkčių eilute.
- Pasirodžiusiame nuotraukų rinkiklyje pasirinkite nuotrauką arba vaizdo įrašą. Norėdami sukurti tiesioginį lipduką, viršuje palieskite „Live“, kad filtruotumėte rezultatus tik į „Live Photos“.
- Pamatysite naujojo lipduko peržiūrą su patamsėjusiu fonu, kad galėtumėte sufokusuoti pasirinktą objektą. Jei yra daugiau nei viena tema, kai kuriais atvejais galite pasirinkti vieną, kitą arba abu, kad pakeistumėte pasirinktą pasirinkimą.
- Bakstelėkite „Pridėti lipduką“, jei patenkinti, arba „Atšaukti“, kad išbandytumėte kitą nuotrauką ar vaizdo įrašą.
Tai automatiškai atidarys lipdukų stalčių ir į jį perkels naują tinkintą lipduką. Jei objektas atkeliavo iš įprastos nuotraukos, vaizdo įrašo ar tiesioginės nuotraukos, kurioje buvo išjungtas tiesioginis efektas, jis turėtų būti rodomas kaip statinis simbolis. Bet jei jis atkeliavo iš aktyvios tiesioginės nuotraukos, turėtumėte matyti jį kaip animuotą tiesioginį lipduką.
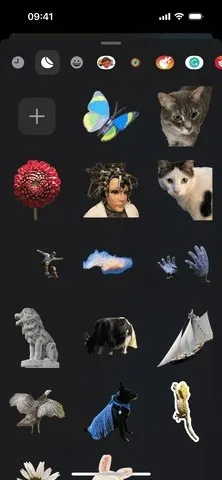
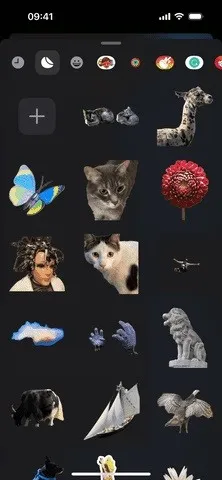
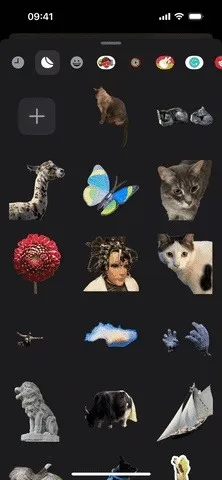
Kaip pridėti efektų prie pasirinktinių lipdukų ir tiesioginių lipdukų
Pridėję naują tinkintą lipduką arba tiesioginį lipduką prie animuotųjų paveiksliukų stalčių, galite pridėti prie jo efektą. Kai jis pirmą kartą patenka į lipdukų stalčių, galite pamatyti kontekstinį meniu. Jei ne, palieskite ir palaikykite lipduką arba tiesioginį lipduką, kad jis būtų rodomas.
Kontekstiniame meniu bakstelėkite „Pridėti efektą“. Galite palikti jį kaip originalą arba pridėti kontūro, komikso, pūlingo ar blizgančio efekto. Jei pridėsite efektą prie tiesioginio lipduko, jis išjungs animaciją ir pavers ją įprastu statiniu lipduku.
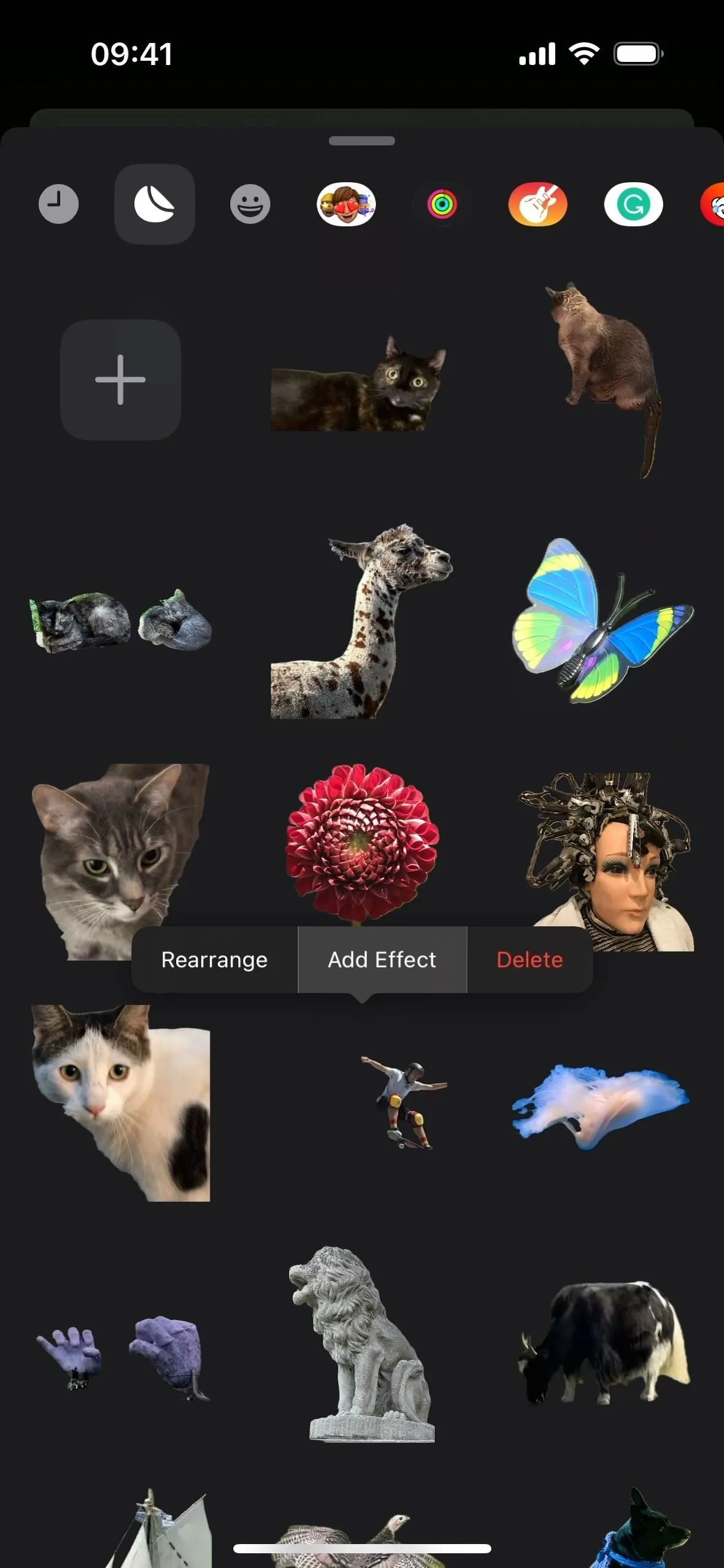
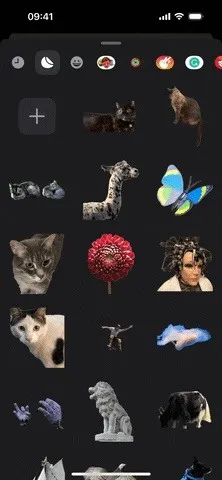
Kaip paversti lipdukus su efektais atgal į tiesioginius lipdukus
Jei prie tiesioginio lipduko pridėsite efektą, paversdami jį įprastu lipduku, galėsite bet kada grįžti prie animuoto tiesioginio lipduko. Iš lipdukų stalčiaus:
- Bakstelėkite ir palaikykite lipduką, kad būtų rodomas kontekstinis meniu.
- Pasirinkite „Redaguoti efektą“.
- Pasirinkite parinktį „Original“.
- Jei peržiūroje jis nejuda, įsitikinkite, kad įjungta „Live“; jei šalia „Live Photos“ piktogramos sakoma „Išjungta“, bakstelėkite ją, kad vėl įjungtumėte.
- Bakstelėkite „Atlikta“, kad išsaugotumėte pakeitimus.
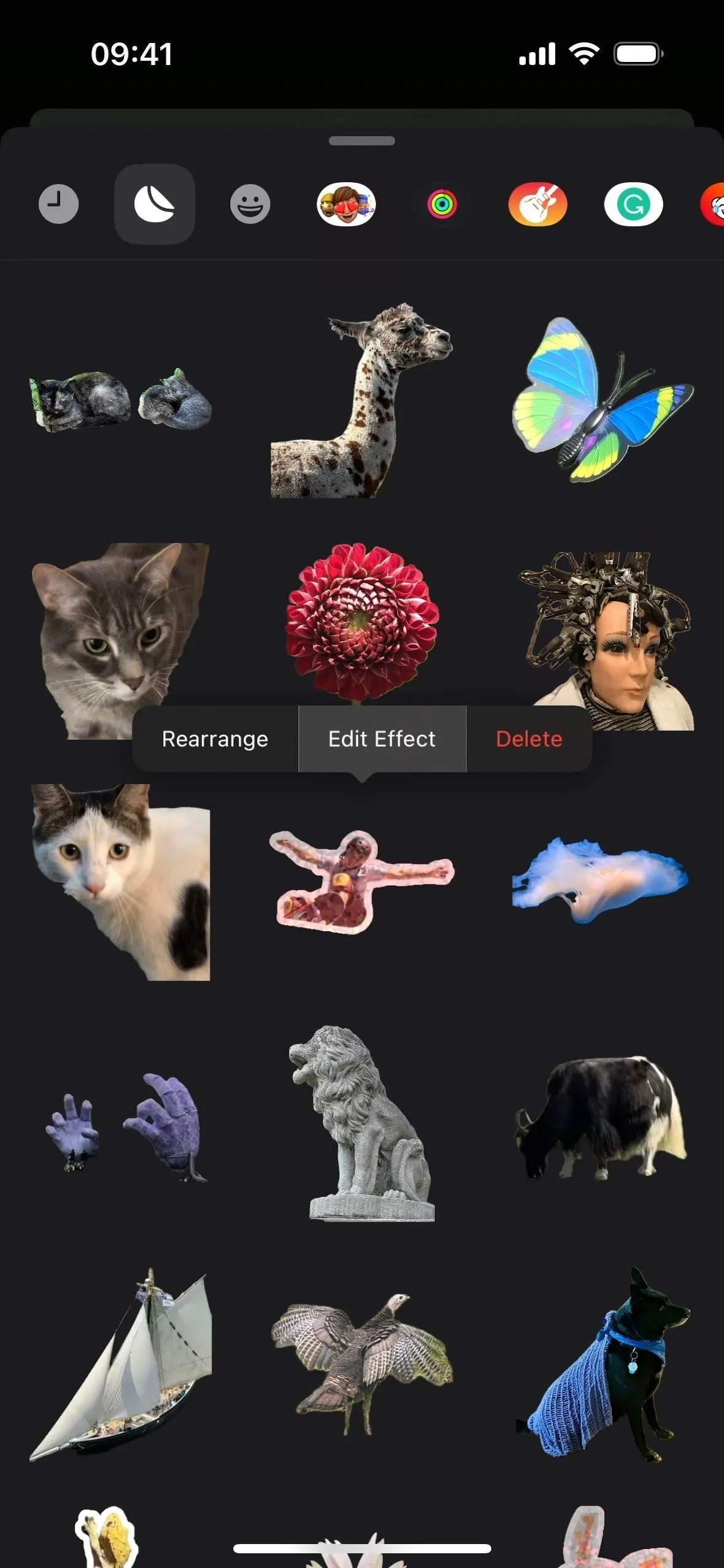

Kaip naudoti lipdukus ir tiesioginius lipdukus programose
Jūsų lipdukai ir tiesioginiai lipdukai sinchronizuojami su „iCloud“, todėl visi tiesioginiai lipdukai bus pasiekiami „iOS 17“, „iPadOS 17“ ir „MacOS Sonoma“ įrenginiuose. Jie gali būti naudojami daugelyje skirtingų iOS, iPadOS ir macOS programų.
Žinutės yra pati akivaizdžiausia vieta naudoti lipdukus ir tiesioginius lipdukus, tačiau jie taip pat veikia laisvos formos, užrašų ir pašto programose, taip pat daugelyje trečiųjų šalių programų ir PDF failų, nuotraukų, ekrano kopijų, piešinių žymėjimo. ir t. t. Norėdami pakartoti iš maždaug, pateikiame kelis pavyzdžius:
- Žinutės: pokalbyje palieskite pliuso (+) piktogramą šalia teksto lauko, tada pasirodžiusiame sąraše pasirinkite „Stickers“.
- Laisva forma: palieskite paveikslėlių piktogramą, tada pasirodžiusiame sąraše pasirinkite „Stickers“.
- Pastabos: atidarykite žymėjimo įrankį, bakstelėkite pliuso (+) piktogramą šalia pasirinktos spalvos ir pasirinkite „Pridėti lipduką“.
- Paštas: atidarykite žymėjimo įrankį, palieskite pliuso (+) piktogramą šalia pasirinktos spalvos ir pasirinkite „Pridėti lipduką“.
- Nuotraukos: atidarykite vaizdą arba vaizdo įrašą redagavimo priemonėje, palieskite žymėjimo įrankį, palieskite pliuso (+) piktogramą šalia pasirinktos spalvos ir pasirinkite „Pridėti lipduką“.
- Failai: atidarykite vaizdą, vaizdo įrašą arba PDF, bakstelėkite žymėjimo įrankį, palieskite pliuso (+) piktogramą šalia pasirinktos spalvos ir pasirinkite „Pridėti lipduką“.
Atidarę lipdukų stalčių ir pasirinktinių lipdukų skirtuke galite:
- Bakstelėkite lipduką arba tiesioginį lipduką, kurį norite įterpti.
- Bakstelėkite ir palaikykite norimą lipduką arba tiesioginį lipduką, tada vilkite ir numeskite jį ten, kur norite.
Kartais lipdukas gali būti rodomas apribojimo laukelyje, kurį galite sumažinti arba išplėsti, kad pakeistumėte lipduko dydį. Be to, „Live Stickers“ gali neanimuoti tam tikrose programose ar dokumentuose.
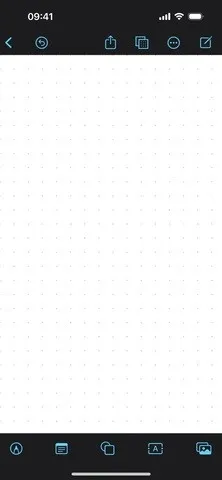

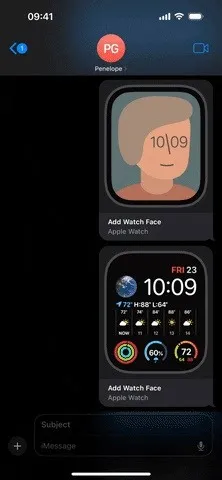
Parašykite komentarą