Zoom.us prisijungimas: žingsniai norint prisijungti prie Zoom naudojant susitikimo ID
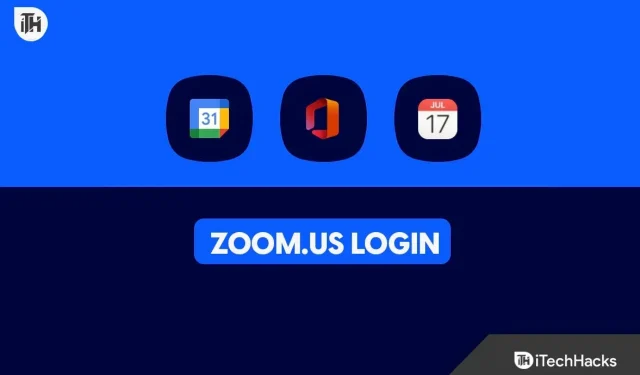
„Zoom“ pirmą kartą buvo paleista 2011 m. Tačiau internetinės pažintys tuo metu nebuvo labai populiarios. Bet kai pandemija apėmė pasaulį, https://zoom.us tapo geriausiu pasirinkimu kiekvienai organizacijai, nesvarbu, ar tai būtų mažos įmonės, ar mokyklos, Zoom buvo viskas, ką turėjome. Dėl to „Zoom“ tapo itin populiarus ir atėjo laikas tapti vienaragiu.
Nuolat populiarėjant, informacijos apie prisijungimą prie Zoom susitikimų toli gražu nepakanka. Todėl esame čia, kad padėtume pirmakursiams ar pirmakursiams, kurie ruošiasi prisijungti prie pirmojo oficialaus susitikimo. Šis vadovas padės prisijungti prie https://zoom.us Zoom susitikimų. Taip pat pasidalinsime keletu patarimų apie Zoom.
Kodėl jums reikia prisijungti prie „Zoom“ susitikimų?
Mastelio keitimo susitikimai laikomi labai svarbiais, nes jie gelbsti gyvybes. Tarkime, kad negalite dalyvauti susitikime savo biure, galite tiesiog prisijungti prie https://zoom.us ir lengvai pradėti susitikimą.
Kita vertus, jei esate vidurinėje mokykloje ar koledže, be „Google Meet“ turite tik „Zoom“, kuri siūlo nemokamus susitikimus daugiau nei 100 žmonių vienu metu. Nors daugelis konkurentų sugalvojo panašią idėją, funkcionalumo ir našumo požiūriu niekas neprilygsta Zoom.
Kaip prisijungti prie Zoom naudojant susitikimo ID adresu https //zoom.us
Nors Zoom susitikimai yra labai populiarūs ir svarbūs, prisijungti prie Zoom susitikimo nėra taip paprasta, kaip https://zoom.us ir tiesiog įvesti susitikimo ID ir slaptažodį.
Tačiau jei kyla problemų prisijungiant prie „Zoom“ naudojant susitikimo ID, čia yra mūsų vadovas, kuris jums padės.
Mastelio keitimo susitikimų ID arba nuorodos dažniausiai siunčiami į jūsų el. Dėl to turite spustelėti prisijungimo nuorodą savo el. laiške ir prisijungti prie susitikimo. Priešingai, neužtenka vien prisijungti prie susitikimo naudojant nuorodą.
Kartais jūsų taip pat gali būti paprašyta įvesti susitikimo slaptažodį. Taip yra daugiausia dėl to, kad el. pašto ID, į kurį buvo išsiųsta nuoroda, ir jūsų prisijungimo prie mastelio keitimo el. pašto ID nesutampa. Todėl ši problema iškyla.
Štai žingsniai, kaip tinkamai prisijungti prie „Zoom“ susitikimo naudojant susitikimo ID ir https://zoom.us:
- Eikite į https://zoom.us/download ir atsisiųskite „Zoom“ klientą, skirtą „Windows“.
- Dabar prisiregistruokite naudodami pageidaujamą el. pašto adresą ir slaptažodį.
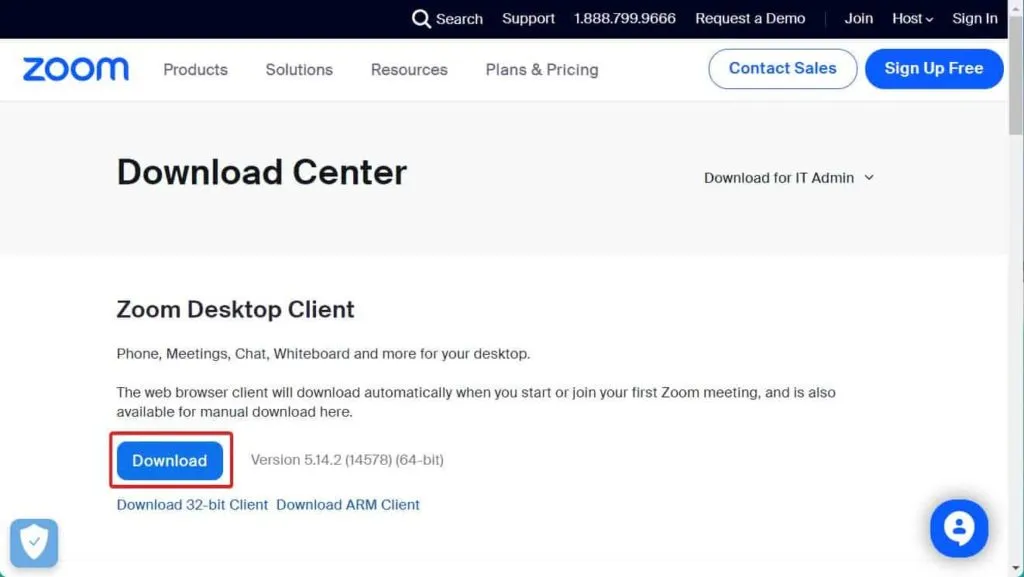
- Atidarykite savo el. pašto ID ir spustelėkite Patvirtinti.
- Dabar esate pasirengę prisijungti prie susitikimo naudodami „Zoom“.
Kai tik gausite Zoom susitikimo ID arba nuorodą, tiesiog spustelėkite jį ir viskas.
Ką daryti, jei negaliu prisijungti prie „Zoom“ susitikimų?
Gali būti daug priežasčių, kodėl negalite prisijungti prie susitikimų. Visų pirma, jei susitikimo el. laiškas buvo išsiųstas jums el. paštu, o jūsų „Zoom ID“ buvo sukurtas naudojant el. paštą, negalėsite prisijungti prie „Zoom“ susitikimo.
Be to, kartais Zoom klientas gali turėti ugniasienės problemų. Nors viskuo pasirūpinama diegiant Zoom, kartais problemų iškyla ir po to. Šiuo metu turite įgalinti prieigą prie ugniasienės. Peržiūrėkite šį vadovą, kad išjungtumėte užkardą savo kompiuteryje.
Greiti patarimai, kaip naudoti priartinimą
Jei norite, kad „Zoom“ skambučiai vyktų sklandžiai ir visada laiku atvyktų į susitikimus, reikia atminti kelis dalykus:
- Stebėkite savo duomenis: atliekant mastelio keitimo skambučius ir susitikimus sunaudojama daug duomenų, kol dalyvaujate vaizdo skambutyje. Jei ketinate pasilikti ilgam, atminkite, kad net 15 GB mobiliojo interneto prieigos taško neužtenka ilgesniems vaizdo skambučiams.
- Naudokite tą patį el. pašto ID: naudodamiesi mastelio keitimu atminkite, kad kvietimus gausite tik tuo atveju, jei visur turite tą patį el. pašto ID. Jei to nepadarysite, kiekvieną kartą bandant prisijungti prie susitikimo gali tekti įvesti susitikimo ID ir slaptažodį. Kartais visam tam neužtenka susitikimo trukmės.
- Iš anksto atsisiųskite „Zoom Client“: prieš tęsdami susitikimą turite įsitikinti, kad jau atsisiuntėte „Zoom“ klientą. „Zoom“ naršyklės sąsaja yra sudėtinga ir leis jums laukti. Todėl būtinai atsisiųskite programą iš anksto, kad išvengtumėte laukimo laiko.
Jei nepamiršite šių punktų, niekada nepraleisite ar neturėsite problemų dėl kito mastelio keitimo skambučio.
apatinė eilutė
Tai viskas, ką turime, kaip prisijungti prie susitikimų naudojant https://zoom.us. Tikimės, kad šis vadovas jums padėjo. Jei vis dar kyla problemų naudojant „Zoom“ klientą, būtinai palikite komentarą žemiau.



Parašykite komentarą