Laikrodžio valdiklis, skirtas „Windows“: viskas, ką reikia žinoti
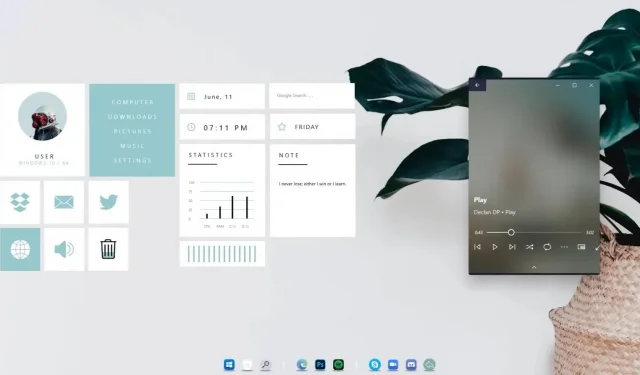
Visi galime sutikti, kad kuo labiau prieinama tema, tuo lengvesnis mūsų gyvenimas. Ir „Windows“ suteikė mums tokį komforto lygį su „Windows“ darbalaukio programėlėmis. Tačiau ši laimė buvo trumpalaikė, nes po „Windows 8“ ji buvo nutraukta.
Tačiau nenusiminkite, nes šiame straipsnyje rasite viską, ką reikia žinoti apie valdiklių grąžinimą į „ Windows 11“ darbalaukį. Skaitykite toliau, kad sužinotumėte! Tiems iš jūsų, kurie nėra susipažinę su darbalaukio programėlėmis, tai yra patogūs valdikliai, kurie labai pagerina vartotojo patirtį.
Jie taip pat buvo vadinami „Windows“ šonine juosta sistemoje „Windows Vista“, nes buvo susietos su šonine juosta. Tačiau „Windows 7“ suteikė daugiau laisvės, nes dabar jas buvo galima perkelti į bet kurią darbalaukio vietą. Šiuo metu trečiųjų šalių įrankiai yra būdas pridėti darbalaukio valdiklius prie „Windows 11“.
Ir štai kaip tu tai darai!
Štai kaip galite priglobti laikrodžio valdiklį, skirtą „Windows 11“:
- Per valdiklių paleidimo priemonę
- „Windows“ darbalaukio programėlių naudojimas
- Per 8GadgetPack
- Naudojant lietaus matuoklį
Gerai, bet kam man reikia Windows valdiklių?
Vis dar nesate įsitikinęs, kad „Windows“ valdikliai yra vertas išradimas? Kaip skamba visa informacija, kurią norite rodyti tiesiai prieš jūsų akis?
Būtent tai padarė „Windows“ valdikliai.
- Nesvarbu, ar tai laikas, oras, svarbūs užrašai, darbų sąrašai ar net techniniai duomenys, pvz., procesoriaus greitis, „Windows“ valdikliai yra jūsų užnugaryje. Daugelis juos laikytų mini programėlėmis jūsų ekrane (puiku, tiesa?).
- Geriausia yra tai, kad galite tinkinti savo darbalaukį naudodami šiuos valdiklius, kaip jums patinka, tačiau dažniausiai tai yra pageidautina, kai jie yra apatinėje dešinėje ekrano pusėje.
- Taip pat galite sujungti juos su darbalaukio fonu ir paslėpti už pagrindinės programos. Skamba puikiai.
Tačiau „Windows 8“ ši naujovė buvo paskutinė. Nebegalite pasiekti informacijos taip lengvai, kaip anksčiau. Atsisveikinkite su savo laiko ir naujienų kanalų rodymu darbalaukyje. Nebuvo prarasta visa viltis.
„Live Tiles“ sistemoje „Windows 8“ pasiekė panašų rezultatą, tačiau jos buvo prieinamos tik tada, kai buvo matomas meniu Pradėti. „Windows 11“ paveldėjo šią funkciją ir atnaujinimus, pvz., gausius pranešimus ir „Cortana“.
Bet jei gerai pagalvosite, paaiškės, kodėl „Windows“ norėjo atsisakyti valdiklių. Vienas iš pakeitimų, dėl kurių atsirado šis rezultatas, buvo darbalaukio pakeitimas pradžios ekranu. Tačiau kadangi „Windows 11“ grįžta su dominuojančiu darbalaukiu, vėl turime prieigą prie įrankių, pvz., valdiklių.
Ar „Microsoft“ reikėjo atsisakyti valdiklių?
Trumpai tariant, taip. Geriausiu atveju „Microsoft“ turėjo sulaikyti valdiklius. Tai įvyko dėl saugumo priežasčių, nes buvo pažeistas vartotojų privatumas.
Dėl kai kurių nepataisytų programėlių spragų buvo galimybė vykdyti kodą nuotoliniu būdu.
Nuotolinis kodo vykdymas leidžia įsilaužėliams patekti į jūsų sistemą. „Microsoft“ padarė šias išvadas dėl programėlių nesaugumo. Jie yra:
- Kai kuriose programėlėse gali būti pažeidžiamumų.
- Jei nebus atsargūs, žmonės gali būti priversti įdiegti programėlę, kuri gali pakenkti jų įrenginiui ir suteikti prieigą prie įsilaužėlių.
Pasekmės apima visiškos prieigos prie jūsų kompiuterio suteikimą įsilaužėliui. Tai reiškia, kad jūs nebesate savo sistemos administratorius.
Įsilaužėlis gali sukurti skyles, leidžiančias kitiems kenkėjiškiems virusams patekti į jūsų sistemą. Todėl nebegalėsite valdyti savo sistemos ir visi išsaugoti duomenys dabar yra lengvai pasiekiami.
Greitas sprendimas buvo išjungti Windows šoninės juostos funkciją, kad vartotojai negalėtų naudotis programėlėmis, kol nebus rastas nuolatinis sprendimas. Tačiau kai tik buvo išleista „Windows 8“, žmonės suprato, kad „Microsoft“ baigė dirbti su darbalaukio programėlėmis.
Taigi ar man saugu dabar naudoti „Windows“ programėles?
Taip! Dabar vartotojai gali saugiai naudotis programėlių funkcija nepakenkdami savo saugumui.
Pažeidžiamumas buvo ištaisytas, todėl jums nebereikia jaudintis, kad užpuolikai gali pasiekti jūsų duomenis. Pasiruošę padidinti savo produktyvumą naudodami valdiklius?
Štai kaip tai galite padaryti.
Šie įrankiai leis pridėti valdiklių prie „Windows 11“ sistemos ir padės patirti jų naudingumą:
- Valdiklių paleidimo priemonė
- „Windows“ darbalaukio programėlės
- 8 GadgetPack
- lietaus matuoklis
Nežinote, kaip naudoti šiuos įrankius darbalaukio programėlėms pasiekti? Skaitykite toliau, kad sužinotumėte!
Pasiekite programėles sistemoje „Windows 11“ naudodami valdiklių paleidimo priemonę
Valdiklių paleidimo priemonę galima įdiegti „Windows 11“ darbalaukyje iš „Microsoft Store“. Palyginti su kitomis valdiklių programomis, valdiklių paleidimo priemonėje esantys valdikliai savo išvaizda papildo „Windows 11“ dizainą.
Ir būkite tikri, „Windows Launcher“ naudoti nėra sunku ir ji suteiks jums supratimą apie tai, kaip darbalaukio valdikliai ir programėlės buvo įdiegtos „Windows Vista“ ir „Windows 7“.
Norėdami pradėti, atlikite šiuos kelis paprastus veiksmus:
1. Eikite į „Microsoft Store“ ir ieškokite valdiklių paleidimo priemonės. Įdiekite programą.
2. Baigę diegti, paleiskite valdiklių paleidimo priemonę.
3. Iš įvairių parinkčių pasirinkite valdiklį, kurį norite naudoti.
4. Padėkite valdiklį jums patogioje „Windows 11“ darbalaukio vietoje.
Ir štai jūs turite savo pirmąjį valdiklį!
Jei norite pašalinti valdiklį, užveskite pelės žymeklį virš jo ir paspauskite mygtuką X. Tai panašu į tai, kaip valdikliai ir programėlės veikia „Windows Vista“ ir „Windows 7“ sistemose. Taip pat galite eiti į Tinkinti pavarą, kad suasmenintumėte savo valdiklius.
Pavyzdžiui, „Windows 11“ laikrodžio valdiklis, skirtas paleisti valdiklius, parodys galimybę pasirinkti vietą.
Orų valdiklis taip pat naudoja jūsų vietą, kad būtų rodoma vietinė temperatūra Farenheito arba Celsijaus laipsniais, atsižvelgiant į jūsų pageidavimus. Į nemokamą programą įtraukiami pirkiniai programoje, kad galėtumėte pasiekti platesnį darbalaukio valdiklių asortimentą sistemoje „Windows 11“.
Kai kurie iš jų apima valdiklius, rodančius naujienas, vaizdus iš galerijos, interneto greitį ir kt. Galima pastebėti, kad ankstesnės programos versijos neleido darbalaukyje dėti atskirų valdiklių ir programėlių.
Dėl to nepatenkinti klientai paliko blogus atsiliepimus.
Pasiekite programėles sistemoje „Windows 11“ naudodami „Windows“ darbalaukio programėles
„Windows Desktop Gadgets“ yra dar vienas būdas pridėti darbalaukio valdiklius prie „Windows 11“ sistemų. Daugelis žmonių jį naudoja, nes jis užima mažiau vietos jūsų įrenginyje ir yra paprastas naudoti.
Kita „Windows“ darbalaukio programėlių savybė yra ta, kad jas galima naudoti keliomis kalbomis. Tai atliekama įtraukiant juos į sąrankos vedlį.
Norėdami pradėti, atlikite šiuos kelis paprastus veiksmus:
1. Atsisiuntę programos ZIP failą, būtinai ištraukite iš jo failą DesktopgadgetsRevived-2.0.exe.
2. Dabar dukart spustelėkite išpakuotą failą, kad tęstumėte diegimą.
3. Atlikę aukščiau nurodytus veiksmus, eikite į darbalaukį ir spustelėkite jį dešiniuoju pelės mygtuku. Iš rodomų parinkčių pasirinkite „Programėlės“.
4. Pamatysite, kad programėlės įjungtos Valdymo skydai > Išvaizda ir personalizavimas. Dabar galite juos įjungti darbalaukyje tiesiog spustelėdami ir vilkdami pasirinktą valdiklį į norimą vietą.
Kai baigsite diegti, nesunku pastebėti, kad „Windows“ darbalaukio programėlės užėmė originalių programėlių vietą.
Galite dar labiau suasmeninti savo programėlę spustelėję nustatymų krumpliaračio piktogramą. Kai kurie pakeitimai, kuriuos galima atlikti, yra pakeisti įtaiso dydį arba konfigūraciją pagal jūsų pageidavimus.
Pasiekite programėles sistemoje „Windows 11“ naudodami „8GadgetPack“.
Taip pat galite įdiegti ir naudoti valdiklius savo Windows 11 sistemoje naudodami 8GadgetPack. Tai nemokama programa, kuri neužima daug vietos jūsų sistemoje.
Norėdami pradėti naudoti 8GadgetPack, eikite į jų svetainę ir atsisiųskite MSI failą spustelėdami nuorodą dešinėje puslapio pusėje.
Norėdami tęsti diegimą, atlikite šiuos veiksmus:
1. Suradę MSI failą, dukart spustelėkite jį, kad tęstumėte diegimą.
2. Dabar paleiskite programą.
3. Dešiniuoju pelės mygtuku spustelėkite darbalaukį ir pasirinkite programėlių parinktį.
4. Spustelėkite ir vilkite norimą valdiklį į darbalaukį.
Kaip žinome, Windows Vista Windows šoninė juosta apribojo šoninės juostos valdiklių naudojimą. 8GadgetPack turi panašią šoninę juostą, bet jūs turite laisvę pasirinkti savo programėlių išdėstymą.
Rasite daug panašumų tarp „8GadgetPacket“ ir „Windows Desktop Gadgets“, tačiau pagrindinis yra tas, kad jie abu laikosi originalios programėlės sąsajos sistemoje „Windows Vista“.
Taip, parinkčių ekranas leidžia tinkinti valdiklius pagal savo skonį. Galite keisti spalvą, padėtį, duomenis ir kitas funkcijas.
Kai būsite patenkinti, pasiruoškite pasiekti daugiau nei bet kada su naujai įsigytomis programėlėmis.
Pasiekite programėles sistemoje „Windows 11“ naudodami „Rainmeter“.
Jei ieškote kažko šiek tiek modernesnio nei senų darbalaukio programėlių stiliaus, Rainmeter yra tinkamas būdas! Rainmeter yra plačiai naudojamas atvirojo kodo įrankis, padedantis tinkinti darbalaukį.
Be daugybės funkcijų, „Rainmeter“ padeda rodyti įvairią informaciją daugeliu temų „Windows 11“ darbalaukyje naudojant valdiklius.
Tai apima laiko rodymą naudojant laikrodžio valdiklį, tiesioginę jūsų sistemos aparatinės įrangos komponentų statistiką, orų prognozės informaciją ir kt.
Ji apima viską, kas buvo senosios kartos dalykėliuose, tačiau daug madingesne forma.
Jei kuris nors iš aukščiau išvardytų metodų jums tinka, nedvejodami naudokite juos. Lietaus matuoklis yra tik dar viena programa jūsų arsenale su naujais valdikliais ir dar daugiau, ką reikia ištirti.
Tačiau reikia nepamiršti, kad „Rainmeter“ ne visada yra geriausias pasirinkimas, jei pagrindinis jūsų tikslas yra našumas, nes jį nustatyti reikia daug laiko.
Bet kokie pakeitimai turėtų būti kuo mažesni. „Illustro“, numatytoji „Rainmeter“ tema, darbalaukio viršuje rodo valdiklius kartu su kitomis funkcijomis, kad būtų lengviau juos naudoti.
Kita galimybė yra naudoti Win10 valdiklius, kurie pateikiami kartu su Rainmeter 4.0.
Gyvenkite lengviau naudodami valdiklius sistemoje „Windows 11“.
Dabar, kai žinote, kaip įdiegti valdiklius „Windows 11“ darbalaukyje, kas jums trukdo juos naudoti? Išbandykite ir būsite nustebinti, kokie naudingi jie gali būti.
Kai kurie valdiklių naudojimo būdai:
- Laiko stebėjimas įvairiose laiko juostose, kad padėtų jums koordinuoti susitikimus ir telefono skambučius
- Rodyti įvairių aparatūros komponentų statistiką realiuoju laiku
- Planų sudarymas pagal rodomą orų informaciją
Dėkojame trečiųjų šalių programoms, kurios leidžia naudoti funkcijas, kurių mūsų sistemose nėra pagal numatytuosius nustatymus. Dangus ir jūsų kūrybiškumas yra ribos. Dabar klestėk!!
DUK
Kokios buvo klasikinės „Windows 7“ programėlės?
Kai kurios įsimintiniausios ir mėgstamiausios „Windows 7“ programėlės buvo šios: kalendorius, analoginis laikrodis, valiuta, naujienų kanalo antraštės, orai, lipdukų valdiklis.
Programėlės ar programėlės? Ką turėčiau naudoti?
Programėlės siūlo daugiau galimybių nei programos, todėl rekomenduojama naudoti programėles. Štai keletas programų trūkumų: – Sumažintas funkcionalumas, palyginti su programėlėmis – Ne visada galima pakeisti dydį, kad atitiktų mūsų reikalavimus – Negali būti viršuje ir visada matomas. Todėl daugelis vartotojų nori naudoti programėles, o ne programėlės.
Kuri iš šių valdiklių programų yra labiausiai rekomenduojama?
Nors bet kurią iš aukščiau paminėtų programų galima naudoti valdikliams pridėti prie „Windows 11“ darbalaukio, 8GadgetPack ne kartą įrodė, kad yra viena geriausių rinkoje. Tai viena iš populiariausių programų, turinti daug patenkintų klientų. 8GadgetPack taip pat leidžia vartotojui iš paketo pašalinti nepageidaujamas programėles, o tai yra viena vertingiausių jos funkcijų.
Kokius kitus valdiklių įtaisus turėčiau ištirti?
Šiame sąraše paminėtos programos yra tik keletas iš daugelio trečiųjų šalių programų, kurias galite naudoti dirbdami su valdikliais „Windows 11“ darbalaukyje. Kai kurios kitos svarbios programėlės: 1. Xwidget2. „Win10“ valdikliai 3. „Gadget Revival“ 4. „Gadtarian“5. „Windows Live“ plytelės


Parašykite komentarą