„Wi-Fi“ neveikia „iOS 16“ sistemoje „iPhone“ ar „iPad“? 10 būdų, kaip tai išspręsti!
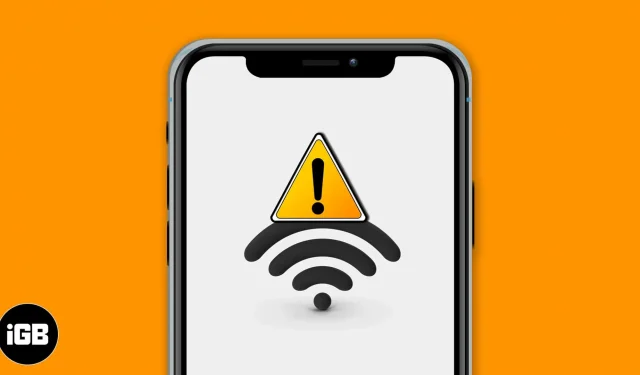
Kartais gali būti sunku priversti „Wi-Fi“ tinkamai veikti jūsų „iPhone“. Nors ir prisijungę, svetainės ar programos gali neįkelti. Kartais jūsų įrenginys netgi negali prisijungti prie „Wi-Fi“ tinklo. Laimei, mes sugalvojome keletą patikrintų sprendimų, kaip ištaisyti „Wi-Fi“, neveikiantį „iPhone“ ir „iPad“.
- Patikrinkite maršrutizatorių
- Išjunkite „Wi-Fi“ ir vėl prisijunkite
- Įjunkite ir išjunkite lėktuvo režimą
- Iš naujo paleiskite „iPhone“.
- Pamirškite apie „Wi-Fi“ tinklą ir prisijunkite iš naujo
- Išjunkite VPN
- Atnaujinkite savo iPhone į naujausią iOS versiją
- Iš naujo nustatykite tinklo nustatymus
- Naudokite savo DNS
- Susisiekite su „Apple“ palaikymo tarnyba
1. Patikrinkite maršruto parinktuvą
Pirmas žingsnis yra įsitikinti, kad esate belaidžio maršruto parinktuvo diapazone ir viskas gerai iš tos pusės.
Atidarykite „iPhone“ nustatymus ir bakstelėkite „Wi-Fi“. Įsitikinkite, kad esate prisijungę prie tinkamo tinklo. Mėlyna varnelė prieš pavadinimą reiškia, kad esate prisijungę. Po to spustelėkite „i“ šalia tinkamo prijungto „Wi-Fi“ tinklo pavadinimo ir įjunkite jungiklį, kad prisijungtumėte automatiškai.
Pastaba. Kartais vietoj tikro tinklo (namų, biuro ir t. t.), jūsų įrenginys gali automatiškai prisijungti prie atviro, neveikiančio tinklo, prie kurio galbūt netyčia ar tyčia prisijungėte praeityje. Norėdami išspręsti šią problemą, spustelėkite „i“ šalia to „Wi-Fi“ pavadinimo ir išjunkite jungiklį, kad automatiškai prisijungtumėte.
Galiausiai ir, svarbiausia, iš naujo paleiskite „Wi-Fi“ maršrutizatorių. Tai vienas iš paprasčiausių, patikimiausių ir greičiausių būdų išspręsti šią problemą. Galite naudoti pagrindinį jungiklį arba maitinimo mygtuką ant maršruto parinktuvo, kad jį išjungtumėte ir vėl įjungtumėte po minutės.
2. Išjunkite „Wi-Fi“ ir vėl prisijunkite
- Atidarykite „Nustatymai“ ir spustelėkite „Wi-Fi“.
- Išjunkite „Wi-Fi“ jungiklį.
- Po 30 sekundžių paspauskite tą patį jungiklį, kad vėl įjungtumėte.
- Leiskite savo iPhone prisijungti prie žinomo tinklo. Arba, jei reikia, spustelėkite Wi-Fi tinklo pavadinimą, kad prisijungtumėte prie jo. Jei būsite paraginti, įveskite „Wi-Fi“ slaptažodį.
3. Įjunkite ir išjunkite lėktuvo režimą
- Atidarykite valdymo centrą: „iPhone“ su „Face ID“ braukite žemyn iš viršutinio dešiniojo ekrano kampo. Modeliuose su pagrindinio puslapio mygtuku braukite aukštyn nuo apatinio ekrano krašto.
- Bakstelėkite lėktuvo piktogramą, kad ją įjungtumėte.
- Po 15 sekundžių spustelėkite tą pačią piktogramą, kad ją išjungtumėte.
Jūsų iPhone turėtų automatiškai prisijungti prie Wi-Fi tinklo ir viskas turėtų veikti tinkamai. Jei reikia, rankiniu būdu prisijunkite prie „Wi-Fi“ naudodami programą „Nustatymai“ (aukščiau pateiktas metodas).
4. Iš naujo paleiskite „iPhone“.
Tai veiksmingas sprendimas kelioms iPhone tinklo problemoms išspręsti. Kai iš naujo paleidžiate įrenginį, išvaloma RAM, iš naujo nustatomos neveikiančios užduotys, iš naujo paleidžiamos netinkamai veikiančios programos ir pan. Dėl to laikini klausimai išsprendžiami.
Paleidus iš naujo, įrenginys išjungiamas ir vėl įjungiamas. Galite naudoti fizinius mygtukus, kaip įprastai, arba vadovaukitės mūsų „iPhone“ nustatymo iš naujo vadovu.
5. Pamirškite Wi-Fi tinklą ir prisijunkite iš naujo
Prieš atlikdami šiuos veiksmus įsitikinkite, kad žinote „Wi-Fi“ slaptažodį.
- Atidarykite „Nustatymai“ ir spustelėkite „Wi-Fi“.
- Spustelėkite „i“ šalia prijungto tinklo.
- Spustelėkite „Pamiršti šį tinklą“ → „Pamiršti“.
- Neprivaloma, bet rekomenduojama: iš naujo paleiskite „iPhone“.
- Atidarykite Nustatymai → Wi-Fi. Spustelėkite „Wi-Fi“ tinklo pavadinimą ir įveskite slaptažodį, kad vėl prisijungtumėte.
6. Išjungti VPN
Prisijungdami prie VPN (tam tikrais atvejais ir su kai kuriomis programomis bei svetainėmis) galite susidurti su problemomis. Norėdami tai išspręsti, išjunkite VPN naudodami programą. Arba atidarykite nustatymus ir išjunkite VPN jungiklį.
7. Atnaujinkite savo iPhone į naujausią iOS versiją
Geriau turėti naujausią operacinės sistemos versiją. Tai užtikrina, kad turite naujausias funkcijas ir naujausius patobulinimus. Taigi, kad patirtis būtų sklandi ir be rūpesčių, atnaujinkite savo iPhone. Po to jūsų „Wi-Fi“ problemos gali būti praeities dalykas!
8. Iš naujo nustatykite tinklo nustatymus
Tai ištrins visus jūsų iPhone tinklo nustatymus, pvz., išsaugotus „Wi-Fi“ įrenginius, „Bluetooth“, VPN konfigūraciją ir kt., ir atkurs juos į numatytuosius nustatymus. Tačiau asmeniniams duomenims, pvz., nuotraukoms, vaizdo įrašams, kontaktams, programėlėms, tai neturės įtakos.
- Atidarykite „Nustatymai“ ir spustelėkite „Bendra“.
- Pasiekite galą ir spustelėkite Reset.
- Spustelėkite Reset Network Settings.
- Įveskite įrenginio slaptažodį ir patvirtinkite.
9. Naudokite savo DNS
Nė vienas iš aukščiau pateiktų sprendimų jums netinka? Esant tokiai situacijai, galite pabandyti pakeisti DNS savo iPhone. Tai gali išspręsti neveikiančio „Wi-Fi“ problemą, ypač jei kyla problemų pasiekiant tam tikras svetaines ir programas.
10. Susisiekite su „Apple“ palaikymo komanda
Galiausiai, kai atrodo, kad niekas problemos neišsprendžia, laikas susisiekti su oficialiu „Apple“ palaikymo komanda . Galite susisiekti su jais per internetinį pokalbį, telefonu ar net per Twitter.
Pasirašymas
Tikiuosi, kad jums pavyko išspręsti problemą ir vėl pradėti veikti Wi-Fi. Pasidalykite su mumis ir būsimais skaitytojais, kurie sprendimai jums pasiteisino. Taip pat galite paminėti bet kokias papildomas gudrybes.
Jei „Mac“ kompiuteryje turite „Wi-Fi“ problemų, mūsų išsamus vadovas jums padės.
Galiausiai siūlyčiau peržiūrėti tam tikrą su „iPhone“ susijusį turinį. Naujausioje versijoje yra keletas naujų funkcijų, kurių neturėtumėte praleisti!



Parašykite komentarą