„Windows 11“ laikmenos kūrimo įrankis (2022): kaip įdiegti / atnaujinti
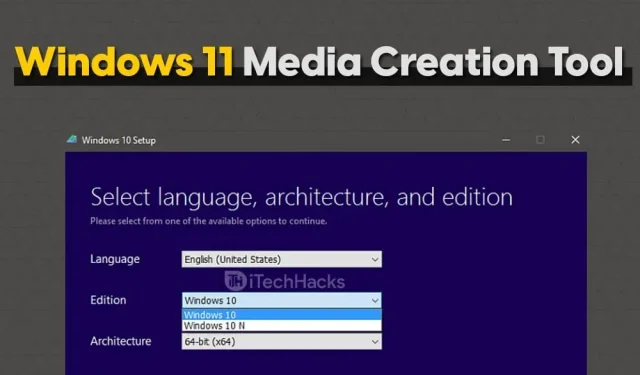
„Windows 11“ medijos kūrimo įrankis leidžia vartotojams atnaujinti dabartinę „Windows“ versiją į „Windows 11“. Jie taip pat gali sukurti įkrovos diską, kuris leis įdiegti „Windows 11“ bet kuriame kitame jų naudojamame įrenginyje. „Windows Media Creation Tool“ yra vienas populiariausių būdų atnaujinti „Windows“ arba įdiegti naują „Windows“ versiją.
Jei norite atnaujinti savo sistemą į „Windows 11“, galite tai padaryti naudodami „Windows 11“ laikmenų kūrimo įrankį. Įrankį lengva naudoti, o vadovaudamiesi tinkamu vadovu galėsite lengvai atnaujinti į Windows 11. Jei nežinote, kaip naudoti įrankį, esate tinkamoje vietoje. Šiame straipsnyje aptarsime, kaip galite naudoti „Windows 11“ medijos kūrimo įrankį.
ko tau prireiks?
Prieš tęsdami „Windows 11“ medijos kūrimo įrankio vadovą, aptarkime keletą dalykų, kurių jums prireiks viso proceso metu. Yra tam tikrų dalykų, kurių jums reikės norint tęsti „Windows“ naujinimo procesą naudojant medijos kūrimo įrankį.

- Įsitikinkite, kad turite kompiuterį, kad galėtumėte įdiegti „Windows“.
- Prieš tęsdami procesą, pasidarykite atsarginę duomenų kopiją. Duomenų praradimo atveju galite lengvai atkurti duomenis, jei turite atsarginę jų kopiją.
- Įsitikinkite, kad turite stabilų interneto ryšį. Norint atsisiųsti „Windows“ ir atnaujinti „Windows“ arba sukurti įkrovos USB diską, reikės gero spartos interneto ryšio.
- Įsitikinkite, kad turite bent 8 GB USB atmintinę. Jums to reikės, jei neatnaujinate „Windows“, bet kuriate įkrovos USB diską naudodami laikmenos kūrimo įrankį.
Kaip naudoti „Windows 11“ medijos kūrimo įrankį
Kai turėsite viską, ko reikia, galite pradėti naujinti „Windows“ naudodami medijos kūrimo įrankį. Šioje straipsnio dalyje bus aptarta, kaip galite naudoti „Windows 11“ medijos kūrimo įrankį atnaujindami į „Windows 11“.
- Pirmiausia spustelėkite nuorodą , vedančią į oficialią „Microsoft“ svetainę. Pasirinkite „Windows 11“.
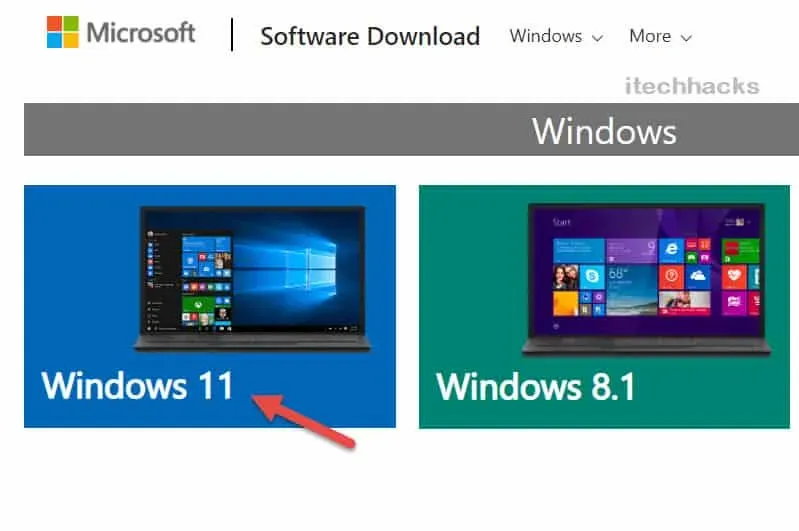
- Dabar gausite visą su Windows 11 susijusią informaciją. Spustelėkite Atsisiųsti dabar.
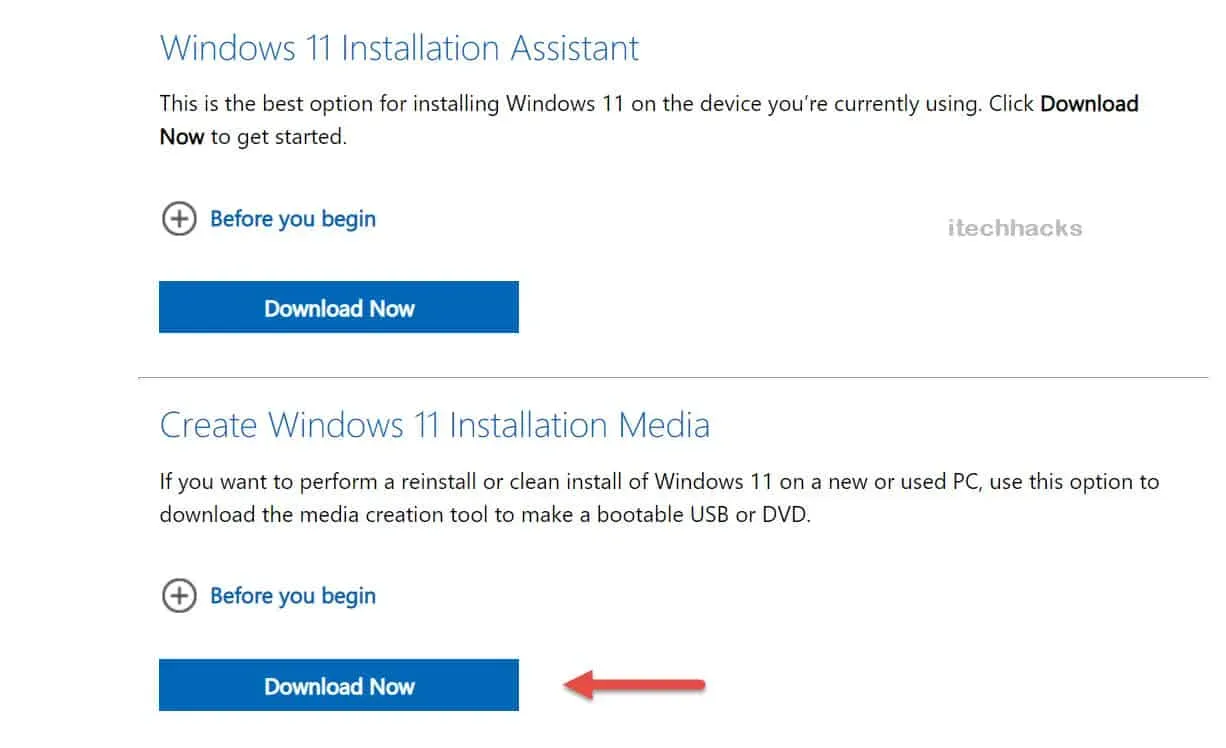
- Atsisiuntę medijos kūrimo įrankį, skirtą „Windows 11“, paleiskite jį savo kompiuteryje. Būsite paraginti sutikti su licencijos sąlygomis. Kai tai padarysite, pamatysite ekraną su užrašu „Ruošiamasi keli dalykai“.
- Tada ekrane pamatysite dvi parinktis: „Atnaujinti šį kompiuterį dabar“ ir „Kurti diegimo laikmeną (USB atmintinę, DVD arba ISO failą) kitam kompiuteriui“.
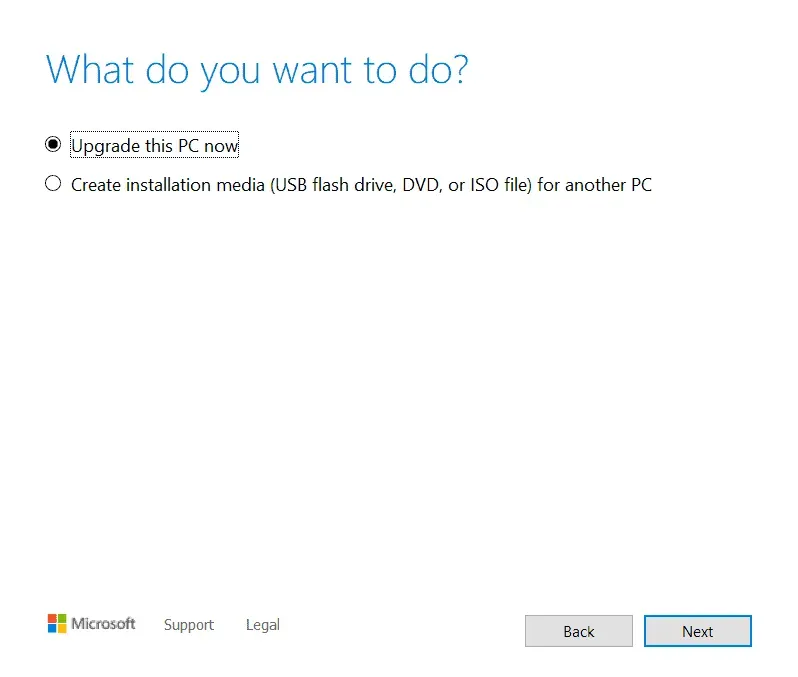
- Atnaujinti šį kompiuterį – pasirinkite šią parinktį, jei norite atnaujinti kompiuterį, kuriame veikia laikmenos kūrimo įrankis.
- Kurti diegimo laikmeną kitam kompiuteriui – pasirinkite šią parinktį, jei norite sukurti įkrovos USB diską kitam kompiuteriui.
Atsisiųskite „Windows 11“ medijos kūrimo įrankį
| Programuotojas | Microsoft |
| Versija | Medijos kūrimo įrankis „Windows 11“. |
| Dydis | 9,4 MB |
| Kaina | Laisvas |
| Architektūra | 64 bitų |
| Atsisiuntimo nuoroda | Atsisiųskite čia |
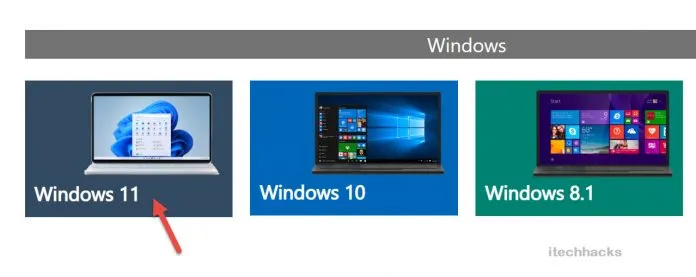
Atnaujinkite šį kompiuterio variantą: įdiekite „Windows 11“.
Jei pasirinksite parinktį „atnaujinti šį kompiuterį dabar“, atlikite šiuos veiksmus:
- „Windows Media Creation“ pradės įkelti „Windows 11“.
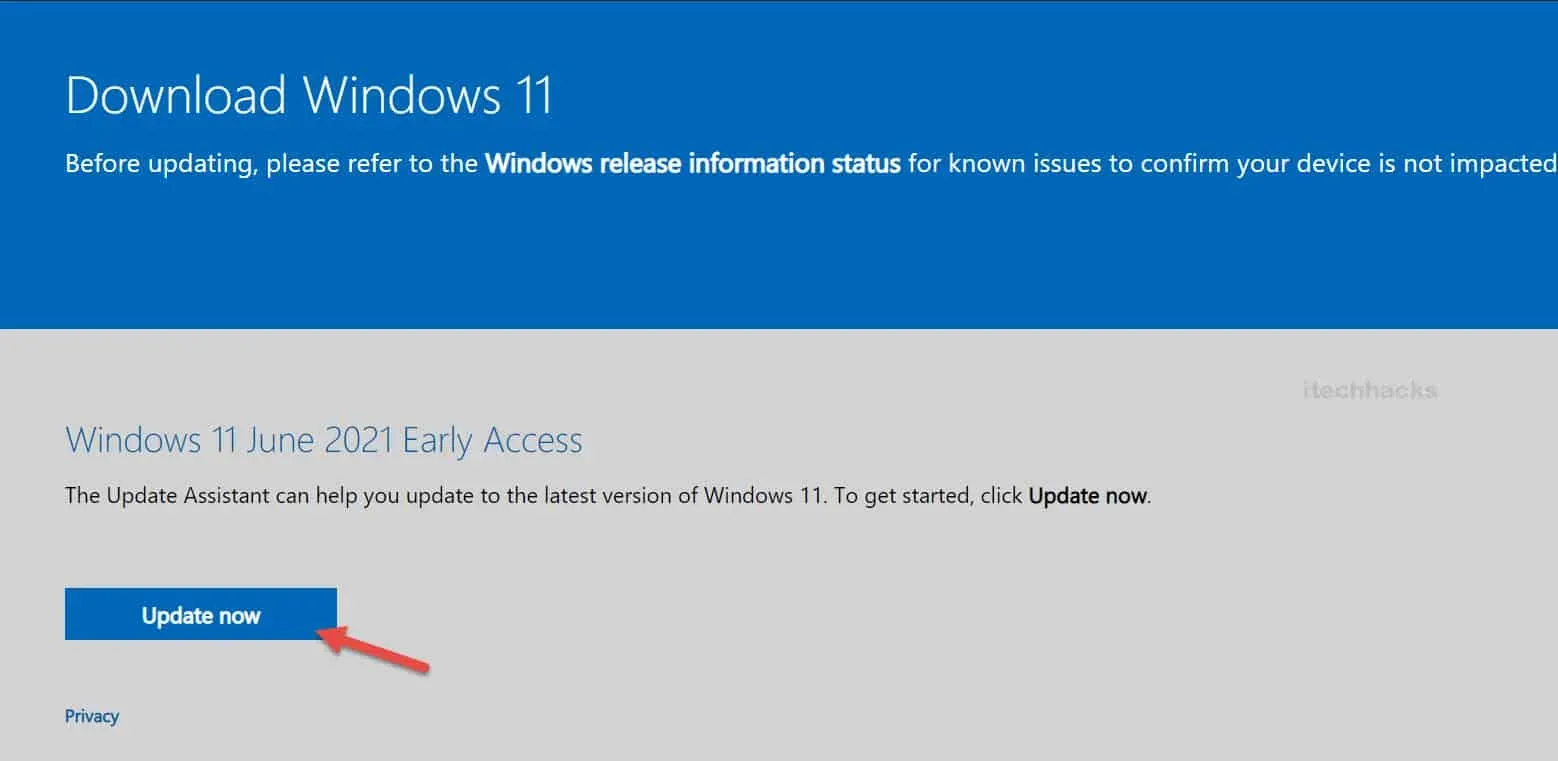
- Sėkmingai atsisiuntę „Windows“, galėsite ją įdiegti savo kompiuteryje.
- Užbaikite diegimo procesą ir jūsų kompiuteris bus paragintas užbaigti sąranką. Užbaikite „Windows 11“ sąranką ir galėsite naudoti „Windows 11“ savo sistemoje.
Sukurkite diegimo laikmeną kitam kompiuterio variantui
Jei pasirinkote „Kurti diegimo laikmeną kitam kompiuteriui“, atlikite šiuos veiksmus:
- Kai pasirinksite šią parinktį, būsite paraginti pasirinkti norimos įdiegti „Windows“ kalbą, leidimą ir architektūrą.
- Jei norite, kad medijos kūrimo įrankis automatiškai pasirinktų įrenginio nustatymus, galite spustelėti „Naudoti rekomenduojamus šio kompiuterio nustatymus“. Po to spustelėkite „Kitas“.
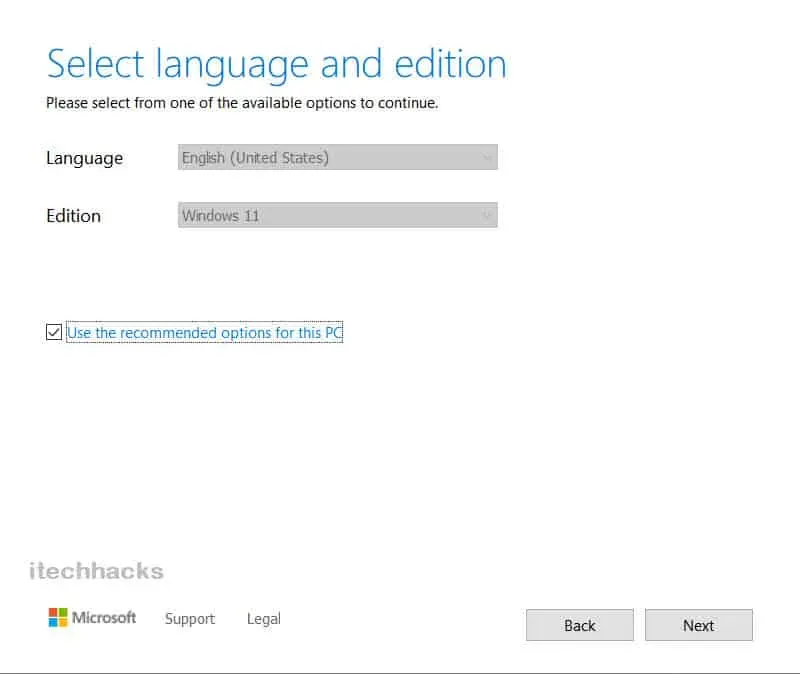
- Tada lange pamatysite dvi parinktis: „USB diskas“ ir „ISO failas“.
- USB atmintinė. Jei pasirinksite šią parinktį, Windows Media Creation sukurs jums įkrovos USB diską.
- ISO failas. Jei pasirinksite šią parinktį, laikmenos kūrimo įrankis atsisiųs ISO failą. Vėliau galite įrašyti ISO failą, kad sukurtumėte įkrovos USB diską arba DVD.
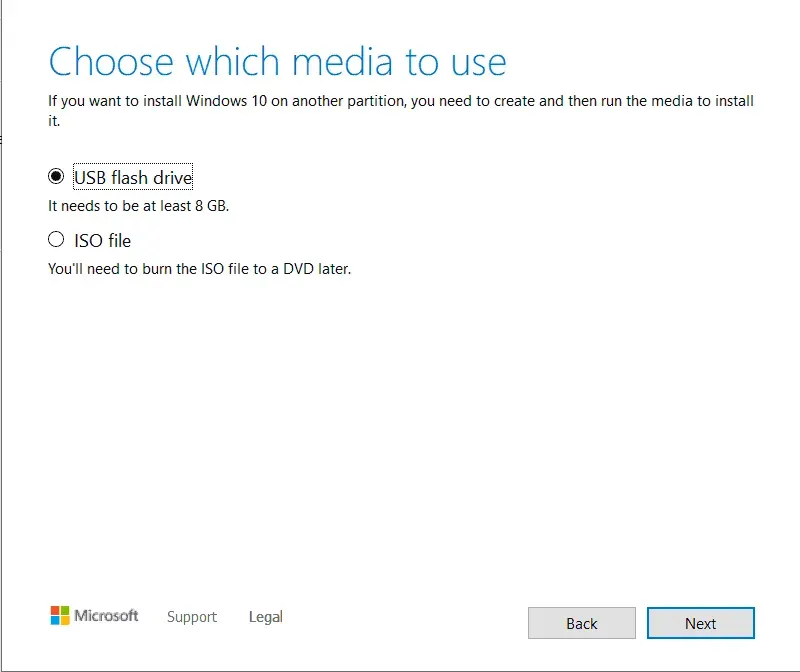
- Jei pasirenkate USB atmintinės parinktį, įsitikinkite, kad prijungėte USB diską, kuriame yra bent 8 GB atminties. Medijos kūrimo įrankis pradės atsisiųsti „Windows 11“ ir automatiškai įrašyti ją į USB diską.
- Jei pasirinksite parinktį „ISO failas“, bus atsisiųstas „Windows 11“ ISO failas. Vėliau galėsite jį įrašyti naudodami įrašymo įrankius, pvz., „Power ISO“. Tokius įrankius galite naudoti norėdami įrašyti ISO failą į USB diską.
- Sukūrę įkrovos „Windows 11“ USB diską, prijunkite USB diską prie kompiuterio, kurį norite atnaujinti į „Windows 11“.
- Prijungę USB diską, paleiskite į BIOS ir įdiekite „Windows“.
Baigiamieji žodžiai
Taip naudojate „Windows 11“ medijos kūrimo įrankį, kad atnaujintumėte savo kompiuterį į „Windows 11“. Norėdami naudoti „Windows 11“ medijos kūrimo įrankį, atlikite šiame straipsnyje nurodytus veiksmus.



Parašykite komentarą