„Windows“: pakeiskite išjungimo arba maitinimo mygtuko funkciją
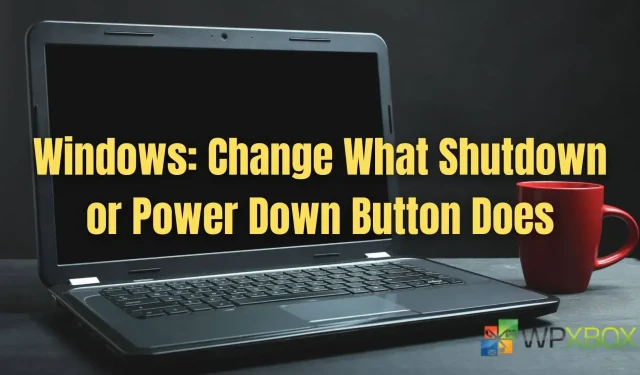
Pagal numatytuosius nustatymus „Windows“ nešiojamojo kompiuterio maitinimo mygtukas (kai jis įjungtas) pirmiausia naudojamas įrenginiui užmigdyti. „Windows“ vartotojai gali pakeisti išjungimo arba maitinimo mygtuko veiksmą, pakeisdami numatytąjį maitinimo mygtuko veiksmą keliais būdais. Galite nustatyti, kad kompiuterio maitinimo mygtukas išsijungtų, miegotų, užrakintų, išjungtų ekraną ir dar daugiau. Šiame įraše parodysime, kaip galite pakeisti bet kurio „Windows“ nešiojamojo kompiuterio išjungimo arba maitinimo mygtuko veiksmą.
„Windows“: pakeiskite išjungimo arba maitinimo mygtuko funkciją
Galite pakeisti, ką išjungimo arba maitinimo mygtukas daro jūsų „Windows“ kompiuteriui, atlikdami toliau nurodytus būdus.
- Keiskite maitinimo mygtuko valdymą naudodami maitinimo parinktis
- Grupės nuostatos
- Dabartinis vartotojas, naudojantis registrą
- Visi registrą naudojantys vartotojai
Kai kuriems iš jų gali prireikti administratoriaus paskyros. Taip pat prieš bandydami registro metodą sukurkite sistemos atkūrimą arba atsarginę registro kopiją.
1] Pakeiskite maitinimo mygtuko valdymą naudodami maitinimo parinktis
Maitinimo mygtuko valdymą galite pakeisti naudodami „Windows“ maitinimo parinktį. Pažiūrėkime, kaip:
- Į „Windows“ paieškos juostą įveskite maitinimo planą ir rezultatuose spustelėkite „ Pasirinkti maitinimo planą “.
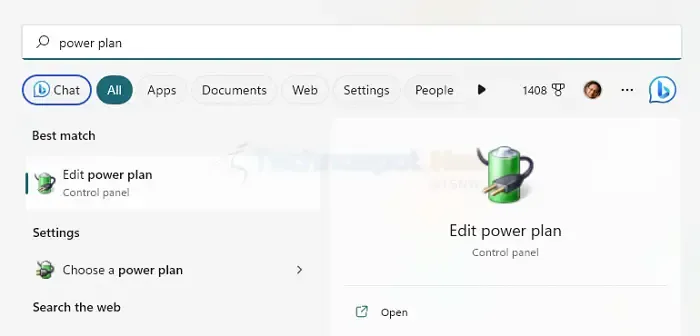
- Maitinimo parinkčių langų kairiojoje srityje spustelėkite „Pasirinkite, ką veikia maitinimo mygtukas“.
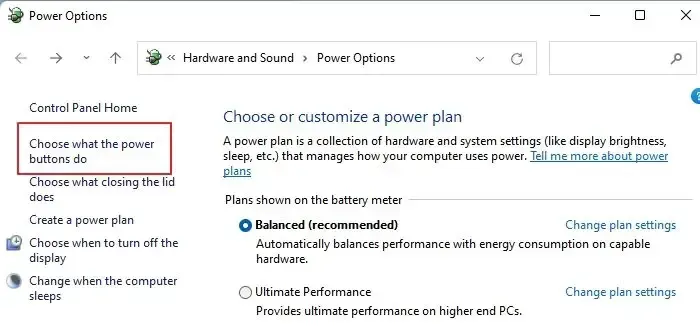
- Pasirinkite vieną iš parinkčių (pvz., Užmigti, Išjungti, Nieko nedaryti arba Išjungti ekraną) po maitinimo ir miego režimo mygtukais ir dangtelio mygtukais, tada spustelėkite Išsaugoti pakeitimus.
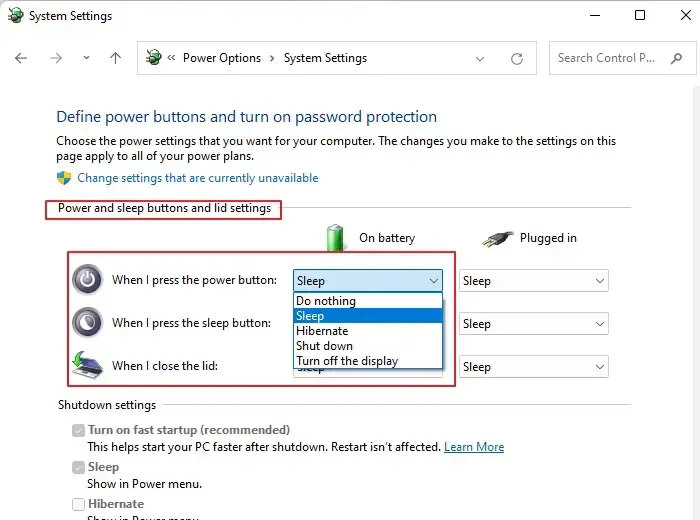
2] Vietinės grupės strategijos rengyklėje pakeiskite numatytąjį dialogo lango Išjungti „Windows“ veiksmą visiems arba konkretiems vartotojams
- Paspauskite Windows klavišą + R, kad atidarytumėte dialogo langą Vykdyti, įveskite gpedit.msc ir paspauskite Enter, kad atidarytumėte vietinės grupės strategijos rengyklę.
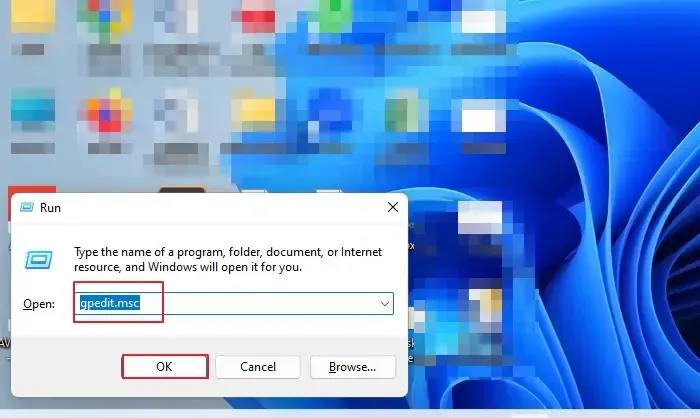
- Kairiojoje srityje eikite į Vartotojo konfigūracijos parinktį, išplėskite Administravimo šablonus ir spustelėkite aplanką Pradėti ir Užduočių juosta.
- Slinkite žemyn ir dukart spustelėkite dešinėje pateiktą politikos nustatymą „Keisti pradžios meniu maitinimo mygtuką“.

- Dialogo lange, esančiame po meniu Pradėti esančia Keisti maitinimo mygtuko politiką, spustelėkite parinktį „Įjungta“.
- Spustelėkite išskleidžiamąjį sąrašą, esantį skiltyje „Pasirinkite vieną iš šių“ ir pasirinkite norimą veiksmą, kurį norite nustatyti maitinimo mygtukui.
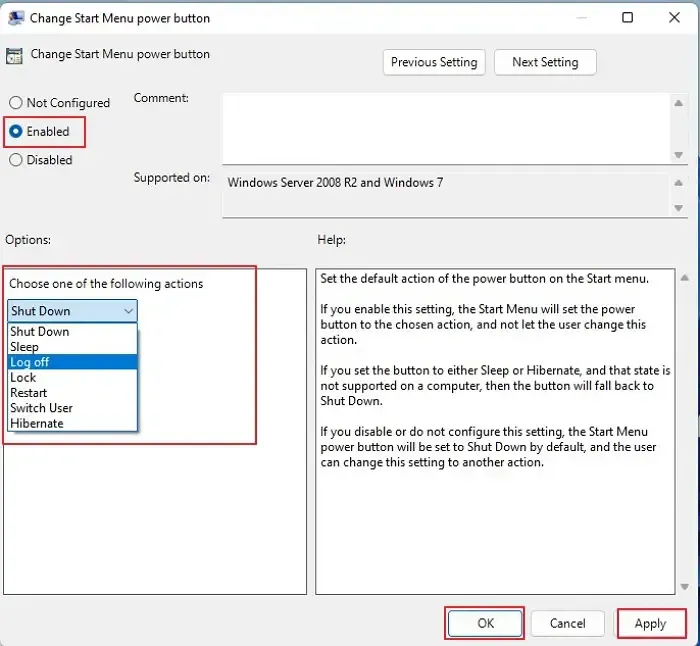
Pastaba. Užrakinimo parinktis nepalaikoma kaip numatytasis veiksmas sistemoje „Windows“, todėl kompiuteris naudos funkciją „Išjungti“.
- Spustelėkite Taikyti ir tada Gerai. Jūsų kompiuterio maitinimo mygtukas atliks nurodytą veiksmą.
3] Pakeiskite numatytąjį dialogo lango Išjungti Windows veiksmą dabartiniam vartotojui naudodami a. reg failą.
Norėdami pakeisti numatytąjį maitinimo mygtuko veiksmą, galite atlikti esamo vartotojo pakeitimus naudodami registro rengyklę. Štai kaip tai padaryti:
- Paspauskite Windows klavišą + R, kad atidarytumėte dialogo langą Vykdyti, įveskite regedit.exe ir spustelėkite Gerai. Spustelėkite Taip vartotojo abonemento valdymo lange, kad atidarytumėte registro rengyklę.
- Eikite į toliau pateiktą registro raktą:
HKEY_CURRENT_USER\SOFTWARE\Microsoft\Windows\CurrentVersion\Explorer\Advanced
- Dešinėje pakeiskite arba sukurkite naują 32 bitų Start_PowerButtonAction DWORD reikšmę.
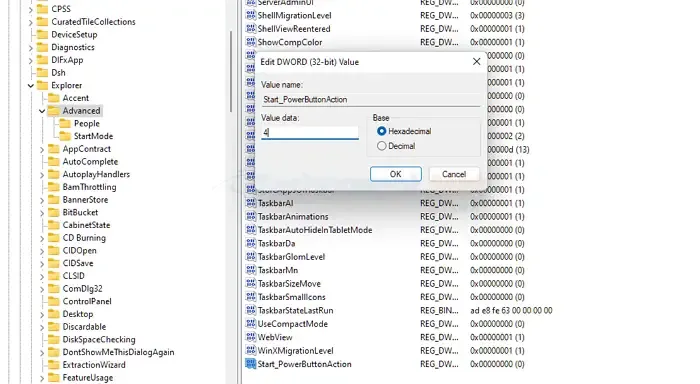
- Nustatykite jo vertės duomenis į vieną iš šių reikšmių (šešioliktainė):
- 100 (šešioliktainis) = pakeisti naudotoją
- 1 (šešioliktainis) = išeiti
- 10 (šešioliktainis) = miegas
- 40 (šešioliktainis) = miegas
- 2 (šešioliktainis) = išjungta
- 4 (šešioliktainis) = paleisti iš naujo
- Turite atsijungti ir vėl prisijungti prie savo vartotojo paskyros, kad registro pakeitimai įsigaliotų. Taip pat galite iš naujo paleisti „Windows“ kompiuterį.
4] Pakeiskite numatytąjį dialogo lango Išjungti Windows veiksmą visiems vartotojams, turintiems a. reg failą.
Norėdami pakeisti numatytąjį maitinimo mygtuko veiksmą, galite atlikti pakeitimus visiems vartotojams naudodami registro rengyklę. Štai kaip tai padaryti:
- Norėdami atidaryti registro rengyklę, paspauskite Win + R klavišus, teksto lauke įveskite regedit.exe ir spustelėkite Gerai.
- Eikite į šį registro raktą:
HKEY_CURRENT_USER\SOFTWARE\Policies\Microsoft\Windows\Explorer
- Atlikite pakeitimus arba pridėkite naują 32 bitų PowerButtonAction DWORD reikšmę.
Pastaba. 32 bitų DWORD reikšmė vis tiek turi būti sukurta net naudojant 64 bitų Windows.
- Nustatykite jo vertės duomenis į vieną iš šių reikšmių (šešioliktainė):
- 1 = išeiti
- 2 = išjungti
- 4 = paleisti iš naujo
- 10 = svajonė
- 40 = Miegas
- 100 = Keisti vartotoją
- Kad registro pakeitimai įsigaliotų, turite atsijungti ir prisijungti prie savo vartotojo paskyros. Arba taip pat galite iš naujo paleisti „Windows“ kompiuterį.
Išvada
Taigi, vadovaudamiesi šiais straipsnyje aprašytais metodais, kitą kartą paspausdami maitinimo mygtuką, jis atliks jūsų nustatytą veiksmą! Maitinimo arba išjungimo mygtukų keitimą galima lengvai pakeisti bet kuriuo iš patogių šiame straipsnyje aprašytų metodų. Visada galite grąžinti numatytuosius nustatymus. Taigi, tikiuosi, kad straipsnyje pateiktos instrukcijos buvo aiškios ir lengvai suprantamos, o dabar galite pakeisti bet kurio „Windows“ nešiojamojo kompiuterio išjungimo arba maitinimo mygtuko veiksmą.


Parašykite komentarą