„Windows 11“ garsas neveikia? Štai kaip tai ištaisyti
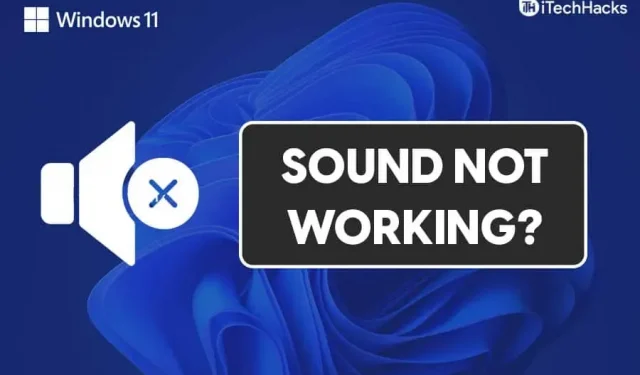
Neveikiantis garsas yra dažna problema, su kuria gali susidurti „Windows 11“ vartotojai. Gali būti keletas priežasčių, kodėl jūsų garsas sistemoje „Windows 11“ neveikia. Problemą gali sukelti tiek aparatinės, tiek programinės įrangos gedimai. Nereikia jaudintis, jei susiduriate su šia problema. Pažvelkime į kai kuriuos trikčių šalinimo būdus, kaip ištaisyti neveikiantį „Windows 11“ garsą.
Turinys:
- 1 Pataisykite neveikiantį garsą sistemoje „Windows 11“.
- 2 Pabandykite paleisti garso trikčių šalinimo įrankį
- 3 Patikrinkite garso išvesties nustatymą
- 4 Atnaujinkite garso tvarkykles
- 5 Iš naujo paleiskite garsiakalbio garso įrenginį
- 6 Patikrinkite, ar jūsų garso įrenginys veikia, ar ne
- 7 paskutiniai žodžiai
Pataisykite neveikiantį garsą sistemoje „Windows 11“.
Šiame straipsnyje bus aptariamos „Windows 11“ garso problemos.
Pabandykite paleisti garso trikčių šalinimo įrankį
Galite pabandyti paleisti trikčių šalinimo įrankį, kad išspręstumėte garso neveikiančią problemą. Trikčių šalinimo įrankis aptiks problemą ir išspręs ją už jus. Norėdami paleisti trikčių šalinimo įrankį, atlikite šiuos veiksmus:
- Atidarykite nustatymus savo kompiuteryje. Norėdami tai padaryti, klaviatūroje paspauskite klavišų kombinaciją Windows + I.
- Sistemos skiltyje slinkite žemyn, kad rastumėte trikčių šalinimo parinktį ir spustelėkite ją.
- Trikčių šalinimo nustatymuose spustelėkite kitus trikčių šalinimo įrankius. Čia rasite garso atkūrimo parinktį . Spustelėkite mygtuką „ Vykdyti “ garso atkūrimo parinktyje .

- Tai paleis garso trikčių šalinimo įrankį. Jis aptiks bet kokią garso įrenginio ar tvarkyklės problemą ir išspręs ją už jus.
Tai turėtų išspręsti problemą už jus. Jei tai neišsprendžia problemos, atlikite kitą veiksmą.
Patikrinkite garso išvesties nustatymą
Jei naudojate išorinį garso įrenginį, pvz., garsiakalbį arba ausines, ir negirdite iš jų garso, įsitikinkite, kad kaip garso išvestį pasirinkote garso įrenginį. Prieš tai darydami įsitikinkite, kad garso įrenginys prijungtas prie kompiuterio. Jei įrenginys prijungtas tinkamai, bet vis tiek susiduriate su problema, galite atlikti toliau nurodytus veiksmus.
- Atidarykite kompiuterio nustatymus iš pradžios meniu.
- Sistemos nustatymų skiltyje spustelėkite garsų parinktį .
- Čia pamatysite dvi dalis: išvestis ir įvestis.
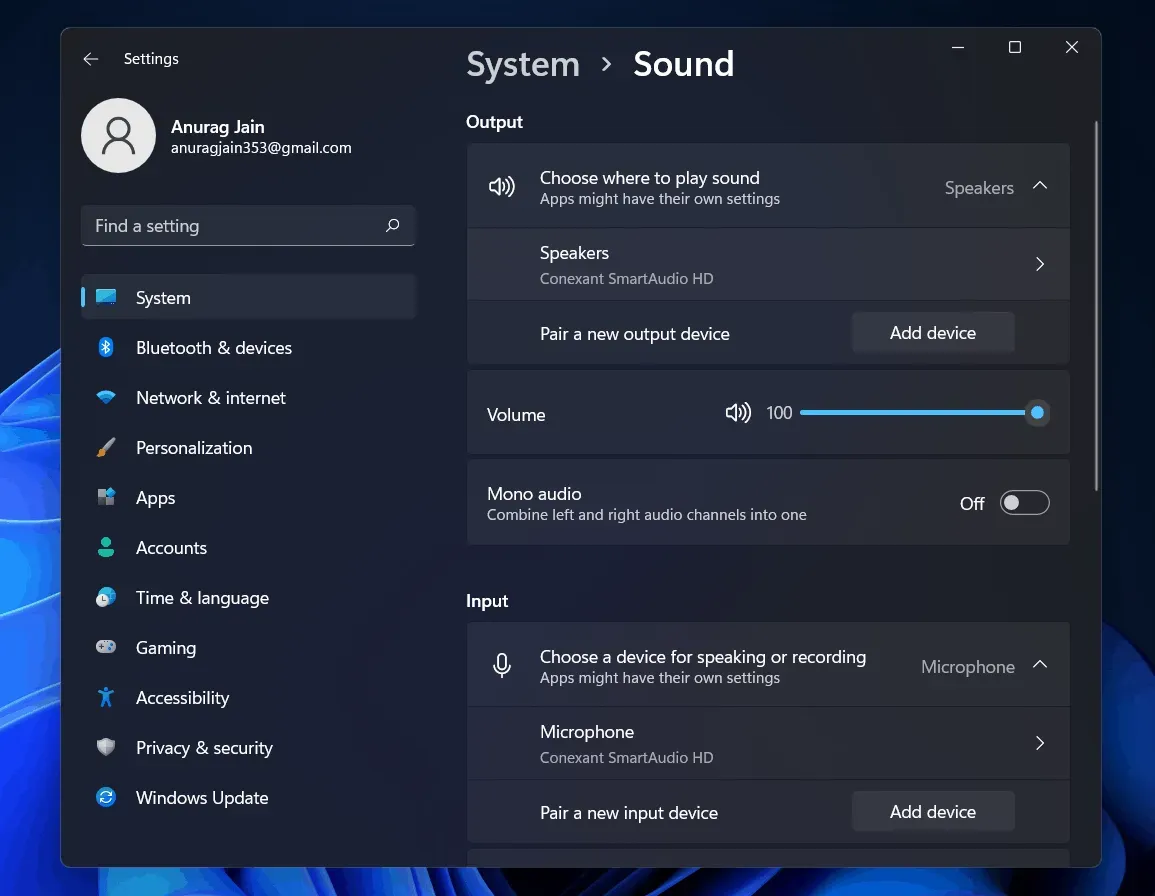
- Galite pasirinkti savo kompiuterio išvesties įrenginį ir reguliuoti įrenginio garsumą išvesties skiltyje.
- Taip pat galite pridėti naują kompiuterio garso išvesties įrenginį.
Atnaujinkite garso tvarkykles
Jei kompiuterio garsas neveikia, tai gali būti dėl pasenusių garso tvarkyklių. Galite pabandyti atnaujinti garso tvarkykles ir tada patikrinti, ar problema vis dar kyla, ar ne. Norėdami atnaujinti garso tvarkykles, atlikite šiuos veiksmus:
- Spustelėkite pradžios piktogramą , kad atidarytumėte pradžios meniu. Meniu Pradėti raskite Įrenginių tvarkytuvę ir atidarykite ją.
- Įrenginių tvarkytuvėje pamatysite visos aparatūros ir išorinių įrenginių sąrašą.
- Turite slinkti žemyn, kad rastumėte parinktį Garso, vaizdo ir žaidimų valdikliai .
- Dukart spustelėkite jį, kad jį išplėstumėte.
- Čia reikia atnaujinti garso plokštės tvarkykles.
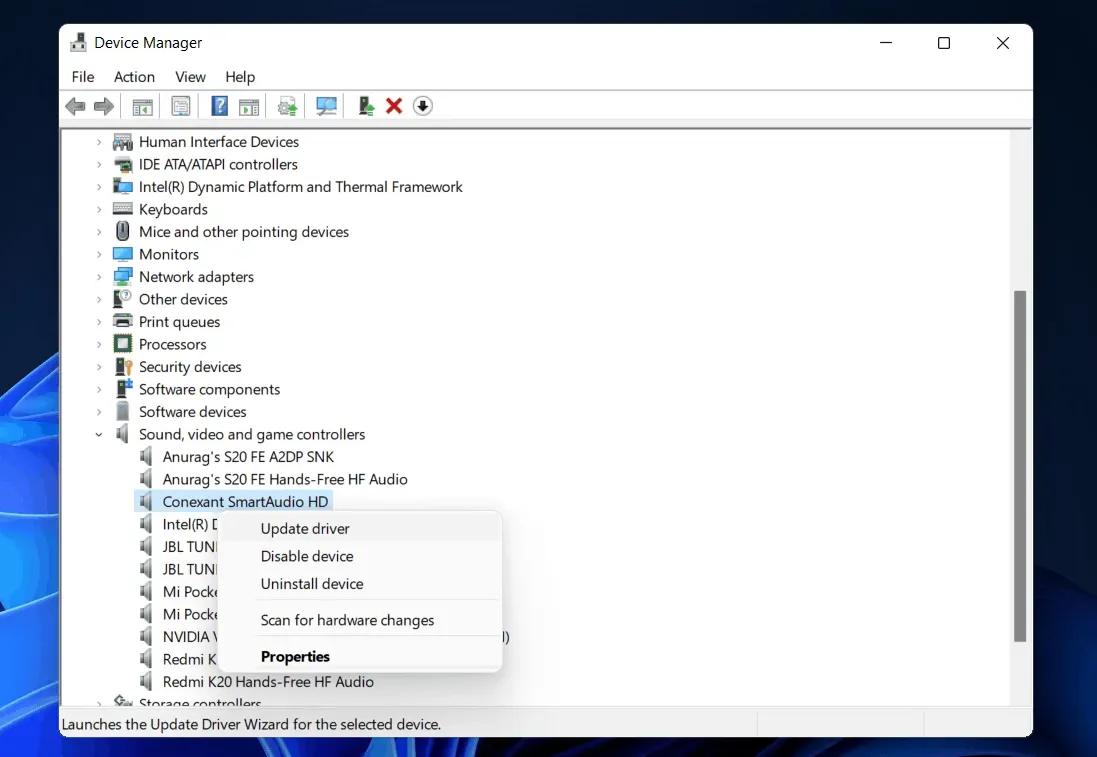
- Pasirinkite garso įrenginį ir spustelėkite jį dešiniuoju pelės mygtuku. Tada spustelėkite „ Atnaujinti tvarkyklę“ , kad atnaujintumėte garso plokštės tvarkyklę.
- Atlikite tai su visais garso įrenginiais atskirai.
- Tai atlikę iš naujo paleiskite kompiuterį ir daugiau nebesusidursite su problema.
Jei tai nepadeda rasti tinkamos naudojamo garso įrenginio tvarkyklės, tvarkykles galite rasti naudodami trečiųjų šalių programas. Galite eiti į savo garso plokštės gamintojo svetainę ir rasti savo garso plokštės modelį bei jos tvarkyklę. Jei naudojate nešiojamąjį kompiuterį, galite apsilankyti savo nešiojamojo kompiuterio svetainėje ir ieškoti nešiojamojo kompiuterio. Čia rasite visas nešiojamojo kompiuterio tvarkykles, ne tik garso tvarkykles.
Iš naujo paleiskite garsiakalbio garso įrenginį
Jei kuris nors iš aukščiau pateiktų pataisymų neveikia ir garsiakalbiai neveikia sistemoje „Windows 11“, gali kilti problemų dėl nustatymų. Galite pabandyti iš naujo paleisti garso paslaugas ir patikrinti, ar garso neveikianti problema vis dar išlieka sistemoje „Windows 11“, ar ne.
Norėdami iš naujo paleisti garso paslaugas, vadovaukitės toliau pateiktomis instrukcijomis.
- Atidarykite pradžios meniu ir čia ieškokite paslaugų ir atidarykite.
- Paslaugose suraskite „Windows Audio“ ir pasirinkite ją.
- Dabar dešiniuoju pelės mygtuku spustelėkite jį ir pasirinkite iš naujo paleisti parinktį , kad iš naujo paleistumėte garso paslaugą.
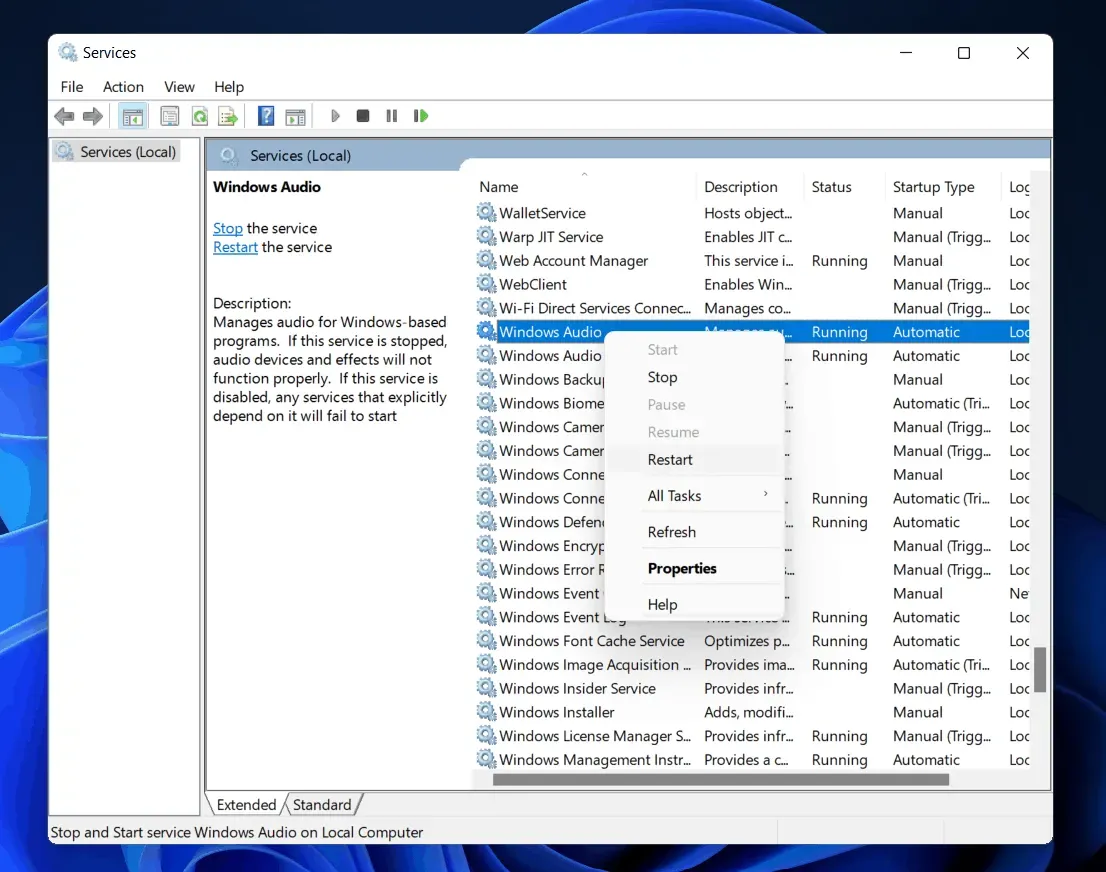
- Tada iš naujo paleiskite „Windows Audio Endpoint Builder“ ir RPC.
Tai padės išspręsti „Windows 11“ garso neveikiančią problemą.
Patikrinkite, ar jūsų garso įrenginys veikia, ar ne
Daugeliu atvejų šios problemos priežastis gali būti ir garso įrenginio problema. Jei naudojate „Bluetooth“ garsiakalbį arba ausines, galite pabandyti jas naudoti su mobiliuoju ar kitu įrenginiu. Jei jie veikia gerai, tikriausiai yra problemų su kompiuteriu. Jei jie neveikia tinkamai, garso įrenginys yra sugedęs.
Jei naudojate laidines ausines, patikrinkite garso lizdą. Galite pabandyti naudoti bet kokias kitas ausines. Jei jie veikia gerai, garso lizdas gali būti sugedęs.
Tačiau jei visi jūsų garso įrenginiai gerai veikia kituose įrenginiuose, turėtumėte patikrinti savo kompiuterį. Norėdami tai išspręsti, galite kreiptis į aptarnavimo centrą.
Baigiamieji žodžiai
Tai buvo keletas galimų pataisymų, padedančių išspręsti „Windows 11“ garso neveikiančią problemą. Tikimės, kad šis straipsnis padėjo išspręsti iškilusią problemą.



Parašykite komentarą