10 YouTube melnā ekrāna labojumi
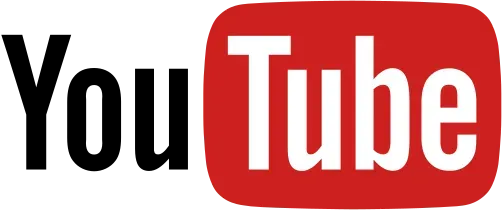
Jūs vēlējāties skatīties videoklipu pakalpojumā YouTube, tāpēc apmeklējāt vietni. Video atskaņotājs tiek parādīts ekrānā, kad noklikšķināt uz YouTube videoklipa. Jūs pacietīgi gaidījāt video lejupielādi un atskaņošanu datorā.
Pēc kāda laika datora ekrānā nekas netiek atskaņots. YouTube video atskaņotājs izrādījās pilnīgi melns!
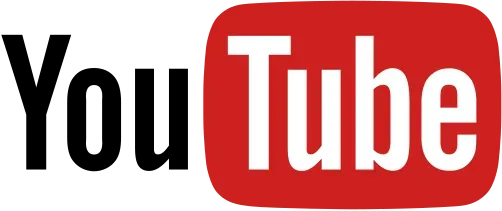
Daudzi YouTube lietotāji ir saskārušies ar “ YouTube video melnā ekrāna” problēmu, kas YouTube kopienā ir izplatīta parādība. Saskaroties ar šo problēmu, jūs varat kļūt neapmierināts. Ja jūs izmisīgi meklējat šīs problēmas risinājumus internetā, šis raksts ir šeit, lai atrisinātu problēmu.
Kad parādās YouTube melnā ekrāna kļūda?
Ikreiz, kad pakalpojumā YouTube redzat melnu ekrānu, videoklipu nevar ielādēt tehniskas problēmas dēļ. Problēma var būt saistīta ar jūsu datoru vai problēmas ar pakalpojumu YouTube vai jūsu interneta pakalpojumu sniedzēju (ISP).
Parasti problēmu var novērst, atsvaidzinot tīmekļa pārlūkprogrammu, noņemot reklāmu bloķētāju, restartējot datoru, restartējot tīkla aparatūru un izmantojot citas vienkāršas alternatīvas.
Ja problēmu izraisa jūsu interneta pakalpojumu sniedzēja vai YouTube problēma, jūs neko nevarat darīt, lai to atrisinātu.
Ir dažādi iemesli, kāpēc videoklipa skatīšanās laikā var redzēt melnu ekrānu. Mēs esam izveidojuši sarakstu ar dažām visbiežāk sastopamajām problēmām.
Interneta savienojuma problēmas
Lēns vai neuzticams interneta savienojums var neļaut pilnībā un pareizi atskaņot jūsu YouTube videoklipus. Rezultātā YouTube videoklips izskatās kā melns ekrāns ar skaņām.
Pārlūkprogrammas problēmas
Ja jūsu tīmekļa pārlūkprogramma ir novecojusi vai tajā ir daudz sīkfailu un kešatmiņas, YouTube var parādīties melns ekrāns.
Paplašinājumi
Iespējams, pārlūkprogrammā esat instalējis vairākas nelielas programmatūras pakotnes, lai to personalizētu un nodrošinātu papildu funkcijas. Tomēr daži no tiem, piemēram, reklāmu bloķēšana, var neļaut jūsu pārlūkprogrammai pareizi lejupielādēt visu filmu.
Varat mēģināt restartēt datoru, kad pakalpojumā YouTube tiek rādīts melns ekrāns, nevis videoklips datora tehnisku problēmu dēļ.
YouTube melnā ekrāna problēmas risinājumi
Šeit ir dažas stratēģijas, kas var efektīvi novērst YouTube melnā ekrāna problēmu. Dodiet viņiem iespēju un paskatieties, kas notiks! Dažos gadījumos jums var nebūt nepieciešams tos visus izmēģināt. Pārvietojieties sarakstā uz leju, līdz atrodat sev piemērotāko.
- Izrakstieties no sava YouTube (Google) konta
- Pārliecinieties, vai ir izveidots tīkla savienojums
- Atspējot reklāmu bloķētājus un paplašinājumus
- Pārbaudiet Adobe Flash Player
- Dzēst pārlūkošanas vēsturi (kešatmiņu un sīkfailus)
- Lejupielādējiet video no YouTube
- Atjauniniet tīmekļa pārlūkprogrammas versiju
- Izmantojiet citu tīmekļa pārlūkprogrammu vai inkognito režīmu
- Atspējot aparatūras paātrinājumu
- Atjauniniet grafiskās kartes draiverus
1. Izrakstieties no sava YouTube (Google) konta
Varat mēģināt atteikties no sava konta un pārbaudīt, vai videoklipu var atskaņot.
- Lai izrakstītos, noklikšķiniet uz konta ikonas YouTube lietotnes lapas augšējā labajā stūrī un noklikšķiniet uz Izrakstīties.
- Ja šī metode jums der, jūs vairs neredzēsit melnu ekrānu YouTube video atskaņotājā.
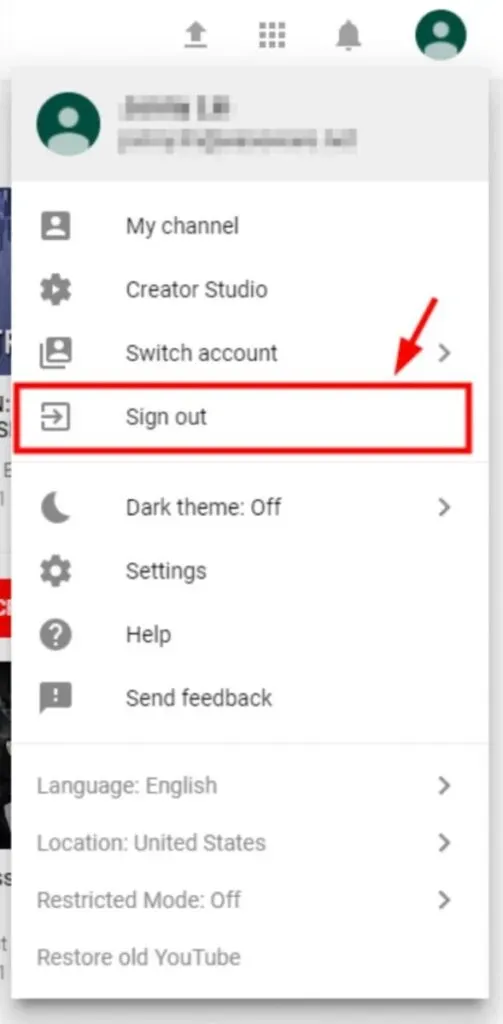
2. Pārliecinieties, vai ir izveidots tīkla savienojums
Ja tīkla savienojums nedarbojas pareizi, iespējams, šī problēma ir radusies. Ir dažas lietas, kas jums jāizmēģina pirms nākamo darbību veikšanas.
Izmantojiet virtuālo privāto tīklu (VPN):
- Apsveriet iespēju izmantot virtuālo privāto tīklu (VPN).
- Ja jums ir problēmas ar vietējo interneta savienojumu, tas palīdzēs tās atrisināt.
- Pieņemsim, ka jums ir savs VPN serveris un nepieciešamās opcijas savienojuma iestatīšanai.
- Šajā gadījumā šo uzdevumu var veikt manuāli.
Skatiet, kā izmantojat internetu:
- Rūpīgi pārbaudiet visas programmas, kas darbojas jūsu datorā un visas pārējās ierīces, kas pievienotas tam pašam tīklam.
- Atspējojiet programmatūras vai ierīces tīkla savienojumu, kas palēninās tīkla reakciju.
Pirms turpināt, pārliecinieties, vai interneta savienojums ir izveidots un darbojas pareizi.
- Pārbaudiet savu WiFi maršrutētāju vai mobilos/mobilos datus.
- Pārbaudiet, vai interneta savienojums darbojas pareizi.
3. Atspējojiet reklāmu bloķētājus un paplašinājumus.
Reklāmu bloķētāji ir pārlūkprogrammas spraudņi, kas neļauj ielādēt noteiktus tīmekļa lapas elementus noteiktā tīmekļa lapā, ja tie ir iespējoti. Vairumā gadījumu tie var bloķēt atsevišķas reklāmas tīmekļa lapās un reklāmas, kas tiek atskaņotas videoklipu laikā tādās vietnēs kā YouTube.
Ja reklāmu bloķētājs ir iestatīts pareizi, tas bloķē reklāmu ielādi. Pārējā lapas daļa turpina ielādēt kā parasti. Ja reklāmu bloķētājs nedarbojas pareizi, tas var atļaut reklāmu ielādi, bloķējot lapas elementus, piemēram, tekstu un video, ko vēlaties redzēt.
Tālāk ir norādīts, kā noteikt, vai reklāmu bloķētājs pakalpojumā YouTube rada melnus attēlus.
- Dodieties uz YouTube un atlasiet videoklipu, ko skatīties.
- Īslaicīgi atspējojiet savu reklāmu bloķētāju. Šim nolūkam izmantotā metode ir atkarīga no tīmekļa pārlūkprogrammas.
- Pēc tam atkārtoti ielādējiet lapu un atskaņojiet videoklipu.
- Ja tiek sākta videoklipa atskaņošana, pārbaudiet reklāmu bloķētāja norādījumus, lai noskaidrotu, vai ir kāds iestatījums, kas neļautu pakalpojumam YouTube turpmāk bloķēt videoklipus.
4. Pārbaudiet Adobe Flash Player
Adobe Flash Player ir iepriekš instalēts daudzās tīmekļa pārlūkprogrammās, un to bieži izmanto, lai iegultu filmas dažādās vietnēs, kas, bez šaubām, ir svarīgi.
Ja jūsu Adobe Flash Player vairs nav atjaunināts, iespējams, jums ir YouTube melnā ekrāna problēma. Mēģiniet atinstalēt un atkārtoti instalēt Flash Player no tā oficiālās vietnes, kurā ir pieejama jaunākā versija.
Ja izmantojat Firefox, pārbaudiet, vai jūsu pārlūkprogrammā tiek izmantots HTML5, lai novērstu YouTube melnā ekrāna problēmu pārlūkprogrammā Firefox. YouTube pārslēdza lietotājus no Flash Player lietošanas uz noklusējuma HTML5 atskaņotāju.
5. Dzēsiet pārlūkošanas vēsturi (kešatmiņu un sīkfailus).
Jūsu pārlūkprogrammā saglabāto kešatmiņas un vēstures datu dēļ jūsu YouTube videoklipi var izskatīties melni. Tie, iespējams, ir sakrājušies un izraisījuši jūsu pārlūkprogrammas iesaldēšanu vai traucēšanu jūsu pārlūkprogrammai.
Viņi var arī mainīt jūsu pārlūkprogrammas iestatījumus, neļaujot tai pareizi darboties. Visi šie faktori var veicināt YouTube problēmas vai citas problēmas.
Piesardzības nolūkos mēs iesakām dzēst pārlūkprogrammas datus no pārlūkprogrammas. Izmantojot Google Chrome vai Firefox, varat noņemt šo informāciju, veicot tālāk norādītās darbības.
* Lūdzu, atcerieties, ka tādējādi tiks dzēsta visa jūsu pārlūkošanas vēsture, paroles un iestatījumi, kas saglabāti jūsu interneta pārlūkprogrammā. Turklāt jums būs atkārtoti jāievada sava informācija un jāpielāgo atlase katru reizi, kad apmeklēsiet jau apmeklētās vietnes.
- Šajā brīdī turiet nospiestu taustiņus Ctrl, Shift un Delete (uz tastatūras). Pēc tam parādīsies datu tīrīšanas logs.
- Izdzēsiet visus pārlūkošanas datus no tīmekļa pārlūkprogrammas, rīkojoties šādi: Iestatiet laika diapazonu, kas ietver visu, sākot no pārlūkprogrammas pirmās atvēršanas līdz pašreizējam brīdim.
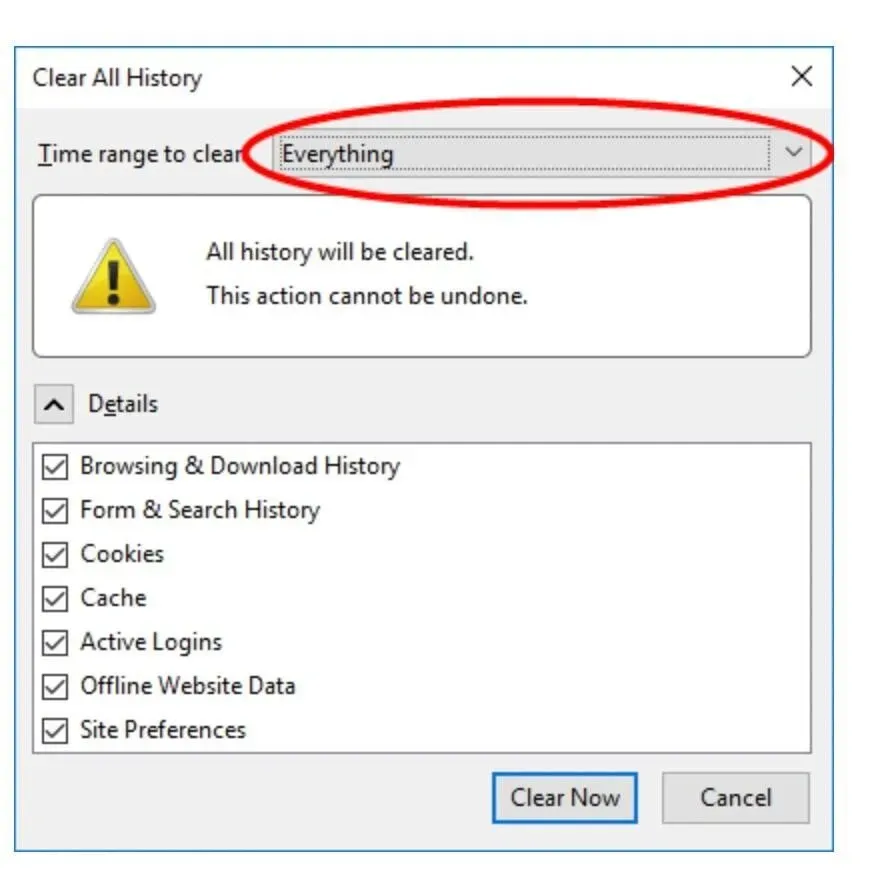
- Lai notīrītu visas lietas, atlasiet tās visas.

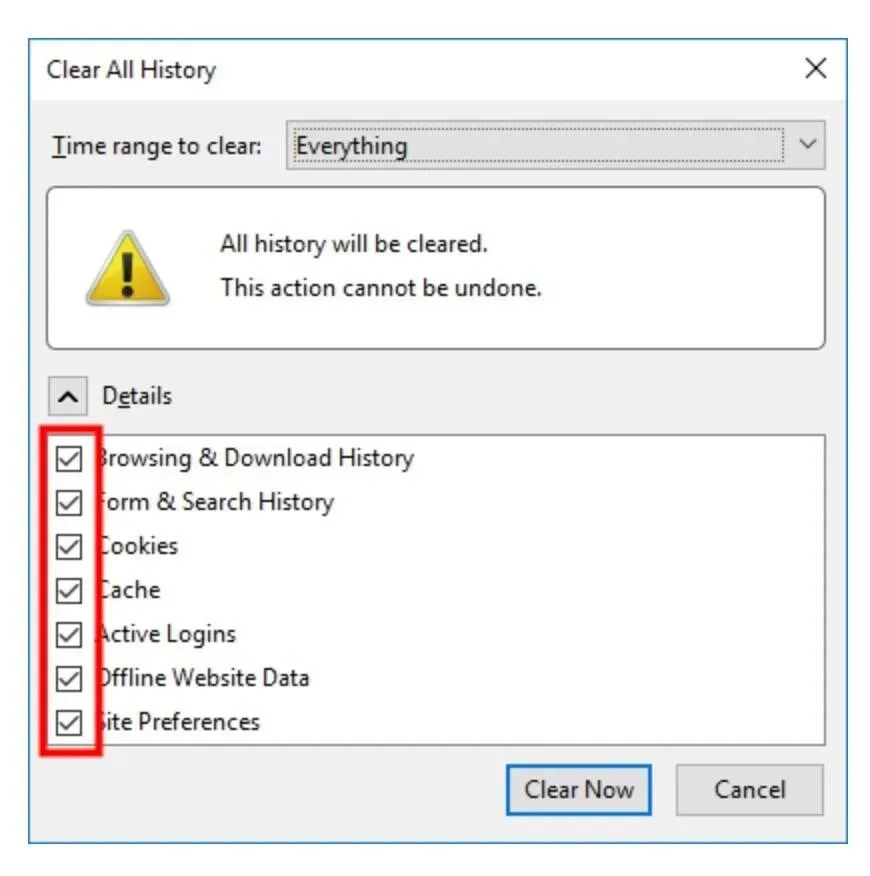
- Noņemiet tos visus no skatuves.
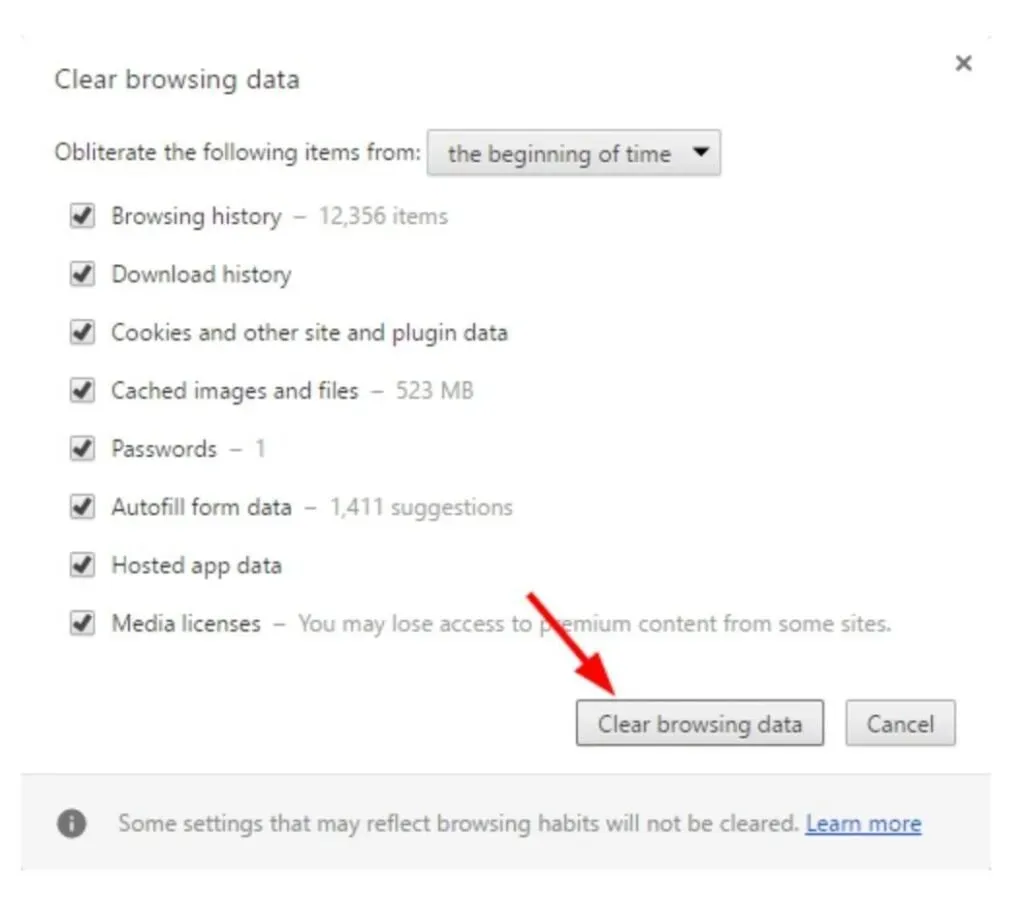

- Pirms turpināt, pārbaudiet, vai varat skatīt YouTube videoklipus.
6. Lejupielādējiet YouTube video
Ja neviena no iepriekš minētajām opcijām nedarbojas, varat mēģināt lejupielādēt YouTube videoklipus un atskaņot tos savā ierīcē.
- MiniTool uTube Downloader ir bezmaksas YouTube lejupielādētājs, kas nerāda reklāmas un ļauj lejupielādēt bezgalīgu skaitu video failu. Cita starpā tā var arī lejupielādēt YouTube atskaņošanas sarakstus un video subtitrus.
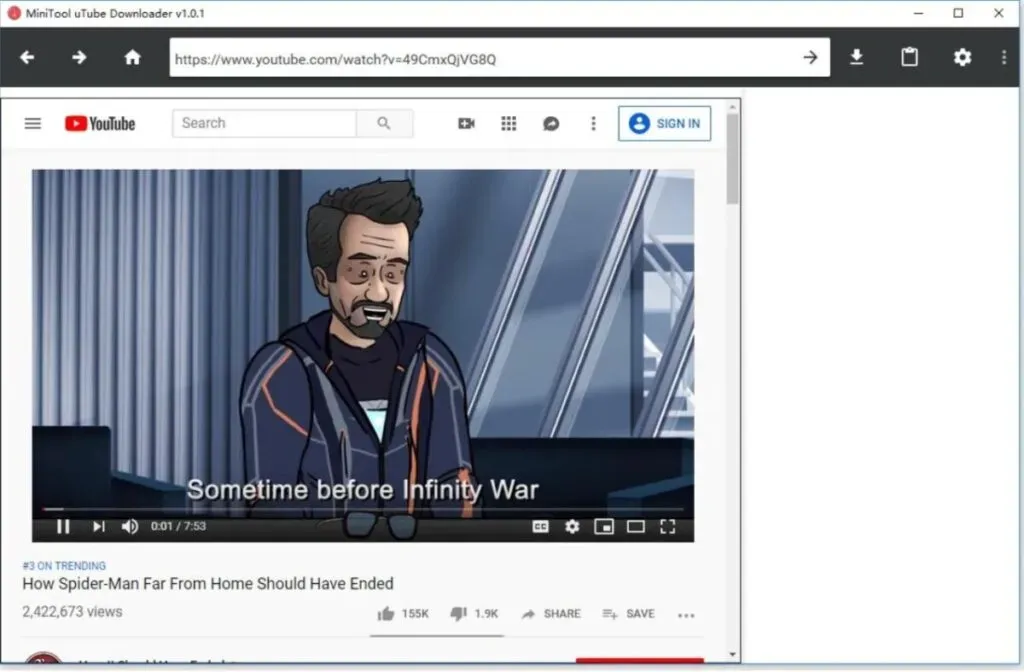
- MiniTool uTube Downloader ir bezmaksas YouTube lejupielādētājs, kuru varat iegūt, to lejupielādējot un instalējot.
- Kopējiet un ielīmējiet tā videoklipa URL, kuru vēlaties lejupielādēt, attiecīgajā laukā, pēc tam noklikšķiniet uz pogas Lejupielādēt, lai sāktu lejupielādi.
- Izvēlieties video faila formātu, piemēram, MP3, MP4 vai WMV, un noklikšķiniet uz pogas Lejupielādēt, lai sāktu tā lejupielādi.
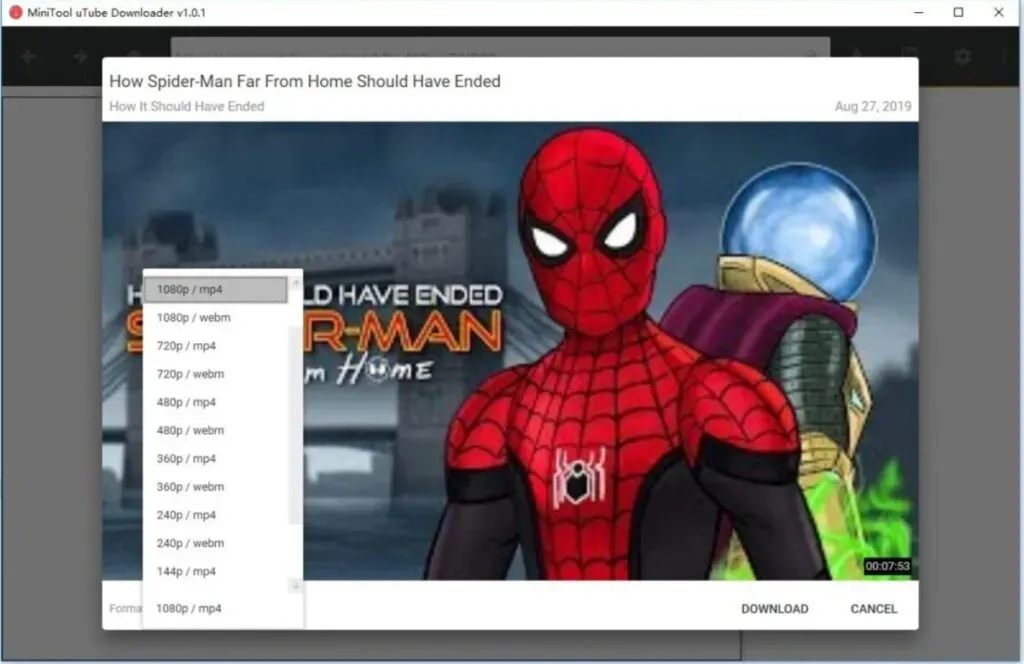
- Visbeidzot, varat skatīties YouTube videoklipus dažādās ierīcēs bez interneta savienojuma.
7. Atjauniniet tīmekļa pārlūkprogrammas versiju
Jūsu YouTube videoklipi var netikt atskaņoti pareizi, jo jūsu tīmekļa pārlūkprogramma ir novecojusi. Tajā joprojām var tikt izmantots Adobe Flash Player spraudnis, ko YouTube neatbalsta, un tas var izraisīt video atskaņošanas problēmas.
Arī daži jūsu iepriekšējās tīmekļa pārlūkprogrammas iestatījumi vai funkcijas var traucēt YouTube atskaņotāja darbību.
Pieņemsim, ka vēlaties izvairīties no YouTube video atskaņošanas problēmām datorā. Šajā gadījumā jums vajadzētu izvairīties no vecās tīmekļa pārlūkprogrammas izmantošanas.
- Lai varētu atjaunināt pārlūkprogrammu, tā vispirms ir jāatinstalē.
- Pēc tam dodieties uz tās oficiālo vietni un lejupielādējiet jaunāko versiju, kas jāinstalē savā datorā.
- Pēc tam pārbaudiet, vai melnā ekrāna problēma atrisināja jūsu YouTube videoklipus.
8. Izmantojiet citu tīmekļa pārlūkprogrammu vai inkognito režīmu
Kādā brīdī jums var būt nepieciešama cita pārlūkprogramma. Pašlaik izmantotā tīmekļa pārlūkprogramma var nebūt saderīga ar YouTube tīmekļa atskaņotāju, kas ir pilnīgi iespējams. Varat datorā instalēt citu pārlūkprogrammu, lejupielādējot un instalējot to no pārlūkprogrammas oficiālās vietnes.
Pēc tam, izmantojot šo pārlūkprogrammu, mēģiniet noskatīties YouTube videoklipu, lai redzētu, vai tas novērš melnā ekrāna problēmu. Ja neviens no šiem ieteikumiem nedarbojas, iespējams, jums būs jāsazinās ar pārlūkprogrammas atbalsta dienestu un jālūdz palīdzība.
Jums ir iespēja izmantot citu metodi. Lai pārbaudītu, vai tas palīdz, pārlūkprogrammā varat atvērt jaunu cilni un mēģināt tajā atskaņot YouTube videoklipu, lai redzētu, vai tas atrisina problēmu.
9. Atspējojiet aparatūras paātrinājumu
Aparatūras paātrinājums deleģē daļu no skaitļošanas pienākumiem īpaši izstrādātai datora aparatūrai, piemēram, grafikas procesoram (GPU), nevis jūsu centrālajam procesoram. Tas var uzlabot saistītās programmatūras veiktspēju.
Tomēr aparatūras paātrinājums dažkārt var izraisīt neparedzētas problēmas. Pieņemsim, ka savā tīmekļa pārlūkprogrammā esat iespējojis aparatūras paātrinājumu.
Šādā gadījumā YouTube videoklips var netikt atskaņots tik gludi, kā jūs gaidāt. Rezultātā varat eksperimentēt ar aparatūras paātrinājuma atspējošanu savās pārlūkprogrammās, lai noskaidrotu, vai tas kaut ko maina.
Lai pārlūkprogrammās Chrome un Firefox atspējotu aparatūras paātrinājumu, izpildiet nākamajā sadaļā aprakstītās procedūras.
Ja izmantojat Google Chrome:
- Virzieties uz izvēlnes pogu augšējā labajā stūrī un atlasiet Iziet.
- Pēc tam atlasiet opciju “Iestatījumi”.
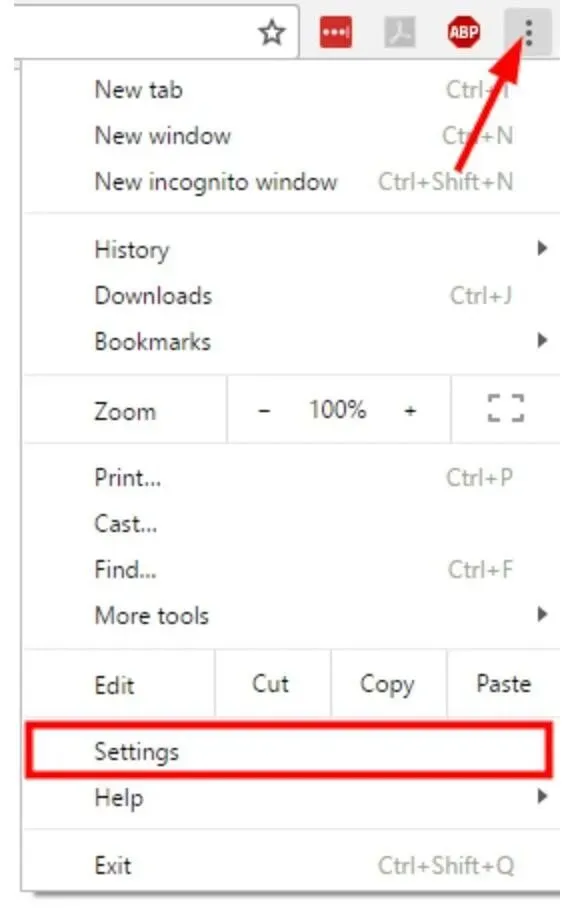
- Lapas apakšā atlasiet Rādīt papildu iestatījumus.
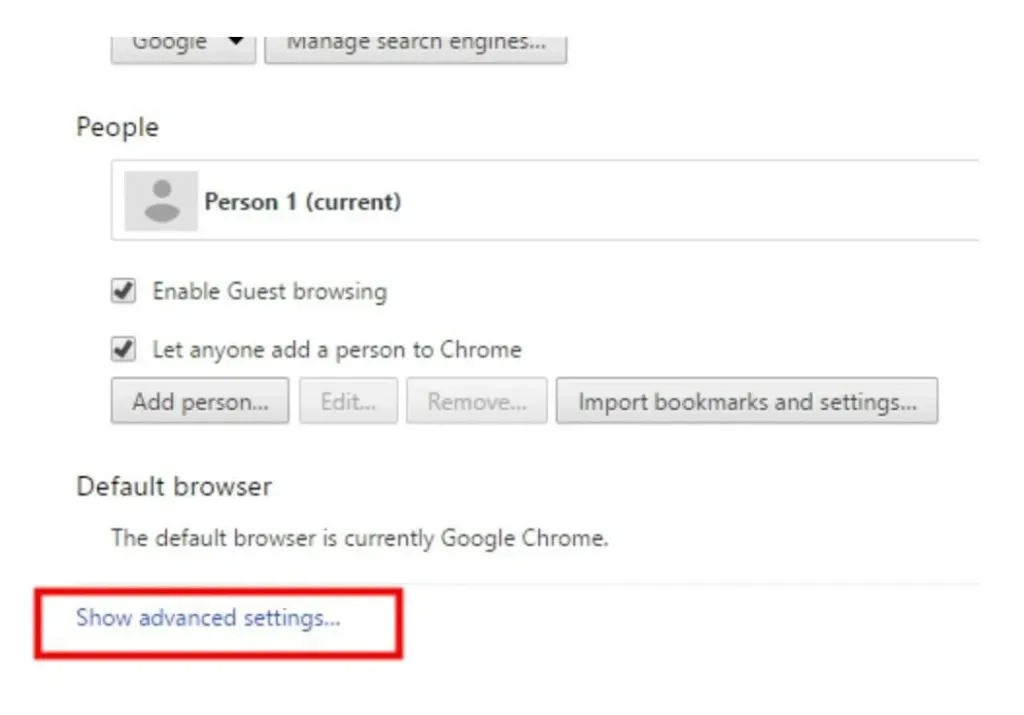
- Noņemiet atzīmi no izvēles rūtiņas Lietot aparatūras paātrinājumu, ja tas ir pieejams sadaļā Sistēma.

- Restartējiet pārlūkprogrammu, lai izmaiņas stātos spēkā.
Ja izmantojat Firefox:
- Virzieties uz izvēlnes pogu augšējā labajā stūrī un atlasiet Opcijas.
- Ja izmantojat pārlūkprogrammu Internet Explorer, atveriet izvēlnes pogu augšējā labajā stūrī un atlasiet Opcijas.

- Nolaižamajā izvēlnē atlasiet “Papildu”.
- Pēc tam noņemiet atzīmi no izvēles rūtiņas “Izmantot aparatūras paātrinājumu, kad vien iespējams”.
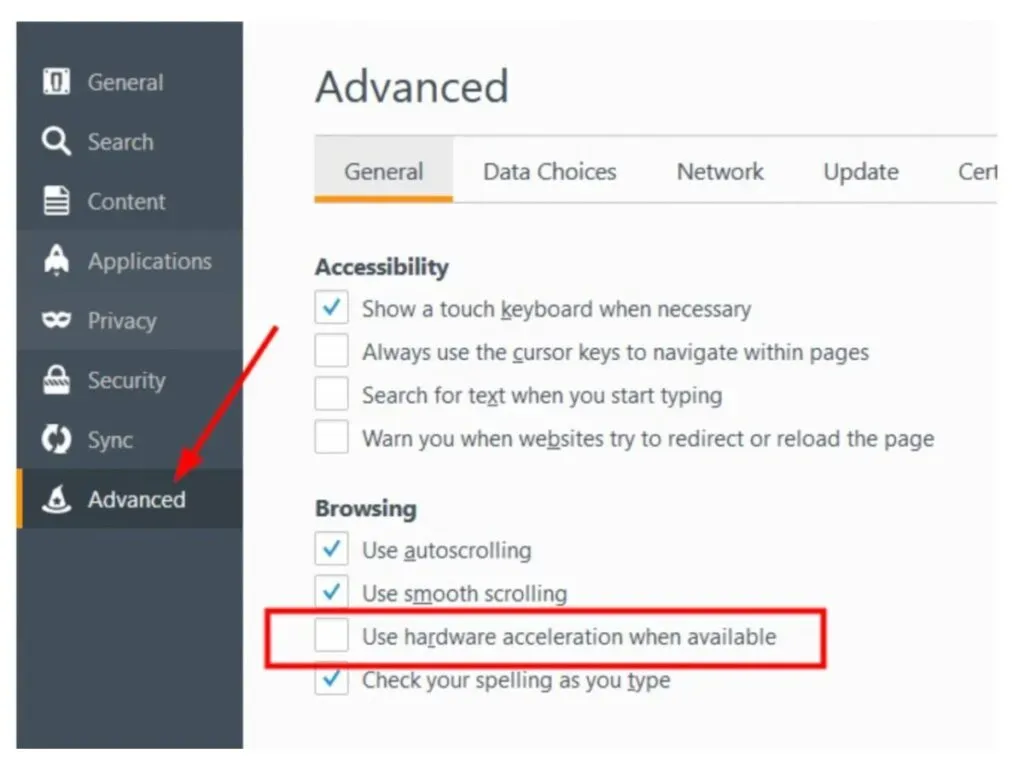
- Restartējiet pārlūkprogrammu, lai izmaiņas stātos spēkā.
Pēc pārlūkprogrammas restartēšanas noskatieties YouTube videoklipu, lai noskaidrotu, vai šī stratēģija ir efektīva.
10. Atjauniniet videokartes draiverus
Grafikas draiveris ir atbildīgs par katra pikseļa atveidošanu datora ekrānā. Neatkarīgi no tā, vai tas ir attēls (tostarp fotoattēls vai video) vai teksts, jūsu grafikas draiveris ir atbildīgs par to, ko redzat vietnēs, spēlēs un video straumēšanas pakalpojumos. Lai nodrošinātu maksimālu veiktspēju un kristāldzidrus attēlus, jums vajadzētu uzzināt, kā atjaunināt grafikas draiveri.
Operētājsistēmā Windows 7 varat izmantot Windows Update, lai atjauninātu grafikas draiverus.
- Atveriet vadības paneli, atlasot to Windows izvēlnē Sākt.
- Nolaižamajā izvēlnē atlasiet Sistēma un drošība, pēc tam atlasiet Windows atjaunināšana.
- Ja uzreiz neredzat rezultātus, noklikšķiniet uz Pārbaudīt atjauninājumus. Tas liek operētājsistēmai pārbaudīt standarta Windows atjauninājumus un jaunus draiverus.
- Atrodiet grafikas karšu draiverus ar ražotāju nosaukumiem, kas saistīti ar grafikas komponentiem, piemēram, Intel Graphics vai NVIDIA. AMD Graphics ir vēl viena iespēja meklēt.
- Tos var atrast vai nu galvenajā skatā, vai kategorijā Izvēles atjauninājumi. Ja redzat šos grafikas karšu draiverus, atlasiet tos un noklikšķiniet uz pogas Instalēt. Instalēšana prasīs dažas minūtes.
FAQ
Vai YouTube monetizēs melnā ekrāna videoklipus ar relaksējošu mūziku?
Varat tehniski monetizēt melna ekrāna videoklipu ar relaksējošu mūziku, ja vien mūzikai nav autortiesību problēmu saistībā ar atkārtoti izmantotu materiālu. Tomēr, lai gūtu peļņu, jums ir nepieciešams vairāk nekā tikai oriģināla mūzika. Jūs varat izmantot attēlus bez autortiesībām, vēlams, ja tos esat radījis pats.
Kā novērst daļēji melnā ekrāna problēmu YouTube lietotnē?
Visizplatītākais veids, kā novērst YouTube daļēji melnā ekrāna kļūdu, ir atinstalēt un atkārtoti instalēt lietotni no Google Play veikala vai Apple App Store. Ierīces restartēšana vēlāk var palielināt iespēju atrisināt problēmu.
Kā salabot melno ekrānu YouTube videoklipā, izmantojot Safari?
Atveriet ierīces iestatījumus un noklikšķiniet uz Safari. Pārbaudiet paplašinājumus un atspējojiet, ja ir kādi aktīvi satura bloķētāji, piemēram, Adblock Plus vai Firefox Focus. Visbeidzot, restartējiet ierīci.
Kāpēc, atverot pakalpojumu YouTube, parādās balts lodziņš ar melnu ekrānu?
Jaunākie iOS atjauninājumi, atverot pakalpojumu YouTube, var radīt baltu lodziņu ar melnu ekrānu. Lai atrisinātu šo problēmu, ieteicams atkārtoti instalēt lietotni.

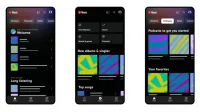
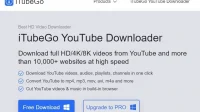
Atbildēt