10 Windows aparatūras rezervētās atmiņas labojumi
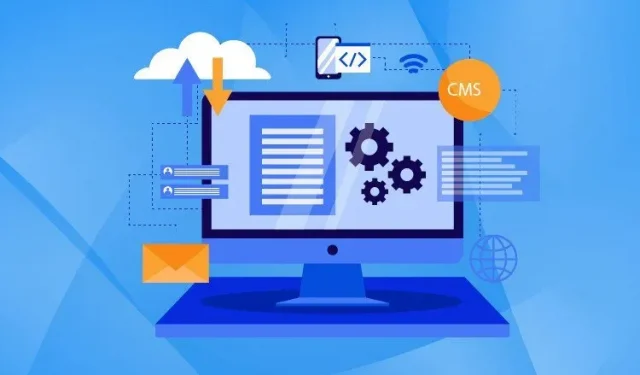
Vai jūsu dators darbojas lēni, jo jūsu atmiņa tiek rezervēta arvien vairāk? Apskatīsim, kāpēc tas notiek un kā mēs varam samazināt aparatūrai rezervēto atmiņas logu skaitu.
Kas ir aparatūras rezervētā atmiņa?
Aparatūrai rezervētā atmiņa ir atsevišķa atmiņas sadaļa, kas paredzēta kritiskām datora funkcijām. Šie procesi nodrošina koordināciju starp centrālo procesoru un ārējām perifērijas ierīcēm, piemēram, grafiku, tastatūru, printeri utt. Tie nav pieejami parastajiem ikdienas procesiem.
Ikviens vēlas, lai viņa ierīce darbotos kā zirgs. Liela sistēmas veiktspējas daļa ir RAM. Tas nodrošina pagaidu uzglabāšanas vietu dažādām lietojumprogrammām.
Piemēram, ja sākat spēlēt Fortnite, jūsu saglabātās kartes tiks kopētas no krātuves uz RAM. Pēc tam jūs sākat izpildīt misijas, un jūsu operatīvā atmiņa darbojas zibens ātrumā ātrai spēlei. Vēlāk faili tiek pārvietoti atpakaļ uz atmiņas disku.
Tātad, kur šajā attēlā iekļaujas aparatūras rezervētā atmiņa? Nu, tas darbojas fonā, nodrošinot, ka dažādās datora daļas šīs sāgas laikā darbojas harmoniski.
Kā bezmaksas RAM ir saistīta ar sistēmas ātrumu?
RAM vien var noteikt sistēmas efektivitāti. Sistēmas ātrumu ietekmē divi RAM faktori.
- Atmiņas ietilpība: atmiņas apjoms, ko var saglabāt RAM. Mērīts gigabaitos.
- Atmiņas ātrums: tas ir ātrums, ar kādu RAM var apstrādāt dažādas programmas.
Parasti atmiņas apjoma palielināšanai ir eksponenciāla ietekme uz sistēmas veiktspēju. Tas nozīmē, ka RAM uzglabā vairāk datu un ātrāk apstrādā informāciju.
Kā tiek izmantota aparatūras rezervētā atmiņa?
Attēlu un video apstrāde prasa milzīgu ātrumu. RAM darbojas kā brīze, tāpēc aparatūrai rezervētā atmiņa lielākoties ir daļa no virtuālās RAM, ko izmanto grafikas veiktspējas optimizēšanai.
Turklāt aparatūras rezervētā atmiņa tiek izmantota arī, lai saglabātu draiverus datora perifērijas ierīcēm, piemēram, monitoriem, tastatūrām, pelēm un skārienpaliktņiem, kas ir nodrošināti ar īpašu krātuvi, lai nodrošinātu, ka to darbība nekad netiek pārtraukta.
Kādi ir lielās aparatūras slodzes cēloņi?
Aparatūras slodzes palielināšanās var rasties dažādu iemeslu dēļ. Tas galvenokārt notiek, ja jūsu grafikas karte ir novecojusi vai paredzēta, lai apstrādei izmantotu daļu RAM. Kļūdas BIOS var arī palielināt aparatūrai rezervēto atmiņu.
Brīdinājums
Ja redzat, ka aparatūras rezervētā atmiņa ir palielinājusies līdz visa RAM moduļa vērtībai, tas nozīmē, ka RAM ir bojāta.
RAM ir neatņemama datora sastāvdaļa, tāpēc nekavējoties iegūstiet jaunu RAM moduli!
Kā pārbaudīt aparatūras rezervēto atmiņu?
Lai pārbaudītu, cik daudz atmiņas ir rezervēta aparatūra, rīkojieties šādi:
- Atveriet uzdevumu pārvaldnieku, nospiežot Ctrl+Shift+Esc.
- Noklikšķiniet uz cilnes “Veiktspēja”.
- Visbeidzot noklikšķiniet uz Disks.
- Tagad uzdevumu pārvaldnieka apakšējā labajā stūrī meklējiet opciju “Rezervēta aparatūra”.
Cik daudz aparatūras rezervētās atmiņas ir piemērots jūsu datoram?
Tipiska aparatūras rezervētās atmiņas vērtība ir pāris simti megabaitu. 32 bitu sistēmām var izmantot ne vairāk kā 3,5 GB. 64 bitu sistēmām no 16 GB RAM parasti tiek rezervēts 1 GB RAM. Aparatūrai rezervētā atmiņa no 1 GB līdz 4 GB ir bojāta, un tā ir jālabo.
Kā RAM tiek sadalīta dažādās sadaļās?
Darba dalīšana nodrošina jebkuras sistēmas augstāku produktivitāti un efektivitāti. Tāpat dažādi RAM komponenti ir specializēti konkrētiem uzdevumiem. Šeit ir tabula, kurā parādīti dažādi RAM komponenti un ar tiem saistītās funkcijas:
| nodaļa | Funkcijas |
|---|---|
| Aktīvi lietots | Šobrīd izmanto dažādām operācijām |
| Aprīkojums rezervēts | BIOS un citas perifērijas ierīces |
| Mainīts | Procesi, kas tiek pārsūtīti uz cieto disku pastāvīgai glabāšanai |
| Stāviet blakus | Piedalās kešatmiņā saglabāto datu apstrādē |
| Bezmaksas lietošana | Nav iesaistīts nevienā funkcijā |
Kā kešatmiņa atšķiras no aparatūras rezervētās atmiņas?
Kešatmiņā tiek glabāta informācija par iepriekšējiem procesiem, tāpēc nākamie procesi notiek daudz ātrāk. Kešatmiņa mijiedarbojas ar centrālo procesoru un galu galā tiek apstrādāta ātrāk. No otras puses, aparatūra rezervēja atmiņu no citas pasaules, kas darbojas, lai nodrošinātu sistēmas pamata funkcionalitāti.
Vai ir droši samazināt aparatūras rezervēto atmiņu?
Vairumā gadījumu ir samērā droši samazināt aparatūrai rezervēto atmiņu. Lielākoties tas negatīvi neietekmē jūsu datoru. Tomēr dažos gadījumos tas var traucēt lejupielādes procedūru.
10 labākie risinājumi Windows aparatūras rezervētās atmiņas samazināšanai
Šeit ir 10 labākie risinājumi aparatūras rezervētās atmiņas samazināšanai:
- Instalējiet Windows 64 bitu versiju
- Labojiet BIOS iestatījumus
- Atjauniniet BIOS un atiestatiet uz noklusējuma iestatījumiem
- Windows startēšanas problēmu novēršana
- Atspējot automātisko RAM virtualizāciju
- Atjauniniet savu reģistru
- Skenējiet RAM, vai nav kļūdu
- Pārbaudiet, vai RAM ir pareizi instalēta
- Sajaukt RAM moduļus
- Atjauniniet draiverus un Windows
Tagad sāksim strādāt pie aparatūras rezervētās atmiņas samazināšanas:
1. Instalējiet Windows 64 bitu versiju.
Maksimālais atmiņas lietojums operētājsistēmai 32 bitu Windows ir 3,5 GB. Tāpēc visa atmiņa virs 3,5 GB tiek rezervēta.
Veiciet šīs darbības, lai noskaidrotu, vai jūsu dators ir 32 bitu vai 64 bitu OS:
- Izmantojiet īsinājumtaustiņu Windows + R, lai atvērtu dialoglodziņu Palaist.
- Ierakstiet msinfo32 un nospiediet taustiņu Enter.
- Labajā rūtī meklējiet System Type, ja tas ir norādīts kā ×86, kas nozīmē, ka ir instalēti 32 bitu logi.
- Instalējiet jaunus logus, ja jūsu sistēma atbalsta 64 bitu operētājsistēmas.
2. Labojiet BIOS iestatījumus:
Daži BIOS iestatījumi var palielināt aparatūras rezervēto atmiņu. Lai labotu sistēmas BIOS, izpildiet šos norādījumus:
- Lai atvērtu BIOS iestatījumus, sāknēšanas laikā izmantojiet F2, F10, F12, F1 vai Del atkarībā no ražotāja.
- Ja datorā ir instalēta ārēja grafiskā karte, izmantojiet ceļu Advanced Graphics<Internal Graphics Mode <Disabled. Vai atrodiet On Board Graphics un atspējojiet tos.
- Iespējojiet atmiņas kartēšanas funkciju. Izpildiet ceļu Sistēmas konfigurācija < BIOS/platformas konfigurācija (RBSU) < Atmiņas opcijas < Atmiņas pārveidošana.
- Ieslēdziet renderēšanas gaidstāves režīmu. Dodieties uz Sistēmas aģents < Grafikas konfigurācija < Gaida renderēšanu (RC6)
- Tagad izslēdziet programmu Multi-Monitor, atlasot Iebūvētās ierīces konfigurācija < Intel Multi-Display < Izslēgt.
- Atrodiet iGPU atmiņu un iestatiet to uz AUTO.
- Saglabājiet visus šos iestatījumus un restartējiet datoru.
Piezīme. Visizplatītākais veids, kā mainīt BIOS iestatījumus, ir norādīts iepriekš. Jums būs jāmeklē veids, kā tiešsaistē mainīt datora iestatījumus.
3. Atjauniniet BIOS un atiestatiet iestatījumus uz noklusējuma iestatījumiem.
Jūsu datora BIOS iestatījumos var parādīties kļūdas. Lai atjauninātu BIOS, rīkojieties šādi:
- Dodieties uz ražotāja vietni un lejupielādējiet jaunāko BIOS, kas pieejama USB zibatmiņā.
- Atveriet sava datora BIOS iestatījumus atbilstoši ražotājam.
- Atrodiet BIOS versiju, sistēmas informāciju vai programmaparatūras versiju.
- Šajā cilnē noklikšķiniet uz Atjaunināt BIOS.
- Lai sāktu procesu, lejupielādējiet USB atmiņu.
- Restartējiet un gaidiet rezultātus.
- Vai arī mēģiniet atiestatīt BIOS iestatījumus uz noklusējuma iestatījumiem. Visbiežāk to var izdarīt, izmantojot taustiņu F9 vai F5. Tomēr izlasiet datora rokasgrāmatu vai meklējiet internetā precīzus norādījumus savam datoram.
4. Novērsiet Windows startēšanas problēmas
Veiciet šīs darbības, lai Windows palaidējs izmantotu visu pieejamo RAM:
- Turiet nospiestu Windows taustiņu + R, lai atvērtu izvēlni Palaist.
- Ierakstiet
msconfigun nospiediet taustiņu Enter, lai atvērtu sistēmas konfigurācijas logu. - Lejupielādes cilnē noklikšķiniet uz pogas “Papildu opcijas”.
- Noņemiet atzīmi no izvēles rūtiņas blakus Maksimālā atmiņa.
- Maksimālās atmiņas iestatījumā ievadiet 1
- Tagad ievadiet datorā instalētās RAM apjomu MB. 1 GB RAM ir 1024 MB, tātad 4 GB RAM ir 4096 MB un 8 GB ir 8192 MB. Pārliecinieties, ka esat ievadījis pareizo vērtību megabaitos.
- Visbeidzot noklikšķiniet uz Labi.
5. Atspējojiet automātisko RAM virtualizāciju.
Pirmkārt, kas ir virtuālā atmiņa? Tā tiek definēta kā vieta, kas atvēlēta datora cietajā diskā, lai veiktu RAM funkcijas. Īsāk sakot, tā ir viltota RAM. Virtuālās atmiņas atspējošana, lai uzlabotu sistēmas veiktspēju, ir riskanta. Tas var palielināt sistēmas kļūdu un lietojumprogrammu avāriju iespējamību. Tomēr šeit ir norādītas darbības, lai atspējotu automātisko RAM virtualizāciju:
- Nospiediet Windows taustiņu un meklējiet “Advanced”.
- Izvēlnē atlasiet “Skatīt papildu sistēmas iestatījumus”.
- Dodieties uz cilni “Papildu” un noklikšķiniet uz “Iestatījumi”. Tiks parādīts jauns veiktspējas opciju logs.
- Noklikšķiniet uz cilnes Papildu un virsraksta Virtuālā atmiņa noklikšķiniet uz Mainīt.
- Notīriet izvēles rūtiņu Automātiski pārvaldīt peidžeru faila lielumu visiem diskiem.
- Tagad sarakstā atlasiet katru disku un atlasiet “Nav lapas faila”.
- Visbeidzot, izvēlieties “OK”, lai saglabātu izmaiņas.
- Restartējiet datoru.
Tagad pārbaudiet, vai aparatūras rezervētā atmiņa ir samazinājusies. Ja nē, nekavējoties atsauciet izmaiņas.
6. Atjauniniet reģistru
- Nospiediet Windows taustiņu + R.
- Ierakstiet Regedit un nospiediet taustiņu Enter.
- Tagad pārejiet pie nākamās atslēgas:
“HKEY_LOCAL_MACHINE\SYSTEM\CurrentControlSet\Control\Session Manager\Memory Management”
- Iestatiet datu vērtību uz 1 un noklikšķiniet uz Labi.
7. Skenējiet RAM, vai nav kļūdu
Bojāta RAM var daudzkārt palielināt aparatūrai rezervēto atmiņu, pārsniedzot tās normālo vērtību. Pirms sākat pārbaudīt RAM, izmantojiet memtest86, lai pārbaudītu kļūdas. Izpildiet šos norādījumus:
- Lejupielādējiet memtest86 no viņa vietnes.
- Paņemiet USB disku un instalējiet tajā programmatūru.
- Sāknējiet USB disku no BIOS.
- Palaidiet kļūdu pārbaudes programmatūru.
- Lai iegūtu papildinformāciju, pārbaudiet aprīkojumu, veicot tālāk norādītās darbības.
8. Pārbaudiet, vai RAM ir pareizi instalēta.
RAM fiziskā pārbaude jāveic datortehniķim. Tomēr, veicot atbilstošus piesardzības pasākumus, varat arī pārbaudīt savu RAM, veicot šādas darbības:
- Atvienojiet strāvas kabeli un citus vadus no datora.
- Atveriet CPU augšējo vai sānu vāku.
- CPU mātesplatē būs taisnstūrveida mikroshēmas.
- Atvienojiet RAM moduļus un noņemiet mikroshēmas.
- IijjIzmantojiet spirta tamponus, lai notīrītu RAM moduļus un tos atkārtoti instalētu.
- Novietojiet augšējo vai sānu korpusa vāku atpakaļ uz CPU un pievienojiet vadus.
- Visbeidzot, ieslēdziet centrālo procesoru, lai redzētu, vai kļūda ir novērsta.
Piesardzības pasākumi
- Vienmēr izmantojiet plastmasas cimdus.
- Ap darba galdu nedrīkst atrasties šķidrums, jo tas var izlīt.
- Nepieskarieties citām datora daļām, izņemot RAM moduļus.
9. Sakārtojiet RAM moduļus pareizā secībā
Aparatūras rezervētā atmiņa var palielināties nepareizas RAM moduļu uzstādīšanas dēļ. Vispārīgs īkšķis, instalējot datorā lielu skaitu RAM moduļu, ir tāds, ka tie ir jāinstalē vienāda izmēra slotos divu, trīs vai četru moduļu komplektos. Izpildiet šos norādījumus, lai pārbaudītu, vai RAM moduļi ir pareizi instalēti.
- Lūdzu, skatiet mātesplates rokasgrāmatu.
- Atvienojiet strāvas kabeli un noņemiet procesora vāku.
- Izpildiet rokasgrāmatā sniegtos norādījumus, lai pārbaudītu, vai RAM moduļi ir pareizi instalēti.
- Pievienojiet kabeļus atpakaļ un ieslēdziet datoru.
10. Atjauniniet draiverus un Windows
Draiveru atjaunināšana ir svarīga, lai saglabātu zemu rezervētās aparatūras atmiņas apjomu. Atjauninātie draiveri uzlabo saziņu starp perifērijas ierīcēm un centrālo procesoru. Tam pašam mērķim ir arī Windows atjaunināšana. Lai pārbaudītu draivera atjauninājumus:
- Windows meklēšanas joslā ierakstiet “Ierīču pārvaldnieks”.
- Noklikšķiniet uz ierīcēm, kuras vēlaties atjaunināt.
- Atlasiet “Automātiski meklēt atjauninātos draiverus”.
Izpildiet šo ceļu, lai manuāli pārbaudītu Windows atjauninājumus:
- Sākt > Iestatījumi > Atjaunināšana un drošība > Windows atjaunināšana un pēc tam atlasiet Pārbaudīt atjauninājumus.
FAQ
Kā mainīt RAM iestatījumus BIOS?
Nospiediet Windows taustiņu + R > ierakstiet msconfig. > Nospiediet Enter > nospiediet OK > noklikšķiniet uz Papildu opcijas > ievadiet jums pieejamo MB apjomu opcijā Maksimālā atmiņa > Saglabāt izmaiņas > Restartējiet datoru.
Kā es varu palaist klēpjdatoru, ja tas nesāksies pēc aparatūrai rezervētās RAM atbrīvošanas?
Aparatūras rezervētās atmiņas atbrīvošana var novērst klēpjdatora startēšanu. Šajā gadījumā palaidiet drošo režīmu no BIOS iestatījumiem. Atsauciet izmaiņas un mēģiniet restartēt datoru.
Vai ir labi notīrīt RAM kešatmiņu?
Notīrot RAM kešatmiņu, tiek noņemti visi nevēlamie faili. Tas savukārt paātrina jūsu ierīci.
Kāpēc mans dators izmanto tikai pusi no RAM?
Izmantojot tikai pusi no RAM, var palēnināt ierīces veiktspēju. Tas var notikt nepareiza RAM savienojuma dēļ vai tāpēc, ka izmantojat 32 bitu sistēmu.


Atbildēt