10 labojumi: Origin tiešsaistes pierakstīšanās tagad nav pieejama
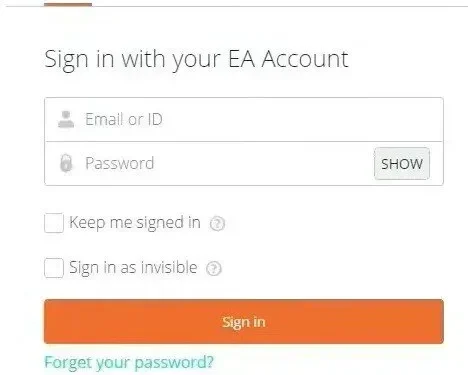
Šī problēma rodas, kad lietotājs piesakās savā sākotnējā kontā. Tas ir ļoti neapmierinoši, un lietotāji ir sūdzējušies, ka viņi nevar spēlēt Origin , nepiesakoties savā kontā. Šajā rakstā esam snieguši visus iespējamos kļūdas risinājumus un cēloņus.
Izpildiet risinājumus pa vienam un pārbaudiet, kurš no tiem rada problēmu. Es ceru, ka problēma galu galā tiks atrisināta.
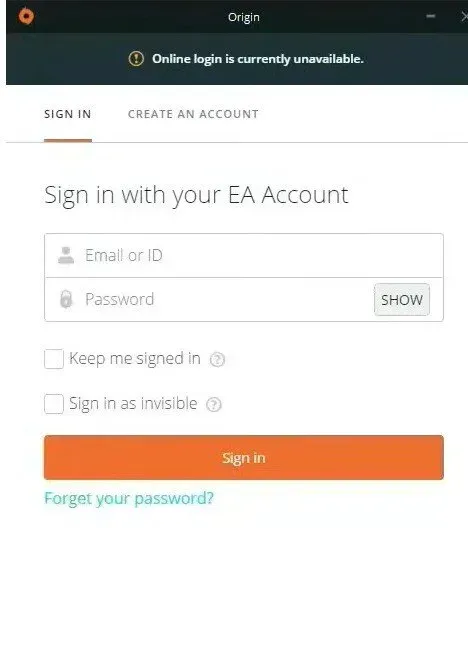
1. Nepareizs laiks un datums. Lai izmantotu daudzus tiešsaistes serverus, ir pareizi jāiestata datums un laiks. Pat ja izmaiņas notiek pēc dažām minūtēm, serveris nedarbosies. Pārliecinieties, vai sistēmai ir pareizs datums un laiks.
2. Internet Explorer iestatījumi. Dažām funkcijām palaidējs Origin ir atkarīgs no iestatījumiem programmā Internet Explorer. Ja iestatījumi ir nepareizi, noteikti mainiet tos, lai izvairītos no problēmām, piesakoties pakalpojumā Origin tiešsaistē.
3. Jautājumi, kas saistīti ar tīklu. Tie ir ļoti grūti jautājumi. Dažreiz lietotājam ir grūti saprast, kas izraisa problēmu. Būtu ieteicams atbloķēt Origin Windows ugunsmūrī un atiestatīt resursdatoru.
1. Pārbaudiet sistēmas datumu un laiku
Izmantojot daudzus tiešsaistes resursus, pārliecinieties, vai datums un laiks ir iestatīti pareizi. Tas novērš drošības problēmas, tāpēc noteikti iestatiet to pareizi. Izpildiet tālāk sniegtos norādījumus, lai pareizi iestatītu datumu un laiku savā sistēmā.
- Noklikšķiniet uz meklēšanas ikonas un meklējiet iestatījumu lietotni. Tāda pati tiks atvērta arī Windows + l taustiņu kombinācija.
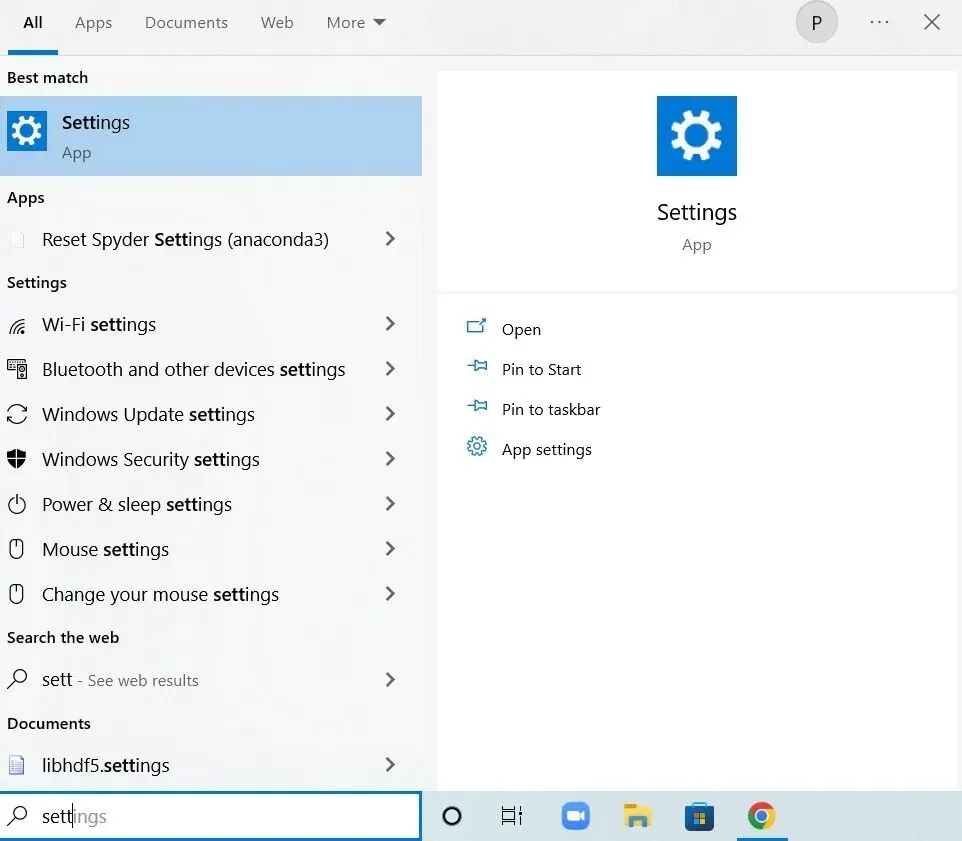
- Noklikšķiniet uz Laiks un valoda.
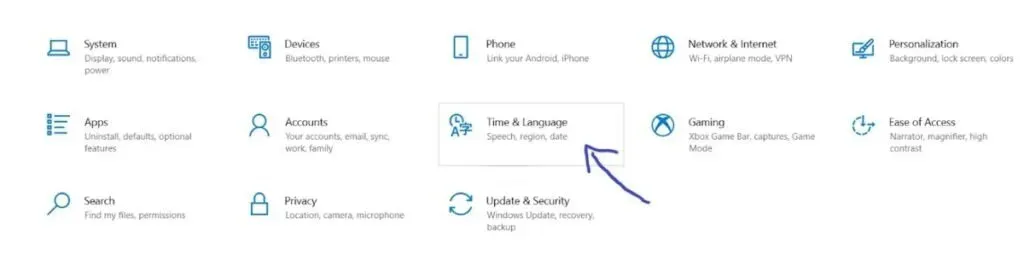
- Tas jūs novirzīs uz datuma un laika cilni.
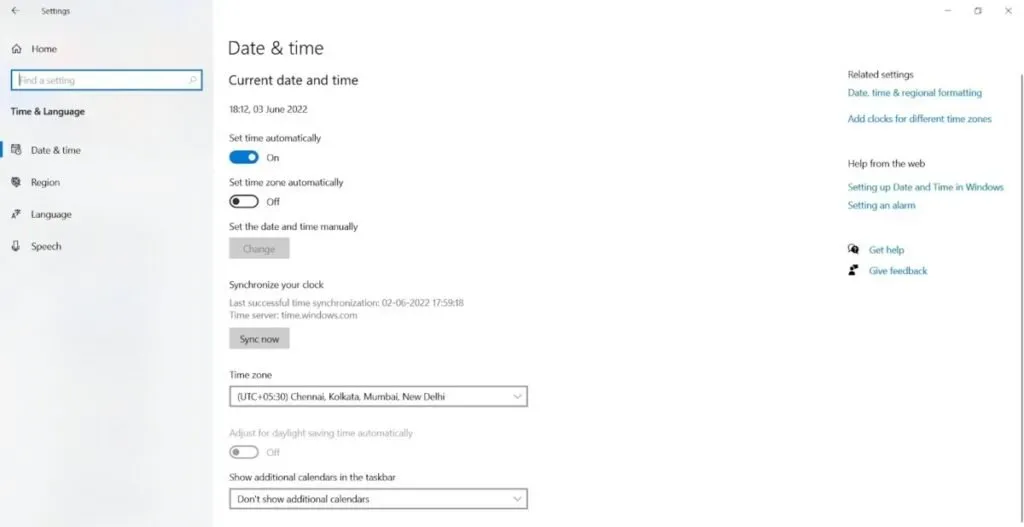
- Pēc novirzīšanas pārliecinieties, vai datums un laiks ir iestatīti pareizi. Ja datums un laiks nav pareizi, ieslēdziet automātiskās pārslēgšanas pogu uz iestatīto laiku.
- Noklikšķiniet zem datuma, lai mainītu datumu. Nolaižamajā izvēlnē atrodiet pašreizējo mēnesi un pašreizējo datumu.
- Noklikšķiniet zem laika, lai mainītu laiku. Varat mainīt stundas, minūtes vai sekundes. Mainiet vērtības, līdz tās ir pareizi fiksētas jūsu atrašanās vietai.
- Pēc visu izmaiņu veikšanas laika iestatījumos noklikšķiniet uz Labi.
Alternatīva metode:
Ja problēma joprojām pastāv, varat veikt dažas izmaiņas vadības paneļa lietotnē. Lai gan iestatījumi ir līdzīgi, laiks ir jāsinhronizē ar interneta laiku. Izpildiet tālāk sniegtos norādījumus, lai sinhronizētu laiku ar interneta laiku.
- Noklikšķiniet uz meklēšanas ikonas un meklējiet vadības paneļa lietotni. To var arī atvērt, nospiežot taustiņu kombināciju Windows + r un atvērtajā lodziņā ierakstot control.exe.
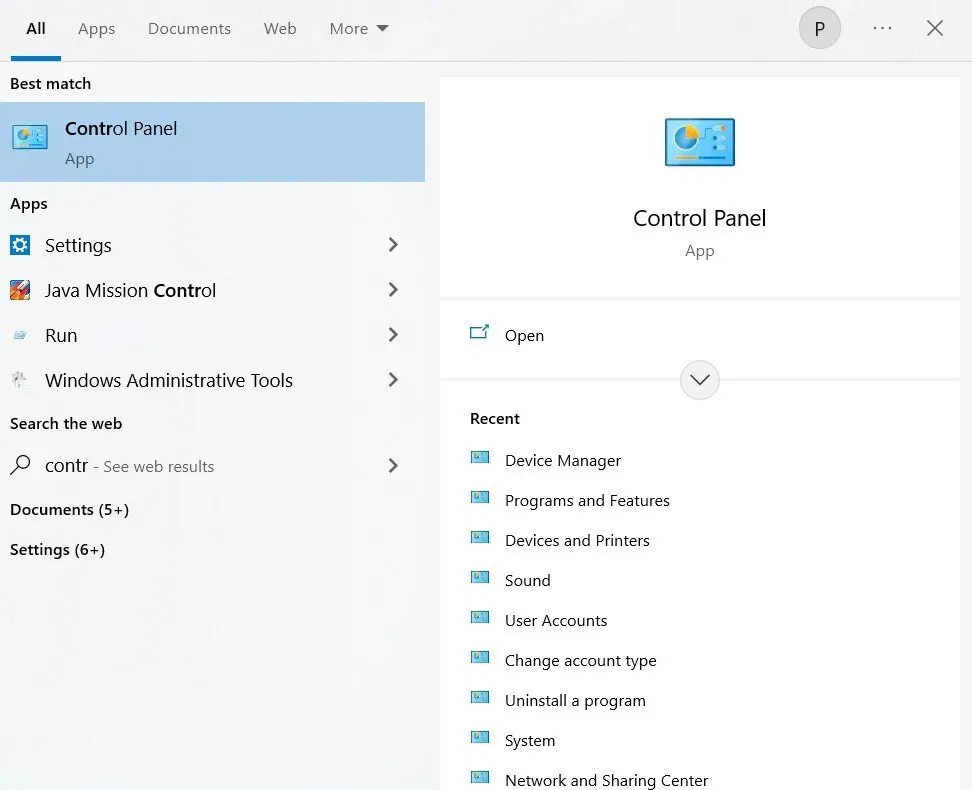
- Kad tas ir atvērts, mainiet skatu uz lielām vai mazām ikonām. Atveriet datuma un laika opciju.
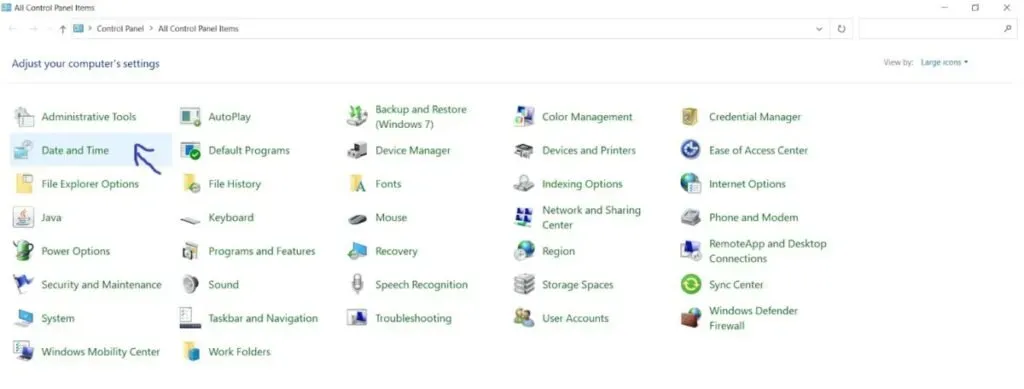
- Noklikšķiniet uz opcijas, lai mainītu datumu un laiku, kas būs pieejams augšpusē. Turklāt jūs varat sinhronizēt laiku ar tiešsaistes serveri. Datuma un laika logā noklikšķiniet uz Interneta laiks. Noklikšķiniet uz Mainīt iestatījumus.
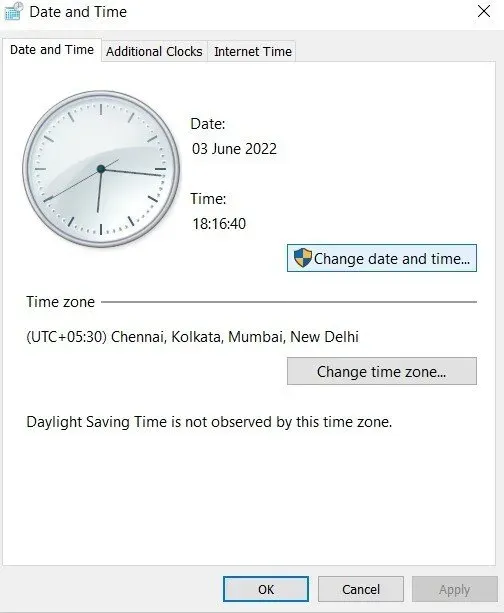
- Jums ir jāatzīmē izvēles rūtiņa blakus opcijai sinhronizēt ar interneta laika serveri.
- Kad tas ir izdarīts, noklikšķiniet uz pogas Atjaunināt tūlīt. Noklikšķiniet uz “Labi” un “Lietot”.
- Aizveriet vadības paneļa lietojumprogrammu.
- Pēc sinhronizācijas metodes izpildes problēma tiks nekavējoties atrisināta.
2. Atiestatiet savus Internet Explorer iestatījumus uz noklusējuma iestatījumiem
Lielākā daļa cilvēku domā, ka programma Internet Explorer tērē daudz vietas jūsu sistēmā. Taču ne vienmēr tā ir. Interneta savienojuma iestatījumi tiek veikti, izmantojot Internet Explorer.
Daži lietotāji ziņoja, ka ir atrisinājuši šo kļūdu, atiestatot iestatījumus. Veiciet šīs darbības, lai atiestatītu Internet Explorer iestatījumus uz noklusējuma iestatījumiem.
- Noklikšķiniet uz meklēšanas ikonas un meklējiet programmu Internet Explorer.
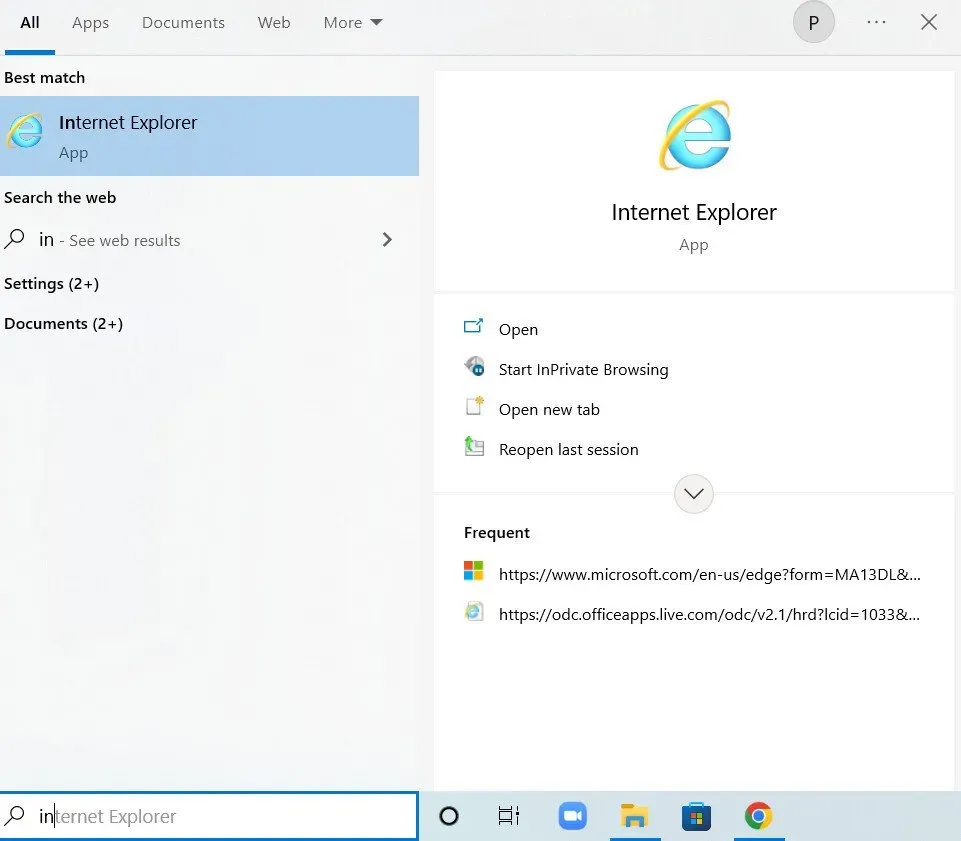
- Lapas augšējā labajā stūrī atlasiet rīku opciju. Atlasiet interneta opcijas.

- Ja nevarat to sasniegt, izmantojot programmu Internet Explorer, varat to izdarīt, izmantojot vadības paneļa programmu. Atveriet vadības paneļa lietotni un mainiet skatu pēc opcijas uz kategoriju. Opciju sarakstā noklikšķiniet uz pogas Interneta opcijas.
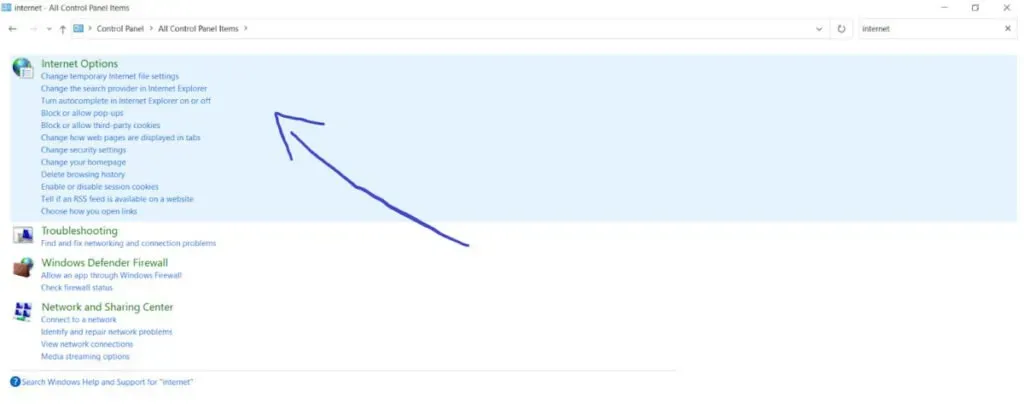
- Interneta iestatījumu logā noklikšķiniet uz papildu opcijas. Noklikšķiniet uz pogas Atiestatīt.
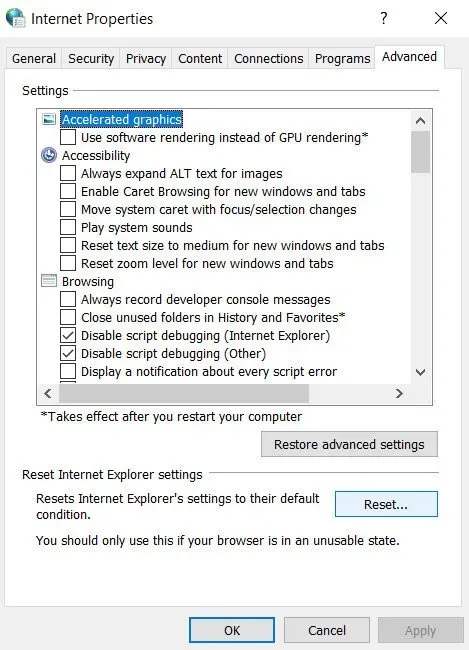
- Noņemiet atzīmi no personiskajiem iestatījumiem. Tas būtu noderīgi, lai dzēstu meklēšanas nodrošinātājus, mājas lapas, pārlūkošanas vēsturi, paātrinātājus un InPrivate filtrēšanas datus. Atlasīšana vai atlases atcelšana nav obligāta, tā ir jūsu izvēle.
- Noklikšķinot uz Atiestatīt, pārlūkprogrammai Internet Explorer paies zināms laiks, lai lietotu visus noklusējuma iestatījumus.
- Pēc noklusējuma iestatījumu lietošanas pabeigšanas noklikšķiniet uz “Aizvērt” un “OK”.
Tagad pārbaudiet, vai varat pieteikties Origin bez jebkādām pretrunām.
3. Programmā Internet Explorer atspējojiet uznirstošo logu bloķētāju.
Šī metode darbosies labi, ja savienosit to pārī ar iepriekš minēto risinājumu. Varētu domāt, ka uznirstošo logu bloķētājs varētu palīdzēt, taču daudzos gadījumos tas ir radījis brīnumus. Izpildiet tālāk sniegtos norādījumus, lai programmā Internet Explorer atspējotu uznirstošo logu bloķētāju.
- Noklikšķiniet uz meklēšanas ikonas un meklējiet programmu Internet Explorer.
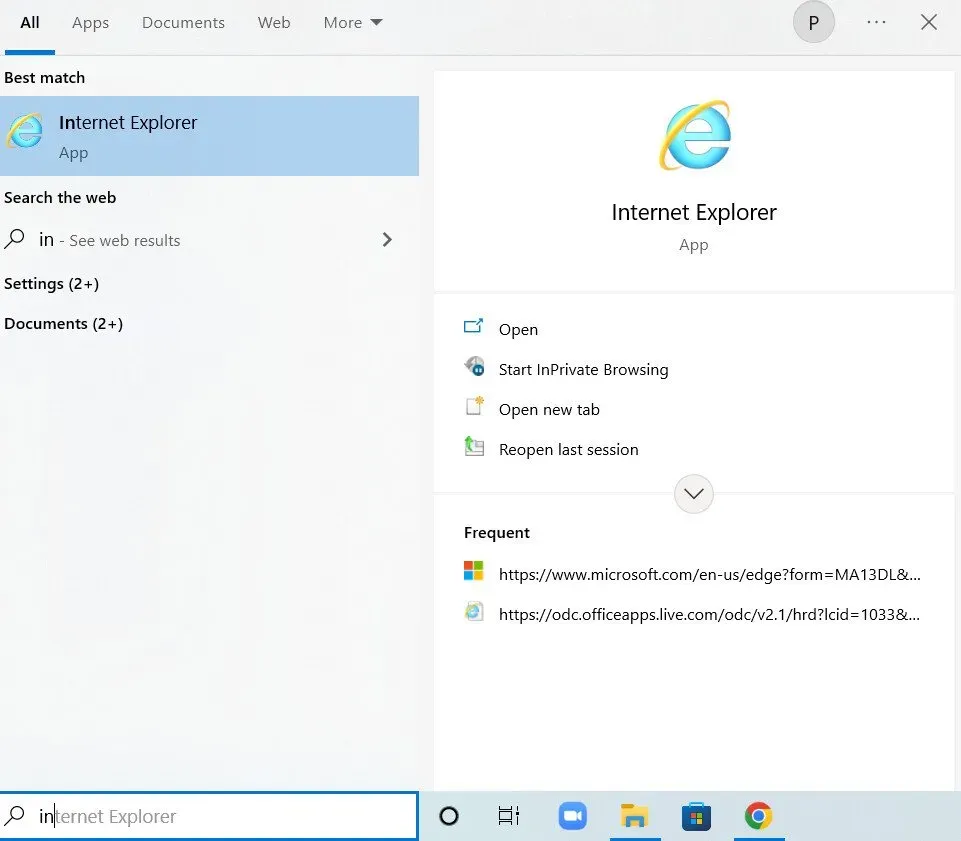
- Ja jums nav pārlūkprogrammas Internet Explorer, varat to izdarīt, izmantojot vadības paneļa programmu. Noklikšķiniet uz meklēšanas ikonas un meklējiet vadības paneļa lietotni. To var arī atvērt, nospiežot taustiņu kombināciju Windows + r un atvērtajā lodziņā ierakstot control.exe.
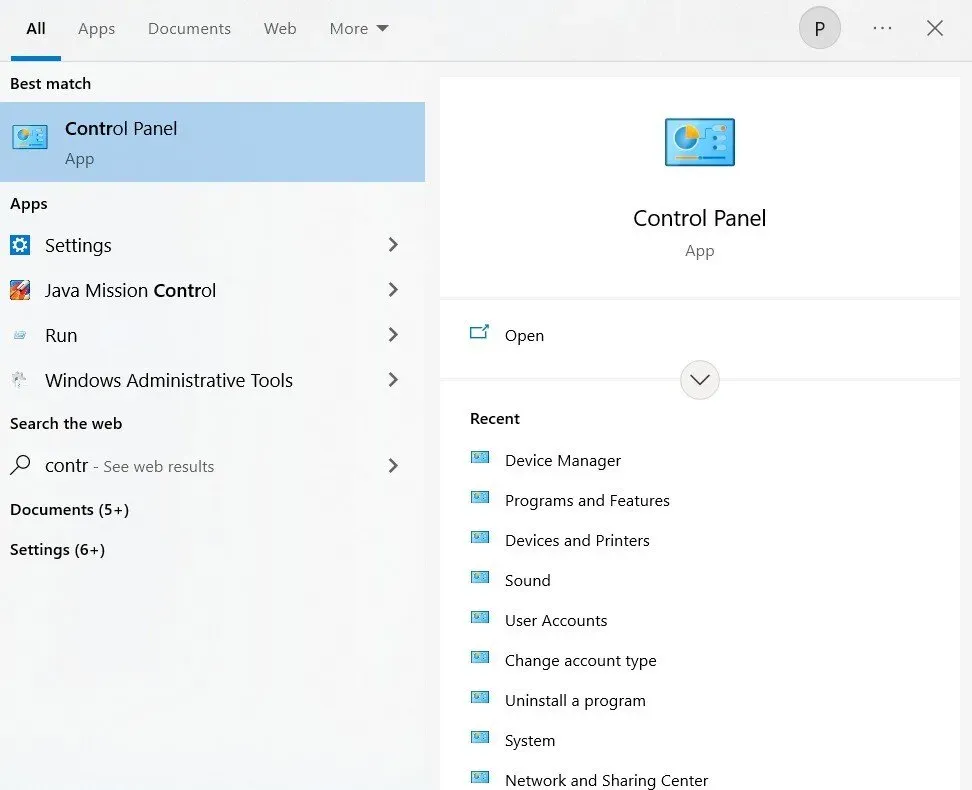
- Kad tiek atvērta vadības paneļa lietotne, atlasiet kategoriju skata opciju. Noklikšķiniet uz Tīkls un internets.
- Kad šis logs ir atvērts, jums jānoklikšķina uz interneta opcijas. Tas jūs novirzīs uz Internet Explorer logu.
- Interneta rekvizītu logā noklikšķiniet uz konfidencialitātes opcijas.
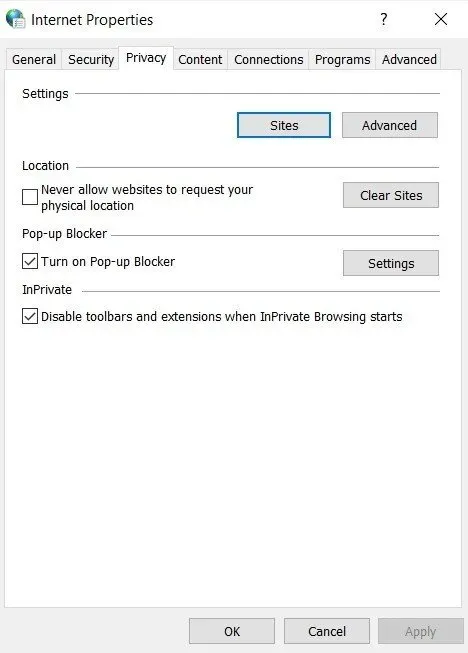
- Sadaļā “Bloķētājs” atzīmējiet izvēles rūtiņu “Uznirstošo logu bloķētājs”. Kad tas ir izdarīts, noņemiet atzīmi no izvēles rūtiņas blakus tai.
- Pēc izmaiņu veikšanas noklikšķiniet uz “Lietot”.
Restartējiet sistēmu un pārbaudiet, vai varat pieteikties bez problēmām.
4. Notīriet ar Origin saistīto kešatmiņu
Kešatmiņas notīrīšana ir ļoti noderīga daudzu izplatītu problēmu risināšanā. Izpildiet tālāk sniegtos norādījumus, lai notīrītu ar Origin saistīto kešatmiņu.
- Atveriet Windows Explorer un noklikšķiniet uz Šis dators. Pārvirziet uz nākamo vietu savā sistēmā, izmantojot tālāk norādīto ceļu.
C:\Users\USERNAME\AppData\Roaming\Origin
- Ja nevarat skatīt mapi AppData, iespējojiet skatu, kas ietver slēptos failus un mapes.
- Noklikšķiniet uz cilnes “Skatīt”.
- Noklikšķiniet uz slēptajiem vienumiem, kas pieejami šova vai faila sadaļā.
- Viesabonēšanas mapē izdzēsiet sākotnējo mapi. Ja tiek teikts, ka mapi nevar izdzēst, jo tiek izmantoti daži faili, izejiet no Origin. Pabeidziet procesu arī uzdevumu pārvaldniekā.
- Tagad dodieties uz mapi AppData un atveriet vietējo mapi. Izdzēsiet mapi Origin.
- Nospiediet Windows taustiņu + r, lai atvērtu palaišanas dialoglodziņu. Ierakstiet %ProgramData% un nospiediet taustiņu Enter.
- Atveriet sākotnējo mapi, kad tā tiek atvērta. Atlasiet visus failus un mapes, izņemot mapi LocalContent.
- Ar peles labo pogu noklikšķiniet uz šīs izvēlētās mapes un konteksta izvēlnē atlasiet dzēšanas opciju.
Tas notīrīs Origin kešatmiņu. Tagad pārbaudiet un pārbaudiet, vai tiešsaistes avota pieteikšanās darbojas, un, ja problēma joprojām pastāv, restartējiet sistēmu.
5. Atiestatīt resursdatora failu
Resursdatora faili atrodas System32 mapē dažādās apakšmapēs. Mainoties lietotājam, tas var radīt dažas problēmas sistēmā. To parasti izmanto, lai kartētu resursdatora nosaukumus ar IP adresēm. Ja resursdatora faili ir apdraudēti vai nevarat pieteikties pakalpojumā Origin, veiciet šīs darbības, lai atiestatītu resursdatora failu.
- Dodieties uz mapi C un noklikšķiniet uz Windows, System 32 un Drivers. Tas jādara pēc File Explorer atvēršanas un navigācijas tajā.
- Noklikšķiniet uz “Šis dators” vai “Mans dators” un atveriet vietējo disku C.
- Ja nevarat skatīt mapi AppData, iespējojiet skatu, kas ietver slēptos failus un mapes.
- Noklikšķiniet uz cilnes “Skatīt”.
- Noklikšķiniet uz slēptajiem vienumiem, kas pieejami šova vai faila sadaļā.
- Faili ir jāatrod mapē etc. Atveriet to, izmantojot lietotni Notepad.
- Lūdzu, atlasiet visu tekstu, nospiediet “Dzēst” vai nospiediet taustiņu “Atgriezties”, lai to izdzēstu.
- Kad tas ir izdarīts, ielīmējiet tajā tālāk norādīto tekstu.
# Copyright (c) 1993-2006 Microsoft Corp.
#
# This is a sample HOSTS file used by Microsoft TCP/IP for Windows.
#
# This file contains the mappings of IP addresses to hostnames. Each
# entry should be kept on an individual line. The IP address should
# be placed in the first column followed by the corresponding host name.
# The IP address and the host name should be separated by at least one
# space.
#
# Additionally, comments (such as these) may be inserted on individual
# lines or following the machine name denoted by a '#' symbol.
#
# For example:
#
# 102.54.94.97 rhino.acme.com # source server
# 38.25.63.10 x.acme.com # x client host
# localhost name resolution is handled within DNS itself.
# 127.0.0.1 localhost
# ::1 localhost
- Noklikšķiniet uz faila un noklikšķiniet uz Saglabāt.
Tagad izejiet no lietojumprogrammas Notepad un restartējiet datoru. Pārbaudiet, vai problēma pastāv.
6. Atļaujiet Origin, izmantojot Windows Defender ugunsmūri
Ja nevarat pierakstīties pakalpojumā Origin tiešsaistē, jums ir jāatļauj Windows Defender ugunsmūris. Veiciet šīs darbības, lai ļautu Origin izmantot Windows Defender ugunsmūri.
- Noklikšķiniet uz meklēšanas ikonas un meklējiet vadības paneļa lietotni.
- Kad tiek atvērta vadības paneļa lietotne, skatiet to ar lielām vai mazām ikonām. Ritiniet uz leju un noklikšķiniet uz opcijas Windows Defender ugunsmūris.
- Izmantojot ugunsmūri, opciju sarakstā noklikšķiniet uz “Atļaut lietotni vai funkciju”. Tiks atvērts instalēto lietojumprogrammu saraksts. Augšējā ekrānā noklikšķiniet uz opcijas mainīt iestatījumus, lai piešķirtu administratora tiesības.
- Mēģiniet atrast izpildāmo failu. Ja nevarat to atrast, noklikšķiniet uz pogas “Atļaut citu lietotni”.
- Dodieties uz vietu, kur instalējāt lietotni Origin. Atlasiet izpildāmo failu vai Origin.
- Augšdaļā būs redzama poga “Tīkla veidi”. Noklikšķiniet šeit. Atzīmējiet izvēles rūtiņas blakus privātajiem un publiskajiem ierakstiem.
- Noklikšķiniet uz Labi un noklikšķiniet uz Pievienot.
Tagad restartējiet datoru un pārbaudiet, vai varat pieteikties vai nē.
7. Atvienojiet USB ierīci
Origin reizēm rodas problēmas ar USB ierīcēm, piemēram, Realtek USB 2.0 karšu lasītāju. Izpildiet tālāk sniegtos norādījumus, lai atvienotu USB ierīci.
- Nospiediet Windows taustiņu + R, lai atvērtu dialoglodziņu Palaist. Kad tas tiek atvērts, ierakstiet
devmgmt.mscun nospiediet taustiņu Enter.
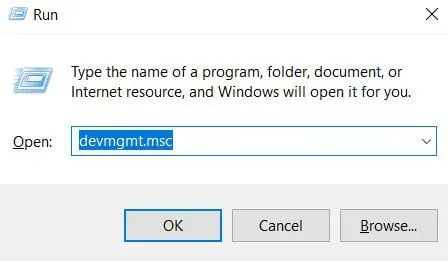
- Novirzīt uz Universal Serial Bus kontrolleri. Veiciet dubultklikšķi uz tā.
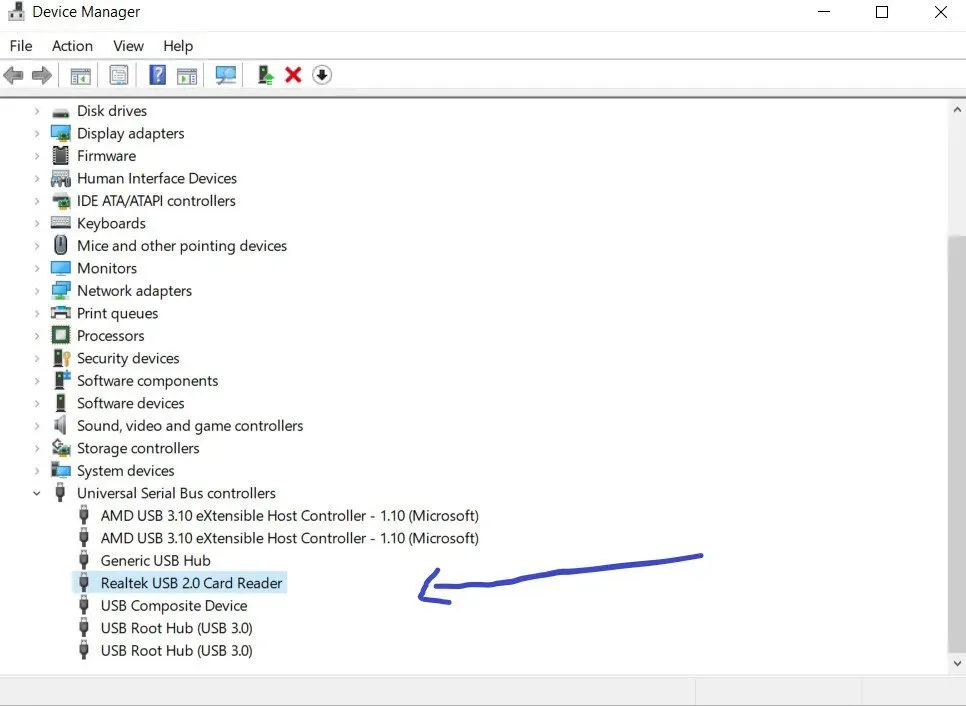
- Ar peles labo pogu noklikšķiniet uz Realtek USB 2.0 karšu lasītājs. Atlasiet opciju Disable Device (Atspējot ierīci), lai pilnībā atspējotu USB ierīci.

Tagad restartējiet un pārbaudiet, vai tiešsaistes pieteikšanās pakalpojumā Origin darbojas.
8. Restartējiet Origin
Ja konstatējat, ka sākotnējā tiešsaistes pieteikšanās pašlaik nav pieejama, sistēma ir jārestartē. Ar peles labo pogu noklikšķiniet uz avota ikonas un noklikšķiniet uz Iziet no avota. Tagad restartējiet sistēmu, atveriet Origin un piesakieties savā kontā.
9. Atjauniniet ierīču draiverus
Dažreiz trūkstošu vai novecojušu draiveru dēļ tiešsaistes avota pieteikšanās pašlaik nav pieejama. Lai novērstu šo problēmu, vispirms ir jāpārbauda, vai jūsu sistēmas draiveri ir atjaunināti. Ja tie nav atjaunināti, atjauniniet šos draiverus.
Ir divas metodes, kā atrast jaunāko draivera versiju. To var manuāli atrast no ražotāja, lejupielādēt un instalēt savā datorā. Bet tas prasa laiku un prasa daudz datorprasmju. Ja esat pārliecināts par savām datorprasmēm, izmantojiet šo metodi.
Otrais veids tiek veikts, izmantojot ierīču pārvaldnieku.
- Ar peles labo pogu noklikšķiniet uz Windows ikonas un atlasiet Ierīču pārvaldnieks. Tam var piekļūt arī no vadības paneļa.
- Noklikšķiniet uz meklēšanas ikonas un meklējiet vadības paneli. Kad tiek atvērts vadības paneļa logs, noklikšķiniet uz Ierīču pārvaldnieks.
- Izvērsiet sadaļu Displeja adapteri. Tas parādīs instalētos draiverus. Ar peles labo pogu noklikšķiniet uz draivera un atlasiet Atjaunināt draiveri.
- Varat to atjaunināt ar esošajiem atjauninājumiem vai automātiski meklēt atjauninājumus.
10. Izslēdziet ugunsmūri vai antivīrusu
Mēģiniet īslaicīgi atspējot sistēmas pretvīrusu aizsardzību un pārbaudiet, vai problēma ir novērsta. Papildu ļaunprātīgas programmatūras noteikšanas programmatūras instalēšana neļaus jums izveidot savienojumu ar internetu.
Šajā gadījumā jums ir jādomā par pretvīrusu aizsardzības atspējošanu. Ja problēma ir saistīta ar pretvīrusu, atjauniniet to vai pārslēdzieties uz jaunāku pretvīrusu programmatūru.
Secinājums
Es ceru, ka iepriekš minētie 10 risinājumi palīdzēs jums atrisināt interneta pieteikšanās kļūdu. Mēģiniet ieviest risinājumu pa vienam, nevis nejauši izvēlēties risinājumu. Ja neviens no iepriekš minētajiem risinājumiem nedarbojas, pierakstieties, izmantojot Origin vietni, nevis Origin klientu.
FAQ
Kā atgūt Origin kontu, kuram beidzies derīguma termiņš?
Ja vēlaties atgūt Origin kontu, kuram beidzies derīguma termiņš, lūdzu, sazinieties ar mūsu atbalsta konsultantiem, izmantojot tiešsaistes tērzēšanu. Viņi sniegs darbības, lai atgūtu kontu, kuram beidzies derīguma termiņš. Varat sazināties ar viņiem Origin vietnes palīdzības centra sadaļā.
Vai Origin izdzēš neaktīvos kontus?
Origin noteikumi un nosacījumi paredz, ka konts tiks dzēsts, ja tas ilgu laiku paliks neaktīvs. Bet tas tā nav. Konti ar spēlēm netiks dzēsti. Tiks dzēsti tikai tie konti, kas ir ļaunprātīgi atstāti neaktīvi.
Ko darīt, ja Origin nedarbojas?
Ir pieejami daudzi risinājumi, piemēram, sistēmas datuma un laika pārbaude, Internet Explorer iestatījumu atiestatīšana uz noklusējuma vērtībām, ugunsmūra vai pretvīrusu programmatūras atspējošana, sākotnējās lietojumprogrammas restartēšana un resursdatora failu atiestatīšana.
Kāpēc mans Origin konts neļauj man pierakstīties?
Ja nevarat pierakstīties, pārbaudiet, vai UAC ir iespējots, un iestatiet paziņojumu. Pārbaudiet, vai ir instalēta jaunākā Origin versija. Ja nē, instalējiet jaunāko versiju. Palaižot Origin, palaidiet to administratora režīmā.



Atbildēt