10 populārākie labojumi saistībā ar izcelsmes neatvēršanas problēmu

Origin ir tiešsaistes vairāku spēlētāju spēļu platforma, kas ļauj spēlētājiem tiešsaistē spēlēt pret citiem spēlētājiem. Tam ir arī digitālās izplatīšanas platforma Origin Store. Origin klientā tagad ir iekļauts spēles pārklājums, mākoņkrātuve un spēles tiešraides straumēšana.

Daudzi klienti ziņo, ka avots netiek atvērts vai palaists, kad viņi vēlas spēlēt savu iecienītāko spēli. Programmatūra var darboties fonā un tikt parādīta uzdevumu pārvaldniekā vai samazināta līdz sistēmas teknē.
Problēmas “Izcelsme neatveras” cēloņi
Problēma ar Origin neatvēršanu var būt jebkas, sākot no kļūdas Origin kešatmiņā līdz kļūdainam atjauninājumam. Tālāk ir norādīti visizplatītākie scenāriji.
- Problēmas ar avota failiem: var rasties dažas problēmas ar klienta pamata darba failiem, un vienīgais veids, kā tās atrisināt, ir pārinstalēt visu klientu.
- Problēmas ar Origin Updater: Origin Updater ne vienmēr atjaunina Origin klientu. Kamēr klients veic atjaunināšanu fonā, tas var pārstāt reaģēt.
- Bojāti kešatmiņas faili: kļūdu, kuras dēļ sākotnējais klients pārstāj reaģēt, var izraisīt bojāti kešatmiņas faili. Kešatmiņa var būt kaut kādā veidā bojāta, izraisot problēmu.
- Pagaidu faili, kas ir bojāti: sākotnējais klients izveido pagaidu failus, lai palīdzētu tam laika gaitā pareizi darboties, taču šie faili var tikt bojāti un klientam var pārstāt reaģēt. Iespējams, šo failu dzēšana atjaunos Origin funkcionalitāti.
Kā atrisināt problēmu “Izcelsme nesākas”?
- Notīriet datora DNS kešatmiņu
- Atiestatīt resursdatora failus operētājsistēmai Windows 10
- Izdzēsiet pagaidu izcelsmes failus
- Izdzēsiet Origin kešatmiņas failus
- Pārbaudiet, vai nav atjauninājumu Origin klientam
- Palaidiet Origin saderības režīmā
- Pievienojiet Origin kā izņēmumu trešās puses pretvīrusu programmā
- Atspējojiet visus Origin spēles pārklājumus
- Pārbaudiet un instalējiet jaunākos Windows atjauninājumus
- Veiciet tīru datora sāknēšanu
1. Notīriet datora DNS kešatmiņu
Datora DNS kešatmiņas notīrīšana ir vienkāršākā modifikācija, kas palīdzēs ātri izveidot un palaist Origin.
Veiciet šīs darbības, lai iztīrītu DNS kešatmiņu:
- Ievadiet dialoglodziņu Palaist, izmantojot meklēšanas izvēlni vai vienlaikus nospiežot taustiņus Windows + R.
- Ievadiet komandu
ipconfig /flushdnsdialoglodziņā, kad tiek parādīts palaišanas lodziņš, un nospiediet taustiņu Enter.
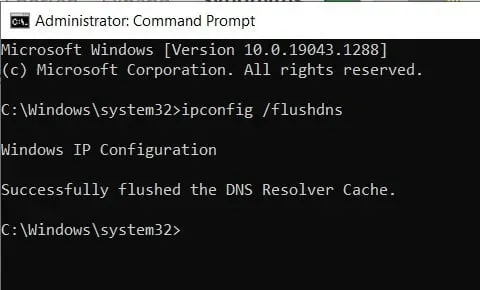
- Uz sekundes daļu parādīsies komandu logs, kas norāda, ka datora DNS kešatmiņa ir notīrīta.
- Tagad pārbaudiet, vai problēma “Izcelsme netiks atvērta” ir novērsta.
2. Atiestatiet resursdatora failus operētājsistēmai Windows 10
Katrā Windows instalācijā ir resursdatora fails, kas palīdz novirzīt vietnes uz to IP adresēm. Tomēr šis fails var būt inficēts, bojāts vai satur neprecīzus datus. Tas rada interneta problēmas, piemēram, nespēju izmantot tādas lietotnes kā Origin.
Vairumā gadījumu resursdatora failu nevajadzētu rediģēt vai mainīt. Ja pamanāt kādas izmaiņas resursdatora failā, varat to atjaunot, rīkojoties šādi:
- Lai sāktu, atveriet File Explorer un dodieties uz šo vietu:
- C:\Windows\System32\draiveri\u.c
- Tagad direktorijā atrodiet resursdatora failu un pārdēvējiet to par host.bak.
- Izveidojiet jaunu piezīmju grāmatiņas failu ar nosaukumu Hosts un ielīmējiet tajā šādu tekstu:
- # Autortiesības (c) 1993-2009 Microsoft Corp.
- ## Šis ir HOSTS faila piemērs, ko izmanto Microsoft TCP/IP operētājsistēmai Windows.
- ## Šis fails satur IP adrešu un resursdatora nosaukumiem atbilstības. Katrs
- # ieraksts ir jāsaglabā atsevišķā rindā. IP adresei jābūt
- Pirmajā kolonnā tiek ievietots #, kam seko atbilstošais resursdatora nosaukums.
- # IP adrese un resursdatora nosaukums ir jāatdala vismaz ar vienu atstarpi.
- ## Arī komentārus (piemēram, šos) var ievietot atsevišķi
- # rindiņas vai aiz mašīnas nosaukuma, kas norādīts ar “#”.
- Tagad saglabājiet šo piezīmju grāmatiņas failu šādā vietā: C: WindowsSystem32drivesetc.
- Tagad jūsu resursdatora failam vajadzētu būt tādam, kā tam vajadzētu būt. Tomēr ir ieteicams izveidot rezerves resursdatora failu, lai vajadzības gadījumā to varētu aizstāt.
- Saglabājiet iepriekšējā resursdatora faila dublējumkopiju un novietojiet to blakus oriģinālam draivera mapē.
- Tagad pārbaudiet, vai problēma “Izcelsme netiks atvērta” ir novērsta.
3. Noņemiet pagaidu avota failus
Daži pagaidu faili atrodas mapē AppData, kad palaižat Origin operētājsistēmā Windows 10. Šajā mapē var būt daži bīstami faili. Un šādu failu dzēšana ir nepieciešama, lai palaistu Origin.
Veiciet šīs darbības, lai dzēstu pagaidu failus pakalpojumā Origin:
- Vienlaicīgi nospiežot Windows + R, tiek atvērts dialoglodziņš Palaist.
%AppData%Kad parādās palaišanas logi, ierakstiet lodziņu un nospiediet taustiņu Enter .
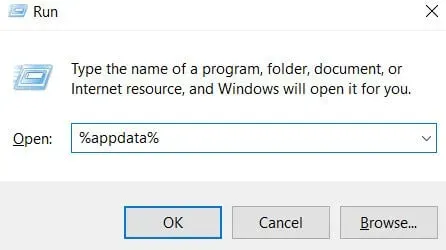
- Atrodiet mapi, kas jāpārvieto AppData direktorijā.
- Ar peles labo pogu noklikšķiniet uz mapes Origin viesabonēšanas mapē un nolaižamajā izvēlnē atlasiet “Dzēst”.
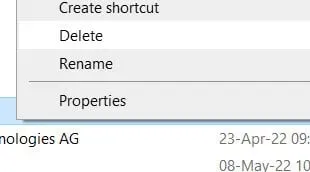
- Pēc tam mapē AppData atrodiet mapi Origins. Izdzēsiet arī šo mapi.
- Pēc failu dzēšanas mēģiniet restartēt Origin klientu.
- Lai iegūtu labākos rezultātus, restartējiet datoru un palaidiet Origin klientu, lai pārbaudītu, vai problēma joprojām pastāv.
- Tagad pārbaudiet, vai problēma “Izcelsme netiks atvērta” ir novērsta.
4. Izdzēsiet Origin kešatmiņas failus
Ja kādu laiku esat izmantojis Origin, iespējams, esat iepazinies ar tā ierobežotajiem kešatmiņas failiem. Turklāt šie faili var būt bojāti vai inficēti, kā rezultātā tiek parādīta kļūda “Izcelsmi nevar atvērt”. Šie kešatmiņas faili ir jānotīra, lai Origin darbotos pareizi.
- Vispirms izrakstieties no Origin klienta lietojumprogrammas.
- Nospiediet Windows + R, lai atvērtu dialoglodziņu Palaist.
- Ierakstiet
%ProgramData%lodziņā, kad tiek parādīts logs Palaist, un nospiediet taustiņu Enter.
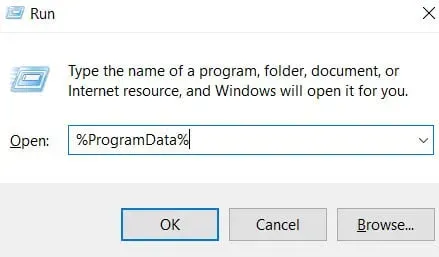
- Tagad jūs redzēsit datorā instalēto programmu sarakstu. Parādītajā sarakstā atrodiet mapi Origins un veiciet dubultklikšķi uz tās, lai to atvērtu.
- Izdzēsiet visus direktorijus, izņemot mapi LocalContent (ar peles labo pogu noklikšķiniet un izvēlnē atlasiet “Dzēst”).
- Neizdzēsiet lokālā satura mapi, jo tas izraisīs datu zudumu un dažu programmu darbību.
- Arī pārdēvējiet Origin un izdzēsiet origin.exe.
- Tagad pārbaudiet, vai problēma “Izcelsme netiks atvērta” ir novērsta.
5. Pārbaudiet, vai nav atjauninājumu Origin klientam
Šķiet, ka daudzi lietotāji saskaras ar kļūdu “Izcelsme netiek atvērta”. Varat pārbaudīt atjauninājumus Origin vietnē vai redzēt, vai lietotnē ir pieejams atjauninājums.
- Varat manuāli lejupielādēt dažus no šiem atjauninājumiem, ja nevarat tos atrast lietotnē.
- Windows atjauninājumi bieži nodrošina šīs izmaiņas, tāpēc pārbaudiet to.
- Ar peles labo pogu noklikšķiniet uz izvēlnes Sākt un opciju izvēlnē atlasiet Uzdevumu pārvaldnieks.
- Varat arī atvērt uzdevumu pārvaldnieku, vienlaikus nospiežot taustiņus Ctrl, Alt un Dlt.
- Pārbaudiet, vai uzdevumu pārvaldnieka logā darbojas oriģinālie procesi un vai tie izmanto tīklu.
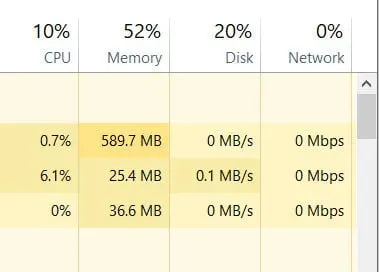
- Ja uzdevumu pārvaldniekā pamanāt Origin, bet tas neizmanto jūsu tīkla joslas platumu, tas nozīmē, ka tas netiek atjaunināts.
- Pirms turpināt, jums ir jāiziet no uzdevumu pārvaldnieka un jāpabeidz šis process.
- Tagad pārbaudiet, vai problēma “Izcelsme netiks atvērta” ir novērsta.
6. Palaidiet Origin saderības režīmā
Katrai programmai, kas darbojas operētājsistēmā Windows 10, ir jāatbilst sistēmas prasībām. Mēģiniet palaist Origin saderības problēmu novēršanas režīmā, lai redzētu, vai Origin klients ir saderīgs ar jūsu Windows.
- Nolaižamajā izvēlnē atlasiet rekvizītus, ar peles labo pogu noklikšķinot uz Origin klienta lietojumprogrammas darbvirsmā vai instalācijas mapē.
- Kad tiek atvērts rekvizītu logs, noklikšķiniet uz cilnes Saderība.
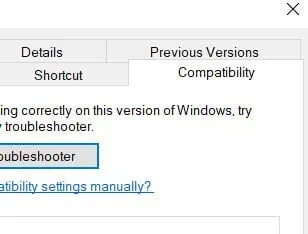
- Tagad noklikšķiniet uz “Novērst saderības problēmas”. Ja tiek parādīta nesaderības kļūda, veiciet šīs darbības.
- Atlasiet savu operētājsistēmu un atzīmējiet izvēles rūtiņu “Palaist šo programmu saderības režīmā”.
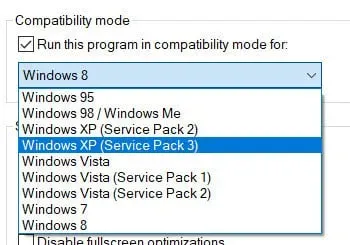
- Izslēdziet opciju “Atspējot pilnekrāna optimizāciju”, jo pilnekrāna optimizācija dažkārt var izraisīt kļūdas.
- Atzīmējiet izvēles rūtiņu “Palaist šo lietotni kā administratoram”, kas piešķirs Origin administratora tiesības un ļaus tai darboties nevainojami.
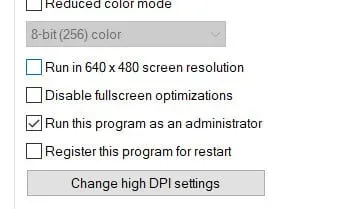
- Lai saglabātu Origin izmaiņas, noklikšķiniet uz Lietot un Labi.
- Restartējiet programmatūru Origin.
- Tagad pārbaudiet, vai problēma “Izcelsme netiks atvērta” ir novērsta.
7. Pievienojiet Origin kā izņēmumu savai trešās puses pretvīrusu programmai
Pretvīrusu programmatūra identificēja Origin kā ļaunprātīgu programmatūru. Origin patērē daudz RAM un rada pretvīrusu programmām maldīgu iespaidu. Lai gan procesi ir atkarīgi no pretvīrusu programmatūras, jūs strādājat.
- Pārbaudiet pretvīrusu klienta vietni, lai redzētu, vai tajā ir aprakstīts, kā pievienot lietojumprogrammas izņēmumiem.
- Dodieties uz saviem pretvīrusu iestatījumiem.
- Atrodiet izvēlnes vienumu “Izslēgšana” vai “Pievienot izņēmumiem”.
- Palaižot to, jums tiks prasīts ceļš uz bināro failu (vai EXE lietojumprogrammas nosaukumu) vai nosaukumu.
- Varat norādīt Origin klienta ceļu vai nosaukumu.
- Tādā veidā jūsu antivīruss, mēģinot skenēt, neko nenojauš par Origin.
- Tagad pārbaudiet, vai problēma “Izcelsme netiks atvērta” ir novērsta.
8. Atspējojiet visus Origin spēles pārklājumus
Pārklājumi var būt iemesls, kāpēc jūsu Origin netiek palaists. Pārklājumi spēlē būtiski ietekmē kadru ātrumu. Visi Origin spēles pārklājumi ir jāatspējo.
Lai atspējotu pārklājumus, veiciet tālāk norādīto vienkāršo procedūru.
- Lai sāktu, datorā atveriet Origin.
- Pēc tam augšējā izvēlnē atrodiet un noklikšķiniet uz “Lietojumprogrammu iestatījumi”.
- Visu Origin spēļu pārklājumu sarakstu var atrast šeit. Visi spēļu pārklājumi ir jāatspējo.
- Kad esat atspējojis lietotni Origin, restartējiet to, lai pārliecinātos, ka viss darbojas pareizi.
- Tagad pārbaudiet, vai problēma “Izcelsme netiks atvērta” ir novērsta.
9. Pārbaudiet un instalējiet jaunākos Windows atjauninājumus
Ja esat pārbaudījis visu un joprojām nevēlaties restartēt datoru, iespējams, problēma ir operētājsistēmā. Pārbaudiet, vai jūsu operētājsistēmai nav atjauninājumu, lai redzētu, vai problēma nav saistīta ar Windows.
- Ekrāna apakšējā labajā stūrī atveriet paziņojumu centru.
- Ja sadaļa jau ir paplašināta, atrodiet “Visi iestatījumi”.
- Nolaižamajā izvēlnē atlasiet “Atjauninājumi un drošība”.

- Lai redzētu, vai operētājsistēmai Windows ir pieejami atjauninājumi, noklikšķiniet uz pogas Pārbaudīt atjauninājumus.
- Ja ir pieejami atjauninājumi, tie tiks ievietoti zem pogas. Katru atjauninājumu var instalēt atsevišķi vai tikai pāris reizes.
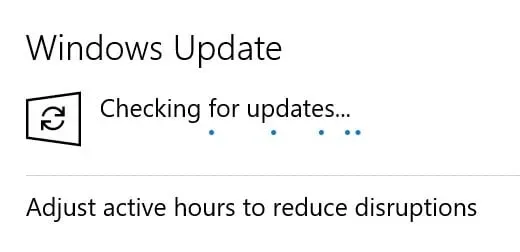
- Jums regulāri jāinstalē atjauninājumi. Šie atjauninājumi nodrošina, ka jūsu programmas un programmatūra darbojas pareizi.
- Pakešu atjauninājumi. NET, ko nodrošina Microsoft, izmantojot Windows Update, ir nepieciešams darbvirsmas lietojumprogrammām.
- Varat ieslēgt automātiskos atjauninājumus, ja nevarat sekot līdzi Windows manuālai atjaunināšanai.
- Varat arī iestatīt ieplānotos atjauninājumus, lai darba laikā netiktu pietrūkts interneta pieslēgums.
- Tagad pārbaudiet, vai problēma “Izcelsme netiks atvērta” ir novērsta.
10. Veiciet tīru datora sāknēšanu
Atkārtoti instalējot Origin klientu, problēma jāatrisina. Jūsu dators var traucēt programmatūras normālu darbību.
- Lai atvērtu palaišanas logu, vienlaikus nospiediet taustiņu kombināciju Win+R.
MSConfigLogā Palaist ierakstiet “ ”, lai atvērtu sistēmas konfigurācijas logu.
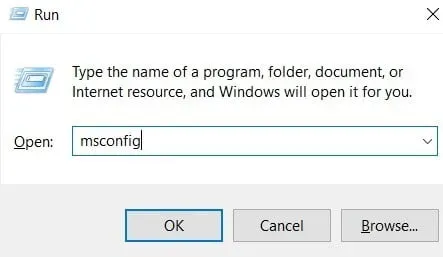
- Sistēmas iestatījumos atlasiet cilni “Pakalpojumi”.
- Atzīmējiet izvēles rūtiņu Slēpt visus Microsoft pakalpojumus, lai izvairītos no kļūdainas Microsoft pakalpojumu atspējošanas.
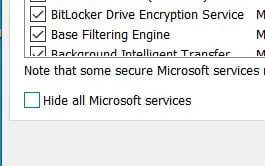
- Pēc tam noklikšķiniet uz “Atspējot visu”, lai atspējotu visus pakalpojumus, kas darbojas jūsu datorā.
- Kad esat to atspējojis, dodieties uz apgabalu “Startup”.
- Lai palaistu uzdevumu pārvaldnieku, sākuma apgabalā noklikšķiniet uz pogas “Atvērt uzdevumu pārvaldnieku”.
- Startējot, atspējojiet visus pakalpojumus.
- Aizveriet uzdevumu pārvaldnieku un atgriezieties iepriekšējā logā, noklikšķinot uz Labi.
- Restartējiet datoru, lai pārliecinātos, ka visas izmaiņas ir stājušās spēkā.
- Tagad pārbaudiet, vai problēma “Izcelsme netiks atvērta” ir novērsta.
Secinājums
Origin netiks atvērts datorā. Neuztraucies! Tu neesi tu pats. Vairāki Origin lietotāji ir ziņojuši par šo problēmu. Labā ziņa ir tā, ka to var labot. Izmantojot kādu no iepriekš minētajiem risinājumiem, jums vajadzētu spēt ātri novērst problēmu.
FAQ
Kāpēc Origin nedarbojas operētājsistēmā Windows 10?
Restartējiet datoru. Pēc tam atveriet Origin augšējo kreiso izvēlni, Lietotņu iestatījumi — Vispārīgi un atjauniniet Origin klientu uz jaunāko beta versiju. Kad esat pabeidzis, pārliecinieties, vai esat administrators, un palaidiet Origin instalētāju kā administratoru. Origin ir jārestartē.
Kāpēc es nevaru atvērt Sims 4 vai Origin?
Bojātu saglabāšanas failu dēļ The Sims 4 var netikt palaists. Varat mēģināt atkārtoti ielādēt failus, restartējot spēli. Spēles ģimenes tiks dzēstas, kad spēle tiks atiestatīta. Ja vēlaties, vispirms varat dublēt spēli.
Vai Origin ir paredzēts Mac?
Origin of Mac ir jauna elektroniskās mākslas lietotnes tiešās lejupielādes versija Mac lietotājiem visā pasaulē. Origin for Mac nodrošinās ātru un drošu daudzu populārāko spēļu lejupielādi no EA un izdevēju partneriem, kā arī miljoniem datoru lietotāju visā pasaulē.
Kāpēc mana lietotne Origin nedarbojas?
Darbvirsmas saīsnes Origin konteksta izvēlnē atlasiet “Properties”. Cilnē Saderība noklikšķiniet uz pogas “Palaist saderības problēmu novēršanas rīku”. Noklikšķiniet uz Lai pārbaudītu programmu ar ieteicamajiem saderības iestatījumiem, izmēģiniet ieteiktos iestatījumus.



Atbildēt