10 veidi, kā labot Srttrail.txt BSOD kļūdu operētājsistēmā Windows 11
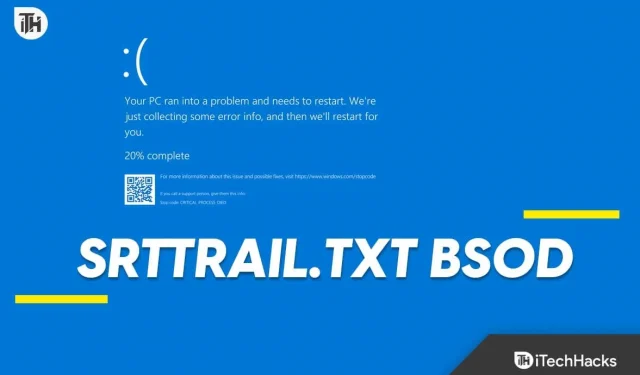
Viena lieta, kas vienmēr ir izplatīta Windows datoros, ir BSOD kļūdas. Neatkarīgi no tā, cik atjauninājumu Microsoft izlaiž operētājsistēmai Windows, var rasties BSOD kļūdas pat jaunākajā versijā. BSOD kļūdām ir dažādi kļūdu kodi, kas izskaidro problēmas iemeslu. Srttrail.txt BSOD kļūda ir izplatīta zilā ekrāna problēma, kas var rasties operētājsistēmā Windows 11 .
Kā norāda nosaukums, Srttrail (Startup Repair Trail) ir BSOD kļūda, kas radusies startēšanas problēmu dēļ. Strtrail.txt BSOD kļūda var izraisīt datora avāriju, un jūs zaudēsit visu veikto darbu, ja neesat to saglabājis. Sliktākajā gadījumā tas pat var izraisīt jūsu sistēmas sāknēšanas cilpu, un jūs, iespējams, nevarēsit no tā atgūties. Pirms Srttrail.txt BSOD kļūda operētājsistēmā Windows 11 pasliktinās, apskatīsim, ko varat darīt, lai to labotu.
Kas izraisa Srttrail.txt kļūdu?
Kad tiek konstatēta Srttrail.txt BSOD kļūda, fails tiks saglabāts šādā vietā – C:\Windows\System32\LogFiles\SRT\srttrail.txt . Šis fails palīdzēs atpazīt šīs problēmas cēloni. Tas parādīs visas problēmu novēršanas darbības, ko Startup Repair Tool ir veicis, lai novērstu problēmu, problēmas cēloņus un citus.
Ar šo problēmu varat saskarties, izmantojot datoru vai datora palaišanas laikā. Ar to var saskarties šādu iemeslu dēļ:
- Bojāti vai trūkstoši sistēmas faili ir izplatīts šīs problēmas cēlonis.
- Varat saskarties ar šo problēmu bojātu Windows sāknēšanas pārvaldnieka failu dēļ.
- Šo problēmu var izraisīt arī aparatūras problēmas, piemēram, diska problēmas, RAM nesaderība utt.
- Vīrusi un ļaunprātīga programmatūra jūsu sistēmā var sabojāt sistēmu un izraisīt šo BSOD kļūdu.
Sākotnējās darbības, lai labotu Srttrail.txt BSOD kļūdu operētājsistēmā Windows 11
Pirms turpinām, šeit ir dažas provizoriskas problēmu novēršanas darbības, kuras varat veikt, lai nodrošinātu, ka problēma tiek novērsta bez lielām grūtībām.
- Atsāknējiet datoru — sāciet ar datora pārstartēšanu, lai notīrītu tajā kļūdas un pagaidu problēmas.
- Atvienot ārējās ierīces — šī problēma var rasties arī nesaderīgu perifērijas ierīču dēļ, kas pievienotas jūsu datoram. Atvienojiet visus ārējos piederumus pa vienam, lai pārbaudītu, kurš no tiem ir šīs problēmas cēlonis.
- Pareizi pievienojiet RAM un cieto disku – ja izmantojat datoru, pārliecinieties, vai RAM un cietais disks ir pareizi savienoti.
Labojiet Srttrail.txt BSOD kļūdu operētājsistēmā Windows 11
Kad tiek parādīts kļūdas ziņojums, ekrānā redzēsit divas opcijas — Izslēgt un Papildu opcijas . Ja noklikšķināsit uz Shut Down , pastāv liela iespēja, ka dators iestrēgs sāknēšanas cilpā. Tādā gadījumā jums nebūs citas iespējas, kā vien atiestatīt datoru.
Lai būtu drošībā, problēmas novēršanai varam izmantot papildu opcijas . Tālāk ir norādītas visas problēmu novēršanas darbības, kuras varat veikt, lai atrisinātu šo problēmu.
1. Palaidiet SFC un DISM skenēšanu
- Startēšanas labošanas ekrānā noklikšķiniet uz Papildu opcijas .
- Pēc tam noklikšķiniet uz opcijas Problēmu novēršana .
- Tagad noklikšķiniet uz Papildu opcijas un pēc tam uz Komandu uzvedne .
- Palaidiet SFC skenēšanu, izpildot tālāk norādīto komandu –
- sfc /scannow
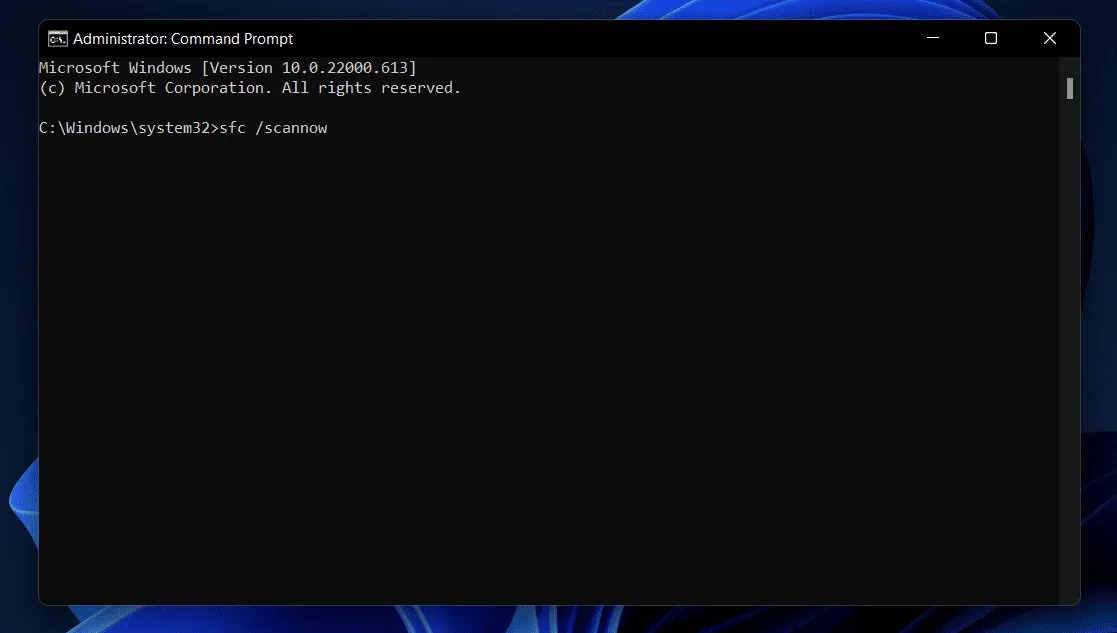
- Pēc tam palaidiet DISM skenēšanu, izpildot šādu komandu –
- DISM/Online/Cleanup-Image/RestoreHealth
- Kad tas ir izdarīts, aizveriet komandu uzvedni un restartējiet datoru.
2. Sāknējiet datoru drošajā režīmā
Ja varat palaist datoru un pierakstīties savā kontā, varat turpināt norādītās darbības bez drošā režīma. Tomēr, ja jūsu dators ir iestrēdzis sāknēšanas cilpā vai redzat pierakstīšanās ekrānu un pēc tam nevarat pāriet uz priekšu, jums būs jāizmanto drošais režīms, lai veiktu šajā rakstā minētās problēmu novēršanas darbības. Varat sekot šai rokasgrāmatai, lai palaistu Windows 11 drošajā režīmā . Kad esat drošajā režīmā, varat turpināt iepriekš minētās darbības.
3. Atjauniniet draiverus
Problēma var rasties arī novecojušu draiveru dēļ. Ja jums ir neapstiprināti draiveru atjauninājumi, tas var izraisīt aparatūras nesaderību, un jūs varat saskarties ar šo srttrail.txt BSOD kļūdu operētājsistēmā Windows 11. Tālāk ir sniegta rokasgrāmata, kā atjaunināt draiverus operētājsistēmā Windows 11 . Kad esat atjauninājis draiverus, pārbaudiet, vai problēma joprojām pastāv.
4. Palaidiet pretvīrusu skenēšanu
Kā minēts iepriekš, vīrusi un ļaunprātīga programmatūra ir vieni no visbiežāk sastopamajiem iemesliem, kas var izraisīt šo BSOD kļūdu. Varat palaist pretvīrusu skenēšanu, lai pārbaudītu, vai datorā nav vīrusu, un novērstu visas problēmas, kas rodas sistēmā vīrusu un ļaunprātīgas programmatūras dēļ.
Pēc noklusējuma operētājsistēmai Windows 11 ir Windows drošība. Varat izmantot Windows drošību, lai skenētu datoru pret vīrusiem. Lūk, kā tu to vari izdarīt-
- Nospiediet Windows taustiņu, lai atvērtu izvēlni Sākt .
- Izvēlnes Sākt meklēšanas joslā ierakstiet Windows drošība un nospiediet taustiņu Enter , lai to palaistu.
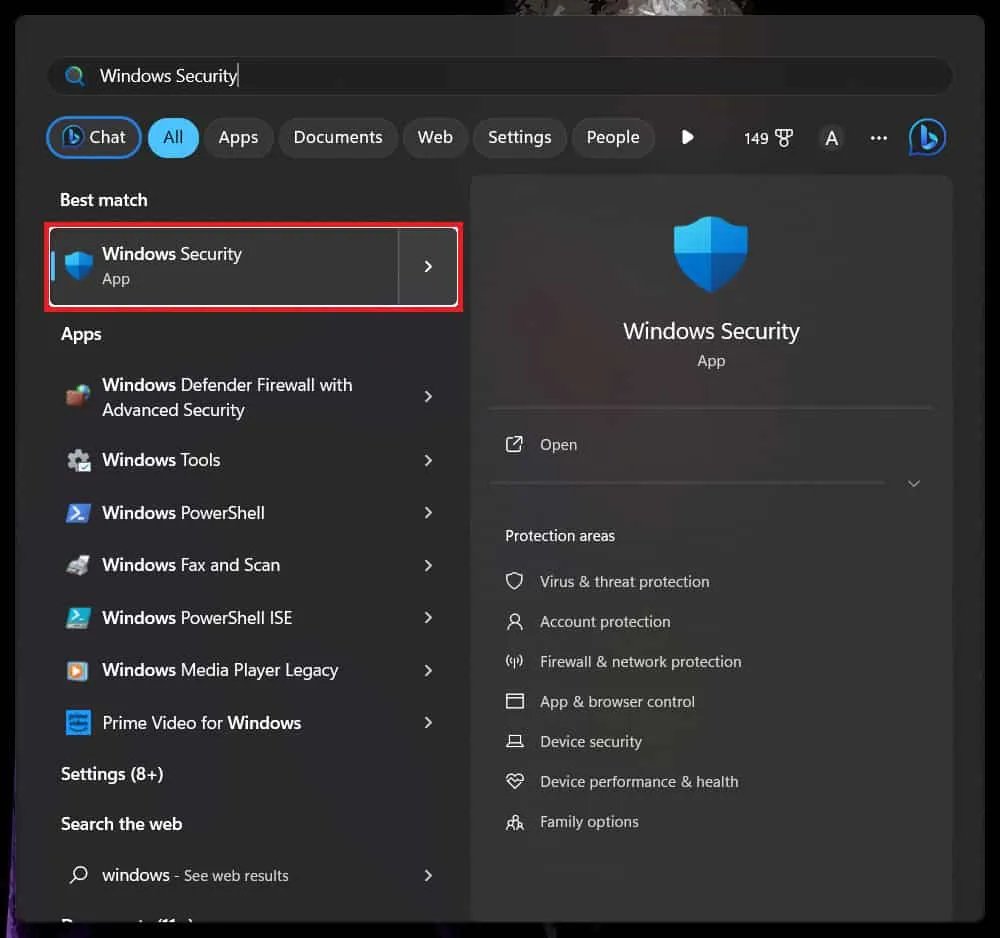
- Windows drošības ekrānā noklikšķiniet uz opcijas Aizsardzība pret vīrusiem un draudiem .
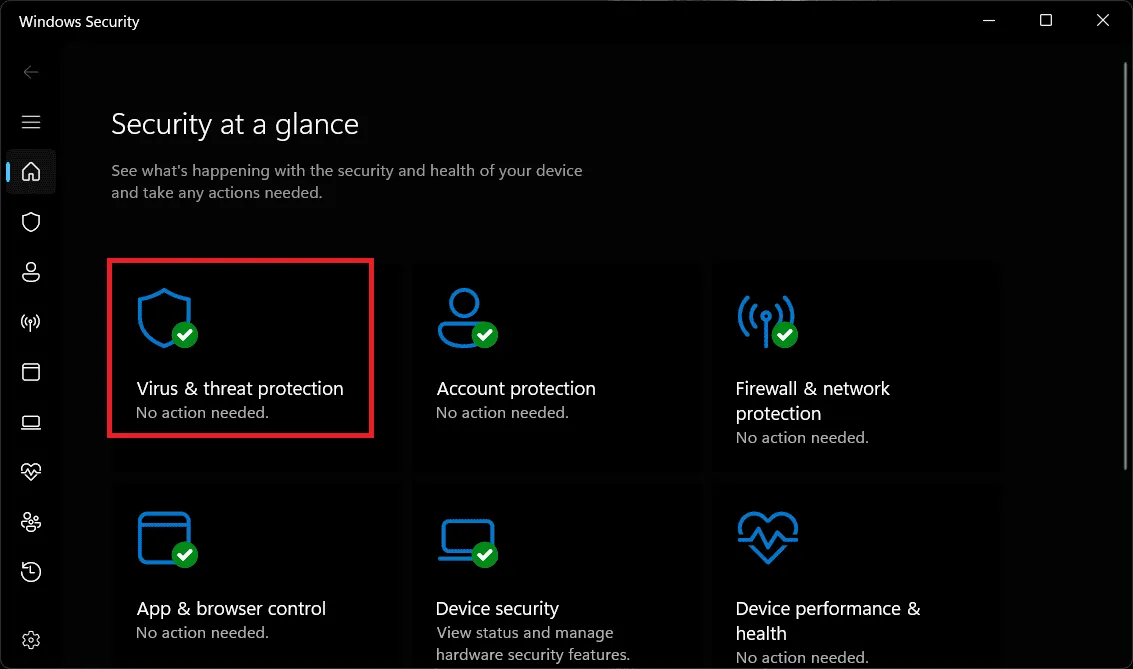
- Pēc tam noklikšķiniet uz Skenēšanas opcijas .
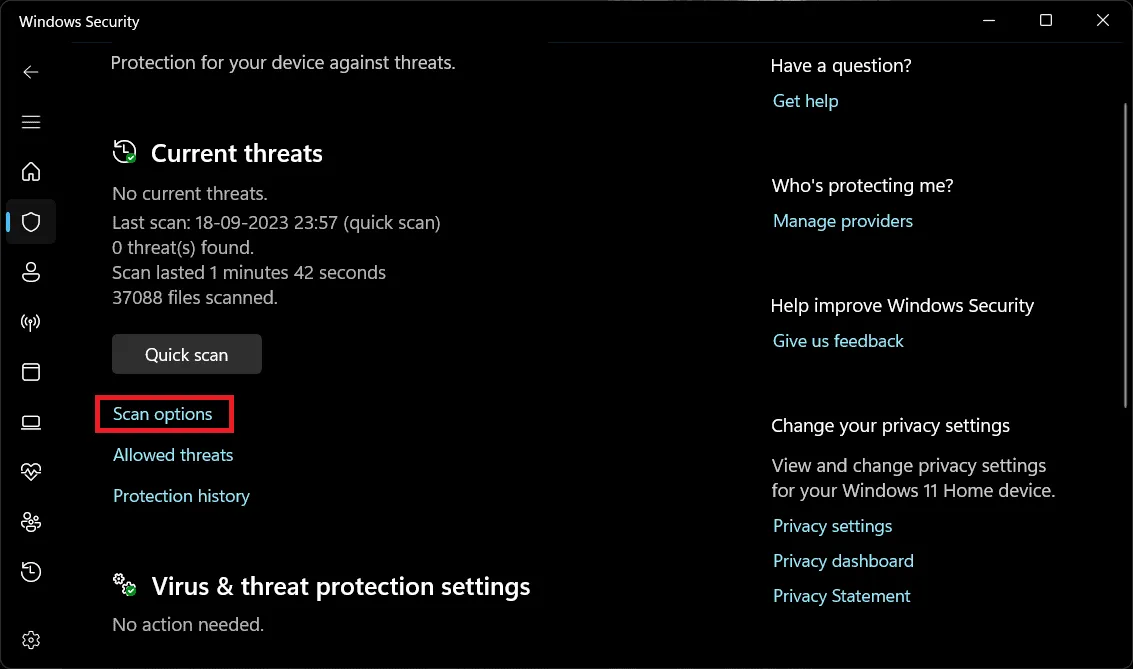
- Tagad atlasiet Pilna skenēšana un pēc tam noklikšķiniet uz Skenēt tūlīt .
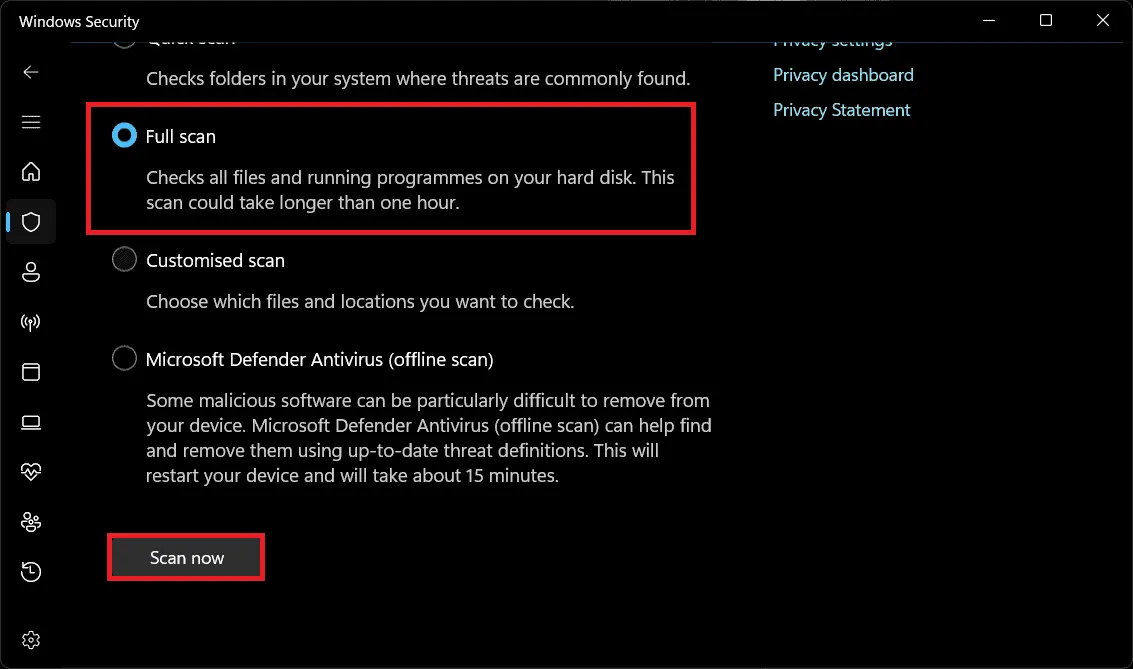
Pilna skenēšana var aizņemt kādu laiku atkarībā no jūsu datorā esošo failu skaita. Tas var ilgt vairākas stundas, tāpēc jums jāgaida, līdz skenēšana ir pabeigta.
Datora skenēšanai labāk izmantot trešās puses antivīrusu. Ja jums ir trešās puses antivīruss, varat to izmantot, lai palaistu vīrusu skenēšanu; pretējā gadījumā turpiniet ar iepriekš minēto Windows drošības metodi.
5. Pārbaudiet, vai diskā nav kļūdu
Varat arī saskarties ar šo problēmu, ja sistēmas diskā ir kļūdas. Varat pārbaudīt, vai diskā nav kļūdu, un pēc tam tās labot. Lai izmantotu diska kļūdu pārbaudes rīku, veiciet tālāk minētās darbības.
- Nospiediet Windows + E, lai datorā Windows 11 atvērtu failu pārlūku .
- Ar peles labo pogu noklikšķiniet uz Windows instalācijas diska (vairumā gadījumu lokālais disks C), pēc tam noklikšķiniet uz Properties .

- Dodieties uz cilni Rīki sadaļā Rekvizīti .
- Sadaļā Kļūdu pārbaude noklikšķiniet uz pogas Pārbaudīt .
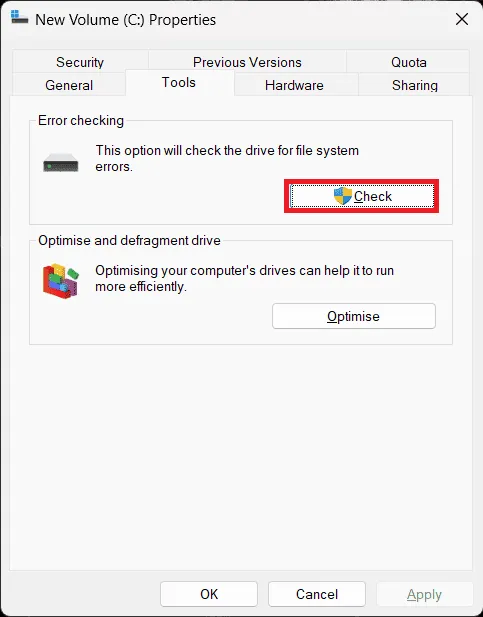
- Pēc tam noklikšķiniet uz Skenēt disku , lai meklētu kļūdas.
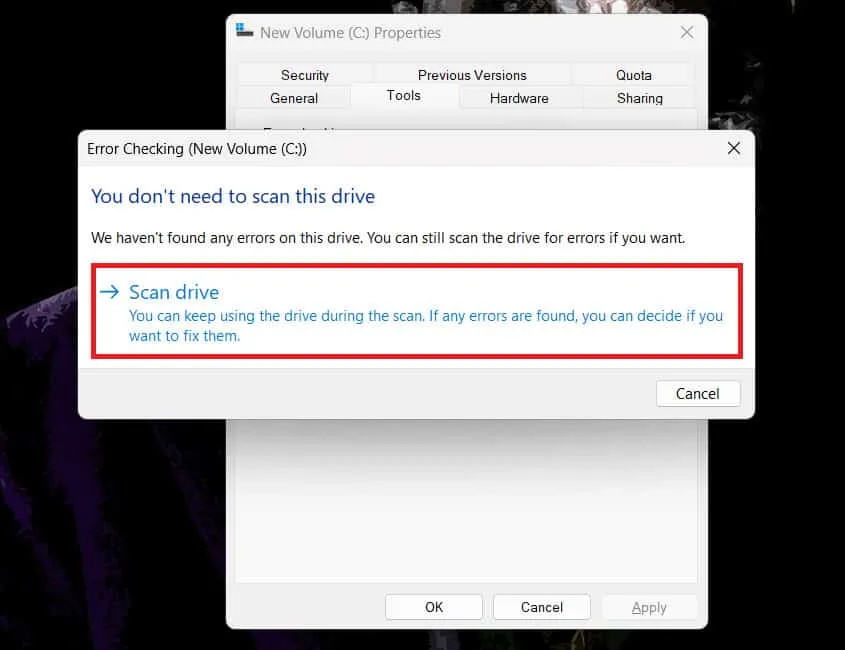
- Ja diskdzinī tiek atrastas kļūdas, rīks ļaus tās labot.
- Kad tas ir izdarīts, noklikšķiniet uz Rādīt detalizētu informāciju , lai iegūtu informāciju par veiktajām pārbaudēm un remontdarbiem.
6. Remonts MBR
Ja operētājsistēmā Windows 11 saskaraties ar srttrail.txt BSOD kļūdu, tad, labojot MBR (galvenais sāknēšanas ieraksts), tā ir jānovērš. Varat salabot MBR, izmantojot komandu uzvedni, veicot tālāk norādītās darbības.
- Nospiediet Windows + R taustiņu kombināciju, lai atvērtu dialoglodziņu Palaist .
- Ierakstiet CMD un nospiediet Ctrl + Shift + Esc, lai palaistu to kā administratoru.
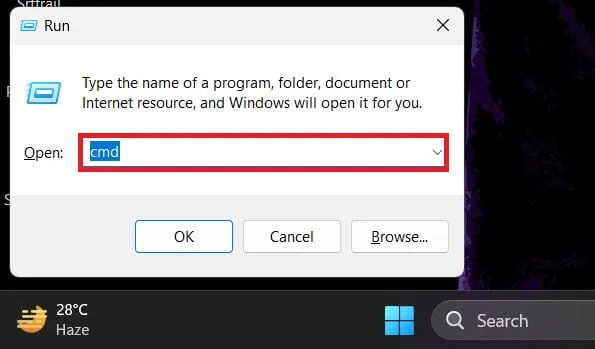
- Tagad, lai labotu MBR, ierakstiet un izpildiet tālāk norādītās komandas pa vienai-
- bootrec.exe /rebuildbcd
- bootrec.exe /fixmbr
- bootrec.exe /fixboot
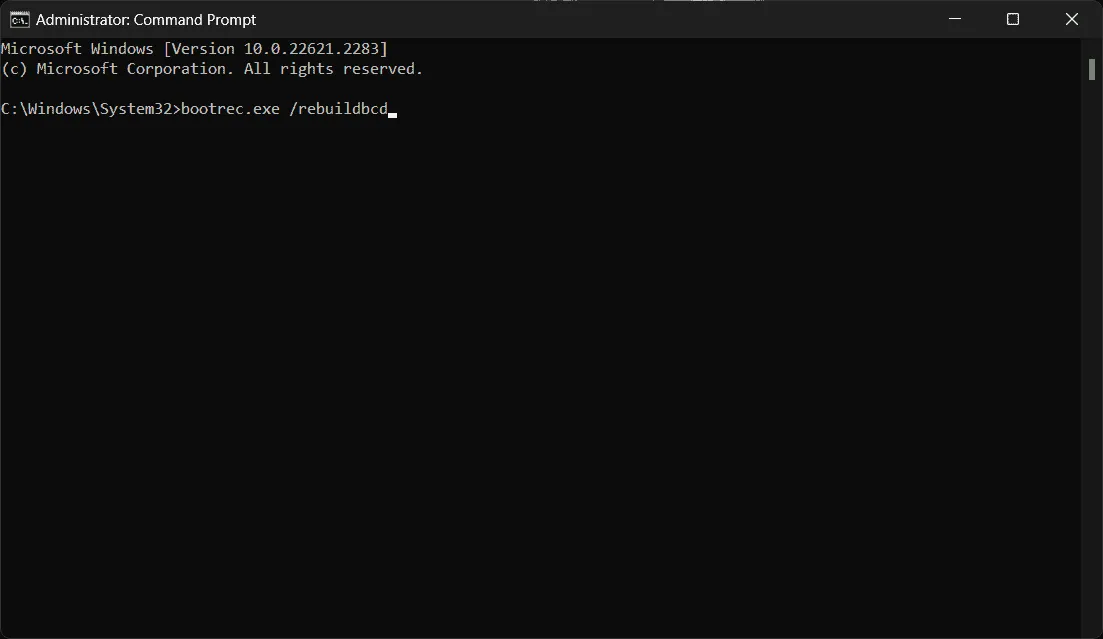
- Pēc iepriekš minēto komandu izpildes restartējiet datoru.
7. Pārbaudiet, vai nav problēmas ar RAM
Šī problēma var rasties RAM problēmas dēļ. Palaidiet Windows atmiņas diagnostiku, lai pārbaudītu, vai RAM nav kļūdu, un tās novērstu. Lūk, kā jūs to varat izdarīt –
- Atveriet izvēlni Sākt un ierakstiet Windows atmiņas diagnostika .
- Meklēšanas rezultātos noklikšķiniet uz Windows atmiņas diagnostika , lai to atvērtu.
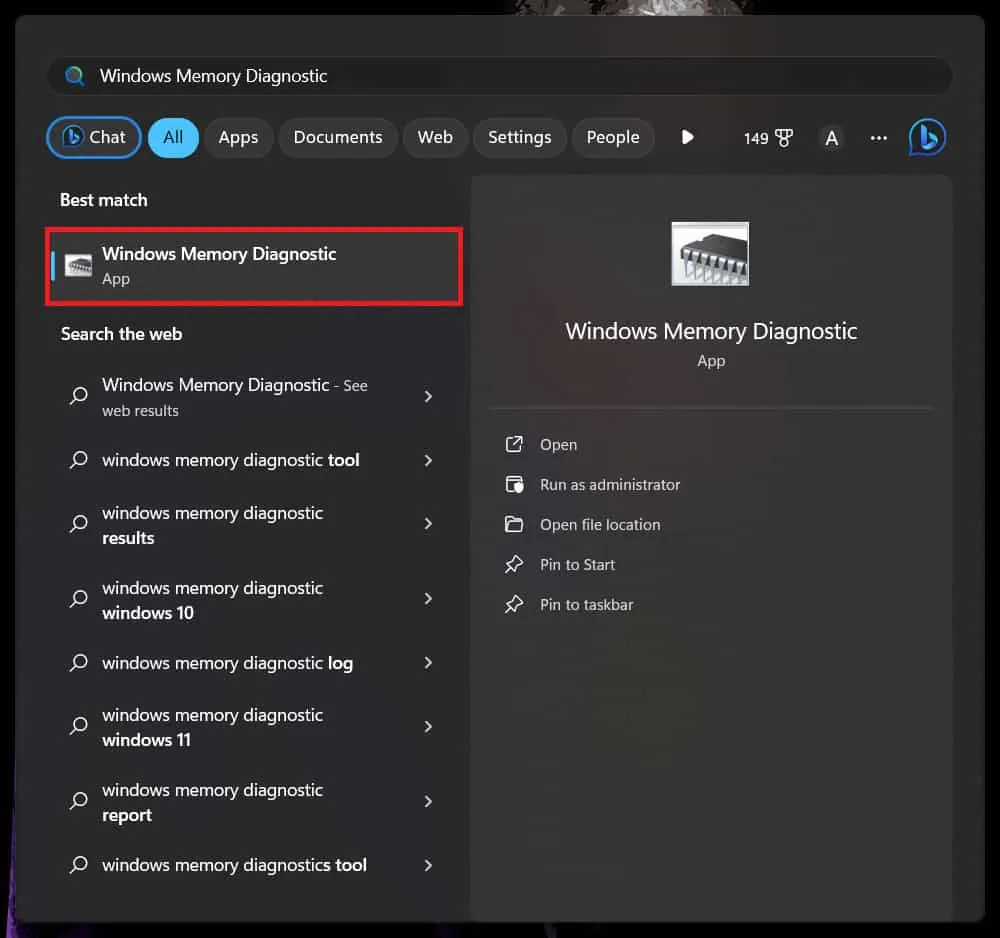
- Pēc tam noklikšķiniet uz Restartēt tūlīt un pārbaudiet, vai nav problēmu, lai pārbaudītu datora RAM problēmas.

8. Atspējojiet automātisko palaišanas labošanu
Šo problēmu var izraisīt arī automātiskais palaišanas remonts. Varat atspējot automātisko palaišanas remontu un pēc tam redzēt, vai problēma ir atrisināta. Izpildiet tālāk sniegtos norādījumus, lai to izdarītu:
- Vispirms savā sistēmā palaidiet komandu uzvedni . To var izdarīt, atverot izvēlni Sākt , meklējot komandu uzvedni un pēc tam noklikšķinot uz tās meklēšanas rezultātos.
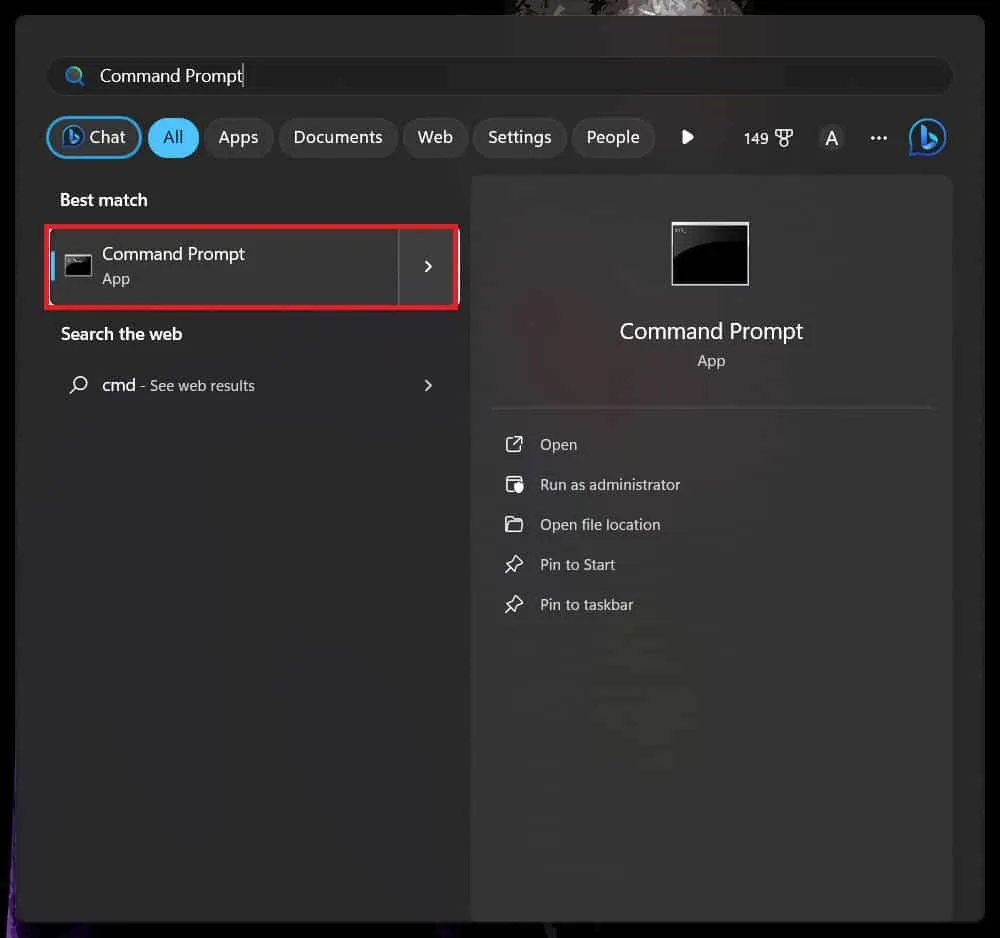
- Pēc tam ierakstiet tālāk minēto komandu un izpildiet to, nospiežot Enter –
- bcdedit /set {default} recoveryenabled Nē
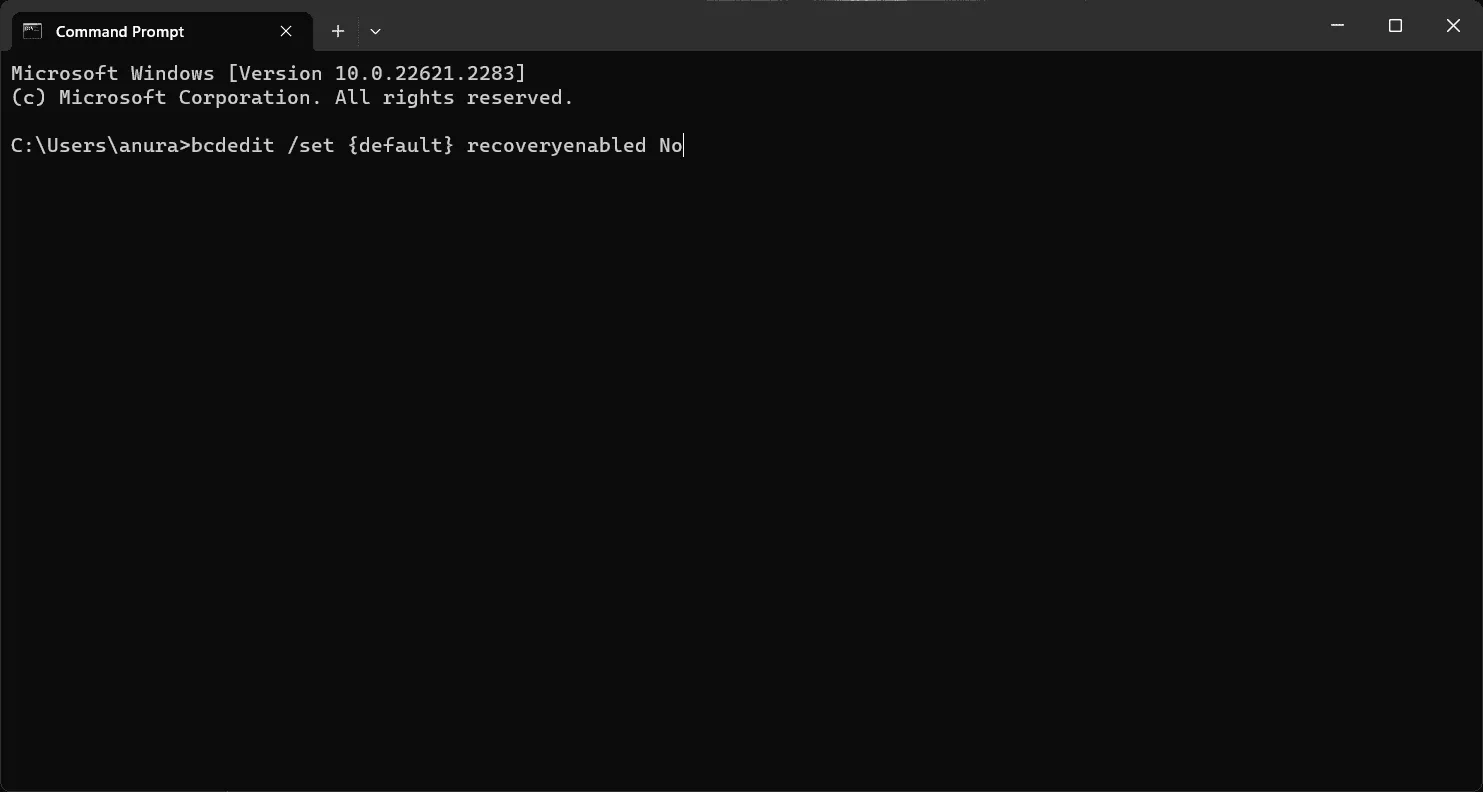
- Pēc iepriekš minētās komandas izpildes aizveriet komandu uzvedni un restartējiet datoru.
9. Veiciet sistēmas atjaunošanu
Sistēmas izmaiņas, piemēram, Windows atjauninājumi, draiveru atjauninājumi, jaunas instalētās lietojumprogrammas utt., var sabojāt sistēmu un izraisīt šādas problēmas. Varat veikt sistēmas atjaunošanu, lai atjaunotu visas nesen veiktās izmaiņas sistēmā. Ja problēma radās neseno sistēmas izmaiņu dēļ, tā ir jānovērš.
Šis ir mūsu ceļvedis, kas palīdzēs veikt sistēmas atjaunošanu operētājsistēmā Windows 11 . Ņemiet vērā, ka pirms sistēmas izmaiņu veikšanas būs nepieciešams atjaunošanas punkts. Windows automātiski izveido atjaunošanas punktu pirms izmaiņu veikšanas, ja esat ieslēdzis sistēmas atjaunošanas līdzekli. Ja jums nav atjaunošanas punkta, jūs nevarat veikt sistēmas atjaunošanu.
10 Atiestatiet datoru
Visbeidzot, ja esat izmēģinājis visas mūsu apspriestās metodes, bet jums ir nepieciešama palīdzība problēmas risināšanā, kā pēdējo līdzekli jums būs jāatjauno Windows 11 datora rūpnīcas iestatījumi . Atiestatot datoru, tiks izdzēsti visi faili, lietotnes un iestatījumi, tāpēc dublējiet visus failus.
Datora atiestatīšana dos jums jaunu sākumu, jo jums būs jāpielāgo dators un jāinstalē visas programmas no jauna. Ja srttrail.txt BSOD kļūda operētājsistēmā Windows 11 radās neseno izmaiņu vai nepareizi konfigurētu iestatījumu dēļ, problēma ir jānovērš.
Bottom Line
Tas ir viss šim vienam puiši; mēs ceram, ka šis raksts jums noderēs problēmas risināšanā. Mēs nedomājam, ka joprojām saskarsieties ar problēmu, taču, ja problēma joprojām pastāv, iesakām nogādāt datoru uz datoru remontdarbnīcu vai servisa centru un veikt aparatūras problēmu diagnostiku. Ja iepriekš minētās darbības nepalīdzēja novērst problēmu, pastāv liela aparatūras kļūmes iespējamība.
Ja šis raksts atrisina jūsu problēmu, tālāk atstājiet pateicīgu komentāru. Turklāt, ja rodas kādas problēmas saistībā ar iepriekš minētajām darbībām, atstājiet savu vaicājumu komentāru sadaļā, un mēs palīdzēsim to atrisināt.
- Labojiet sistēmas pavediena izņēmumu, kas netiek apstrādāts operētājsistēmā Windows 10/11
- 10 veidi, kā novērst zilā nāves ekrāna (BSOD) kļūdu operētājsistēmā Windows 11
- 7 veidi, kā novērst kodola drošības pārbaudes kļūmi operētājsistēmā Windows 11
- 11 veidi, kā novērst kritiskā procesa izraisīto kļūdu operētājsistēmā Windows 11
- 8 populārākie veidi, kā labot win32kfull.sys zilā ekrāna kļūdu sistēmā Windows 11
- 8 veidi, kā labot Ntoskrnl.exe BSOD kļūdu operētājsistēmā Windows 11
Atbildēt