12 PR_CONNECT_RESET_ERROR labojumi pārlūkprogrammā Mozilla Firefox
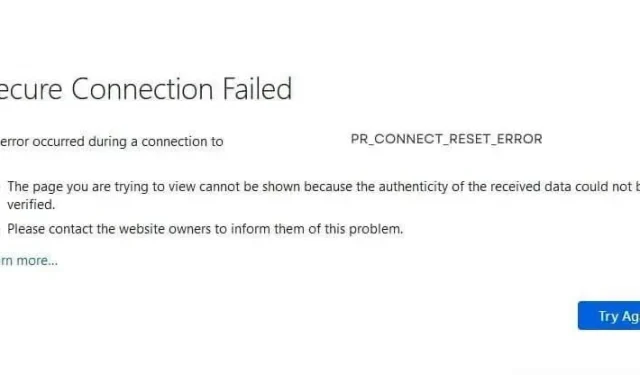
Ja jūsu pārlūkprogramma nevar izveidot savienojumu ar serveri, ar kuru tas mēģina izveidot savienojumu, pārlūkprogrammā Firefox tiks parādīts ziņojums PR_CONNECT_RESET_ERROR ar ziņojumu “Drošs savienojums neizdevās”.
Tajā būs arī teikts, ka nevarat piekļūt lapai, jo “nevarēja pārbaudīt saņemto datu autentiskumu”. Ja bieži redzat šo kļūdu pārlūkprogrammā Firefox, uzziniet, kas tā ir, kas to izraisa un kā to novērst.
Kas ir PR_CONNECT_RESET_ERROR pārlūkprogrammā Firefox?
Kad piekļūstat vietnei savā tīmekļa pārlūkprogrammā, starp pārlūkprogrammu un vietni (serveri) sākas daudz dažādu savienojumu. Ja jūsu pārlūkprogramma konstatē, ka serveris nav drošs, tas var bloķēt savienojumu ar serveri, un jūs saņemsit ziņojumu PR_CONNECT_RESET_ERROR vai PR_END_OF_FILE_ERROR.
Ja līdzīga situācija rodas pārlūkprogrammās, kuru pamatā ir Chromium (Google Chrome, Microsoft Edge un Opera), tiks parādīts kļūdas ziņojums ERR_CONNECTION_RESET.
Kādi ir PR_CONNECT_RESET_ERROR iemesli pārlūkprogrammā Mozilla Firefox?
- TCP protokolu filtrēšana
- Pārlūkprogrammā saglabātie pārlūkošanas dati ir bojāti
- Ugunsmūris vai antivīruss bloķē pārlūkprogrammu vai vietni
- VPN vai starpniekservera iestatījumi pārtrauc savienojumu
- Vietnes drošības iestatījumi neļauj izveidot savienojumus ar starpniekserveri
- Jūsu interneta pakalpojumu sniedzējs ir bloķējis vietni
- Papildinājums pārtrauc savienojumu
- Tīmekļa pārlūkprogramma ir kļūdaina
Labākās metodes PR_CONNECT_RESET_ERROR labošanai pārlūkprogrammā Firefox operētājsistēmai Windows, Linux un Mac
Noteikti restartējiet datoru, jo dažas problēmas tiek novērstas, restartējot datoru. Pēc tam izmantojiet šīs metodes, lai pārlūkprogrammā Firefox labotu PR_CONNECT_RESET_ERROR. Šie labojumi ir paredzēti operētājsistēmām Windows 7, 8, 10 un 11, taču daudzi labojumi attiecas arī uz Mac un Linux datoriem.
- Pārbaudiet savu internetu
- Notīriet kešatmiņu un pārlūkošanas datus
- Īslaicīgi atspējojiet savu ugunsmūri vai ļaujiet Firefox izmantot ugunsmūri
- Firefox pievienojumprogrammu (paplašinājumu) atspējošana vai noņemšana
- Atspējojiet VPN vai starpniekservera savienojumu
- Apiet ģeogrāfisko bloķēšanu, izmantojot VPN
- Atspējojiet drošības programmatūras TCP protokola filtrēšanu
- Īslaicīgi atspējojiet pretvīrusu vai drošības lietojumprogrammu
- Iespējojiet DNS, izmantojot HTTPS pārlūkprogrammā Firefox
- Pārliecinieties, vai jūsu internets nav ierobežots (skolas, universitātes internets)
- Atinstalējiet un atkārtoti instalējiet Firefox
- Atveriet vietni citā tīmekļa pārlūkprogrammā
1. Pārbaudiet savu internetu
Pārlūkprogrammā atveriet citas vietnes, lai pārbaudītu, vai problēma nav saistīta ar vietni vai pašu interneta savienojumu.
Ja neviena vietne netiek atvērta, pārbaudiet interneta savienojumu:
- Restartējiet maršrutētāju
- Atvienojiet nevajadzīgās ierīces no Wi-Fi
- Pārbaudiet savu interneta ātrumu
- Izmantojiet VPN vai atspējojiet VPN, ja to izmantojat (5. un 6. metode).
Ja šī kļūda parādās tikai vienā vai vairākās vietnēs un citas tiek atvērtas normāli, izmēģiniet katru šajā rokasgrāmatā aprakstīto metodi.
2. Notīriet kešatmiņu un pārlūkošanas datus
Jūsu pārlūkprogrammas kešatmiņa, sīkfaili un pārlūkošanas dati tiek glabāti, lai reģistrētu jūsu pārlūkošanu, preferences, vietnes pieteikšanās datus un pagaidu datus ātrai vietnes ielādei.
Ja šie dati ir bojāti vai konfliktē ar vietni vai tās iestatījumiem, var rasties tādas problēmas kā PR_CONNECT_RESET_ERROR. Tātad, iztīriet pārlūkprogrammas kešatmiņu un pārbaudiet, vai tas novērš problēmas.
Ja nē, notīriet visus pārlūkošanas datus. Pārliecinieties, vai visas Firefox cilnes ir aizvērtas, izņemot jauno cilni, kuru atverat, lai notīrītu datus.
2.1. Notīriet kešatmiņu pārlūkprogrammā Firefox
- Noklikšķiniet uz trim horizontālajām līnijām pārlūkprogrammas augšējā labajā stūrī.
- Izvēlnē atlasiet “Iestatījumi”.

- Sānjoslā dodieties uz sadaļu “Privātums un drošība”.
- Ritināt uz leju. Sadaļā Vēsture noklikšķiniet uz pogas Notīrīt vēsturi.

- Nolaižamajā izvēlnē jaunā loga augšdaļā blakus vienumam “Tīrīšanas laika diapazons” atlasiet “Viss”.
- Noņemiet atzīmi no visām izvēles rūtiņām un atzīmējiet izvēles rūtiņas “Pārlūkošanas un lejupielādes vēsture” un “Kešatmiņa”.

- Noklikšķiniet uz Labi.
VAI
- Atveriet Firefox .
- Nospiediet tastatūras taustiņu kombināciju CTRL+SHIFT+DEL.
- Atlasiet Pārlūkošanas un lejupielādes vēsture un kešatmiņa.
- Noklikšķiniet uz Labi.
2.2. Notīriet visu pārlūkošanas vēsturi pārlūkprogrammā Firefox
Ja kešatmiņas notīrīšana neatrisina problēmu, notīriet visus pārlūkošanas datus pārlūkprogrammā Firefox. Tādējādi tiks dzēsti jūsu saglabātie pieteikumvārdi, pārlūkošanas vēsture un vietnes iestatījumi.
- Atveriet Firefox un dodieties uz Iestatījumi > Privātums un drošība > Notīrīt vēsturi.
- Nolaižamajā izvēlnē blakus vienumam “Tīrīšanas laika diapazons” atlasiet “Viss”.
- Atzīmējiet visas izvēles rūtiņas.
- Noklikšķiniet uz Labi.
3. Īslaicīgi atspējojiet ugunsmūri vai atļaujiet Firefox caur ugunsmūri
Ugunsmūris darbojas kā miesassargs starp datoru un internetu. Tas pieļauj tikai autorizētus savienojumus un izmet visus pārējos. Bet, ja jūsu ugunsmūris ir pārāk aizsargājošs, tas var noteikt parastu vietni vai pārlūkprogrammu kā draudu un bloķēt piekļuvi internetam.
Savukārt jūs atklāsiet, ka jūsu pārlūkprogramma nepievienojas internetam vai netiek atvērta noteikta vietne, un pārlūkprogrammā tiek parādīts ziņojums PR_CONNECT_RESET_ERROR.
Lai to pārbaudītu, ir divas iespējas:
3.1. Atļaujiet Firefox caur ugunsmūri
Ja jūsu pārlūkprogramma neatver nevienu vietni, iespējojiet to ugunsmūra lietojumprogrammā. Tālāk ir norādīta Windows Defender ugunsmūra metode.
- Atveriet izvēlni Sākt, ierakstiet “Windows ugunsmūris” un atveriet pirmo redzēto lietotni.
- Atlasiet “Atļaut lietotnei caur ugunsmūri”.

- Jaunajā logā atrodiet sarakstā Mozilla Firefox vai Firefox un pārliecinieties, vai tas ir atzīmēts, kas nozīmē, ka tas ir atļauts.
- Noklikšķiniet uz “Mainīt iestatījumus”, atzīmējiet izvēles rūtiņu Firefox un noklikšķiniet uz “OK”, ja tā nav.

3.2. Uz laiku atspējojiet ugunsmūri
Ja Firefox var atvērt citas vietnes un viena vai vairākas vietnes netiek atvērtas, īslaicīgi atspējojiet ugunsmūri.
- Atveriet Windows Defender ugunsmūri, noklikšķinot uz izvēlnes Sākt, ierakstot “Windows Firewall” un atlasot lietojumprogrammu.
- Izvēlieties savu tīklu. Blakus būs rakstīts (Aktīvs).

- Sadaļā “Windows Defender ugunsmūris” pārslēdziet slēdzi pozīcijā “Izslēgts”.

- Restartējiet datoru un mēģiniet vēlreiz atvērt vietni.
Ja jums ir trešās puses ugunsmūris, atveriet lietotni un meklējiet iespēju to izslēgt.
Pēc problēmas novēršanas noteikti iespējojiet arī ugunsmūri.
4. Atspējojiet vai noņemiet Firefox papildinājumus (paplašinājumus).
Daži papildinājumi (paplašinājumi) pārtrauc jūsu pārlūkprogrammas savienojumu ar vietnēm. Tas varētu būt drošības papildinājums, kas nosaka viltus pozitīvus draudus, reklāmu bloķētāja papildinājums, kas bloķē vietni, starpniekservera papildinājums, kas ir nepareizi konfigurēts vai nereaģē, vai jebkurš cits papildinājums.
Kad viņi atspējoja Firefox kupona koda uzmeklēšanas papildinājumu, daži lietotāji ziņoja, ka viņu problēma PR_CONNECT_RESET_ERROR ir novērsta.
- Atveriet pārlūkprogrammu Firefox.
- Noklikšķiniet uz trim horizontālajām līnijām (hamburgera ikona) augšējā labajā stūrī un atlasiet Papildinājumi un motīvi.
- Atspējojiet visus paplašinājumus, noklikšķinot uz slēdža blakus katram paplašinājumam.

- Restartējiet pārlūkprogrammu un mēģiniet vēlreiz atvērt vietni.
5. Atspējojiet VPN vai starpniekservera savienojumu.
VPN klienti un starpniekservera savienojumi tieši izveido savienojumu ar jūsu interneta savienojumu, lai maskētu vai paslēptu jūsu īsto IP adresi. Ja VPN nav pareizi konfigurēts vai nereaģē, vai jūsu apmeklētajā vietnē ir melnajā sarakstā iekļauti starpniekserveri vai VPN ir pretrunā ar jūsu pārlūkprogrammas (vai interneta) iestatījumiem, pārlūkprogrammā Firefox var tikt parādīta pr savienojuma atiestatīšanas kļūda. Tāpēc izslēdziet savu VPN vai starpniekserveri un mēģiniet vēlreiz.
- Atveriet savu aktīvo VPN klientu.
- Noklikšķiniet uz pogas “Atspējot” vai jebkura cita līdzīga slēdža.
Manuāli konfigurētiem starpniekserveriem sistēmā Windows veiciet šīs darbības, lai tos atspējotu:
- Uzdevumjoslā noklikšķiniet uz ikonas Internets/Wi-Fi un atlasiet “Tīkla un interneta iestatījumi”.
- Sānjoslā dodieties uz “Starpniekserveris”.
- Sadaļā “Manuālie starpniekservera iestatījumi” atspējojiet “Izmantot starpniekserveri”.

- Restartējiet datoru.
Ja esat atspējojis VPN klientu un savienojuma problēma joprojām pastāv pārlūkprogrammā Firefox, atinstalējiet to pilnībā.
- Atveriet sākuma izvēlni, ierakstiet “pievienot vai noņemt” un atlasiet pirmo lietotni.
- Atrodiet VPN lietotni un noklikšķiniet uz tās, lai redzētu atinstalēšanas opciju.
- Atlasiet Dzēst.
- Restartējiet datoru.
6. Apiet ģeogrāfisko bloķēšanu, izmantojot VPN
Iepriekšējā sadaļā mēs apspriedām, ka VPN un starpniekserveri var būt pretrunā ar jūsu interneta iestatījumiem. Bet šajā sadaļā mēs iesakām izmantot VPN. Kāpēc ir tā, ka? VPN atvienošanas labojums bija paredzēts lietotājiem, kuri jau izmantoja VPN vai starpniekserveri. Bet, ja jums nav instalēts VPN vai nav iespējots starpniekserveris, mēģiniet izmantot VPN.
Tas ir tāpēc, ka jūsu ISP, iespējams, bloķē vietni, kuru mēģināt apmeklēt. Lai atbloķētu vietnes, kas jūsu reģionā nav pieejamas, izmantojiet VPN lietotni.
- Atveriet tīmekļa pārlūkprogrammu (ja varat atvērt citas vietnes) un Google meklējiet “bezmaksas VPN”.
- Izlasiet labāko bezmaksas VPN sarakstus un pēc tam izmēģiniet dažus no tiem, lai atrastu labu VPN.
7. Atspējojiet drošības programmatūras TCP filtrēšanu
TCP protokola filtrēšana ir interneta drošības līdzeklis, kas iekļauts lielākajā daļā pretvīrusu lietojumprogrammu, kas piedāvā arī tīmekļa aizsardzību. Tas nodrošina, ka jūsu dators izveido savienojumu ar drošiem savienojumiem un atmet aizdomīgus savienojumus.
Bet dažos gadījumos tas var noteikt drošus savienojumus kā aizdomīgus un bloķēt tos. Kad tas notiek, tiek parādīta kļūda PR_CONNECT_RESET_ERROR.
Par to varētu būt atbildīga jebkura pretvīrusu pakotne, taču tiek ziņots, ka ESET pretvīrusu programmatūrai ir pārāk aizsargājoša TCP protokolu filtrēšanas sistēma.
Katrai drošības lietojumprogrammai TCP protokola filtrēšanas atspējošanas metode ir atšķirīga. Mēs parādīsim, kā to atspējot ESET.
- Atveriet ESET Antivirus.
- Dodieties uz papildu iestatījumiem.
- Kreisajā rūtī atlasiet “Internets un e-pasts”.
- Atspējot “Protokolu filtrēšanu”.
- Noklikšķiniet uz Labi.
8. Īslaicīgi atspējojiet pretvīrusu vai drošības lietotni
Ja pēc protokola filtrēšanas atspējošanas joprojām saskaraties ar PR_CONNECT_RESET_ERROR pārlūkprogrammā Firefox, problēmu var izraisīt jebkura cita pretvīrusu funkcija. Lai noskaidrotu, vai jūsu pretvīruss ir pārāk aizsargājošs un vai bloķējat piekļuvi vietnei vai vairākām vietnēm, īslaicīgi atspējojiet to.
Tālāk ir norādītas Windows Defender Antivirus darbības.
- Noklikšķiniet uz “Start”, ierakstiet “Windows Security” un atlasiet lietojumprogrammu.
- Atlasiet Aizsardzība pret vīrusiem un draudiem.
- Tagad sadaļā Vīrusu un draudu aizsardzības iestatījumi atlasiet Pārvaldīt iestatījumus.
- Atspējot reāllaika aizsardzību.
- Restartējiet datoru.
- Atveriet vietni pārlūkprogrammā Firefox.
Noteikti iespējojiet pretvīrusu, ja tas nebija kļūdas cēlonis.
9. Iespējojiet DNS, izmantojot HTTPS pārlūkprogrammā Firefox.
Ja uzskatām, ka problēma PR_CONNECT_RESET_ERROR patiešām ir saistīta ar pārlūkprogrammu, varat piespiest pārlūkprogrammu pieprasīt DNS pieprasījumu šifrēšanu un nosūtīt tos, izmantojot HTTPS. To sauc par DNS, izmantojot HTTPS vai saīsināti DoH. Tā nav pilnīgi droša savienojuma metode, taču tā palīdzēja atrisināt problēmu “Drošs savienojums neizdevās” pārlūkprogrammā Firefox.
- Atveriet Firefox .
- Noklikšķiniet uz trim horizontālajām līnijām Firefox augšējā labajā stūrī un atlasiet “Iestatījumi”.
- Ritiniet uz leju līdz sadaļas Vispārīgi iestatījumi beigām.
- Sadaļā Tīkla iestatījumi noklikšķiniet uz pogas Iestatījumi.

- Nākamajā ekrānā ritiniet uz leju un atzīmējiet izvēles rūtiņu “Iespējot DNS, izmantojot HTTPS”.

- Noklikšķiniet uz Labi.
- Restartējiet Firefox .
10. Pārliecinieties, vai jūsu internets nav ierobežots (skolas, universitātes internets)
Internetam skolās, universitātēs un birojos ir ierobežojumi. Viņi neatļauj visu tiešsaistē un saskaņā ar viņu noteikumiem. Daudzas vietnes ir bloķētas, lai studenti vai darbinieki varētu koncentrēties uz studijām vai darbu.
Ja redzat PR_CONNECT_RESET_ERROR un veidojat savienojumu ar internetu no skolas vai darba, iespējams, jūsu IT administrators ir bloķējis vietni. Pastāv lielāka iespējamība, ka apmeklējat citas vietnes, taču dažās vietnēs tiek parādīta šī kļūda. Lai to labotu, varat veikt divas darbības:
- Lūdziet administratoram atbloķēt vietni.
- Izmantojiet tālruņa datu savienojumu vai jebkuru citu interneta savienojumu.
Mēģiniet izmantot citu interneta savienojumu, pat ja neatrodaties skolas vai darba tīklā.
11. Atinstalējiet un atkārtoti instalējiet Firefox
Dažos gadījumos Firefox un citas pārlūkprogrammas kļūst kļūdainas, ja tās tiek izmantotas ilgu laiku, pat ja tās tiek atjauninātas. To izraisa bojāti faili, nepareizi iestatījumi, novecojušas pārlūkprogrammas versijas vai citi iemesli. Lai pārliecinātos, ka pati pārlūkprogramma nedarbojas, atinstalējiet Firefox un pēc tam atkārtoti instalējiet to. Operētājsistēmā Windows veiciet tālāk norādītās darbības.
- Noklikšķiniet uz Sākt, ierakstiet Pievienot vai noņemt un atlasiet programmu Pievienot vai noņemt programmas.
- Instalēto programmu sarakstā atrodiet Mozilla Firefox.
- Noklikšķiniet uz Mozilla Firefox un atlasiet Atinstalēt.

- Izpildiet ekrānā redzamos norādījumus, lai atinstalētu Firefox.
- Restartējiet datoru.
- Datorā atveriet Microsoft Edge (tā ir iepriekš instalēta katrā Windows datorā).
- Apmeklējiet Mozilla Firefox lapu un atlasiet pareizo versiju, ko lejupielādēt.
- Atveriet iestatīšanas failu un instalējiet Firefox.
- Apmeklējiet vietni, kurā tika parādīta kļūda PR_CONNECT_RESET_ERROR.
12. Atveriet vietni citā tīmekļa pārlūkprogrammā.
Ja esat sasniedzis šo sadaļu, tas nozīmē, ka iepriekš minētie labojumi jums nedarbojās. Tāpēc mēģiniet izmantot citu tīmekļa pārlūkprogrammu, jo šī kļūda var parādīties tikai pārlūkprogrammā Firefox.
- Atveriet vietni programmā Microsoft Edge, kas jau ir instalēta jūsu datorā.
- Ja Edge to neatver, instalējiet Google Chrome un atveriet tajā vietni.
- Ja tas nedarbojas, instalējiet Opera un mēģiniet vēlreiz.
Mēs arī iesakām apvienot šo risinājumu ar 5. un 6. metodi. Izmantojiet citu pārlūkprogrammu un atspējojiet VPN savienojumu vai instalējiet VPN, ja to neizmantojat.
Secinājums
Ziņojumam PR_CONNECT_RESET_ERROR pārlūkprogrammā Firefox var būt daudz dažādu iemeslu. Izmēģiniet visus 12 iepriekš minētos risinājumus, lai to labotu.
FAQ
Ko nozīmē PR_CONNECT_RESET_ERROR?
Ziņojums PR_CONNECT_RESET_ERROR nozīmē, ka jūsu dators un serveris (vietne), ar kuru mēģināt izveidot savienojumu, nevarēja atrast drošu savienojumu, lai sazinātos (lai atvērtu vietni). Šī kļūda parasti tiek novērota pārlūkprogrammā Firefox.
Kā apiet droša savienojuma kļūmi?
Lai apietu drošā savienojuma kļūdu, izmantojiet VPN vai starpniekserveri. Ja jau izmantojat VPN klientu, atspējojiet to vai pārslēdzieties uz citu. Tāpat notīriet pārlūkošanas datus un mēģiniet vēlreiz.
Kāpēc es nevaru izveidot drošu savienojumu pārlūkprogrammā Firefox?
Kļūdas ziņojuma “Droša savienojuma kļūda” iemesli pārlūkprogrammā Firefox: – Kešatmiņas vai pārlūkošanas datu bojājums – VPN savienojums vai starpniekservera savienojums – ISP iestatīta ģeogrāfiskā bloķēšana – Firefox pievienojumprogrammas (paplašinājumi) pārtrauc savienojumu – Ugunsmūris vai pretvīrusu bloķēšana. savienojums
Kā atbrīvoties no droša savienojuma kļūmes pārlūkprogrammā Firefox?
Lai atbrīvotos no kļūdas Secure Connection Failed pārlūkprogrammā Firefox, rīkojieties šādi: – Notīriet Firefox kešatmiņu un pārlūkošanas vēsturi – Atinstalējiet pārlūkprogrammas paplašinājumus (papildinājumus) – Atspējojiet VPN savienojumu vai starpniekservera savienojumu – Izmantojiet VPN vai starpniekserveri, ja vēlaties. neizmantojat nevienu Izmantojiet citu interneta savienojumu. Uz laiku atspējojiet ugunsmūri un drošības programmas
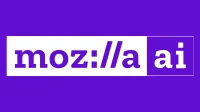


Atbildēt