13 labojumi: tvaiks sasalst, gatavojoties palaišanai
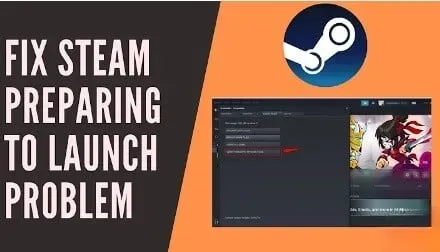
Steam ir viena no lielākajām spēļu platformām, un lietotāji var satikties un mijiedarboties ar citiem spēlētājiem. Tā nodrošina visaptverošu spēļu vidi lietotājiem, kur viņi var izbaudīt savu laiku. Bet dažreiz var paiet kāds laiks, līdz Steam tiek palaists. Tas satrauks lietotājus.
Vai vēlaties uzzināt, kā novērst Steam iestrēgšanu, gatavojoties palaišanai? Jūs esat īstajā vietā. Mēs esam nodrošinājuši iemeslus un 13 risinājumus, lai novērstu Steam nestartēšanas problēmu.
Steam palaišanas problēmas iemesli
- Gaida atjauninājumus
- Neatjaunina draiverus
- Lietotne netiek atjaunināta
1. Gaida atjauninājumus
Ja klēpjdatorā vai datorā neesat instalējis jaunākos atjauninājumus, var rasties Steam palaišanas kļūda. Vienmēr ir ieteicams bieži atjaunināt datoru, lai izvairītos no kļūdām.
2. Neatjauniniet draiverus
Draiveri ir bieži jāatjaunina. Pretējā gadījumā, palaižot spēli vai instalējot jaunu programmatūru savā sistēmā, var rasties kļūdas.
3. Neatjauniniet lietotni
Izstrādātāji lietojumprogrammu regulāri atjauninās. Ja izmantojat vecāku lietojumprogrammas versiju, var rasties problēmas ar startēšanu. Tāpēc lietojumprogrammu labāk atjaunināt biežāk.
Risinājumi Steam iestrēgušās problēmas novēršanai
- Palaidiet Steam administratora režīmā
- Pārbaudiet spēļu failu integritāti
- Atspējot nevēlamos procesus
- Atspējojiet Windows Defender
- Atjauniniet ar jūsu sistēmu saistītos draiverus
- Atjauniniet lietotni Steam
- Pārbaudiet Windows atjauninājumus
- Izdzēsiet AppCache mapi
- Atinstalējiet un atkārtoti instalējiet Steam
- Pārbaudiet spēles prasības
- Veiciet tīru sistēmas sāknēšanu
- Skenējiet sistēmu un pārbaudiet, vai nav problemātisku lietojumprogrammu
- Instalējiet nepieciešamos Visual C++ komponentus
Risinājumi Steam iestrēgšanas novēršanai, gatavojoties palaišanai
1. Palaidiet Steam administratora režīmā.
Palaižot Steam administratora režīmā, varat kontrolēt visu lietojumprogrammu. Tas ļauj piekļūt failiem, kuriem iepriekš nebija piekļuves. Lai palaistu plūsmu administratora režīmā, veiciet tālāk norādītās darbības.
- Atveriet programmu File Explorer.
- Lejupielādēs atrodiet lietotni Steam.
- Ar peles labo pogu noklikšķiniet uz šīs lietojumprogrammas un atlasiet rekvizītus.
- Noklikšķiniet uz saderības cilnes.
- Atzīmējiet izvēles rūtiņu, lai palaistu šo programmu kā administrators.
- Kad tas ir izdarīts, noklikšķiniet uz Lietot un Labi, lai saglabātu izmaiņas.
2. Pārbaudiet spēļu failu integritāti.
Dažreiz spēļu faili var tikt bojāti pēc izvilkšanas. Tas var izraisīt arī SteamStick palaišanas kļūdu. Veiciet tālāk norādītās darbības, lai pārbaudītu spēļu failu integritāti.
- Noklikšķiniet uz meklēšanas ikonas un meklējiet lietotni Steam. Noklikšķiniet uz Atvērt.
- Cilnē atlasiet bibliotēkas opciju.
- Kreisajā panelī atlasiet vajadzīgo spēli.
- Ar peles labo pogu noklikšķiniet uz tā un atlasiet rekvizītu opciju.
- Kreisajā pusē esošajā izvēlnē atlasiet opciju Vietējie faili.
- Noklikšķiniet uz pogas “Pārbaudīt demonstrācijas failu integritāti”.
- Tas prasīs kādu laiku. Pēc tam spēle tiks veiksmīgi pārbaudīta, kas norāda, ka faili nav bojāti.
3. Atspējojiet nevēlamos procesus
Dažreiz lietotnes, kas darbojas fonā, arī rada problēmas ar Steam palaišanu. Ja tā, jums vajadzētu atspējot visas nevēlamās lietojumprogrammas. Veiciet tālāk norādītās darbības, lai atspējotu visus nevēlamos procesus.
- Vienlaicīgi nospiediet tastatūras taustiņus Ctrl + Shift + Esc.
- Tas atvērs uzdevumu pārvaldnieka logu.
- Ar peles labo pogu noklikšķiniet uz nevēlamā procesa. Piemēram, Microsoft Edge.
- Apakšējā labajā stūrī noklikšķiniet uz opcijas Beigt uzdevumu.
4. Atspējojiet Windows Defender
Windows Defender atspējošana ir palīdzējusi daudziem lietotājiem, jo tā ierobežo jaunu lietojumprogrammu darbību. Pastāv neliela iespēja, ka tas var arī novērst Steam palaišanu. Veiciet tālāk norādītās darbības, lai atspējotu Windows Defender un pārbaudītu, vai tas ir iemesls.
- Nospiediet tastatūras Windows taustiņu + R.
- Ievadiet
gpedit.mscun noklikšķiniet uz Labi.
- Veiciet dubultklikšķi uz datora konfigurācijas opcijas.
- Dodieties uz Administratīvās veidnes -> Windows komponenti -> Windows Defender pretvīrusu mape.
- Šeit šī funkcija ir jāatspējo. Veiciet dubultklikšķi uz opcijas, lai izslēgtu Windows Defender Antivirus.
- Šajā logā atlasiet iespējoto opciju. Tādējādi šī funkcija jūsu ierīcē tiks neatgriezeniski atspējota. Ja vēlaties iespējot šo funkciju, ir jāatlasa atspējotā opcija.
- Noklikšķiniet uz Lietot un Labi, lai saglabātu izmaiņas.
- Tagad restartējiet sistēmu un pārbaudiet, vai problēma ir novērsta.
5. Atjauniniet ar jūsu sistēmu saistītos draiverus
Šīs problēmas cēlonis ir arī novecojis vai bojāts draiveris. Viens no vienkāršākajiem veidiem, kā atjaunināt grafiskās kartes draiveri, ir lejupielādēt saskarnes no GPU ražotāja vietnes.
Šeit jūs varat saņemt atjauninājumus un instalēt tos. Piemēram, ja izmantojat Nvidia vai Intel grafiskās kartes draiverus, varat tos lejupielādēt tieši no viņu vietnes.
Veiciet tālāk norādītās darbības, lai atjauninātu videokartes draiveri.
- Nospiediet tastatūras Windows taustiņu + R.
- Ievadiet
devmgmt.mscun noklikšķiniet uz Labi. - Tiks atvērts ierīču pārvaldnieka logs. Paplašiniet video adapteru sadaļu.
- Ar peles labo pogu noklikšķiniet uz tā un atlasiet draivera atjaunināšanas opciju.
- Parādīsies uznirstošais logs. To darot, noklikšķiniet uz Automātiski meklēt atjauninātu draivera programmatūru.
- Windows meklēs jaunāko videokartes draiveri jūsu sistēmā un internetā. Ja tas atrod kādu draiveri, tas automātiski instalēs to. Tas prasīs kādu laiku.
- Kad efekti ir veikti, restartējiet sistēmu un pārbaudiet, vai problēma ir novērsta.
6. Atjauniniet lietotni Steam
Šī ir viena no labākajām iespējām lietotājiem, kuri saskaras ar kļūdām vai avārijām. Izpildiet tālāk sniegtos norādījumus, lai atjauninātu lietotni Steam.
- Noklikšķiniet uz meklēšanas ikonas un meklējiet lietotni Steam. Palaidiet lietojumprogrammu.
- Augšējā kreisajā stūrī noklikšķiniet uz lietotnes Steam. Noklikšķiniet uz opcijas “Pārbaudīt Steam klienta atjauninājumus”.
- Šī ir pašatjaunošanās programma, kas tiks atjaunināta automātiski.
- Kad esat pabeidzis, noklikšķiniet uz “Restartēt Steam”, lai pabeigtu atjaunināšanu.
- Ja atjauninājumu nav, tiks parādīts ziņojums, ka jūsu Steam klients jau ir atjaunināts.
7. Pārbaudiet Windows Update
Veiciet šīs darbības, lai pārbaudītu Windows atjauninājumus.
- Noklikšķiniet uz meklēšanas ikonas un atrodiet noklusējuma lietotni Iestatījumi.
- Noklikšķiniet uz Atjaunināšana un drošība.
- Noklikšķiniet uz Pārbaudīt atjauninājumus.
- Noklikšķiniet uz “Instalēt”, lai atjauninātu neapstiprinātos atjauninājumus.
8. Izdzēsiet AppCache mapi
AppCache mapē ir informācija par lietojumprogrammām un spēlēm. Kad to izdzēsīsit, šī mape lieliski atjauninās lietotni un izlabos Steam startēšanas kļūdu. Veiciet tālāk norādītās darbības, lai izdzēstu lietojumprogrammas kešatmiņas mapi.
- Atveriet File Explorer.
- Dodieties uz šo ceļu – C:\Program Files (x86)\Steam
- Ar peles labo pogu noklikšķiniet uz lietojumprogrammas kešatmiņas mapes un atlasiet dzēšanas opciju.
- Tas izdzēsīs kešatmiņas mapi.
- Pēc tam restartējiet datoru un restartējiet Steam administratora režīmā.
9. Atinstalējiet un atkārtoti instalējiet Steam
Varat atinstalēt lietotni Steam un instalēt jaunāko versiju, kas varētu novērst problēmu. Tā kā jaunajā versijā nebūs nekādu sarežģījumu, veiciet tālāk norādītās darbības, lai atinstalētu lietotni Steam.
- Atveriet failu skatītāja lietotni.
- Atveriet mapi Steam un ar peles labo pogu noklikšķiniet uz mapes Steam Applications. Noklikšķiniet uz kopēšanas opcijas.
- Izveidojiet jaunu mapi un ielīmējiet to, lai jums būtu instalēto spēļu dublējums.
- Noklikšķiniet uz meklēšanas ikonas un meklējiet lietotnes un funkcijas. Noklikšķiniet uz atvērt.
- Meklēšanas ikonā atrodiet lietojumprogrammu Steam. Kad tas parādās, noklikšķiniet uz dzēšanas opcijas.
- Vēlreiz noklikšķiniet uz “Dzēst”, lai apstiprinātu.
- Tas jūs novirzīs uz Steam atinstalēšanas logu. Noklikšķiniet uz dzēšanas opcijas apakšā.
- Tagad restartējiet datoru.
Izpildiet tālāk sniegtos norādījumus, lai instalētu lietotni Steam.
- Atveriet izvēlēto tīmekļa pārlūkprogrammu un meklējiet lietojumprogrammu Steam.
- Noklikšķiniet uz Instalēt Steam.
- Pēc faila steamsetup.exe lejupielādes veiciet dubultklikšķi uz tā.
- Steam iestatījumu logā noklikšķiniet uz pogas “Tālāk”.
- Atlasiet mapi, kurā vēlaties to lejupielādēt, un noklikšķiniet uz “Instalēt”.
- Pagaidiet, līdz instalēšana tiks pabeigta.
- Kad esat pabeidzis, noklikšķiniet uz Pabeigt.
- Varat kopēt spēļu mapi, ko izveidojāt kā dublējumu, un ielīmēt to jaunajā Steam mapē.
- Tagad restartējiet datoru.
10. Pārbaudiet spēles prasības
Spēles var nedarboties, ja jūsu dators vai klēpjdators neatbilst nepieciešamajām specifikācijām. Ieteicams salīdzināt datora specifikācijas ar spēles prasībām. Dažreiz tas nenotiek pat pēc nepieciešamo specifikāciju iegūšanas. Šajā gadījumā jums ir jāatjaunina sistēma.
11. Clean boot jūsu sistēmu
- Noklikšķiniet uz meklēšanas ikonas un meklējiet
msconfig. - Tiks atvērts sistēmas konfigurācijas logs. To darot, nospiediet selektīvās palaišanas slēdzi. Atzīmējiet izvēles rūtiņu, lai ielādētu tikai sistēmas pakalpojumus.
- Noklikšķiniet uz pogas Labi.
- Augšējā izvēlnē atlasiet cilni “Pakalpojumi”. Tas parāda visus Microsoft nodrošinātos pakalpojumus jūsu sistēmai.
- Atrodiet visu Microsoft pakalpojumu iestatījumu paslēpšanu. Un noklikšķiniet uz “Atspējot visu”.
- Noklikšķiniet uz pogas Lietot un noklikšķiniet uz Labi.
- Pēc tam augšējā izvēlnē noklikšķiniet uz cilnes “Startup”.
- Noklikšķiniet uz atvērtā uzdevumu pārvaldnieka.
- Ar peles labo pogu noklikšķiniet un atspējojiet visu, ko redzat šajā cilnē.
- Restartējiet datoru, un tas tiks atvērts lejupielādes režīmā. Pārbaudiet, vai problēma ir atrisināta.
12. Skenējiet sistēmu un pārbaudiet, vai nav problemātisku lietojumprogrammu.
Jebkuras trešās puses lietojumprogrammas instalēšana var arī novērst Steam spēles palaišanu. Skenējiet ierīci, lai atrastu problemātisko lietotni. Tas palīdzēs jums atrast šīs kļūdas galveno vaininieku. Atveriet pretvīrusu un skenējiet sistēmu.
Tiklīdz lietojumprogramma tiek atklāta, nekavējoties noņemiet to, lai turpmāk nebūtu nekādu neatbilstību.
13. Instalējiet nepieciešamos Visual C++ komponentus
Dažos gadījumos tvaika pakarināšanas kļūda var rasties, jo trūkst vizuālo C++ komponentu. Lai palaistu spēles, jums ir jābūt Visual C++ Redistributable. Lai instalētu trūkstošos vizuālos C++ komponentus, veiciet tālāk norādītās darbības.
- Dodieties uz spēles instalācijas direktoriju.
- Atrodiet mapi \_CommonRedist\vcredist\. Izvēlieties šo mapi.
- Šeit jūs atradīsiet divus instalācijas failus.
- Palaidiet abus failus un instalējiet nepieciešamos komponentus.
Secinājums
Es ceru, ka iepriekš minētais raksts ir devis jums priekšstatu par Steam startēšanas kļūdas novēršanu. Izpildiet risinājumus pa vienam, lai noskaidrotu, kur pastāv problēma. Veiciet darbības uzmanīgi, jo var būt nepieciešamas nelielas tehniskās zināšanas.
FAQ
Kā piespiest Steam palaist spēli?
– Atveriet Steam bibliotēku. – Ar peles labo pogu noklikšķiniet uz spēles un atlasiet rekvizītus. – Palaišanas opciju varat atrast cilnē Vispārīgi. – Ievadiet vēlamās palaišanas opcijas, liekot Steam palaist spēli.
Kā paātrināt Steam palaišanu?
Viens no labākajiem veidiem, kā paātrināt Steam palaišanu, ir iegādāties SSD (Solid State Drive). Instalējiet to Steam. Tam ir funkcija, kas ļauj pārvietot spēļu failus no noklusējuma atrašanās vietas uz citu disku.
Kā panākt, lai Steam netiktu palaists startēšanas laikā?
Noklikšķiniet uz interfeisa cilnes. Noņemiet atzīmi no izvēles rūtiņas palaist Steam, kad dators tiek startēts. Steam netiks palaists startēšanas laikā.
Kā novērst Steam startēšanas kļūdu?
– Nospiediet Ctrl + Shift + Esc un atlasiet procesu cilni. – Šajā sarakstā atlasiet spēles izpildāmo failu. – Ar peles labo pogu noklikšķiniet uz atlasītā procesa un atlasiet mērķa procesu. – Parādīsies uznirstošais logs. Lai apstiprinātu, atlasiet procesu “Beigt”.


Atbildēt