14 funkcijas, kuras varat izmantot no sava iPhone vai iPad bloķēšanas ekrāna

Lai gan, atbloķējot savu iPhone un iekļūstot iekšā, tiek atvērts liels logs uz pasauli, ir dažas noderīgas lietas, ko varat darīt tieši no iOS bloķēšanas ekrāna. Šajā rokasgrāmatā mēs pastāstīsim par četrpadsmit darbībām, kuras varat veikt no sava iPhone vai iPad bloķēšanas ekrāna, pat ja ierīce ir bloķēta.
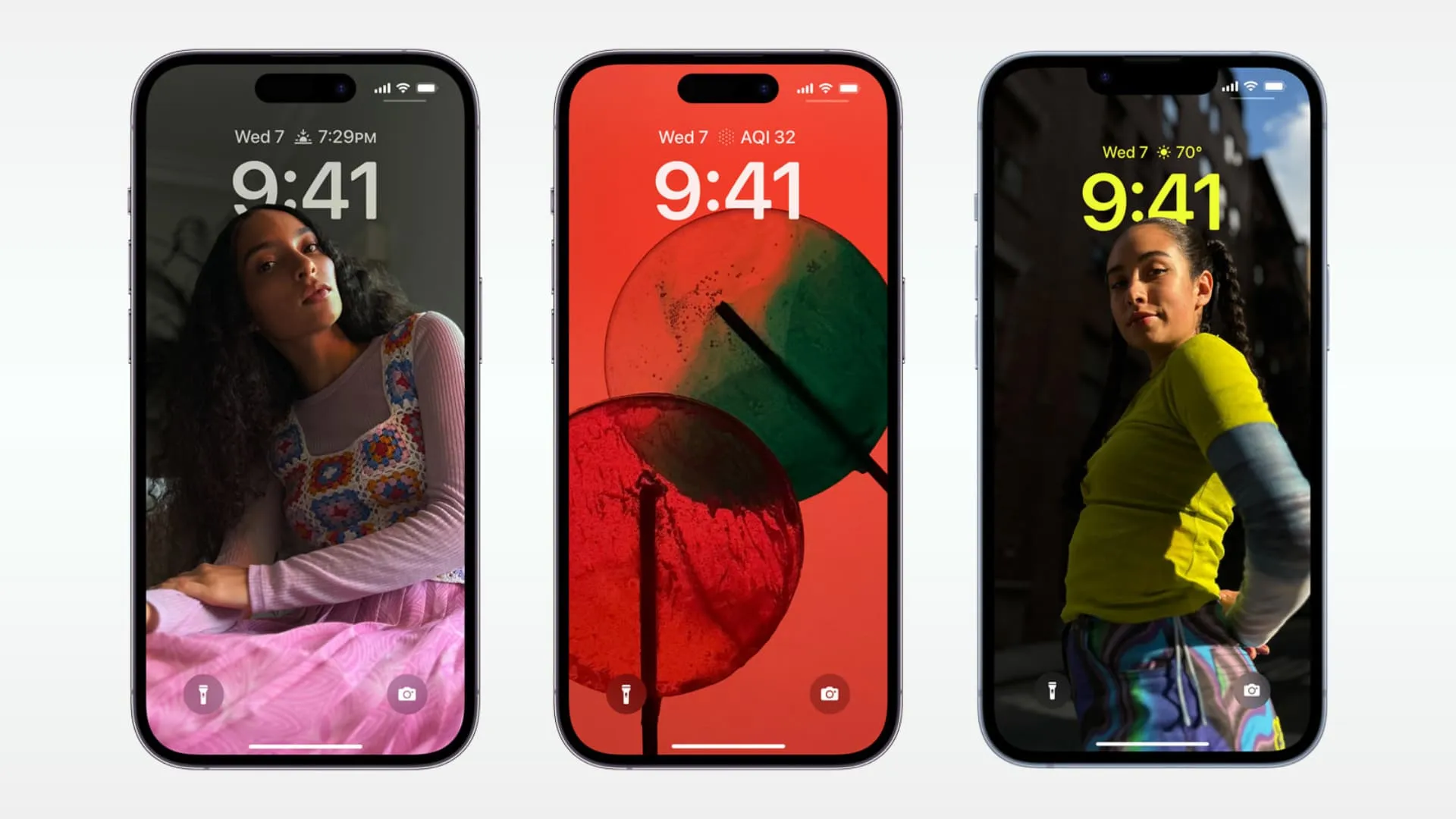
Ņemiet vērā, ka dažas šeit uzskaitītās funkcijas var nedarboties, ja esat bloķējis ekrānu , lai nodrošinātu lielāku konfidencialitāti.
1. Izveidojiet ātru piezīmi vai skici
Ja steigā kaut kas jāpierakstās, atveriet iPhone vai iPad vadības centru un izveidojiet piezīmi, pieskaroties pogai Ātrā piezīme .
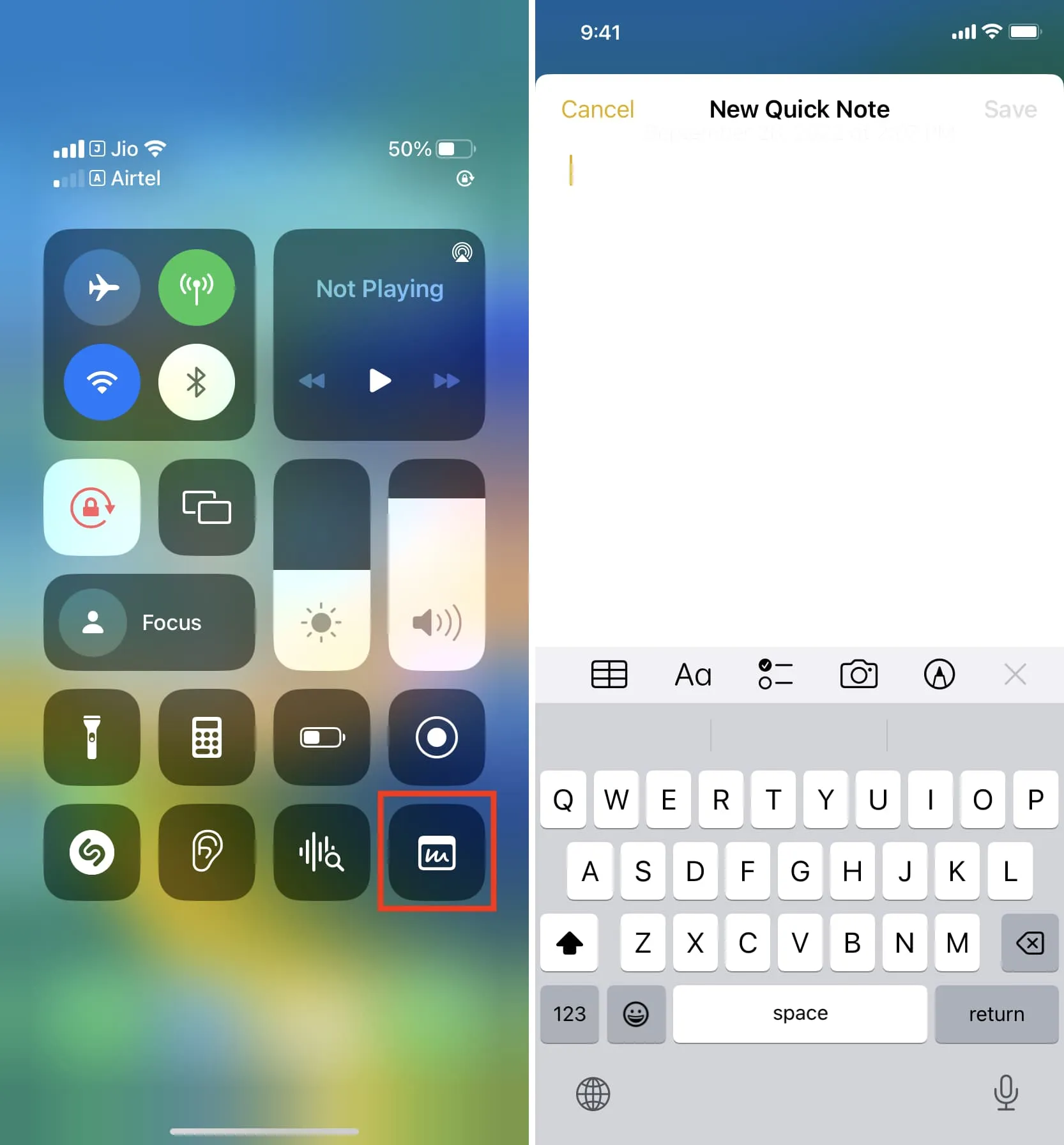
Ierīcē iPad varat vienkārši pieskarties melnajam bloķētajam ekrānam ar savu Apple Pencil, un tiks parādīts rasēšanas dēlis, kurā varēsit zīmēt, skenēt dokumentus vai uzņemt fotoattēlu un pievienot to savai piezīmei.
2. Lasiet un mijiedarbojieties ar iepriekšējiem paziņojumiem
Papildus jaunu paziņojumu skatīšanai varat vilkt uz augšu bloķēšanas ekrānā, lai skatītu iepriekšējos neatvērtos paziņojumus.
Ja vien neesat nodrošinājis iPhone bloķēšanas ekrāna paziņojumus, varat saņemt teksta un citu lietotņu paziņojumu priekšskatījumu. Šeit varat atbildēt uz ziņojumiem, veikt citas darbības atbilstoši šim paziņojumam, noraidīt brīdinājumu vai piekļūt šīs lietotnes paziņojumu iestatījumiem, velkot pa kreisi un pieskaroties opcijai .
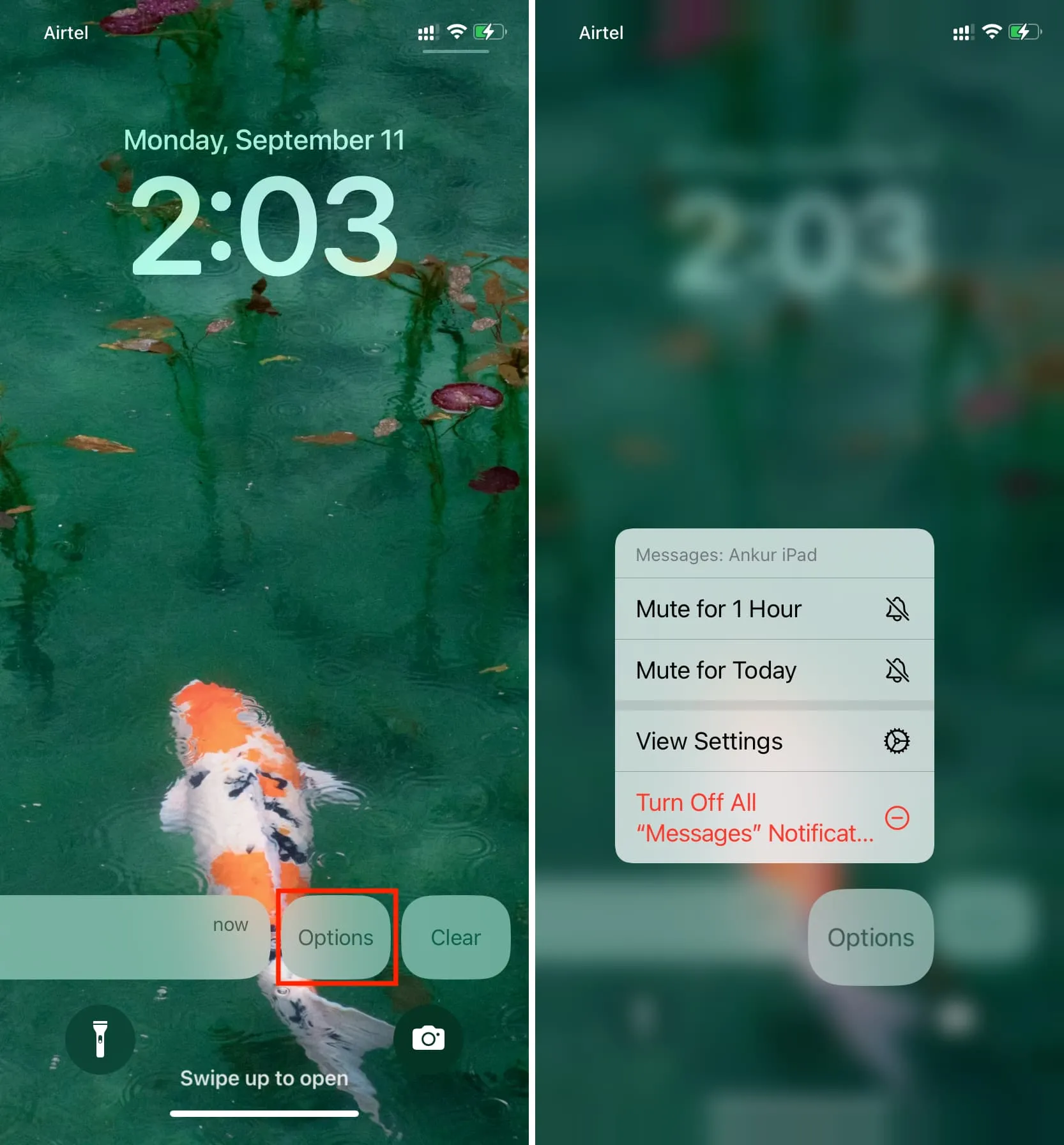
3. Izmantojiet Siri
Varat izsaukt Apple balss palīgu no bloķēšanas ekrāna vai pat izmantot brīvroku režīmu Hei Siri.

4. Atveriet Spotlight Search
Velciet uz leju iPhone vai iPad bloķēšanas ekrānā, lai atvērtu Spotlight meklēšanu . Taču atcerieties, ka dažiem personiskiem vaicājumiem un, lai redzētu visus rezultātus, ierīce būs jāatbloķē, izmantojot Face ID vai Touch ID.

5. Pārvērtiet savu iPhone par rakstāmgalda vai gulētiešanas ekrānu
Kad jūsu iPhone ir bloķēts un pievienots vadu vai bezvadu uzlādei, varat to vienkārši pagriezt ainavas pusē, lai izmantotu gaidstāves režīmu , kas padara to par ērtu rakstāmgalda vai naktsmiera displeju ar pulksteni, fotoattēliem, kalendāra pasākumiem, logrīkiem, mūzikas atskaņošanas vadīklām, un vēl.
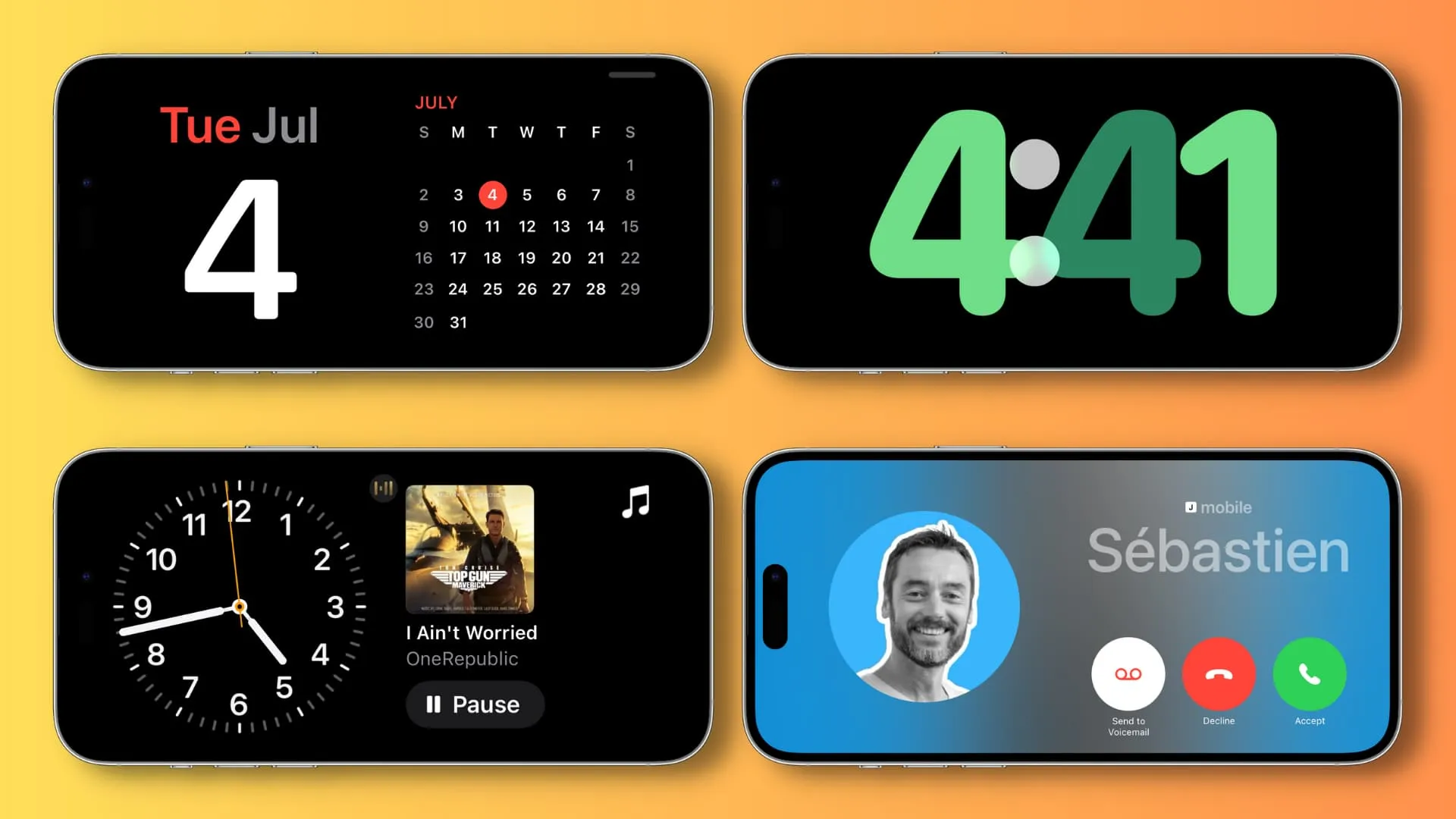
6. Sekojiet līdzi spēļu rezultātiem, Uber vai ēdiena piegādei
Izmantojot tiešsaistes aktivitātes , varat būt informētam par savu Uber vai pārtikas piegādes statusu. Varat arī redzēt sporta rezultātus vai laikapstākļu atjauninājumus reāllaikā.
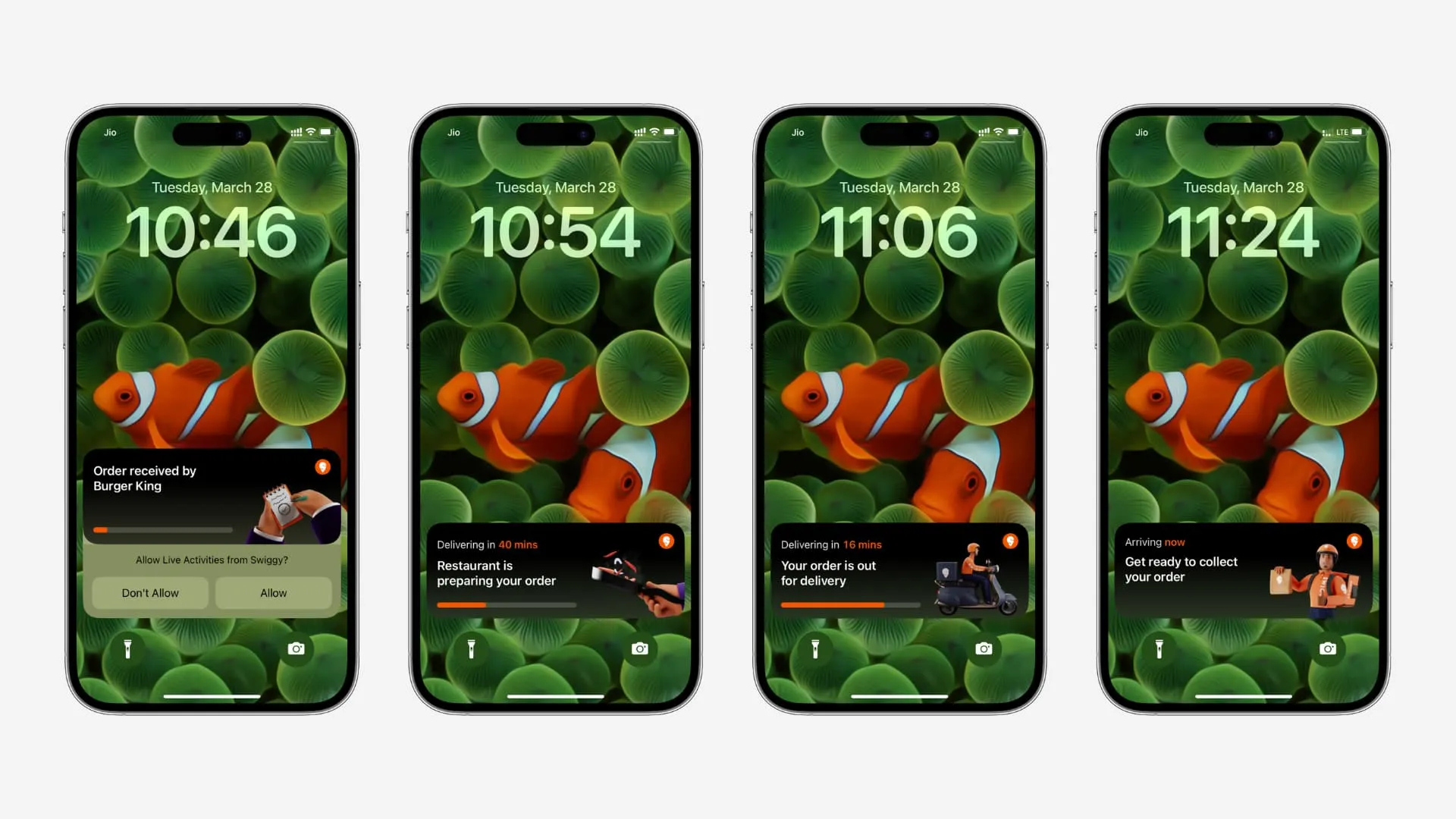
7. Izmantojiet Apple Pay
Lai norēķinātos veikalos, jums nav jāatbloķē iPhone tālrunis. Vienkārši divreiz nospiediet sānu pogu, lai atvērtu Apple Pay.
8. Izmantojiet kameru
Pieskarieties kameras ikonai un turiet to vai velciet pa kreisi, lai uzņemtu fotoattēlus, videoklipus, panorāmu utt.
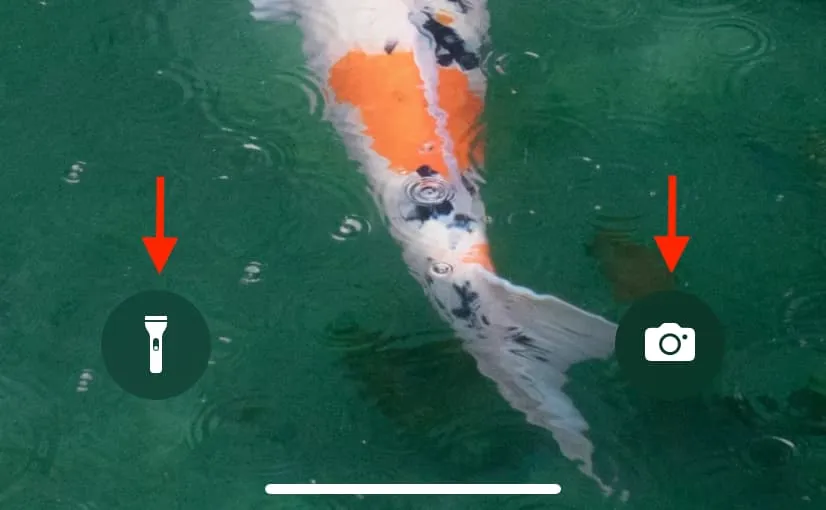
9. Ieslēdziet lukturīti
Luktura ikona atrodas iPhone bloķēšanas ekrāna apakšējā kreisajā stūrī, un varat tai pieskarties un turēt, lai ieslēgtu lukturīti.
10. Atveriet vadības centru, lai veiktu vairākas darbības
Velciet uz leju no sava iPhone vai iPad augšējā labā stūra, lai atvērtu vadības centru. Šeit jums ir parastais Wi-Fi, mobilie dati, personīgais tīklājs, spilgtums, fokuss, kalkulators un citas vadīklas.
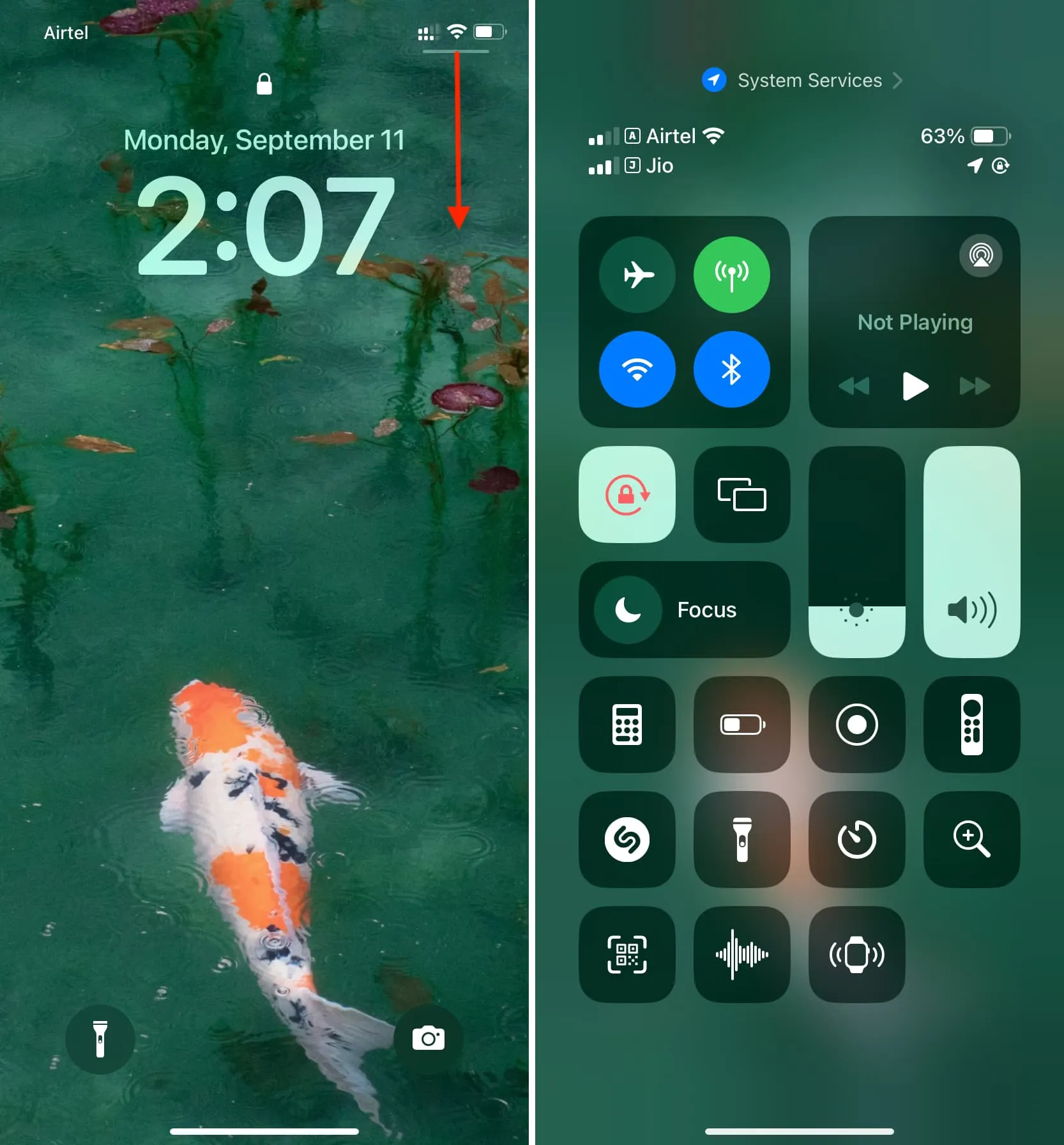
Turklāt pēc attiecīgo pogu pievienošanas vadības centram varat veikt arī tālāk norādītās darbības .
- Izmantojiet Shazam, lai atpazītu mūziku
- Izmantojiet savu iPhone vai iPad kā Apple TV tālvadības pulti
- Skenējiet QR kodus
- Izmantojiet lupu, lai redzētu mazas etiķetes
- Iestatiet taimerus
11. Izmantojiet logrīkus
Varat pievienot bloķēšanas ekrāna logrīkus savam iPhone vai iPad bloķēšanas ekrānam , lai iegūtu atbilstošu informāciju vai ātri palaistu lietotnes. Otrkārt, varat piekļūt lielākajai daļai pilna izmēra logrīku skatā Šodien , velkot pa labi bloķēšanas ekrānā.
Līdzīgi varat:
- Skatiet kalendāra notikumus: varat sekot līdzi saviem gaidāmajiem notikumiem, pievienojot Kalendāra logrīku bloķēšanas ekrānam vai skatam Šodien un piekļūstot tiem savā bloķētajā iPhone vai iPad ierīcē .
- Maksājumu lietotņu skenera pievienošana: ja veicat reāllaika maksājumus, kuru pamatā ir QR pakalpojumi, varat pievienot atbalstītās bankas vai maksājumu lietotnes QR koda skeneri bloķēšanas ekrānam vai šodienas skatam, lai ātri iekļūtu lietotnē un atvērtu tās maksājumu skeneri.
- Pārbaudiet AirPods vai Apple Watch akumulatora statusu: Baterijas logrīks bloķēšanas ekrānā un šodienas skatā var palīdzēt uzzināt jūsu AirPods, Apple Watch, Apple Pencil vai citu Bluetooth ierīču atlikušo uzlādes līmeni .
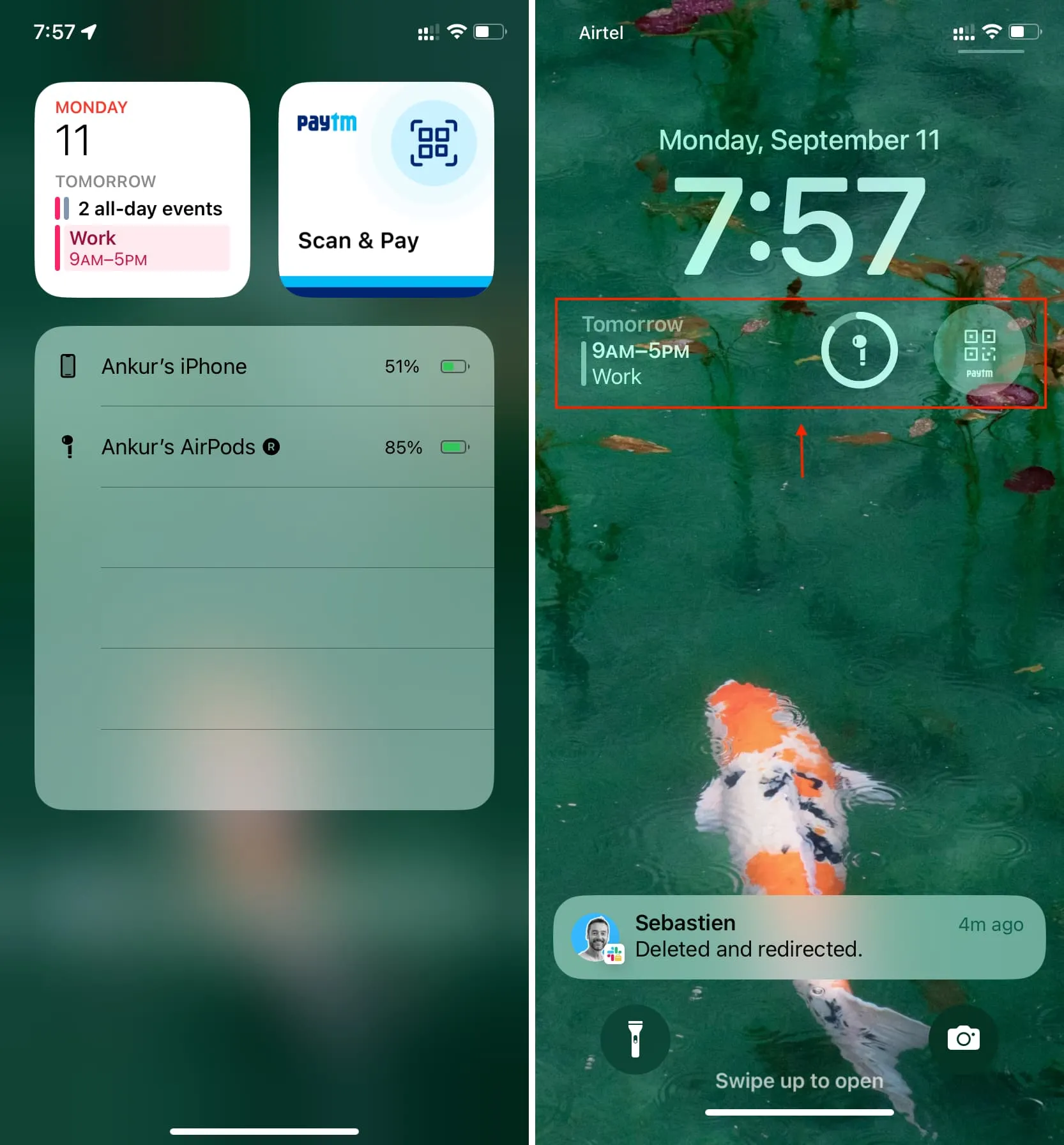
12. Pielāgojiet bloķēšanas ekrānu un sākuma ekrānu
Neatkarīgi no tā, vai vēlaties mainīt bloķēšanas ekrāna vai sākuma ekrāna fona tapeti , varat to izdarīt tieši no bloķēšanas ekrāna. Bet ņemiet vērā, ka vispirms jums būs jāveic autentifikācija, izmantojot Face ID vai Touch ID.
13. Novērst iPhone atrodamību pēc izslēgšanas
Pat pēc iPhone izslēgšanas tas turpina rādīt savu atrašanās vietu pakalpojumā Find My (to varat redzēt citās Apple ierīcēs vai iCloud.com) un Family Sharing (dalībniekiem, ar kuriem esat kopīgojis savu atrašanās vietu).
Tomēr, ja nevēlaties, lai jūsu iPhone tālrunis pēc tā izslēgšanas nebūtu atrodams, varat to izdarīt bloķēšanas ekrānā.
- Nospiediet un turiet sānu pogu un vienu no skaļuma regulēšanas pogām, lai redzētu izslēgšanas slīdni.
- Pieskarieties “ iPhone atrodams pēc izslēgšanas ”.
- Pieskarieties vienumam Īslaicīgi izslēgt atrašanu .

14. Piekļūstiet medicīnas ID, izmantojiet ārkārtas SOS un bloķējiet sejas ID
Ja rodas vajadzība, varat trīsreiz nospiest sānu pogu, lai izsauktu neatliekamās palīdzības dienestus. Taču ņemiet vērā, ka jums būs jāizmanto ārkārtas SOS no izslēgšanas ekrāna, ja sānu pogas trīsreiz nospiešana ir iestatīta, lai aktivizētu pieejamības saīsnes. Varat to pārvaldīt, izmantojot lietotni Iestatījumi > Ārkārtas SOS .
Otrkārt, no bloķēšanas ekrāna var piekļūt iOS medicīniskajam ID , kurā ir ietverta svarīga informācija par jūsu veselību un ģimeni.
Visbeidzot, Face ID tiek īslaicīgi atspējots, ja atverat izslēgšanas ekrānu vai trīsreiz nospiežat sānu pogu, lai izsauktu neatliekamās palīdzības dienestu. Pēc tam vienīgais veids, kā ievadīt iPhone, ir to atbloķēt, izmantojot piekļuves kodu.
Atbildēt