15 labākie labojumi: Spotify kaut kas nogāja greizi
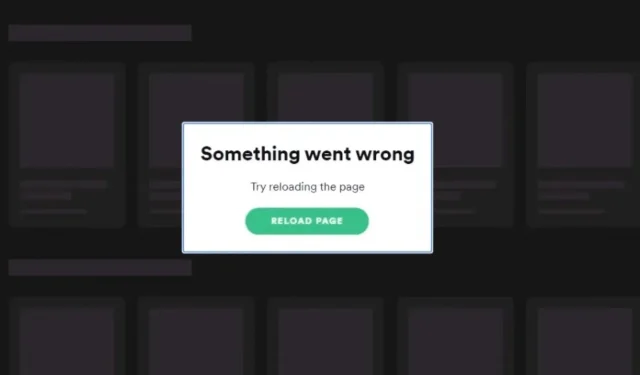
Vai esat atkarīgs no savas iecienītākās metāla grupas dziesmām vietnē Spotify, kamēr braucat uz darbu vai mierīgi sēžat mājās un klausāties sava meditatīvā dzīvesveida aplādes?
Nepārtraukta augstākās kvalitātes mūzikas pakalpojuma lietošana var tikt apturēta bieži sastopamās Spotify kļūdas dēļ. Kā ziņoja vairāki lietotāji visā pasaulē, radās kļūda.
Tāpēc šajā rakstā ir sniegti daži problēmu novēršanas padomi, kā dažu minūšu laikā novērst Spotify kļūdu “Kaut kas nogāja greizi”. Bet vispirms dariet mums zināmu šīs problēmas iespējamo cēloni.
Kāpēc Spotify kļūda “Kaut kas nogāja greizi” rodas jebkurā platformā?
Spotify ir viens no pasaulē slavenākajiem audio straumēšanas pakalpojumiem ar vairāk nekā 408 miljoniem ikmēneša aktīvo lietotāju un 180 miljoniem premium abonentu 2021. gadā.
Lietotāji var straumēt savas iecienītākās dziesmas un aplādes mobilajā lietotnē Spotify, kas pieejama iOS un Android ierīcēm, Spotify darbvirsmas lietotnē Windows vai Mac datoriem un Spotify tīmekļa atskaņotājā no jebkuras atbalstītas pārlūkprogrammas.
Izanalizējot atsauksmes par Spotify, ko saņēmuši gan bezmaksas, gan premium lietotāji, kļūda “Kaut kas noteikti nogāja greizi” rodas vairāku iemeslu dēļ, taču tie neaprobežojas tikai ar platformu, kurā tiek izmantots Spotify.
Pirms problēmu novēršanas padomu izmantošanas jums ir jāzina kļūdu gadījumi un to cēloņi, kā norādīts tālāk.
- Spotify lietotāji saņem kļūdas ziņojumu, kad liela ekrāna ierīcēs meklē dziesmas, izmantojot meklēšanas joslu vai savienojas ar mūzikas pakalpojumiem, izmantojot mobilos datus.
- Šādas kļūdas ir raksturīgas katrai ierīcei, un tās var novērst pēc Spotify atjaunināšanas no Google Play veikala, App Store vai Microsoft Store.
- Spotify var neļaut jums izmantot viņu mūzikas pakalpojumu nejaušas vai nepareizas pieteikšanās vai atteikšanās dēļ no jūsu Spotify konta dažādās ierīcēs.
- Spotify Something Gont Wrong kļūda var rasties, ja Spotify Family konta dalībnieki izmanto dažādas pieteikšanās adreses.
- Pārmērīga Spotify kešatmiņas failu uzkrāšanās jebkurā ierīcē var izraisīt kļūdu, ja izmantojat mobilo vai darbvirsmas lietotni.
- Reklāmprogrammatūra vai ļaunprātīga programmatūra pārlūkprogrammas kešatmiņā var izraisīt startēšanas pārtraukumus, ja izmantojat Spotify tīmekļa atskaņotāju.
- Spotify var izmest nejaušu kļūdas kodu, ja mūzikas pakalpojums nevar izveidot savienojumu ar Spotify serveri nestabila interneta savienojuma, vietējās IP adreses noteikto ģeogrāfisko ierobežojumu, bojātu VPN pakalpojumu vai globālas Spotify servera kļūmes dēļ.
- Dažas trešo pušu lietotnes var traucēt lietotnes Spotify darbību konfliktējošu pakalpojumu dēļ.
- Nejaušas kļūdas var būt Spotify darbvirsmas vai mobilajā lietotnē vai tās ierīces operētājsistēmā, kurā straumējat mūziku.
Kā novērst Spotify kļūdu “Kaut kas nogāja greizi” operētājsistēmā Android/iPhone/Windows/Mac?
Ja pastāvīgi saskaraties ar Spotify, jūsu galddatorā vai mobilajā ierīcē kaut kas nogāja greizi un iemesls ir līdzīgs jebkurai no iepriekšējā sadaļā minētajām opcijām, jūs esat nonācis vislabākajā vietā.
Šajā visaptverošajā rakstā ir iekļauti visi problēmu novēršanas padomi, kas nepieciešami, lai labotu kļūdu un labotu ikdienas mūzikas straumēšanas devu. Izpildiet tos, lai izmēģinātu visus pieejamos labojumus.
- Izrakstieties no lietotnes Spotify un piesakieties vēlreiz
- Izmantojiet Spotify pēc VPN savienojuma atvienošanas
- Pārbaudiet, vai Spotify serveris nedarbojas visā pasaulē
- Notīriet Spotify kešatmiņu mobilajās un darbvirsmas lietotnēs
- Atjauniniet Spotify no App Store
- Pārbaudiet, vai Spotify ģimenes konta norēķinu adrese visiem dalībniekiem ir vienāda
- Pārbaudiet, vai privātās sesijas režīmā nav Spotify kļūdas
- Notīriet pārlūkprogrammas kešatmiņu un sīkfailus Spotify Web Player atbalstītajās pārlūkprogrammās
- Izmantojiet Spotify tīmekļa atskaņotāju inkognito logā
- Izrakstieties no visām ierīcēm, kurās darbojas jūsu Spotify konts
- Atjauniniet tās ierīces OS, kurā Spotify rada kļūdu
- Restartējiet ierīci
- Restartējiet interneta savienojumu (maršrutētājs/mobilie dati)
- Pārinstalējiet Spotify
- Sazinieties ar Spotify atbalsta dienestu
1. Izrakstieties no lietotnes Spotify un piesakieties vēlreiz
Spotify izmantošana dažādās ierīcēs, izmantojot vienu un to pašu e-pasta un paroles kombināciju, ir viens no izplatītākajiem Spotify kļūdas cēloņiem. Kaut kas nogāja greizi.
Spotify veic izlases veida pārbaudes šiem atzīmētajiem kontiem, liedzot to apkalpošanu šīs kļūdas dēļ, un vienkāršākais veids, kā to novērst, ir izrakstīties no Spotify lietotnes vai tīmekļa atskaņotāja un pieteikties, izmantojot tos pašus akreditācijas datus.
Veiciet tālāk norādītās darbības, lai to labotu atbilstoši savai ierīcei.
Mobilajā lietotnē (Android/iOS)
- Lai atvērtu lietotni Spotify, lietotņu atvilktnē noklikšķiniet uz ikonas Spotify.
- Noklikšķiniet uz Gear iestatījumu ikonas augšējā labajā stūrī.
- Ritiniet sarakstu uz leju, līdz sasniedzat beigas.
- Noklikšķiniet uz Izrakstīties, lai no krātuves noņemtu jūsu kontam piederošos datu failus.
- Restartējiet ierīci un vēlreiz atveriet Spotify.
- Piesakieties savā kontā vēlreiz, izmantojot savus akreditācijas datus, lai sāktu klausīties Spotify mūziku savā mobilajā ierīcē.
Darbvirsmas lietotnē (Windows/Mac) un tīmekļa atskaņotājā
- Atveriet Spotify darbvirsmas lietotni vai tīmekļa atskaņotāju.
- Noklikšķiniet uz profila ikonas izvēlnes augšējā labajā stūrī, lai izvērstu pieejamās opcijas.
- Noklikšķiniet uz “Iziet”, lai izdzēstu profila datus no mapes Spotify.
- Aizveriet Spotify vai pārlūkprogrammas cilni un restartējiet ierīci.
- Atveriet Spotify un vēlreiz piesakieties, lai labotu Spotify kļūdu. Radās kļūda.
2. Pēc VPN savienojuma atvienošanas izmantojiet Spotify
Lai gan Spotify ir viens no labākajiem pasaulē pieejamajiem mūzikas straumēšanas pakalpojumiem, dažās valstīs tas joprojām nav pieejams Spotify serveru nepieejamības dēļ.
Lietotāji ierobežotos reģionos izmanto VPN pakalpojumus, lai izveidotu savienojumu ar starptautiskajiem Spotify tīkliem un straumētu mūziku.
Dažos gadījumos kļūda var rasties nepareiza VPN savienojuma dēļ, ko var novērst, veicot šādas darbības:
- Atveriet VPN lietotni, kuru parasti izmantojat savā ierīcē, lai piekļūtu Spotify.
- Atvienojiet no VPN pakalpojuma, noklikšķinot uz pogas “Atspējot” vai “Izslēgt”.
- Atveriet lietotni Spotify, izrakstieties no sava konta un piesakieties vēlreiz, izpildot iepriekšējā metodē minētās darbības.
- Ieslēdziet VPN pakalpojumu un izveidojiet savienojumu ar Spotify, lai pārbaudītu, vai kļūda “Kaut kas nogāja greizi” ir novērsta.
3. Pārbaudiet, vai Spotify serveris nedarbojas globāli
Mūzikas pakalpojums bezmaksas un premium lietotājiem, iespējams, nevarēs tiešsaistē izveidot savienojumu ar Spotify serveriem globāla pārtraukuma vai pakalpojuma problēmu dēļ.
Spotify serveris pamatā nedarbojas, lai iespējotu jaunu funkciju, veiktu pakalpojuma pārbaudi vai atgūtu no DDoS uzbrukuma.
Šādā gadījumā tiek ietekmēts ne tikai jūs, un šādu globālu kļūmi var pārbaudīt, izmantojot tālāk norādītās metodes.
Vietnes datu izmantošana no Downdetector:
- Jebkurā pārlūkprogrammā atveriet Downdetector Spotify Server statistikas vietni, lai redzētu, vai citiem lietotājiem nav radušās līdzīgas problēmas.
- Diagrammā varat skatīties Spotify avārijas pēdējo 24 stundu laikā un ziņot par savu problēmu, ja tas parāda, ka ar Spotify serveri nav problēmu.
- Pagaidiet dažas stundas, līdz serveris tiks salabots.
Spotify Twitter konta pārbaude:
- Atveriet oficiālo Spotify Status Twitter kontu jebkurā pārlūkprogrammā.
- Pārbaudiet jaunākos tvītus, kas veikti, izmantojot šo kontu, vai nav notikušas izmaiņas vai servera avārijas.
- Tur tiks minēti arī jaunākie labojumi, kas veikti Spotify serverī.
- Ja pēdējā laikā nav ziņots par problēmām, varat mēģināt čivināt un pieminēt Spotify Twitter atbalsta komandu.
4. Notīriet Spotify kešatmiņu mobilajās un darbvirsmas lietotnēs.
Jebkuras mobilās vai darbvirsmas lietojumprogrammas ilgstoša izmantošana noved pie kešatmiņas failu uzkrāšanās.
Kešatmiņas faili ir paredzēti, lai viegli izgūtu citus sistēmas failus, taču pārāk daudz nekā nav optimāli. Lai jebkurā ierīcē notīrītu Spotify kešatmiņu, veiciet tālāk norādītās darbības.
Notīriet Spotify kešatmiņu Android ierīcē:
- Turot Spotify ikonu lietotņu atvilktnē, uznirstošajā izvēlnē atlasiet pogu Informācija.
- Lietotnes iestatījumos atlasiet opciju “Krātuve un kešatmiņa”.
- Noklikšķiniet uz Notīrīt kešatmiņu.
Notīriet Spotify kešatmiņu iPhone tālrunī:
- Sākuma ekrānā atlasiet lietotni Iestatījumi.
- Atlasiet opciju Vispārīgi.
- Noklikšķiniet uz iPhone krātuve.
- Jums tiks parādīts plašs jūsu iPhone tālrunī instalēto lietotņu saraksts.
- Ritiniet uz leju, līdz redzat Spotify ikonu, un noklikšķiniet uz tās.
- Noklikšķiniet uz “Lejupielādēt lietojumprogrammu”.
- Apstiprinājuma izvēlnē vēlreiz noklikšķiniet uz Augšupielādēt lietojumprogrammu.
- Vēlreiz lejupielādējiet lietotni Spotify no Apple Store un pierakstieties savā kontā.
Notīriet Spotify kešatmiņu Spotify Desktop App
- Pilnībā aizveriet Spotify (pat no lietotņu atvilktnes).
- Nospiediet Windows taustiņu + R, teksta laukā ierakstiet %LocalAppData%\Packages\ un nospiediet taustiņu Enter.
- Ritiniet uz leju un atrodiet mapi, kas sākas ar “SpotifyAB.SpotifyMusic…”.
- Atveriet mapi un dodieties uz LocalCache -> Spotify -> Data.
- Nospiediet Ctrl + A, lai atlasītu visas iekšā esošās mapes, un izmantojiet īsinājumtaustiņus Shift + Delete, lai izdzēstu visu.
5. Atjauniniet Spotify no App Store
Spotify lietotņu izstrādātāji nenogurstoši strādā, lai tiešsaistē publicētu jaunākos atjauninājumus, kas ietver jaunākos kļūdu labojumus un papildu funkcijas. Spotify lietotnes atjaunināšana var viegli novērst kļūdu Kaut kas nogāja nepareizi.
Visās ierīcēs pēc noklusējuma ir iespējota automātiskā atjaunināšana katrai lejupielādētajai lietotnei, taču, ja tā nav atļauta, veiciet šīs darbības, lai manuāli atjauninātu Spotify atbilstoši jūsu izvēlētajai ierīcei.
Atjauniniet Spotify operētājsistēmā Android
- Atveriet Google Play veikalu.
- Meklēšanas joslā meklējiet Spotify.
- Noklikšķiniet uz Spotify: atskaņojiet mūziku un aplādes.
- Noklikšķiniet uz pogas Atjaunināt, ja ir pieejama jaunākā versija.
- Pēc atjauninājuma lejupielādes un instalēšanas palaidiet Spotify.
Atjauniniet Spotify operētājsistēmā iOS
- Sākuma ekrānā atveriet App Store.
- Noklikšķiniet uz pogas ar profila ikonu augšējā labajā stūrī.
- Ritiniet uz leju, lai skatītu pieejamos atjauninājumus visām jūsu iPhone tālrunī instalētajām lietotnēm.
- Sarakstā atrodiet Spotify un noklikšķiniet uz pogas ATJAUNINĀT.
- Pēc atjaunināšanas pabeigšanas palaidiet mobilo lietotni Spotify.
Atjauniniet Spotify operētājsistēmā Windows
- Nospiediet Windows, lai pārietu uz sākuma izvēlni.
- Palaidiet Microsoft Store, veicot meklēšanu.
- Kreisajā rūtī atlasiet izvēlni “Bibliotēka”.
- Noklikšķiniet uz pogas Saņemt atjauninājumus.
- Windows automātiski atjauninās katru UWP darbvirsmas lietotni, kas instalēta jūsu datorā.
- Kad atjaunināšana ir pabeigta, palaidiet Spotify.
Atjauniniet Spotify operētājsistēmā Mac
- Atveriet lietotni Spotify no Finder.
- Kad atjauninājums ir pieejams, lietotnes izvēlnes pogas augšējā labajā stūrī parādīsies zils punkts.
- Nospiediet pogu Izvēlne un atlasiet Pieejams atjauninājums. Pārlādēt tūlīt.
- Spotify automātiski restartēsies un instalēs atjauninājumu. Kad atjaunināšana ir pabeigta, palaidiet Spotify.
6. Pārliecinieties, vai Spotify ģimenes konta norēķinu adrese visiem dalībniekiem ir vienāda.
Ja esat premium klases lietotājs un Spotify ģimenes plāna īpašnieks, un jūsu plāna dalībnieki izmantoja dažādas adreses, lai pierakstītos ģimenes plānā, kļūdas ziņojums “Kaut kas nogāja greizi” var parādīties visiem plāna dalībniekiem. . Konti.
Ģimenes plāna izmantošana vietnē Spotify nozīmē, ka dzīvesvietas adrese būs tāda pati. Izpildiet tālāk sniegtos norādījumus, lai pārbaudītu problēmu jebkurā ierīcē.
- Atveriet Spotify mobilo vai darbvirsmas lietotni un profila ikonas izvēlni augšējā labajā stūrī.
- Izvēlnē atlasiet “Konts” un kreisajā rūtī pārejiet uz opciju “Premium Family”.
- Pārliecinieties, vai katram plāna dalībniekam sarakstā Personas šajā plānā ir tāda pati adrese kā jums.
- Plāna dalībniekiem ir jāpārbauda savas adreses, atverot sava Spotify konta sadaļu “Konts”.
7. Pārbaudiet, vai privātās sesijas režīmā nav redzama Spotify kļūda.
Spotify kļūda var būt arī neliela lietotnes kļūme, ko var novērst, straumējot mūziku privātā sesijā.
Izpildiet tālāk sniegtos norādījumus, lai iespējotu privātu apraidi jebkurā Spotify lietotnē.
- Atveriet lietotni Spotify un augšējā labajā stūrī pieskarieties sava profila nosaukumam.
- Nolaižamajā sarakstā atlasiet “Privātā sesija”.
- Kad tas ir iespējots, augšpusē parādīsies slēdzenes ikona.
- Izbaudiet Spotify privātās sesijas laikā.
- Ja Spotify darbojas pareizi, iespējams, pēc kāda laika varēsit izslēgt privāto sesiju.
- Lai to izdarītu, lapas augšējā labajā stūrī pieskarieties savam lietotājvārdam un atlasiet opciju “Privātā sesija”.
8. Notīriet pārlūkprogrammas kešatmiņu un Spotify Web Player sīkfailus atbalstītajās pārlūkprogrammās.
Ja bieži izmantojat Spotify tīmekļa atskaņotāju, lai straumētu mūziku jebkurā ierīcē, pārlūkprogrammas kešatmiņas failu notīrīšana var radīt brīnumus, novēršot šo skarbo, bet neskaidro kļūdu.
Spotify tīmekļa atskaņotājs tiek atbalstīts daudzās pārlūkprogrammās, taču mēs koncentrēsimies tikai uz Google Chrome un Firefox kā galvenajām pārlūkprogrammām:
Notīriet kešatmiņu pārlūkprogrammā Google Chrome
- Atveriet pārlūku Chrome un noklikšķiniet uz trīs punktu ikonas augšējā labajā stūrī.
- Atveriet sadaļu Citi rīki -> Notīrīt pārlūkošanas datus.
- Iestatiet laika diapazonu uz “Viss laiks” un atzīmējiet tikai opcijas “Sīkfaili un citi vietnes dati” un “Kešatmiņas attēli un faili”.
- Noklikšķiniet uz “Notīrīt datus”, lai dzēstu visus Spotify vietnes datus pārlūkprogrammā Google Chrome.
Notīriet kešatmiņu pārlūkprogrammā Firefox
- Atveriet Firefox un noklikšķiniet uz pogas.
- Atlasiet “Iestatījumi” un dodieties uz paneli “Privātums un drošība”.
- Sadaļā “Sīkfaili un vietņu dati” noklikšķiniet uz “Notīrīt datus…”.
- Pārbaudiet abas opcijas un noklikšķiniet uz pogas “Notīrīt”.
9. Izmantojiet Spotify tīmekļa atskaņotāju inkognito logā
Vairāki Windows Spotify lietotnes lietotāji ir sūdzējušies, ka, mēģinot jaunināt uz ģimenes plānu vai mainīt maksājuma veidu, viņi saņēmuši Spotify kļūdas ziņojumu “Kaut kas nogāja greizi”.
Ja rodas šī problēma, veicot izmaiņas savā Spotify kontā, varat to izdarīt privātā pārlūkošanas sesijā. Lai izmantotu Spotify inkognito logā, veiciet šīs darbības:
- Windows/Linux lietotājiem: nospiediet Ctrl+Shift+N, lai atvērtu inkognito režīma logu.
- Mac lietotājiem nospiediet ⌘ + Shift + N, lai sāktu pārlūkošanu privātajā režīmā.
- Atveriet Spotify tīmekļa atskaņotāju un piesakieties savā kontā, lai pārbaudītu, vai kļūda joprojām pastāv.
10. Izrakstieties no visām ierīcēm, kurās darbojas jūsu Spotify konts.
Ja problēma saglabājas pēc visām iepriekš minētajām metodēm, varat mēģināt atteikties no visām ierīcēm un pieteikties vēlreiz.
Tas atsvaidzinās Spotify savienojumu ar serveri un likvidēs ierīces, kurās bezmaksas lejupielādei tiek izmantots jūsu premium konts. Veiciet šīs darbības, lai labotu Spotify kļūdu “Kaut kas nogāja greizi”.
- Atveriet Spotify tīmekļa atskaņotāju jebkurā darbvirsmas pārlūkprogrammā.
- Pierakstieties savā Spotify kontā.
- Augšējā labajā stūrī atlasiet ikonu “Profils” un noklikšķiniet uz “Konts”.
- Ritiniet uz leju un noklikšķiniet uz pogas Izrakstīties visur.
11. Atjauniniet tās ierīces OS, kurā Spotify rada kļūdu
Saskaņā ar lietotāju ziņām Spotify foruma komentāru sadaļā, operētājsistēmas atjaunināšana ierīcē, kurā izmantojat Spotify, var ātri novērst Spotify kļūdu. Kaut kas nogāja nepareizi.
Izpildiet tālāk sniegtos norādījumus, lai pārbaudītu sistēmas atjauninājumus.
Android atjauninājums
- Pārliecinieties, vai jums ir stabils interneta savienojums.
- Atveriet lietotni Iestatījumi.
- Ritiniet uz leju un noklikšķiniet uz Sistēma.
- Izvērsiet cilni Papildu un noklikšķiniet uz Sistēmas atjaunināšana.
- Ja atjauninājums ir pieejams, izpildiet ekrānā redzamos norādījumus, lai to lejupielādētu.
iOS atjauninājums
- Atveriet lietotni Iestatījumi.
- Ritiniet uz leju un atlasiet opciju Vispārīgi.
- Noklikšķiniet uz Sistēmas atjaunināšana, un jūsu iPhone pārbaudīs jaunus OS atjauninājumus.
- Ja ir pieejams atjauninājums, izpildiet ekrānā redzamos norādījumus, lai lejupielādētu un atjauninātu uz jaunāko iOS versiju.
Windows atjaunināšana
- Nospiediet Windows, lai atvērtu sākuma izvēlni.
- Noklikšķiniet uz pogas “Iestatījumi”.
- Atveriet sadaļu Atjaunināšana un drošība.
- Sadaļā Windows Update noklikšķiniet uz Pārbaudīt atjauninājumus.
- Windows automātiski lejupielādēs pieejamos atjauninājumus un restartēs datoru.
Mac atjauninājums
- Noklikšķiniet uz Apple ikonas augšējā kreisajā stūrī.
- Atlasiet opciju Par šo Mac.
- Noklikšķiniet uz “Programmatūras atjaunināšana”.
- Jūsu MacBook automātiski meklēs atjauninājumus.
- Izpildiet norādījumus, lai lejupielādētu un pabeigtu instalēšanu.
12. Restartējiet ierīci
Varat mēģināt restartēt ierīci, kurā klausāties mūziku, lai labotu Spotify kļūdu “Kaut kas nogāja nepareizi”.
Vienkārša atsāknēšana ir vienkāršākais veids, kā novērst lielāko daļu kļūdu ierīcē, un to varat izdarīt, veicot tālāk norādītās darbības.
Restartējiet jebkuru mobilo ierīci:
- Tālruņa sānos atrodiet fizisko barošanas pogu.
- Turiet nospiestu barošanas pogu 10 sekundes, līdz ekrāns izslēdzas un tiek parādīts ražotāja logotips kopā ar vibrāciju.
- Pagaidiet, līdz tālrunis sāk palaist, un palaidiet Spotify, lai pārbaudītu, vai kļūda ir novērsta.
Restartējiet Windows
- Noklikšķiniet uz Windows apakšējā kreisajā stūrī.
- Noklikšķiniet uz opcijas “Ēdiens”.
- Noklikšķiniet uz Pārlādēt.
Restartējiet Mac
- Noklikšķiniet uz Apple logotipa augšējā kreisajā stūrī.
- Noklikšķiniet uz Pārlādēt.
13. Restartējiet interneta savienojumu (maršrutētājs/mobilie dati)
Spotify var parādīt neskaidrus kļūdu kodus, ja jūsu ierīce nevar izveidot savienojumu ar mūzikas serveri nestabila interneta savienojuma dēļ.
Restartējot maršrutētāju vai mobilos datus, var atjaunot interneta savienojumu, kas galu galā novērsīs kļūdu:
Pārstartējiet maršrutētāju:
- Pieejiet pie bezvadu maršrutētāja un izslēdziet tā strāvu, izraujot kontaktdakšu.
- Uzgaidiet 5 minūtes un ievietojiet kontaktdakšu, lai atjaunotu strāvas padevi.
- Savienojiet ierīci ar maršrutētāju, tiklīdz mirgojošais indikators kļūst stabils.
Restartējiet mobilos datus:
- Mobilajā ierīcē velciet uz leju paziņojumu joslu un pieskarieties elementam Lidmašīnas režīma QS.
- Pagaidiet dažas minūtes.
- Izslēdziet lidmašīnas režīmu, vēlreiz pieskaroties ikonai.
- Atveriet Spotify, lai redzētu, vai kļūda ir novērsta.
14. Pārinstalējiet Spotify
Ja Spotify iestatījumu atjaunināšana un mainīšana neatrisina problēmu, varat atkārtoti instalēt Spotify kā pēdējo iespēju.
Vienkārša lietotnes atkārtota instalēšana novērsīs visas programmatūras kļūdas vai kļūdas, kas, iespējams, ir sabojājušas vai sabojājušas jūsu kontu. Izpildiet tālāk sniegtos norādījumus, lai atkārtoti instalētu Spotify atbilstoši savai ierīcei.
Android ierīcē
- Savā Android ierīcē atveriet lietotni Iestatījumi.
- Atlasiet Programmas un paziņojumi.
- Atlasiet Skatīt visas programmas.
- Ritiniet uz leju un noklikšķiniet uz Spotify.
- Atveriet “Krātuve un kešatmiņa” un “Notīrīt preses krātuvi”.
- Nospiediet OK, lai apstiprinātu.
- Dodieties atpakaļ un noklikšķiniet uz “Dzēst”.
- Atveriet Play veikalu no lietotņu atvilktnes, meklējiet Spotify un noklikšķiniet uz pogas “Instalēt”.
Operētājsistēmā iOS
- Sākuma ekrānā turiet Spotify ikonu.
- Tiklīdz lietojumprogrammas sāk kustēties, noklikšķiniet uz ikonas – vai x.
- Uznirstošajā logā atlasiet opciju “Atinstalēt lietojumprogrammu”.
- Vēlreiz noklikšķiniet uz “Dzēst”, lai apstiprinātu.
- Dodieties uz App Store un vēlreiz instalējiet Spotify.
Operētājsistēmā Windows
- Aizveriet lietotni Spotify.
- Atveriet lietotni Iestatījumi.
- Izvēlieties lietojumprogrammas kategoriju.
- Sadaļā Lietotnes un līdzekļi atrodiet Spotify.
- Noklikšķiniet uz tā un noklikšķiniet uz Noņemt.
- Izpildiet ekrānā redzamos norādījumus, lai pareizi noņemtu.
- Lejupielādējiet Spotify operētājsistēmai Windows un instalējiet to vēlreiz.
Operētājsistēmā Mac
- Aizveriet Spotify.
- Atveriet Finder
- Kreisajā sānjoslā atlasiet Programmas.
- Sarakstā atrodiet Spotify.
- Ar peles labo pogu noklikšķiniet uz tā un atlasiet Pārvietot uz miskasti.
- Nospiediet ⌘+Shift+G.
- Ielīmējiet šīs saites pa vienai logā un noklikšķiniet uz “Aiziet”.
- ~/Bibliotēka/Lietojumprogrammu atbalsts/Spotify
- ~/Library/Saved Application State/com.spotify.client.savestate
- ~/Library/Caches/com.spotify.installer
- ~/Library/Caches/com.spotify.client
- ~/Library/Settings/com.spotify.client.plist
- ~/Library/Settings/com.spotify.helper.plist
- ~/Library/LaunchAgents/com.spotify.webhelper.plist
- Pārvietojiet visu mapes saturu uz miskasti.
- Pēc visa iztukšojiet miskasti.
- Vēlreiz lejupielādējiet un instalējiet Spotify for Mac no Mac veikala.
15. Sazinieties ar Spotify atbalsta dienestu
Ja lietotnes Spotify atkārtota instalēšana neizdevās, kā pēdējo līdzekli sazinieties ar Spotify klientu atbalsta dienestu.
Viņu lietojumprogrammu atbalsta komanda nenogurstoši strādā, lai novērstu dažādu ziņoto problēmu kļūdas, un jūs varat ziņot par savu problēmu šādi:
- Ievietojiet Spotify kļūdas aprakstu Spotify forumos . Spotify izstrādātāji un citi lietotāji nekavējoties sniegs atbalstu komentāru sadaļā.
- Izmantojiet savu Twitter kontu, lai tieši nosūtītu DM @SpotifyCares , lai informētu viņus par savām bažām.
- Izmantojiet savu Facebook kontu, lai nosūtītu tiešu ziņojumu uz Spotify Cares Facebook lapu .
- Sazinieties ar Spotify atbalsta dienestu tieši, izmantojot savu Spotify kontu, lai labotu kļūdu.
FAQ
Vai Spotify šobrīd ir nepatikšanas?
Varat ātri pārbaudīt, vai Spotify pašlaik nav radušās problēmas, apmeklējot Spotify vietni Downdetector , kas informē par lietotāju ziņotajām kļūdām. Varat sekot Spotify Twitter kontam , lai saņemtu oficiālus avāriju ziņojumus tieši no izstrādātājiem.
Kā instalēt Spotify operētājsistēmā Windows 11?
Varat instalēt Spotify operētājsistēmā Windows 11, atverot Spotify lejupielādes lapu, noklikšķinot uz pogas Lejupielādēt tūlīt un palaižot lejupielādēto Spotify iestatīšanas failu.
Kāpēc nevaru atvērt Spotify operētājsistēmā Windows 11?
Spotify var netikt atvērts operētājsistēmā Windows 11 dažiem lietotājiem, kuri izmanto Windows 11 “N” versiju (piemēram, Windows 11 — Educational N). Šo problēmu var atrisināt, lejupielādējot multivides līdzekļu pakotni, kas atrodas Windows atjaunināšanas sadaļā “Papildu līdzekļi”.
Kāpēc mans Spotify nedarbojas?
Jūsu Spotify var pārstāt darboties vairāku iemeslu dēļ, piemēram, pārmērīgas lietotnes Spotify kešatmiņas dēļ, servera savienojuma kļūdas, vairāku kontu pieteikšanās mēģinājumu, ģimenes plāna dalībniekiem nav vienādas adreses utt. Šīs kļūdas var novērst, izmantojot dažus vienkāršus šajā rakstā aprakstītās problēmu novēršanas metodes.


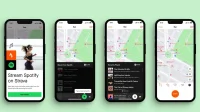
Atbildēt