15 praktiski iPhone kalendāra lietotņu triki (iOS 16)
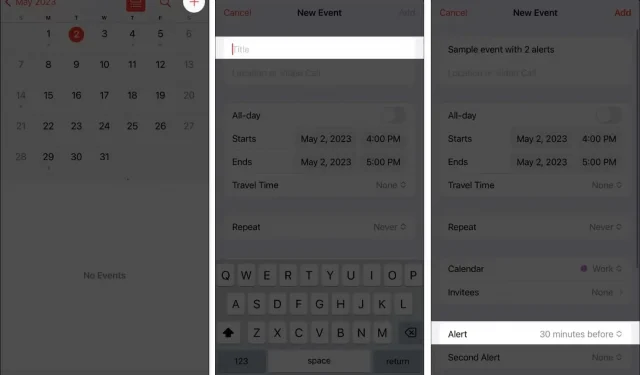
Ja pārvaldāt vairākas saistības un termiņus vai varbūt pat vāji atceraties, datorizēts kalendārs ir nepieciešams. Jūs daudz ko zaudējat, ja kādreiz esat iPhone tālrunī izmantojis iebūvēto lietotni Kalendārs, lai pārbaudītu dienas datumu. Jūsu dzīvi ievērojami atvieglos Apple Calendar noderīgās funkcijas.
Šeit ir daži noderīgi padomi un paņēmieni, kas palīdzēs ātri apgūt iPhone kalendāra lietotni.
1. Iestatiet brīdinājumus un atgādinājumus
Viena lieta ir pievienot gaidāmās tikšanās un grafikus, taču bezjēdzīgi, ja jūs tos nekad nepārbaudāt. Ja iestatīsit brīdinājumus un atgādinājumus, jūsu iPhone tālrunis jums atgādinās par tuvojošos notikumu nedēļu vai divas iepriekš.
Ja vēl neesat to izdarījis, vispirms ir jāizveido notikums.
- Atveriet lietotni Kalendārs .
- Pieskarieties pogai Pievienot (+) augšējā labajā stūrī
- Pievienojiet savam pasākumam nosaukumu.
- Pēc tam ritiniet uz leju un pieskarieties Alert .
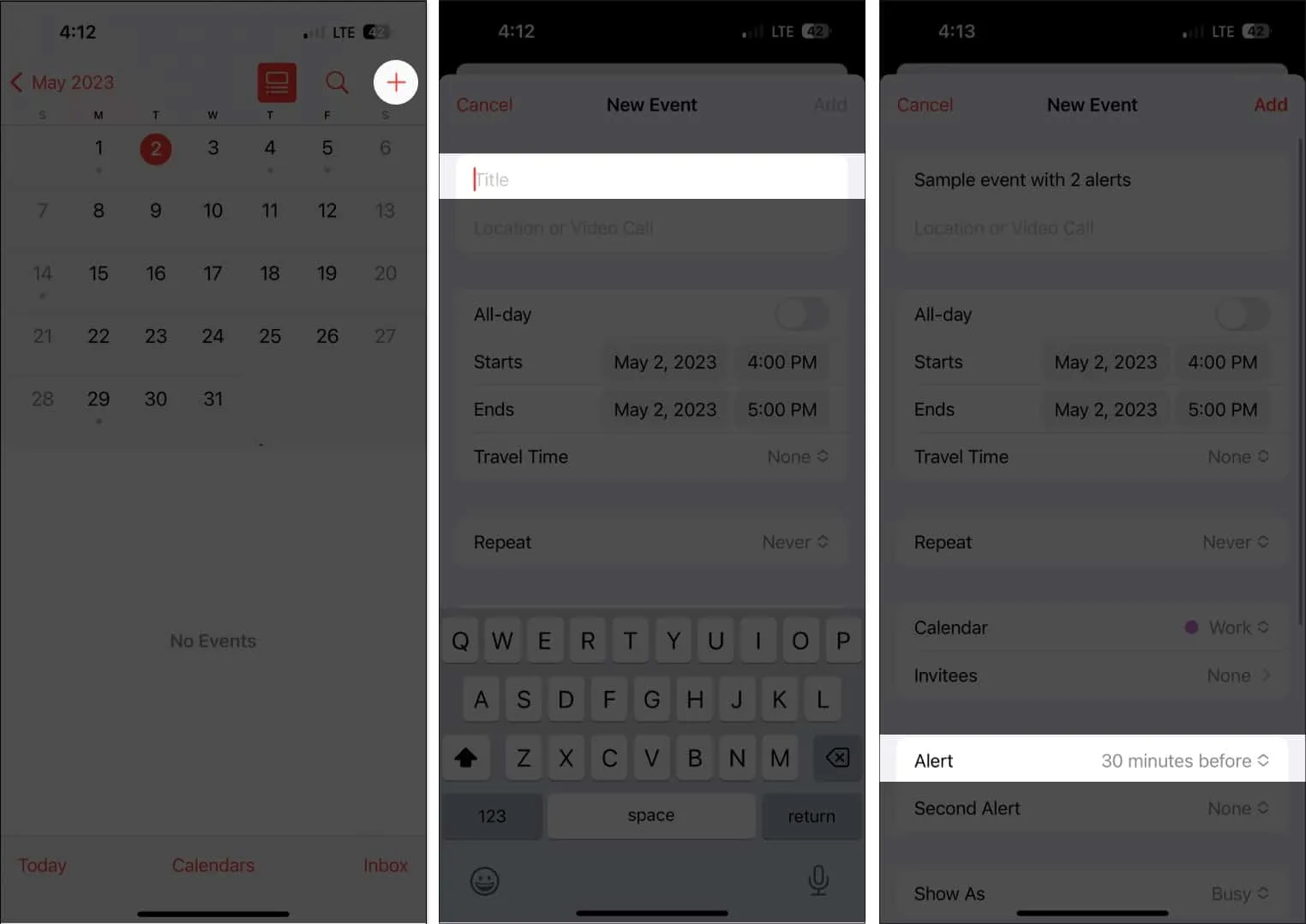
- Izvēlieties kādu no iespējām no 1 nedēļas pirms līdz Notikuma laikā .
- Atlasiet Pievienot .
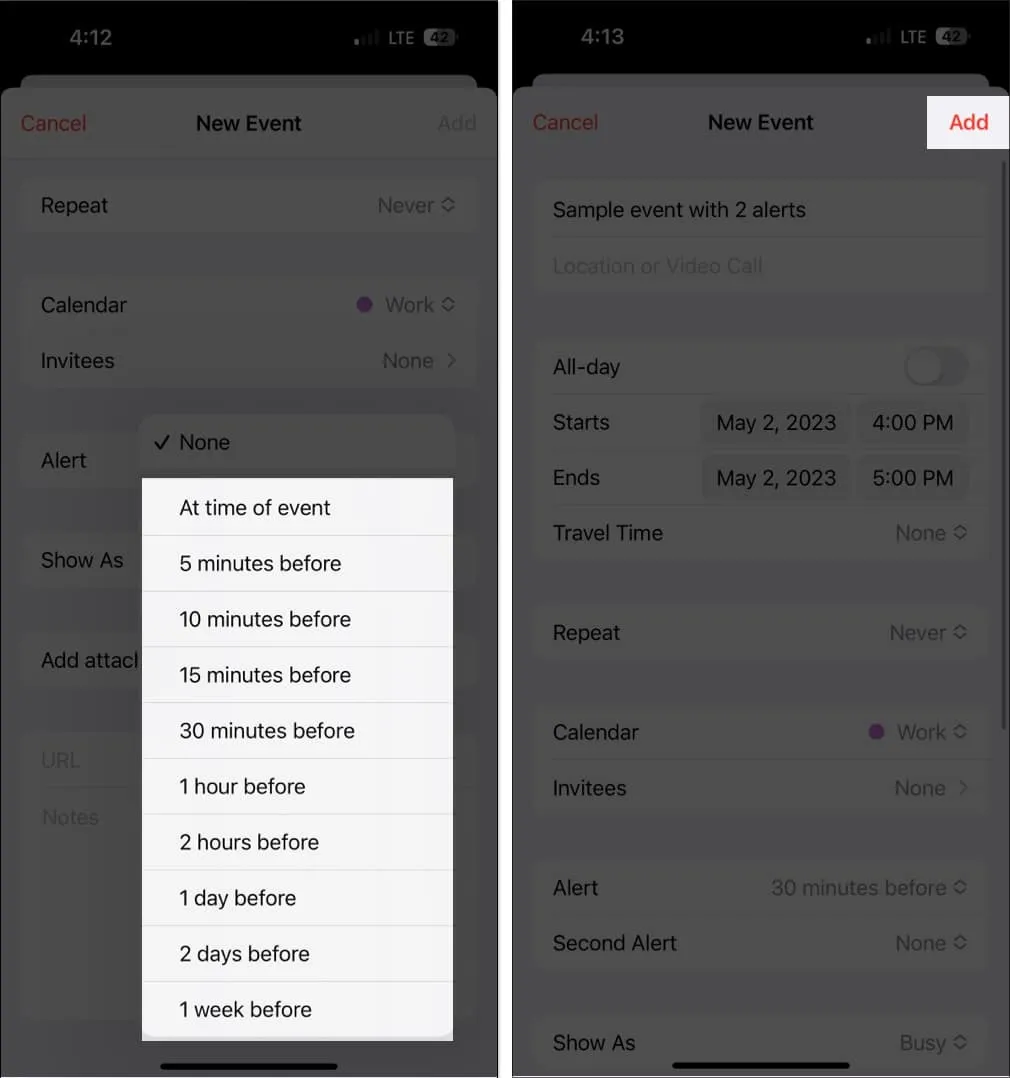
Pieskaroties notikumam Rediģēt, varat pievienot citu signālu, ja jums ir tendence aizmirst lietas. Izvēlieties Otrais brīdinājums un pēc tam iestatiet brīdinājuma laiku.
Tā vietā, lai tērētu laiku brīdinājuma iestatīšanai, kad veidojat jaunu notikumu, varat iestatīt noklusējuma brīdinājuma laiku visām savām tikšanās reizēm. Kā to izdarīt:
- Dodieties uz Iestatījumi .
- Izvēlieties Kalendārs .
- Ritiniet uz leju līdz Noklusējuma brīdinājumu laiki .
- Iestatiet noklusējuma brīdinājumu laikus dzimšanas dienām , notikumiem un visas dienas pasākumiem .
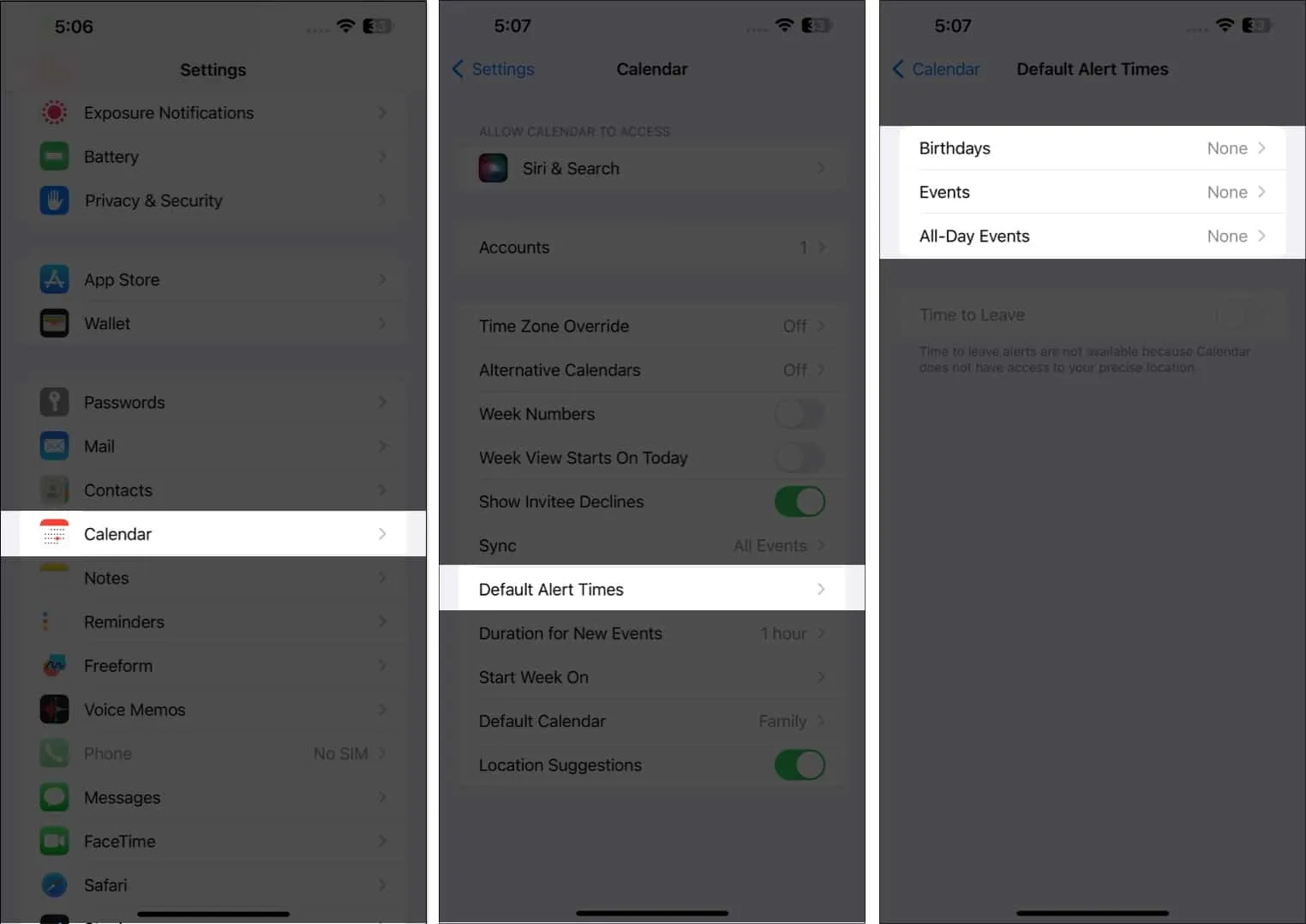
2. Izvēlieties vajadzīgo kalendāra skatu.
Kalendāru var skatīt dažādos veidos, sākot no plaša gada skata līdz konkrētākam dienas skatījumam.
- Gada skats: lai skatītu visu gadu, vienkārši pieskarieties mēnesim kalendāra augšējā kreisajā stūrī, lai tālinātu gadu. Varat vilkt uz augšu un uz leju, lai skatītu iepriekšējos un turpmākos gadus.
- Mēneša skats: gada skatā pieskarieties mēnesim, lai pārslēgtos uz mēneša skatu. Mēneša skats ļauj skatīt dienas ar grafikiem, ko simbolizē pelēki punkti zem tiem. Varat arī vilkt uz augšu un uz leju, lai skatītu citus mēnešus.
- Nedēļas skats: lai skatītu sava nedēļas grafika pārskatu, pagrieziet ekrānu uz sāniem un skatiet kalendāru. Šajā formātā tiks rādīts arī katras dienas sadalījums pa stundām.
- Dienas skats: pieskarieties Šodien , lai skatītu savu dienas grafiku pa stundām. Pieskarieties citai dienai vai velciet uz sāniem, lai skatītu citas dienas grafiku.
- Pieskarieties pogai Saraksts ekrāna augšdaļā blakus pogai Meklēt, lai sarakstā skatītu visus savus gaidāmos dienas grafikus.
- Jūs vienmēr varat atgriezties tagadnē, ekrāna apakšdaļā pieskaroties pogai Šodien .
3. Izveidojiet jaunu kalendāru vai pievienojiet to
Var būt mulsinoši pārvaldīt vairākus savas dzīves aspektus vienā kalendārā. Izmantojot Apple Calendar, varat izveidot dažādus kalendārus, lai jums būtu tāds, kas paredzēts tieši jūsu biznesam, personīgajai dzīvei un citām aktivitātēm.
Piemēram, ja katram projektam ir kalendārs, jūs varat daudz vieglāk organizēt saistības un grafikus un izvairīties no pārklāšanās.
Turklāt tam ir krāsu kods, lai jūs varētu ātri redzēt, kurai kategorijai pieder katrs notikums vai grafiks, kas ir kartēts jūsu kalendārā.
Lai sāktu jaunu:
- Atveriet lietotni Kalendārs → Apakšdaļā pieskarieties pie Pievienot kalendāru .
- Uznirstošajā izvēlnē pieskarieties pie Pievienot kalendāru . Izvēlieties kādu no šīm iespējām:
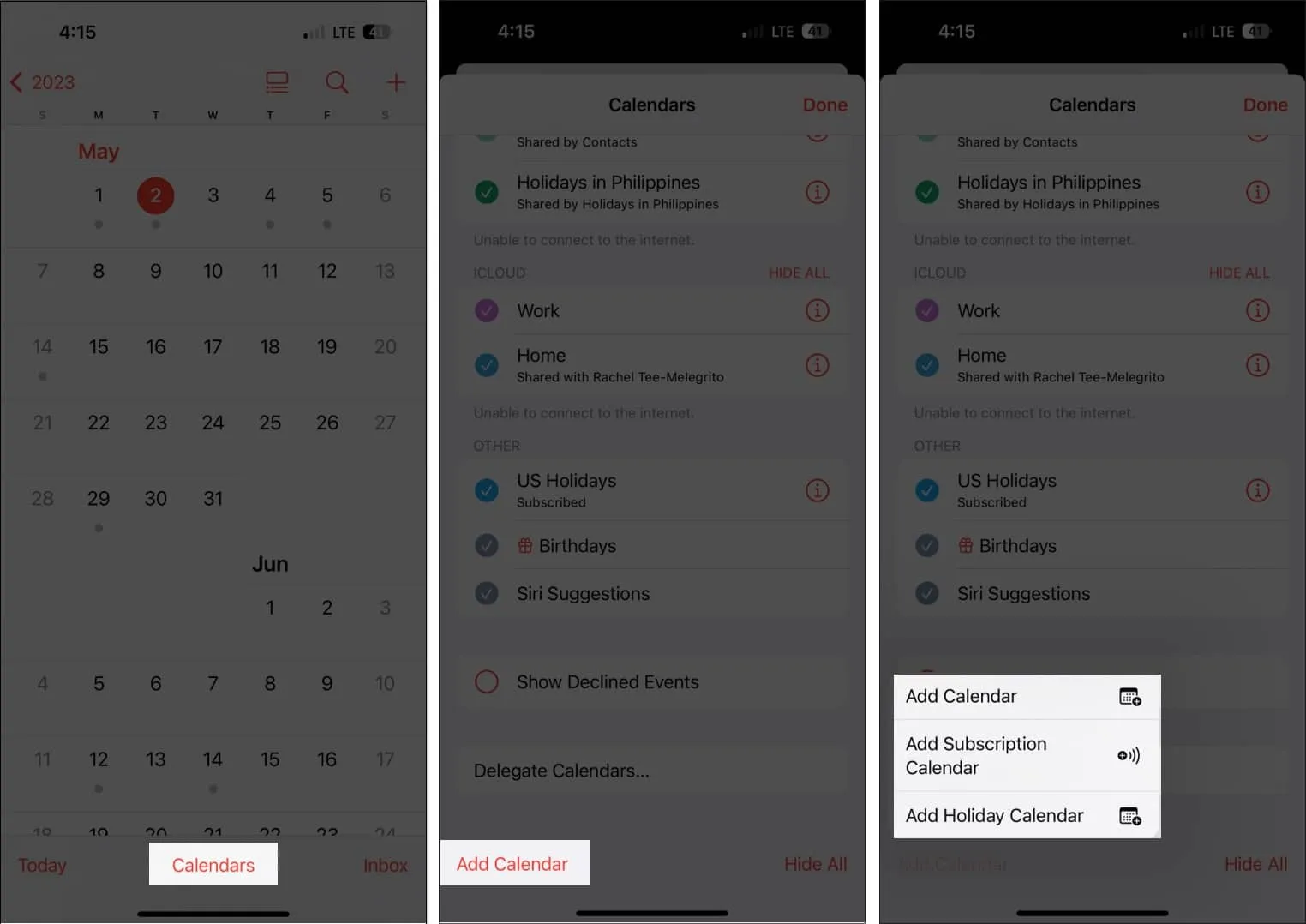
- Pievienot kalendāru: jums būs jāievada kalendāra nosaukums, e-pasta adrese, kuru vēlaties izmantot, un krāsa, kuru vēlaties piešķirt kalendāram.
- Pievienot abonēšanas kalendāru: jums būs jāievada saite uz kalendāru, kuru vēlaties abonēt. Abonementu kalendāri ir tikai lasāmas datu plūsmas, kas sniedz jums jaunāko informāciju par notikumiem, kad datu sniedzējs tos atjaunina.
- Pievienot brīvdienu kalendāru: izvēlieties valsti, kuru vēlaties pievienot, lai pievienotu viņu brīvdienas savam kalendāram.
4. Izvēlieties nedēļas dienu, ar kuru vēlaties sākt
Dažiem cilvēkiem nedēļa sākas svētdienā, bet citiem tā sākas pirmdien. Lai gan iPhone kalendārā nedēļas sākuma noklusējuma diena ir svētdiena, varat izvēlēties citu dienu.
Kā to izdarīt:
- Dodieties uz Iestatījumi → Kalendārs .
- Ritiniet uz leju un pieskarieties Start Week On → atlasiet vēlamo dienu.
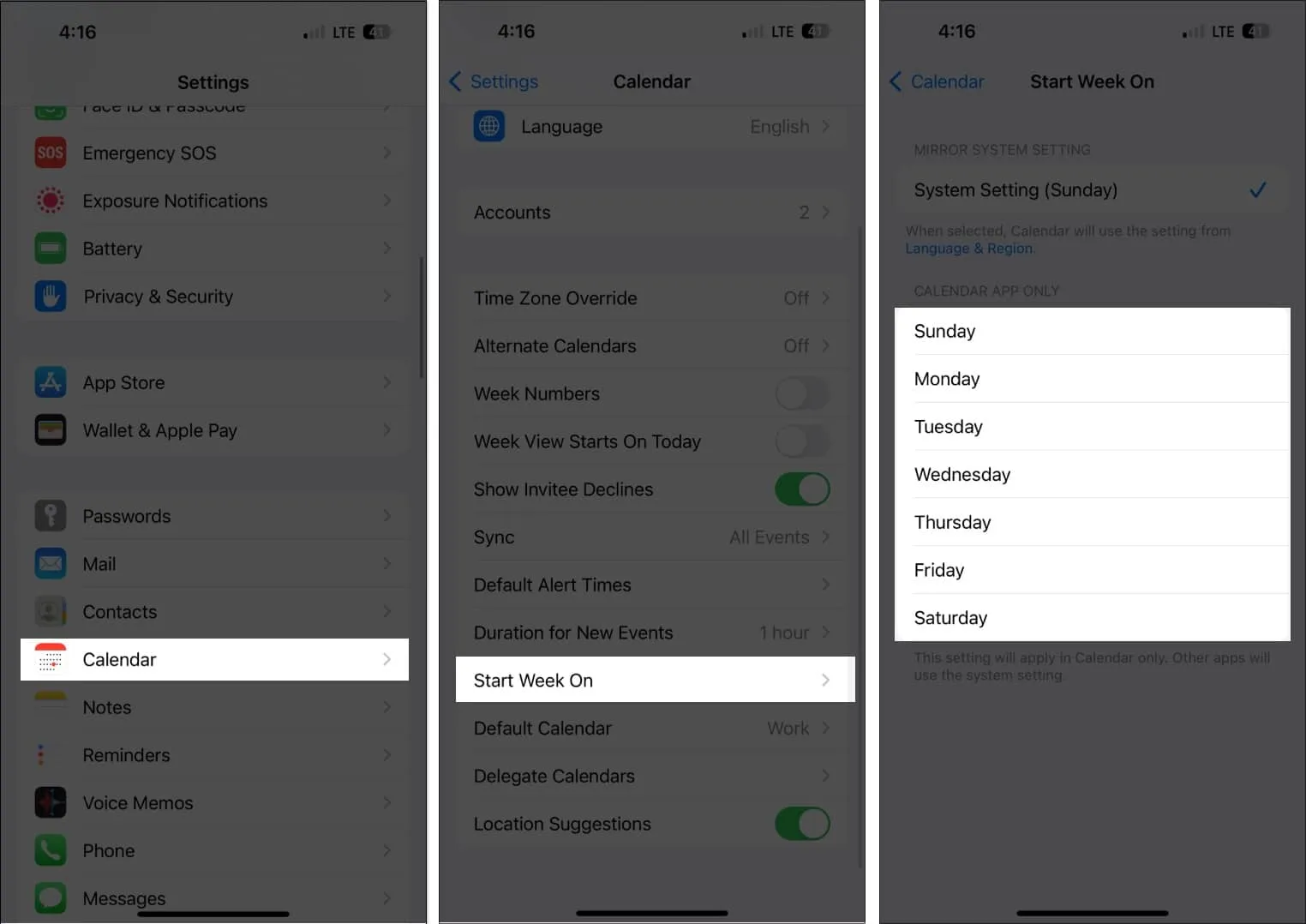
Lai uzaicinātajiem būtu vieglāk piekļūt failiem vai kopīgot tos, kalendāra ielūgumam varat pievienot pielikumus.
- Dodieties uz savu pasākumu .
Jebkurā kalendāra skatā pieskarieties noteiktai dienai, lai skatītu tās pašas dienas notikumus. - Pieskarieties Rediģēt → Pievienot pielikumu .
- Atrodiet failu, kuru vēlaties pievienot. Izmantojiet meklēšanas joslu vai cilni Pārlūkot, lai to meklētu citās vietās.
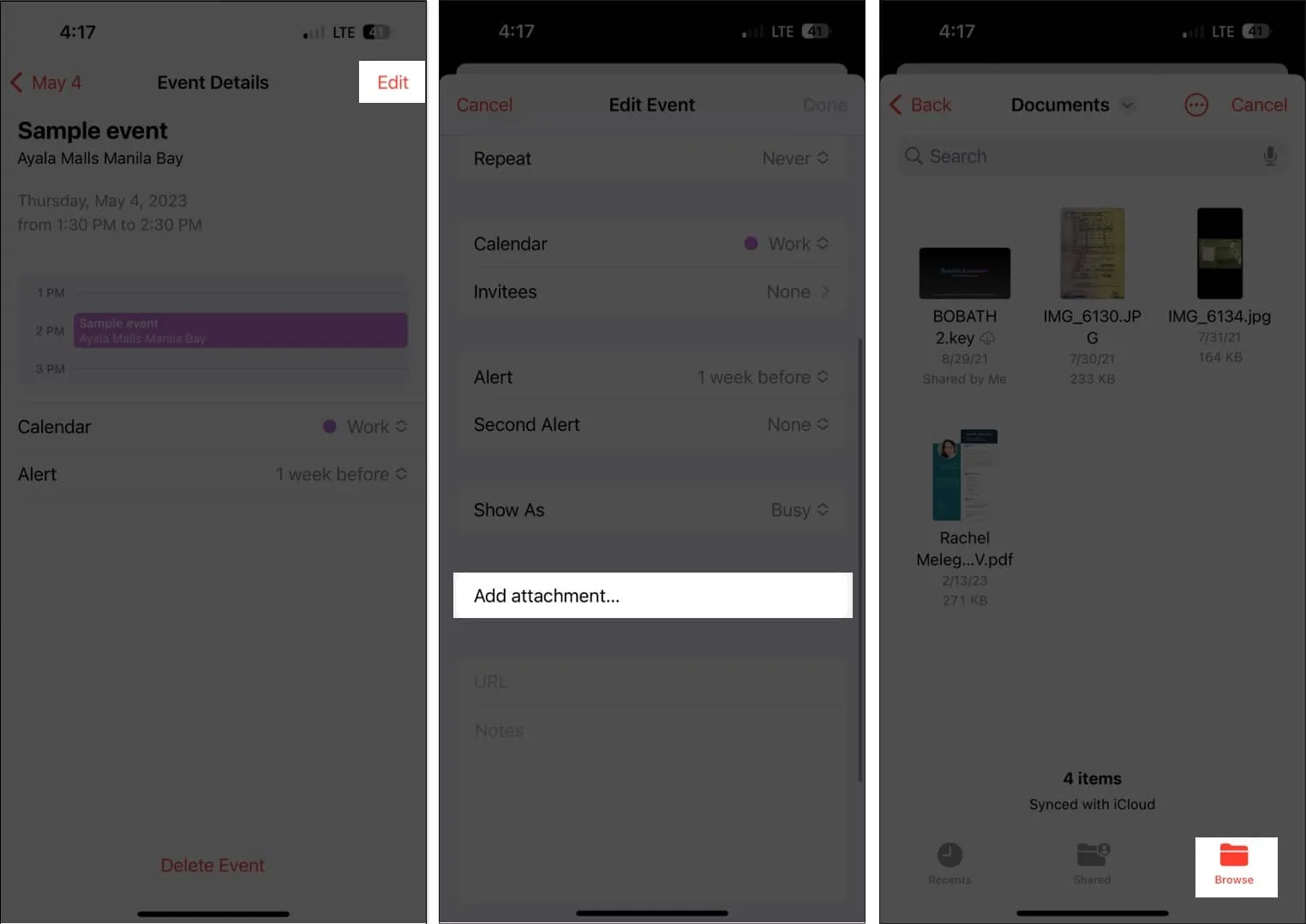
- Pieskarieties vienumam Gatavs .
Vienkārši dodieties uz notikumu, nospiediet Rediģēt, pēc tam velciet pa kreisi pāri pielikumam un izvēlieties Noņemt, lai to noņemtu no notikuma.
6. Ļaujiet Siri iekļaut notikumus no citām lietotnēm
Lai atjauninātu kalendāru ar jaunām darbībām, piemēram, tiešsaistes sapulci, kas jums tika nosūtīta pa e-pastu, viesnīcas rezervācija vai aviokompānijas rezervācija, Siri var arī pārraudzīt jūsu darbības no citām lietotnēm, piemēram, Ziņojumi, Mail un Safari.
Siri to var izdarīt, ja:
- Dodieties uz Iestatījumi → Kalendārs .
- Izvēlieties Siri & Search .
- Ieslēdziet Rādīt lietotnē .
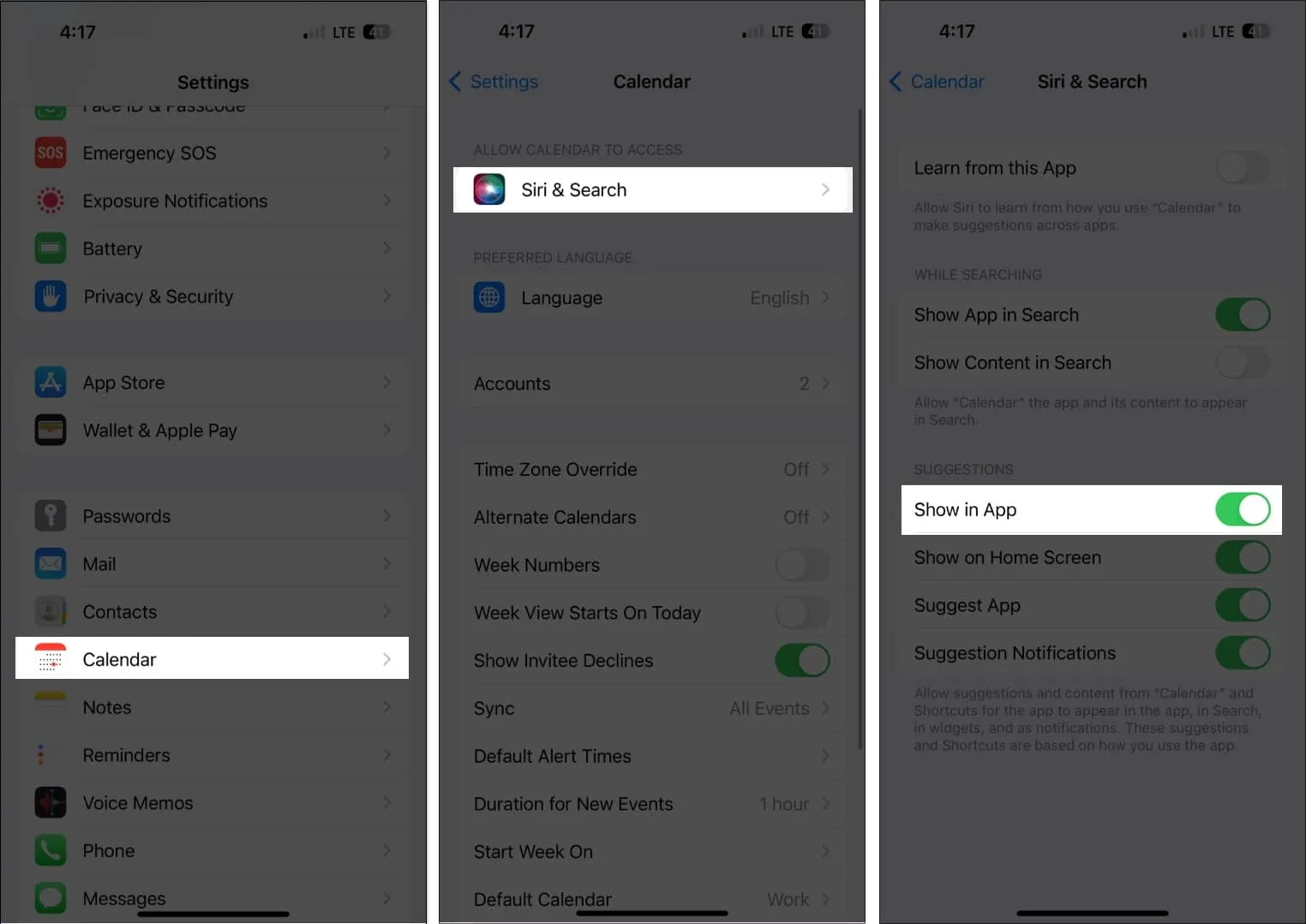
Rezultātā Siri var ieteikt notikumus, ko tā atklāj citās lietotnēs.
7. Velciet notikumus apkārt, lai sakārtotu kalendāru
Varat vienkārši sakārtot un pārvietot savu grafiku uz citu dienu, izmantojot kalendāra saraksta skatu, kā arī skatīt savas ikdienas dienas kārtības pārskatu.
Vienkārši izvēlieties notikumu un pārvietojiet to uz citu laika logu. Šim nolūkam noderēs jūsu nedēļas vai dienas skatījums.
8. Dublēti notikumi
Varat vienkārši kopēt un ielīmēt periodiskos notikumus savā kalendārā. Vienkārši pieskarieties notikumam un turiet to, pēc tam izvēlieties Kopēt.
- Pieskarieties un turiet laika posmu, kurā vēlaties ielīmēt notikumu. Tādējādi tiks izveidots jauns pasākums.
- Kopētais notikums tiks parādīts zem nosaukuma kopā ar citu informāciju. Pieskarieties tam un atlasiet Pievienot .
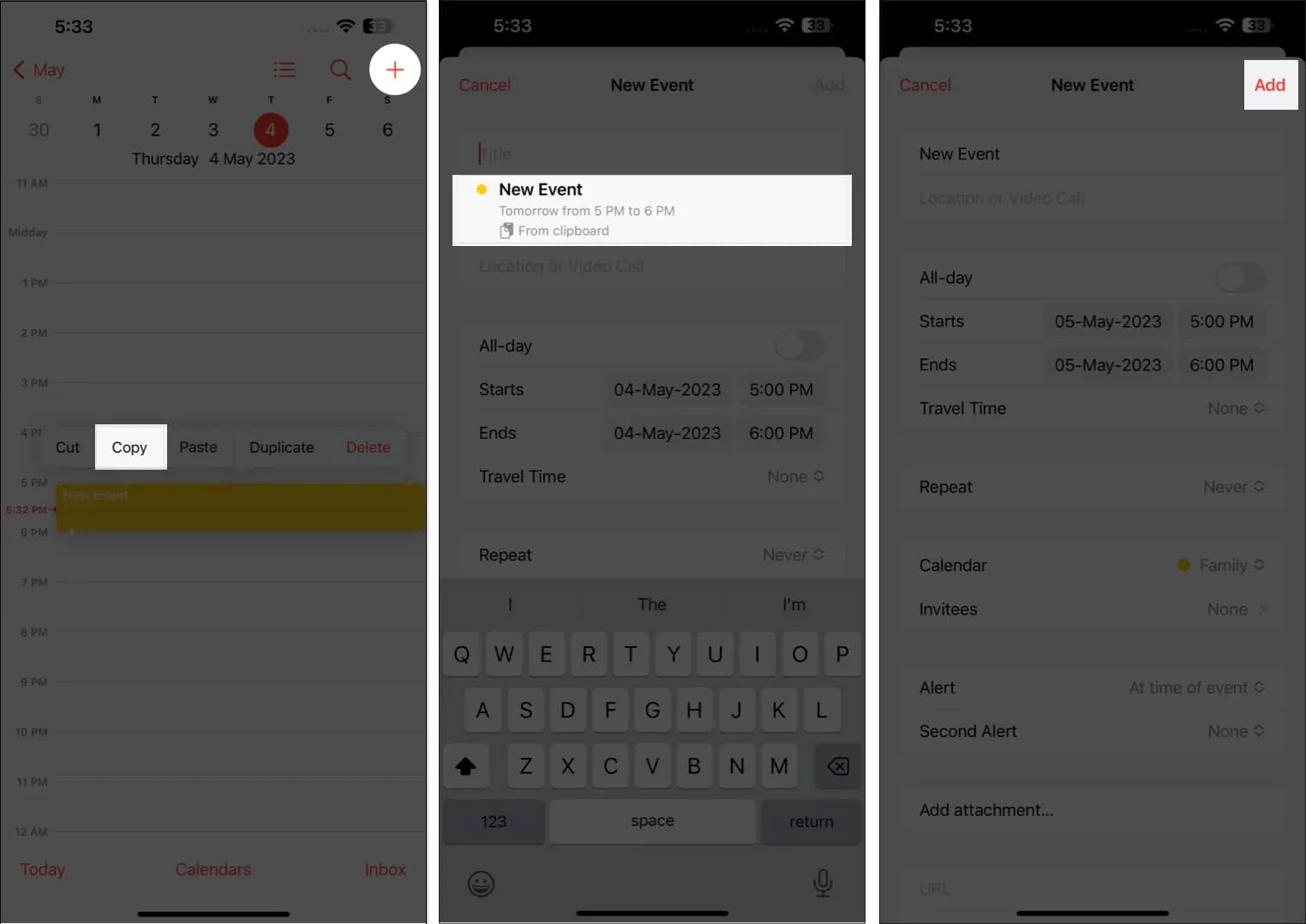
9. Uzlabojiet Siri
Varat arī lūgt Siri, uzticamo Apple digitālo palīgu, pievienot notikumus jūsu kalendāram. Vienkārši pasakiet Siri: “Hei, Siri, izveidojiet jaunu notikumu manā kalendārā” un ievadiet visu informāciju.
Vienkārši jautājiet: “Vai varat atjaunināt notikumu manā grafikā [datums]?” ja pasākums ir jāmaina. Izvēlieties notikumu, kuru vēlaties rediģēt, un pēc tam pastāstiet Siri, kādas izmaiņas vēlaties veikt.
10. Piešķiriet citiem piekļuvi savam kalendāram
Iespēja piešķirt savu kalendāru citiem ir vēl viena fantastiska Kalendāra funkcija. Varat deleģēt sava grafika pārvaldību palīgam vai ģimenes loceklim, kurš var arī pievienot, grozīt, atbildēt uz ielūgumiem un dzēst tos. Kā to izdarīt:
- Atveriet lietotni Kalendārs → apakšā izvēlieties Kalendāri .
- Pieskarieties informācijas pogai (i) blakus kalendāram, kuru vēlaties kopīgot.
- Atlasiet Pievienot personu .
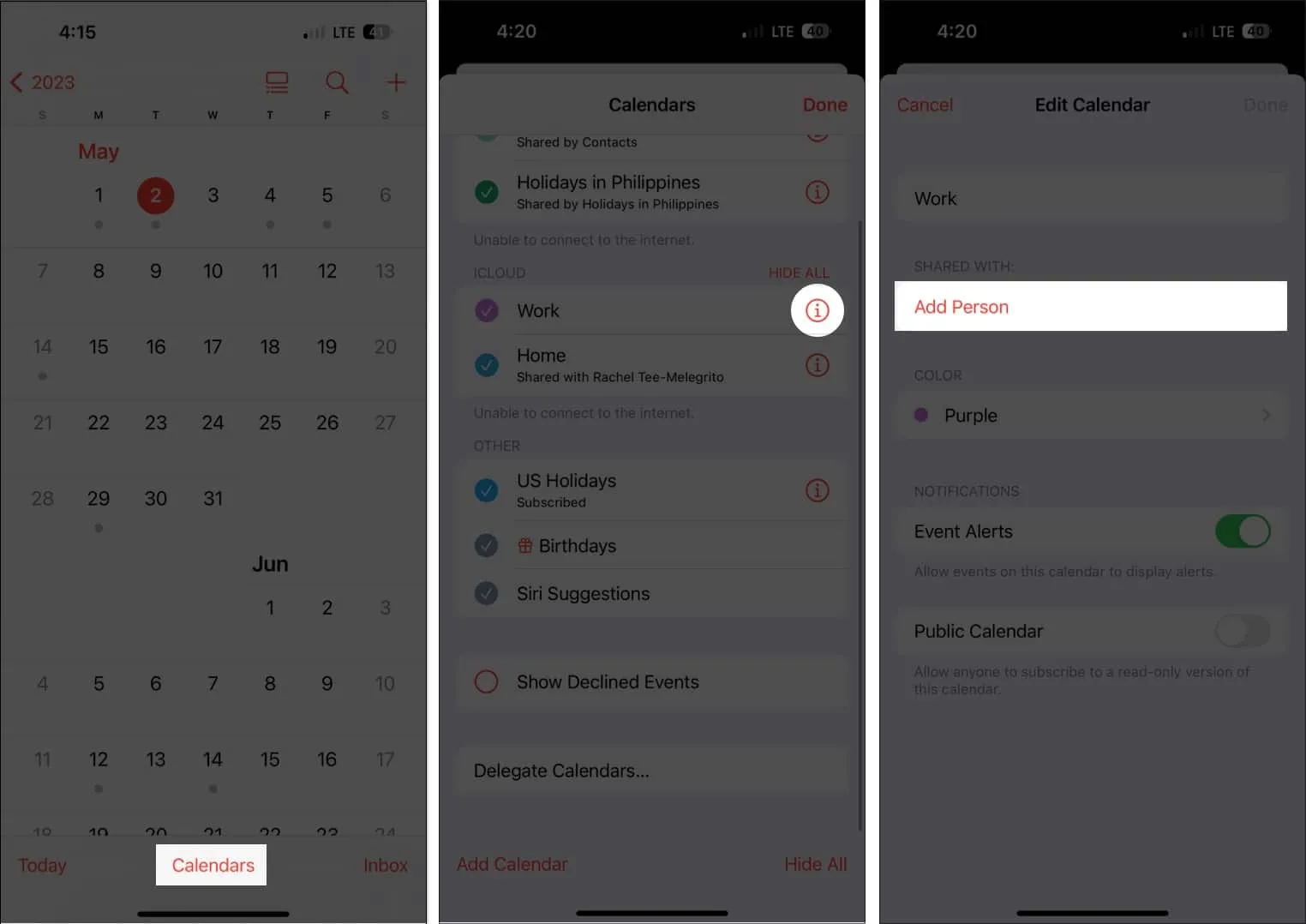
- Ievadiet personas e-pasta adresi.
- Pieskarieties pie Pievienot .
- Pieskarieties Skatīt un rediģēt blakus personas vārdam un pārslēdziet opciju Atļaut rediģēt . Nepārslēdziet to, ja vēlaties koplietot tikai lasāmu sava grafika skatu.
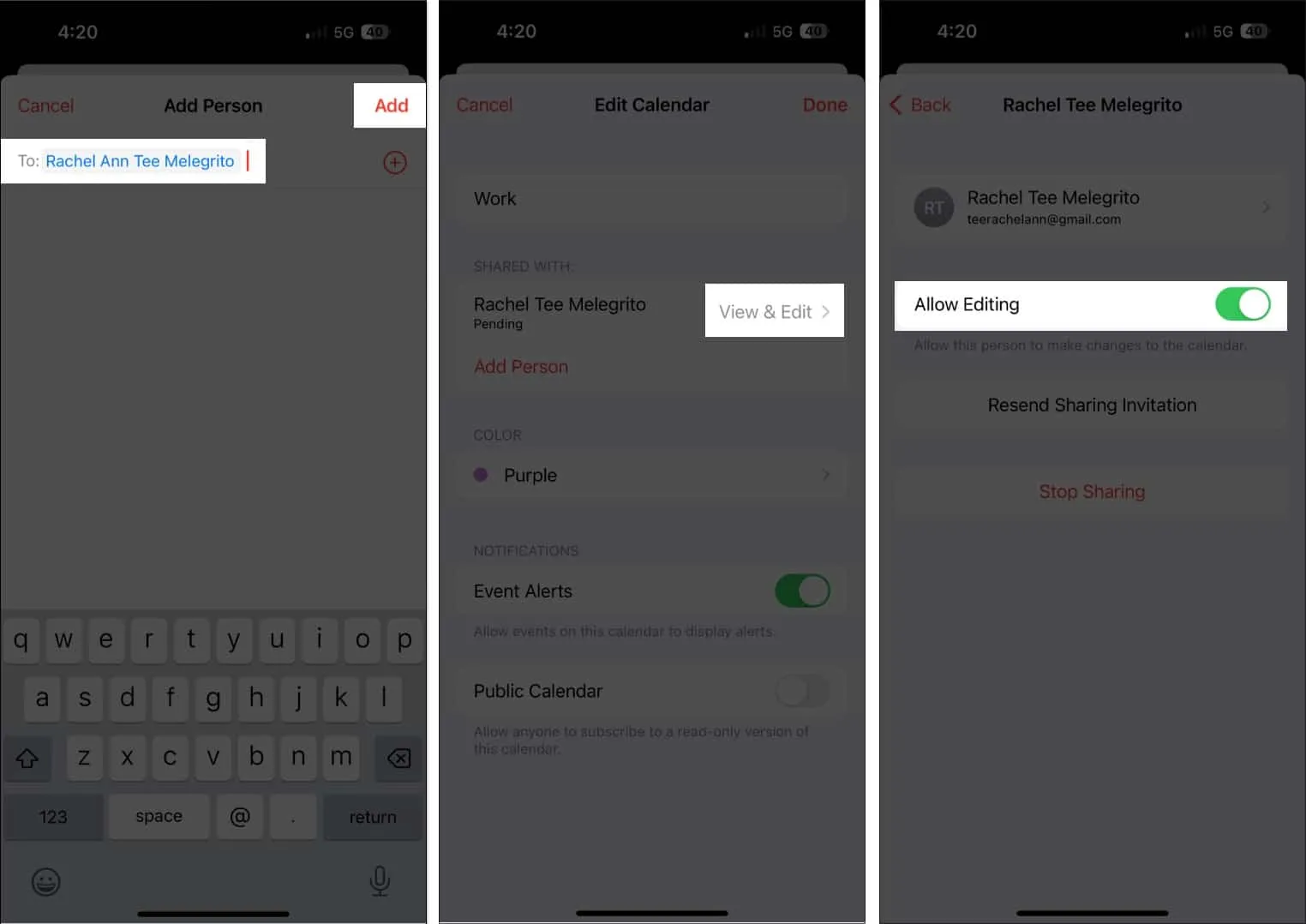
Pieskarieties vienumam Atkārtoti nosūtīt koplietošanas ielūgumu, ja kalendāra koplietošanas ielūguma saņēmējs to nesaņēma. Pieskaroties Pārtraukt kopīgošanu, varat pārtraukt kopīgošanu jebkurā laikā.
Ņemiet vērā, ka jūs saņemsit paziņojumus un brīdinājumus ikreiz, kad persona, kurai esat piešķīris rediģēšanas tiesības, pievienos kaut ko jūsu kalendāram vai rediģēs tajā kaut ko. Lai vairs nesaņemtu paziņojumus un brīdinājumus par izmaiņām koplietotajā kalendārā, izslēdziet Rādīt izmaiņas.
11. Jūsu kalendāram var piekļūt no jebkuras ierīces
Varat vienkārši piekļūt visiem saviem grafikiem, ievietojot tos kalendārā, izņemot gadījumus, kad aizmirstat savu iPhone. Taču nekrītiet panikā, kalendāru varat sinhronizēt visās savās Apple ierīcēs.
Pēc noklusējuma šī funkcionalitāte ir iespējota, taču, ja iepriekš to esat izslēdzis:
- Atveriet lietotni Iestatījumi → iCloud .
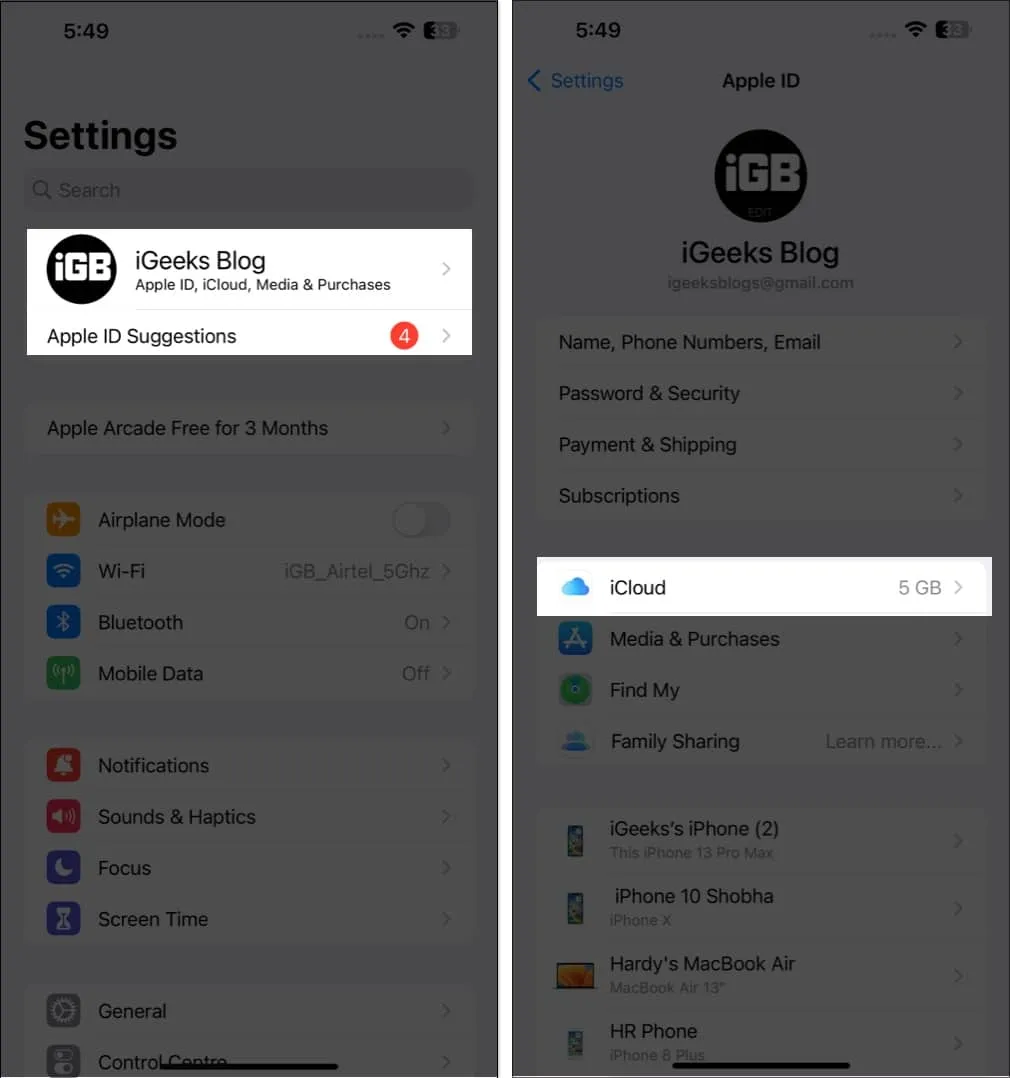
- Pieskarieties vienumam Rādīt visu → Ieslēgt kalendārus .
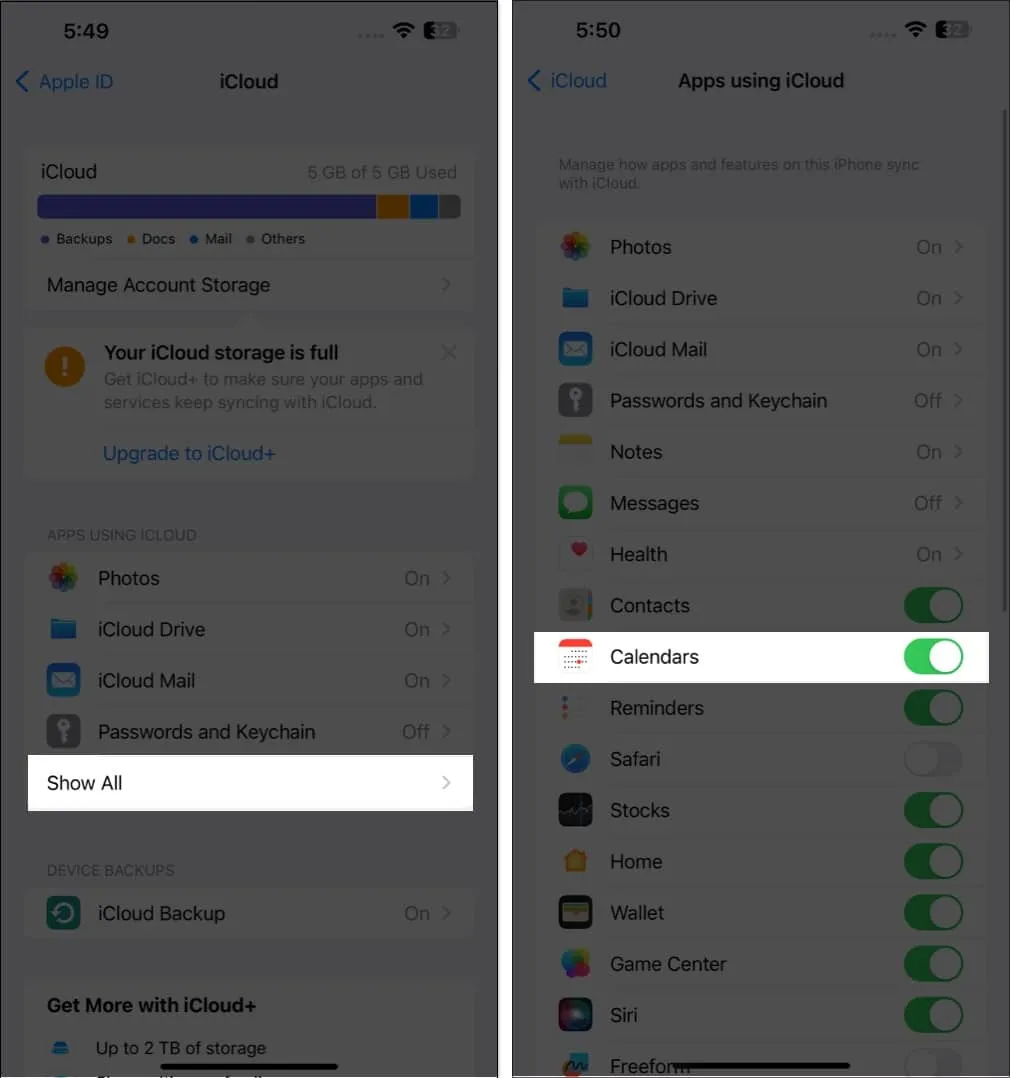
Varat jebkurā laikā piekļūt savam kalendāram vietnē iCloud.com, jo tas ir sinhronizēts ar jūsu iCloud kontu.
12. Ieskaitot ceļojuma laiku
Mūsu kalendāros ir iekļautas tikšanās, tāpēc to pievienošana palīdz mums tās atcerēties. Tomēr tiek ignorēti tādi elementi kā atrašanās vieta un satiksmes sastrēgumi. Pamatojoties uz jūsu sākumpunktu un galamērķi, jūsu iPhone tālrunī Kalendārs jums paziņos, kad ir pienācis laiks doties ceļā.
Kad esat pabeidzis pasākuma izveidi, noklikšķiniet uz Rediģēt un izvēlieties Ceļojuma laiks. Ievadiet savu sākuma vietu, ja norādījāt vietu pasākumam. Ja nē, varat atlasīt ceļojuma periodu no 5 minūtēm līdz 2 stundām, lai nokļūtu ieplānotajā pasākumā.
13. Notikumi tiek sinhronizēti ar CarPlay
Pārsteigts? Nekad būt. Ja izmantojat Apple CarPlay, savā panelī varat skatīt arī gaidāmos kalendāra pasākumus.
Ja notikumam esat pievienojis adresi, tas var arī parādīt norādes uz norises vietu.
14. Atsevišķus kalendārus un visas dienas pasākumus var rādīt vai paslēpt
Tā vietā, lai palīdzētu dzīves organizēšanā, iepakots kalendārs var būt kaitinošs un nederīgs. Tomēr varat izvēlēties rādīt vai paslēpt konkrētus kalendārus, kā arī visas dienas pasākumus.
15. Pievienojiet savu kontaktpersonu dzimšanas dienas
Vai jums ir tendence aizmirst dzimšanas dienas? Tad beidz uztraukties! Lai saņemtu atgādinājumu par savu kontaktpersonu dzimšanas dienām, vienkārši ievadiet viņu dzimšanas dienas viņu kontaktinformācijā un pievienojiet tās savam kalendāram.
- Vispirms dodieties uz sadaļu Kontakti .
- Pieskarieties kontaktam → Rediģēt .
- Ritiniet uz leju un atlasiet (+) pievienot dzimšanas dienu → Pieskarieties Gatavs .
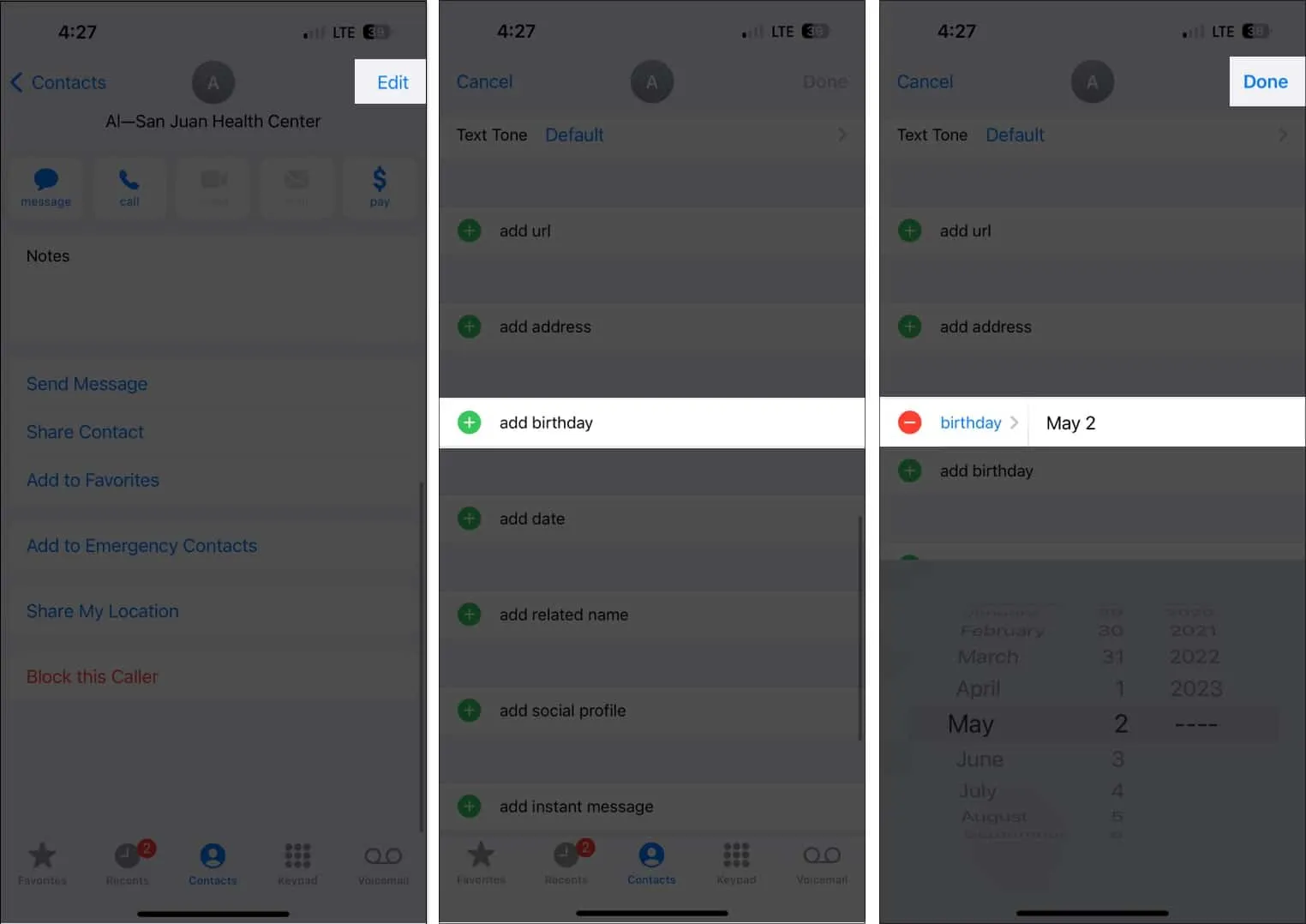
- Pēc tam atveriet programmu Kalendārs .
- Pieskarieties vienumam Kalendāri → Atzīmēt dzimšanas dienas → Atlasīt Gatavs .
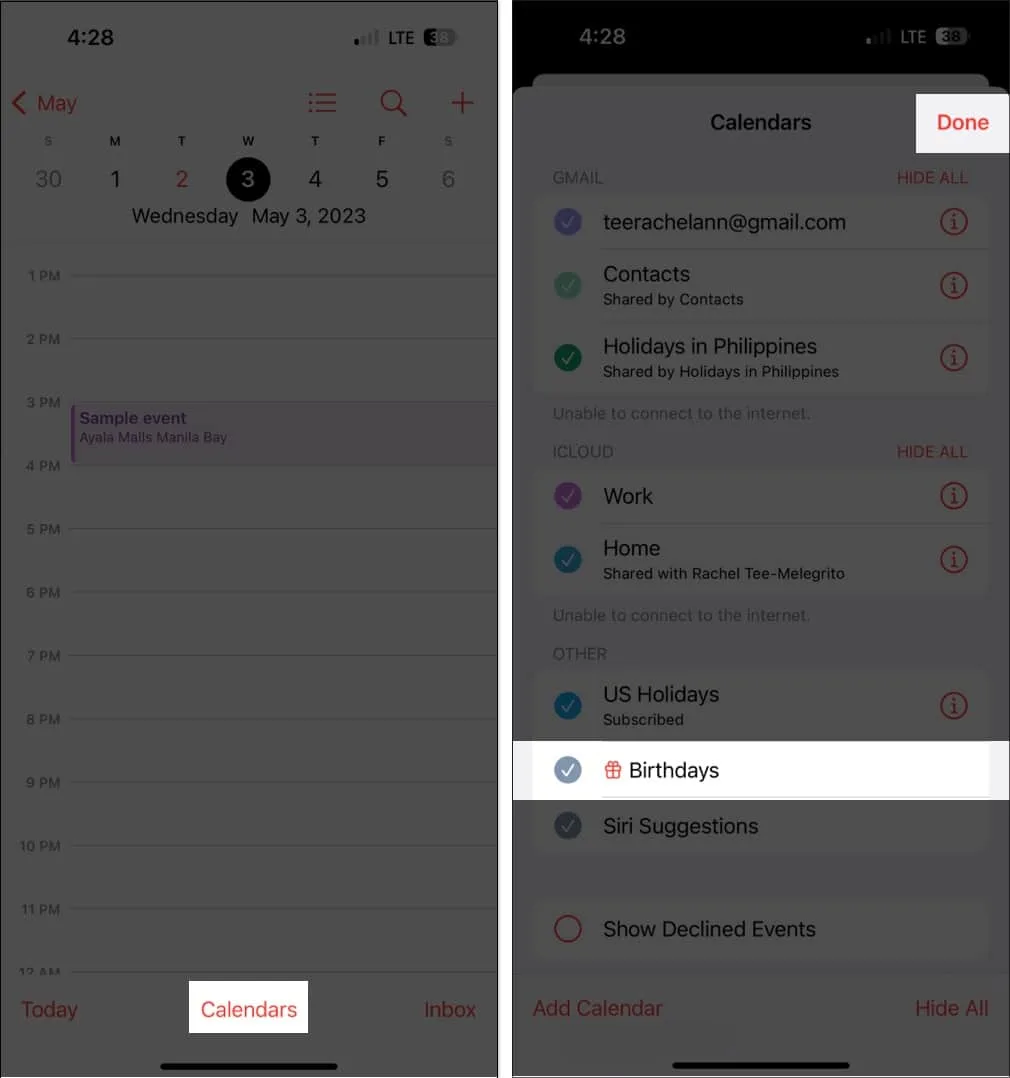
Secinājums
Varat uzturēt kārtību, izmantojot lietotni Kalendārs. Iepriekš minēto padomu var izmantot, lai maksimāli izmantotu visas tā īpašības.
Kura kalendāra funkcija ir jūsu iecienītākā? Kopīgojiet to komentāru sadaļā zemāk.



Atbildēt