15 veidi, kā lietot iPad un iPhone kopā ar Mac datoru
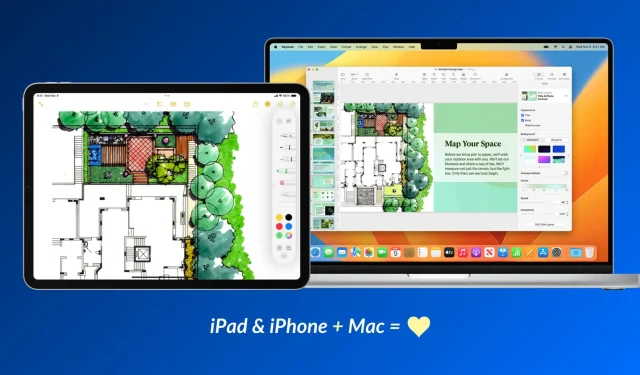
Apple ierīces īpaši labi darbojas viena ar otru, un šajā rokasgrāmatā mēs pastāstīsim par piecpadsmit veidiem, kā kopā izmantot iOS ierīci un Mac datoru, lai nodrošinātu produktīvāku un radošāku pieredzi.
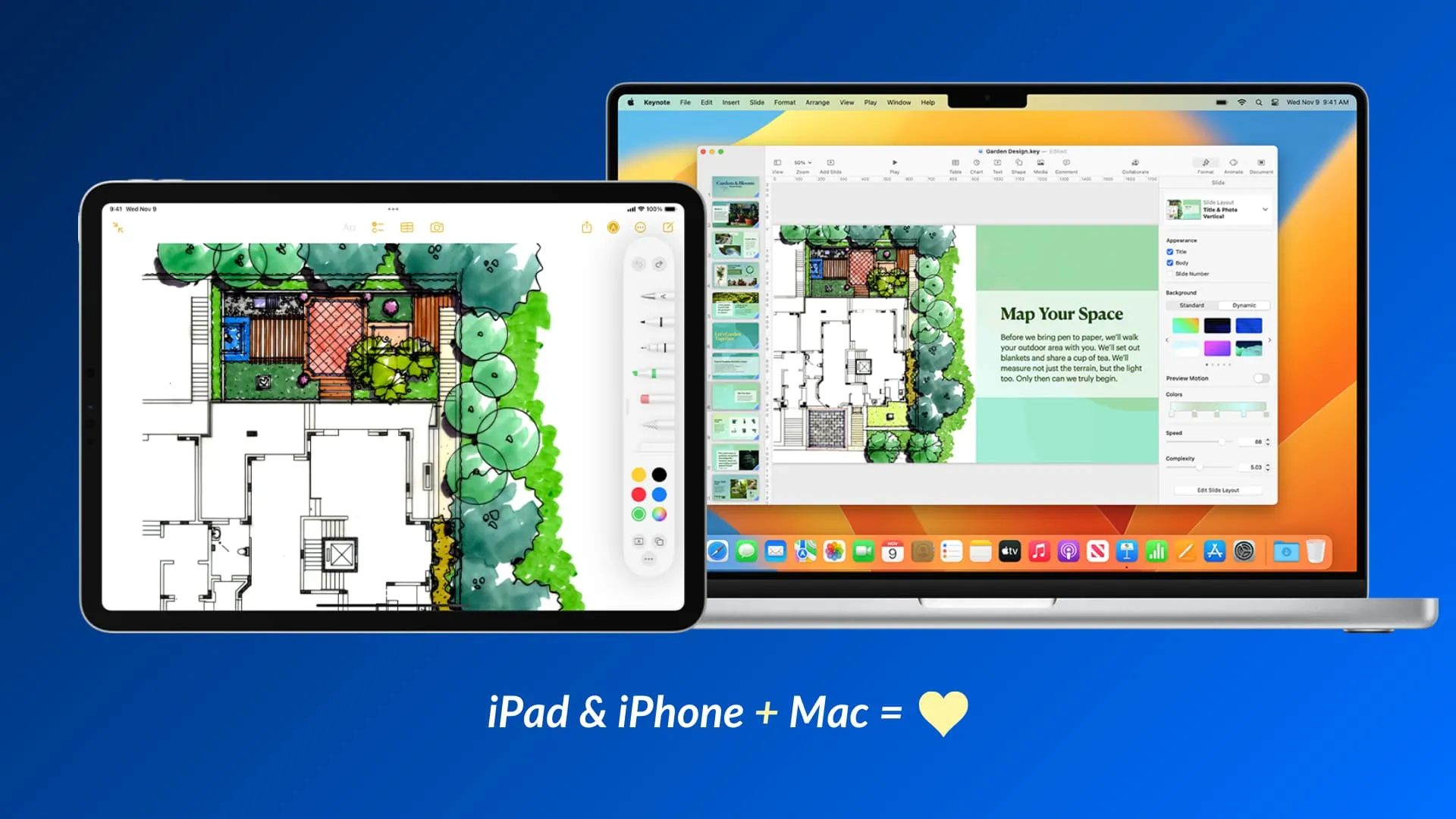
Izmantojot iCloud un Continuity funkcijas, jūsu iPhone un iPad var sazināties ar jūsu Mac datoru un otrādi. Tas ļauj ierīcēm darboties tandēmā un pievienot citai citas funkcijas vai papildināt viena otru. Piemēram, tā kā jūsu Mac datorā nav skārienekrāna ievades, jūsu iPhone vai iPad var bezvadu režīmā pārvērsties par jūsu Mac zīmēšanas bloku! Cik forši tas ir?
Šeit ir dažas no labākajām un aizraujošākajām lietām, ko varat darīt, ja jums pieder iPad, iPhone un Mac. Saraksts ir ierobežots, lai iekļautu funkcijas, kuras Apple atbalsta jau no komplektācijas un kurām nav nepieciešama papildu lietotņu lejupielāde vai sarežģīta konfigurācija. Tas nozīmē, ka tālāk nav minēti padomi, piemēram, iPhone kā peles izmantošana operētājsistēmai Mac . Taču, lūdzu, pārliecinieties, vai savā iPhone, iPad un Mac ierīcē izmantojat to pašu Apple ID/iCloud kontu .
1. Izmantojiet savu iPad kā displeju savam Mac datoram
Vai jūs domājat, ka ar vienu Mac ekrānu nepietiek, vai arī jūs būtu produktīvāks, ja jums būtu otrs displejs? Viegli! Vienkārši izmantojiet savu iPad kā sekundāro displeju savam Mac datoram un pēc tam varat pārvietot Mac lietotnes uz sava iPad displeju vai vienkārši atspoguļot datora ekrānu uz iPad, lai skatītu vienu un to pašu saturu abos.
2. Parakstiet dokumentus operētājsistēmā Mac, izmantojot savu iPhone vai iPad
Vai jums ir PDF vai cits dokuments operētājsistēmā Mac, kuram nepieciešams jūsu paraksts? Varat pārvērst savu iOS ierīci par bezvadu skārienekrānu savam Mac datoram. Pēc tam varat ar pirkstu vai Apple Pencil parakstīties savā iPhone vai iPad, un šis paraksts parādīsies jūsu datorā! Lai uzzinātu vairāk, uzziniet, kā parakstīt dokumentus savā Mac datorā .
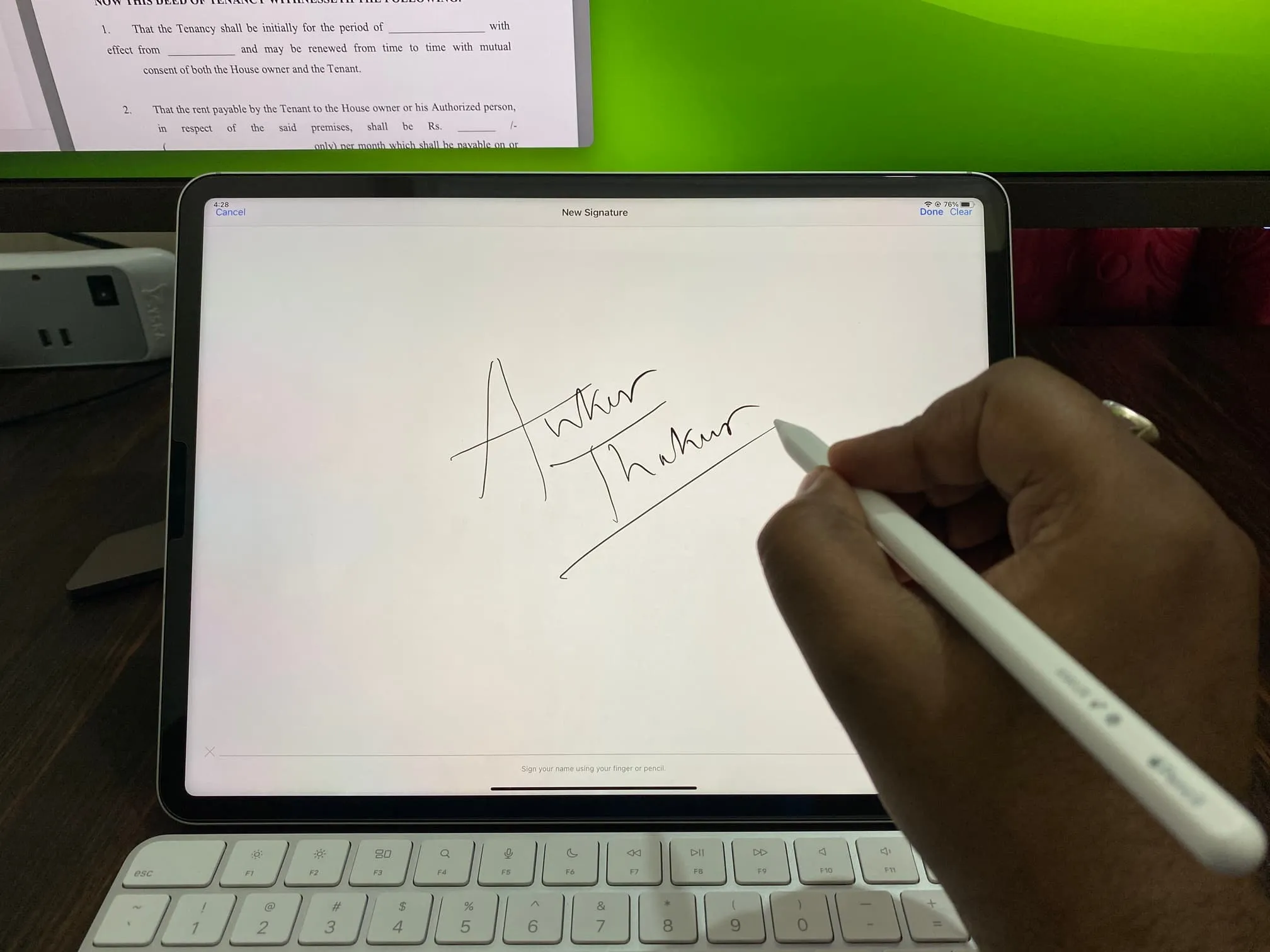
Paraksta izveide operētājsistēmai Mac manā iPad, izmantojot Apple Pencil.
3. Zīmējiet ar Apple Pencil uz iPad
Fantastiskā Apple Notes lietotne atbalsta zīmēšanu piezīmē. Tomēr, tā kā jūsu Mac datoram nav skārienekrāna, varat saņemt palīdzību no sava iPad un Apple Pencil :
- Ar peles labo pogu noklikšķiniet uz piezīmes savā Mac datorā.
- Atlasiet Ievietot no iPhone vai iPad un zem sava iPad nosaukuma izvēlieties Pievienot skici .
- Tagad savā iPad redzēsit tukšu baltu audeklu. Izmantojiet Apple Pencil vai pirkstu, lai zīmētu, un pēc pabeigšanas pieskarieties vienumam Gatavs , lai skice tiktu parādīta jūsu Mac datorā.
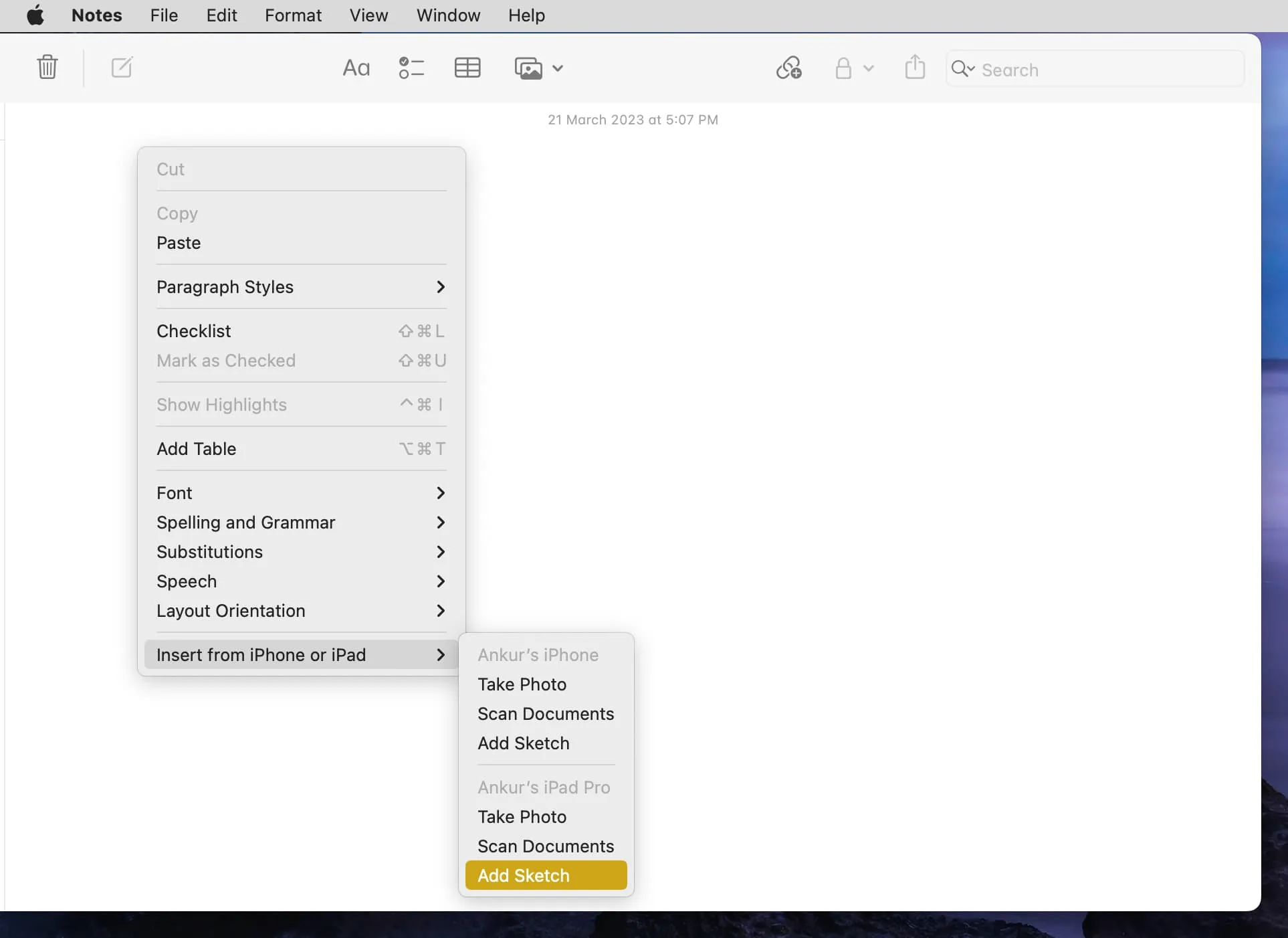
4. Izmantojiet iPad un iPhone kā dokumentu skeneri
Izmantojot Continuity Camera , varat skenēt dokumentu, vizītkarti, izvēlni vai kaut ko līdzīgu, izmantojot savu iOS ierīci, un tas tiek parādīts jūsu Mac datorā.
- Mac datorā atveriet lietotni Notes un atveriet piezīmi.
- Ar peles labo pogu noklikšķiniet un izvēlieties Ievietot no iPhone vai iPad > Skenēt dokumentus .
- Kameras skeneris tagad tiks atvērts jūsu iPhone vai iPad ierīcē. Izmantojiet to papīra skenēšanai, un tas maģiski parādīsies jūsu datorā.
5. Izmantojiet iPhone kā sava Mac tīmekļa kameru ar profesionālajām funkcijām, piemēram, Desk View
Lai gan MacBook Air un MacBook Pro ir pienācīga iebūvēta kamera, jums ir jāiegādājas ārēja tīmekļa kamera vai monitors ar kameru (piemēram, Apple Studio Display), ja vēlaties veikt videozvanus savā iMac, Mac Pro, Mac mini, vai Mac Studio.
Tomēr, ja jums ir iPhone, varat to izmantot kā vadu vai bezvadu kameru savam Mac datoram vai piezīmjdatoram . Vēl labāk ir ērtie video efekti, piemēram, Center Stage , Studio Light , Portrait mode un Desk View , kas uzlabo videozvanu vai ierakstīšanas pieredzi.
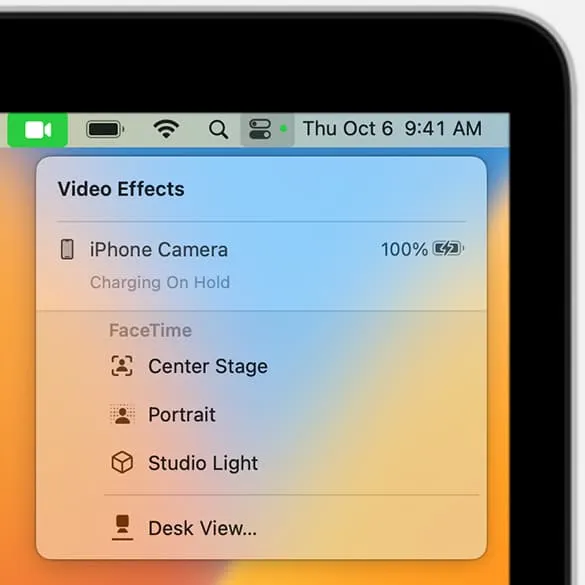
6. Izmantojiet sava Mac datora tastatūru, skārienpaliktni un peli iPad bezvadu režīmā
Ja neesat iegādājies Apple Magic Keyboard, Magic Keyboard Folio, Smart Keyboard Folio vai Smart Keyboard savam iPad vai jums nav papildu perifērijas ierīču, lai ar to izveidotu savienojumu, varat vienkārši izmantot Mac datora tastatūru, skārienpaliktni un peli . Tas ir viegli un darbojas labi.
7. Izmantojiet Instant Hotspot starp iPhone un Mac, lai izvairītos no nepieciešamības ievadīt paroli
Izmantojot tūlītējo tīklāju , jūsu Mac var bez piepūles pievienoties jūsu iPhone vai mobilā iPad personālajam tīklājam bez nepieciešamības atbloķēt iOS ierīci vai ievadīt Hotspot paroli.
8. AirPlay no mazākā iPhone vai iPad ekrāna uz jūsu Mac datoru
Ja vēlaties pāriet no iPhone vai iPad ekrāna uz lielo Mac monitoru, varat ērti atskaņot video, fotoattēlu slaidrādi vai attēlu savā datorā . Tāpat, ja neesat apmierināts ar sava iPhone skaņu, varat atskaņot mūziku no tā uz sava MacBook skaļruņiem.
9. Kopēt tekstu, attēlus un videoklipus no iOS ierīcēm un Mac
Universālā starpliktuve ļauj kopēt vārdu, teikumu, rindkopu, visu rakstu, fotoattēlus un videoklipus, veicot parastās darbības vienā ierīcē (piemēram, iPhone, iPad vai Mac), un vienkārši ielīmēt to citā. Jums nekas papildus nav jādara!
10. Izmantojiet Handoff, lai turpinātu iPhone vai iPad uzdevumus operētājsistēmā Mac
Nodošana ļauj sākt kaut ko vienā ierīcē un turpināt to no tās pašas vietas citā tuvumā esošajā ierīcē. Tas nozīmē, ka varat sākt rakstīt e-pasta ziņojumu savā iPhone tālrunī un ērti pabeigt to Mac datorā, kad atrodaties pie sava galda. Jūs redzēsit ikonu Handoff lietotnes dokā savā Mac un iPad un App Switcher savā iPhone ierīcē.
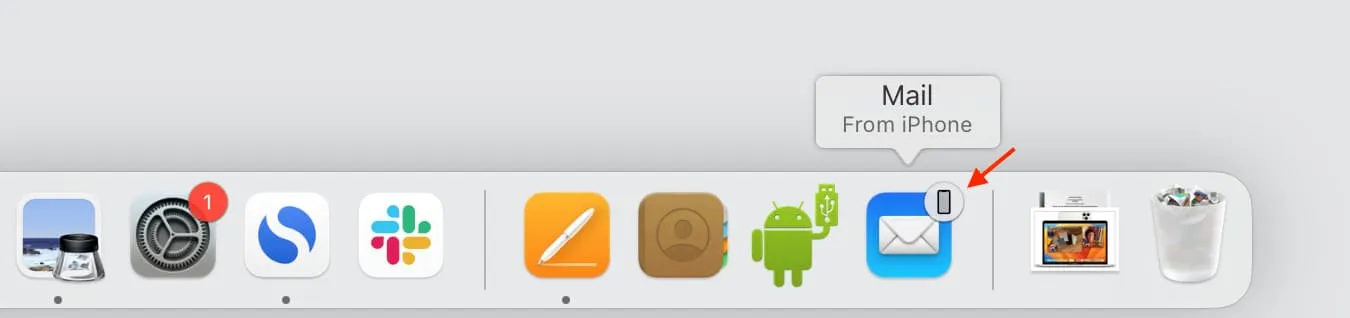
11. Izmantojiet iPhone vai iPad kā tālvadības pulti prezentāciju laikā
Kad birojā vai koledžā demonstrējat Keynote prezentāciju no sava Mac datora, varat savienot pārī savu iPhone un izmantot to kā tālvadības pulti, lai pārslēgtu slaidus, nepieskaroties datoram.
12. Izmantojiet Mac kā sava iPhone fotoattēlu dublējumu
Ja maksājat par iCloud+ vai Apple One , visi jūsu fotoattēli un videoklipi jau ir mākonī. Tomēr, ja nemaksājat par šiem papildu pakalpojumiem vai jums nav pietiekami daudz brīvas vietas iCloud , varat saglabāt savas atmiņas datorā kā rezerves kopiju.
- Savienojiet savu iPhone vai iPad ar Mac datoru, izmantojot atbilstošu kabeli.
- Savā Mac datorā atveriet programmu Image Capture vai Photos un atlasiet savu iOS ierīci.
- Tagad atlasiet fotoattēlus un importējiet tos savā Mac datorā.
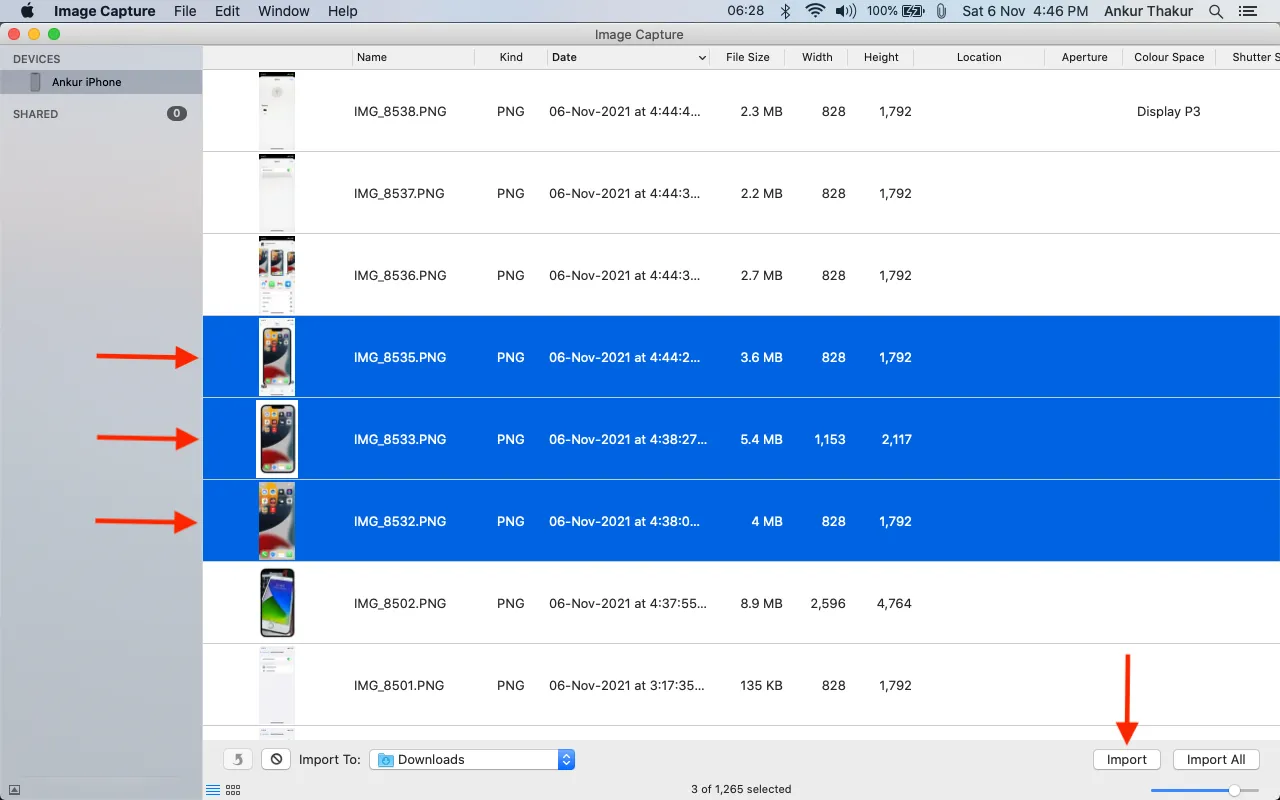
13. Dublējiet savu iPhone un iPad datorā Mac
Varat nodrošināt sirdsmieru, regulāri dublējot iOS ierīci savā Mac datorā . Tādā veidā, ja notiek kaut kas neveiksmīgs, jūs zināt, ka jūsu faili ir drošībā jūsu datorā, un varat viegli atjaunot šo dublējumu jaunā iPhone tālrunī.
Turklāt, ja dublējat pakalpojumā iCloud, jaunie faili/dublējumi aizstās veco dublējumu. Tomēr Mac datorā varat arhivēt iPhone vai iPad dublējumu , un šis dublējuma fails paliks neskarts. Vēlāk jūs pat varat izmantot arhivēto dublējumu, lai pazeminātu iOS beta versiju uz versiju, kas nav beta versija .
14. Izmantojiet savu Mac, lai ierakstītu sava iPhone vai iPad ekrānu
Lai gan iOS piedāvā vienkāršu iebūvētu ekrāna ierakstīšanu , iespējams, Mac datorā vēlēsities izmantot Apple QuickTime Player, lai tvertu iPhone ekrānu, kad vēlaties ierakstīt FaceTime videozvanus .
15. Izmantojiet Mac datoru kā iPhone lādētāju
Un visbeidzot, tas ir acīmredzams! Tā kā iPhone vairs netiek piegādāts ar uzlādes adapteri, tālruņa uzlādēšanai varat izmantot Mac datoru.
Atbildēt