16 veidi, kā pielāgot iPhone laikapstākļu lietotni (jā, patiesībā ir 16 lietas, ko varat pielāgot)

Apple Weather lietotne ir pastāvējusi uz visiem laikiem, vismaz iPhone, un gadu gaitā tā ir piedzīvojusi daudzas dizaina izmaiņas. Bet tagad mēs esam pie tā, ka mēs faktiski varam pielāgot lietotnes Weather izskatu un darbību daudzos dažādos veidos, no kuriem dažus jūs, iespējams, nekad neesat pat domājuši.
Pievienojiet visas pilsētas
Esmu pārliecināts, ka visi to jau zina, bet man tas ir jāpiemin — jūs varat pievienot pilsētas laikapstākļiem. Noklusējuma skats ir Mana atrašanās vieta, taču varat pievienot līdz pat 19 pilsētām, lai tās uzskaitītu vai ritinātu. Lai pievienotu pilsētu, noklikšķiniet uz saraksta pogas apakšējā labajā stūrī un pēc tam izmantojiet meklēšanas joslu, lai atrastu vajadzīgo pilsētu. Rezultātos atlasiet pilsētu un pēc tam noklikšķiniet uz Pievienot.
Saraksta skatā jūs atradīsit visu savu pilsētu kopsavilkumu, un varat izvēlēties vienu, lai to izvērstu, ja vēlaties uzzināt vairāk. Kad tas ir izvērsts, varat vilkt pa kreisi vai pa labi, lai pārvietotos starp vietām. Varat arī izmantot apakšā esošo ritjoslu, lai ātrāk pārvietotos pilsētās.
Ja kādreiz vēlaties dzēst pilsētu, sarakstā varat vilkt pa kreisi un skatīties, kā tā pazūd. Varat arī ātri vilkt pa kreisi un pieskarties miskastes ikonai. Vai arī pieskarieties elipses ikonai (•••), atlasiet Rediģēt sarakstu, pieskarieties mīnusa zīmei blakus pilsētai, izmantojiet atkritnes pogu, lai apstiprinātu, un pieskarieties Gatavs, lai atgrieztos sarakstā.
Pārkārtojiet savas pilsētas
Ja pamanāt, ka velc vai ritina pārāk daudz pilsētu, lai nokļūtu visvairāk vajadzīgajās pilsētās, varat mainīt secību, kādā tās tiek rādītas. Atveriet saraksta skatu, pieskarieties vietai un pēc tam velciet to uz jaunu vietu sarakstā. Ņemiet vērā, ka Manu atrašanās vietu nevar pārvietot.
Varat arī noklikšķināt uz elipses (•••) ikonas, noklikšķināt uz Rediģēt sarakstu un pēc tam izmantot trīs rindiņu ikonu blakus katrai pilsētai, lai vilktu to uz jaunu vietu sarakstā.
Izvēlieties vēlamo temperatūras mērvienību
Apple automātiski iestata temperatūras mērvienības atkarībā no jūsu dzīvesvietas, tāpēc, piemēram, tā būs pēc Fārenheita (89ºF), ja atrodaties ASV. Tomēr, ja vēlaties izmantot grādus pēc Celsija (piemēram, 32ºC), varat. Saraksta ekrānā pieskarieties elipsei (•••), pēc tam atlasiet vajadzīgo temperatūras vienību. Varat arī atvērt sadaļu “Iestatījumi”, noklikšķināt uz “Laika apstākļi” un no turienes mainīt vienības.
Mainiet teksta lielumu
Iepriekšējās iOS versijās iPhone tālrunī varat mainīt teksta lielumu, taču, sākot ar operētājsistēmu iOS 15, vēlamo laikapstākļu teksta lielumu varat iestatīt atsevišķi. Tādā veidā teksta lielums neietekmēs pārējo ierīci — tikai lietotni Weather.
Lai ātri mainītu teksta lielumu, izmantojiet vadības centra teksta lieluma vadīklu. Ja to neredzat, dodieties uz Iestatījumi -> Vadības centrs un pievienojiet to. Pārliecinieties, vai atrodaties lietotnē Weather, atveriet vadības centru, nospiediet pogu AA un atlasiet Tikai laikapstākļi. Pēc tam pielāgojiet savu izmēru pēc vajadzības. Iespējams, tas būs jādara vairākas reizes, līdz atrodat optimālo vietu laikapstākļiem.
Varat arī doties uz Iestatījumi -> Pieejamība -> Katras lietotnes iestatījumi -> Laikapstākļi. Ja to neredzat, noklikšķiniet uz “Pievienot lietotni” un sarakstā atlasiet “Laika apstākļi”. Šeit varat noklikšķināt uz “Liels teksts” un pielāgot teksta izmēru pēc vajadzības.
Izvēlieties vienkāršu vai treknrakstu tekstu
Operētājsistēmā iOS 15 varat arī treknrakstā norādīt tikai laikapstākļu lietotnes tekstu. Lai to izdarītu, dodieties uz Iestatījumi -> Pieejamība -> Katrai lietotnei iestatījumi -> Laikapstākļi. Ja to neredzat, noklikšķiniet uz “Pievienot lietotni” un sarakstā atlasiet “Laika apstākļi”. Šeit varat noklikšķināt uz “Treknraksts” un ieslēgt vai izslēgt to vai atstāt to uz noklusējuma iestatījumu, kas izmanto jūsu sistēmas treknraksta iestatījumus.
Izmantojiet pogu formas
Varat arī pievienot pogu formas lietotnei Weather operētājsistēmā iOS 15. Atveriet sadaļu Iestatījumi -> Pieejamība -> Lietojumprogrammas specifiskie iestatījumi -> Laikapstākļi. Ja to neredzat, noklikšķiniet uz “Pievienot lietotni” un sarakstā atlasiet “Laika apstākļi”. No šejienes pieskarieties pogai “Pogu formas” un ieslēdziet vai izslēdziet to vai atstājiet to uz noklusējuma iestatījumu, kas izmanto jūsu sistēmas mēroga pogu formu preferences.
Ja tas ir iespējots, kartes un saraksta ikonām būs pogu fons. Turklāt jūs redzēsit līdzīgu fonu katras pilsētas nokrišņu, gaisa kvalitātes un temperatūras kartēm, kā arī ziņot par problēmu, pārvaldīt paziņojumus, atvērt kartēs, laikapstākļos un BreezoMeter. pogas katra pilsētas skata apakšā. Veicot iestatījumus, pamanīsit arī vairākas pogu formas.
Aktivizējiet Smart Invert
Smart Invert inteliģenti apvērš lietotāja interfeisa krāsas, rūpīgi izvēloties, kas tiks apgriezts un kas nē. Operētājsistēmā iOS 14 jums bija jāiestata pieejamības saīsnes, atpakaļskāriens vai īsinājumtaustiņu automatizācija, ja vēlaties, lai Weather izmantotu funkciju Smart Invert, lai mainītu lietotņu krāsas. Tas vairs nav nepieciešams, jo katras lietotnes iOS 15 iestatījumi ļauj arī iestatīt Smart Invert tikai laikapstākļiem.
Dodieties uz Iestatījumi -> Pieejamība -> Katrai lietotnei iestatījumi -> Laikapstākļi. Ja to neredzat, noklikšķiniet uz “Pievienot lietotni” un sarakstā atlasiet “Laika apstākļi”. No šejienes noklikšķiniet uz “Smart Invert” un ieslēdziet vai izslēdziet to vai atstājiet to uz noklusējuma iestatījumu, kas izmanto visas sistēmas viedās invertēšanas iestatījumus.
Jūs nepamanīsit lielas atšķirības saraksta skatā, taču diagrammu, logrīku un karšu krāsas parādīsies apgrieztas. Krāsu maiņa tiek uzlabota, kad ir ieslēgts tumšais režīms.
Samaziniet ekrāna kustību
Ja jums nepatīk visi laikapstākļu animētie efekti, varat tos izslēgt, neietekmējot neko citu savā iPhone ierīcē. Tāpat kā daži iepriekš minētie uzlabojumi, tas darbojas tikai operētājsistēmā iOS 15 un jaunākās versijās.
Atveriet sadaļu Iestatījumi -> Pieejamība -> Programmas iestatījumi -> Laikapstākļi. Ja to neredzat, atlasiet “Pievienot lietojumprogrammu” un sarakstā atlasiet “Laika apstākļi”. Pēc tam noklikšķiniet uz “Samazināt kustību” un ieslēdziet vai izslēdziet to vai atstājiet to uz noklusējuma iestatījumu, kas izmanto visas sistēmas “Samazināt kustību” preferences.
Animācijām lietum, sniegam, mākoņiem, pērkona negaisiem, skaidrai naktij un saulainām debesīm tagad ir jābūt nemainīgām katras pilsētas detalizētajā skatā. Arī animācija pārtrauks kustību sarakstā. Tomēr tam nevajadzētu ietekmēt kartes.
Ekrāna kontrasta palielināšana
Vēl viena opcija iOS 15 katras lietotnes iestatījumos laikapstākļiem ir palielināt kontrastu. Kad tas ir iespējots, laikapstākļu izvēlnē un tekstā ir nelielas izmaiņas, kas atvieglo skatīšanu un lasīšanu. Ja izmaiņas pamanāt viegli, iespējams, vēlēsities to izmantot.
Atkal dodieties uz Iestatījumi -> Pieejamība -> Katras lietotnes iestatījumi -> Laikapstākļi. Atlasiet “Pievienot lietotni” un sarakstā atlasiet “Laika apstākļi”, ja to neredzat. Pēc tam noklikšķiniet uz “Palielināt kontrastu” un ieslēdziet vai izslēdziet to vai atstājiet to uz noklusējuma iestatījumu, kas izmanto visas sistēmas preferences kontrasta palielināšanai.
Samaziniet caurspīdīgumu
Vēl viena smalka izmaiņa, ko varat veikt Weather, ir “samazina caurspīdīgumu un aizmiglo dažus fonus”, kā teiktu Apple. Tas ir īpaši pamanāms pilsētas dienasgaismā. Tāpat kā dažas no iepriekšējām funkcijām, tas ir paredzēts tikai iOS 15 un jaunākām versijām.
Apmeklējiet sadaļu “Iestatījumi” -> “Pieejamība” -> “Iestatījumi katrai lietotnei” -> “Laika apstākļi”. Izmantojiet “Pievienot lietojumprogrammu”, lai atrastu un pievienotu “Laika ziņas”, ja to neredzat. Pēc tam noklikšķiniet uz “Samazināt caurspīdīgumu” un ieslēdziet vai izslēdziet to vai atstājiet to uz noklusējuma iestatījumu, kas izmanto visas sistēmas iestatījumu “Samazināt caurspīdīgumu”.
Klasiskās invertēšanas iespējošana
Apple iekļāva diezgan daudz pielāgošanas iespēju saviem “Iestatījumiem katrai lietotnei” operētājsistēmā iOS 15, taču dažas no labākajām izlaida. Kamēr ir “Smart Invert”, “Classic Invert” nekur nav redzams. Gudrākais gudri apgriež tikai to, ko uzskata par piemērotu, bet klasiskā versija apvērš gandrīz visu. Lietotnē Laikapstākļi tas var būt jautrs veids, kā skatīt pilsētas prognozes.
Tā kā lietotnē Weather šim nav īpaša iestatījuma, jums būs jāiespējo “Classic Invert” manuāli, izmantojot pieejamības saīsni vai divus vai trīs pieskārienus iPhone aizmugurē. Turklāt varat iestatīt automatizāciju, kas ieslēdz Classic Inverse, kad atverat lietotni Weather, un izslēdz to, kad izejat.
- Pilnas instrukcijas: kā mainīt jebkuras lietotnes saskarnes krāsu motīvu savā iPhone — neietekmējot pārējo iOS
Samaziniet balto punktu
Tāpat kā Classic Invert, varat iestatīt automatizāciju, pieejamības saīsni vai atpakaļspiedienu, izmantojot funkciju Samazināt balto punktu operētājsistēmā iOS. Samazinot balto punktu lietotnē Weather, tiek samazināts ekrāna baltās krāsas spilgtums un, izmantojot slīdni, varat padarīt ekrānu kopumā tumšāku.
- Pilnas instrukcijas: kā mainīt jebkuras lietotnes saskarnes krāsu motīvu savā iPhone — neietekmējot pārējo iOS
Izmantojiet tālummaiņu, lai samazinātu spilgtumu
Ja iestatījums “Samazināt balto punktu” nepazemina laikapstākļu spilgtumu, varat izmēģināt “Mērogs” ar to vai tā vietā. Izmantojot “Zoom”, varat padarīt Weather UI spilgtumu zemāku par to, ko iOS parasti atļauj, izmantojot parastās spilgtuma vadīklas. Šim nolūkam varat iestatīt arī automatizāciju, pieejamības saīsni vai apgrieztu pieskārienu.
- Pilnas instrukcijas: kā mainīt jebkuras lietotnes saskarnes krāsu motīvu savā iPhone — neietekmējot pārējo iOS
Piešķiriet tumšo vai gaišo režīmu
Vēl viena iespēja, ko varat automatizēt ar īsinājumtaustiņiem vai piešķirt pieejamības saīsnei vai aizmugures pieskārienam, ir tumšais režīms un gaišais režīms. Runājot par laikapstākļiem, atšķirības galvenokārt būs pamanāmas izvēlnē, taču daži karšu veidi pielāgojas arī mainīgai tumsai vai gaismai.
- Pilnas instrukcijas: kā mainīt jebkuras lietotnes saskarnes krāsu motīvu savā iPhone — neietekmējot pārējo iOS
Krāsu filtru pielietošana
Apple ir pieejams iPhone tālruņa pieejamības iestatījums, kas ekrānam izmanto krāsu filtrus. Tas ir noderīgi cilvēkiem ar krāsu redzes traucējumiem, ir lielisks rīks astronomiem amatieriem un noder, kad ejat gulēt, mēģinot aizmigt. Tas ir lieliski piemērots arī tikai laikapstākļu lietotnes saskarnes krāsošanai.
Atšķirībā no dažām iepriekš minētajām opcijām, jūs nevarat iestatīt īsinājumtaustiņu automatizāciju, lai automātiski lietotu krāsu filtru katru reizi, kad atverat Weather, un noņemtu to, aizverot Weather. Es cerēju to redzēt operētājsistēmā iOS 15, taču tas nenotika. Tā vietā varat izmantot pieejamības saīsni vai reverso pieskārienu, lai iespējotu/atspējotu filtru. Tomēr varat izmantot iepriekš minēto “Mērogs”, lai lietotu tādus filtrus kā “Pelēktoņi”, “Apgrieztie pelēktoņi” un “Vājš apgaismojums”, kas ir vēl viena labāka iespēja.
Varat iestatīt laikapstākļus pelēktoņos vai izmantot jebkuru krāsu pēc savas izvēles. Ir arī īpaši filtri, kas palīdz ar protanopiju, deuteranopiju un tritanopiju.
- Pilnas instrukcijas: kā mainīt jebkuras lietotnes saskarnes krāsu motīvu savā iPhone — neietekmējot pārējo iOS
Izvēlieties fona skaņu
Apple ir pievienojis aizraujošu funkciju iOS 15, kas ļauj pārvērst savu iPhone par personisku skaņas iekārtu. Ir seši dažādi celiņi, kurus var izmantot kā fona troksni un kas var palīdzēt novērst stresu, miegu un novērst uzmanību.
“Fona skaņas” var izmantot arī, lai iestatītu noskaņojumu jebkurai izmantotajai lietojumprogrammai. Apple automatizācijas rīkā Shortcuts varat piešķirt fona skaņas atsevišķām lietotnēm, lai tās automātiski sāktu atskaņošanu, kad tiek atvērta saistītā lietotne. Jūs pat varat izslēgt skaņu, kad izejat no lietotnes.
- Pilnas instrukcijas: šie uzlauzumi liek jūsu iPhone lietotnēm atskaņot dažādas fona skaņas, kad tās atverat
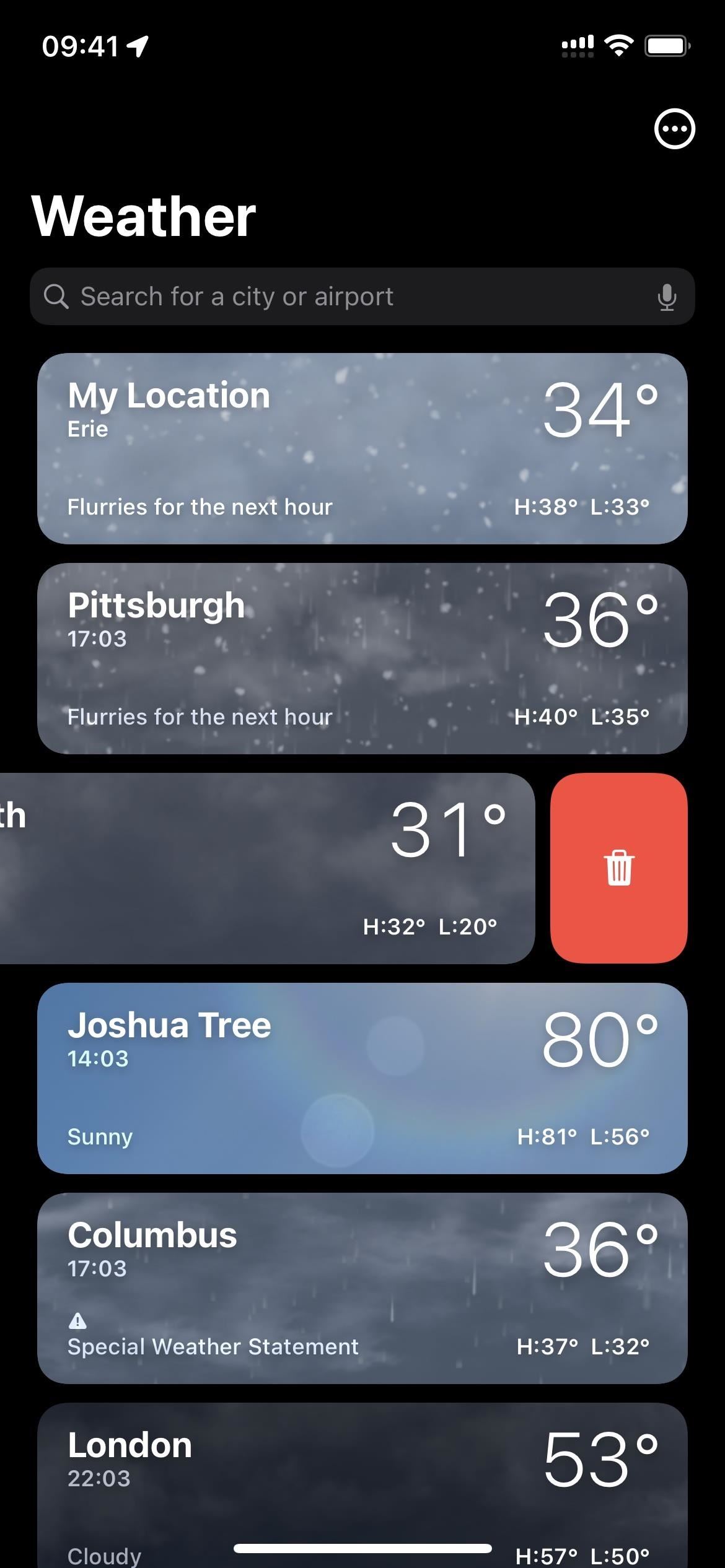
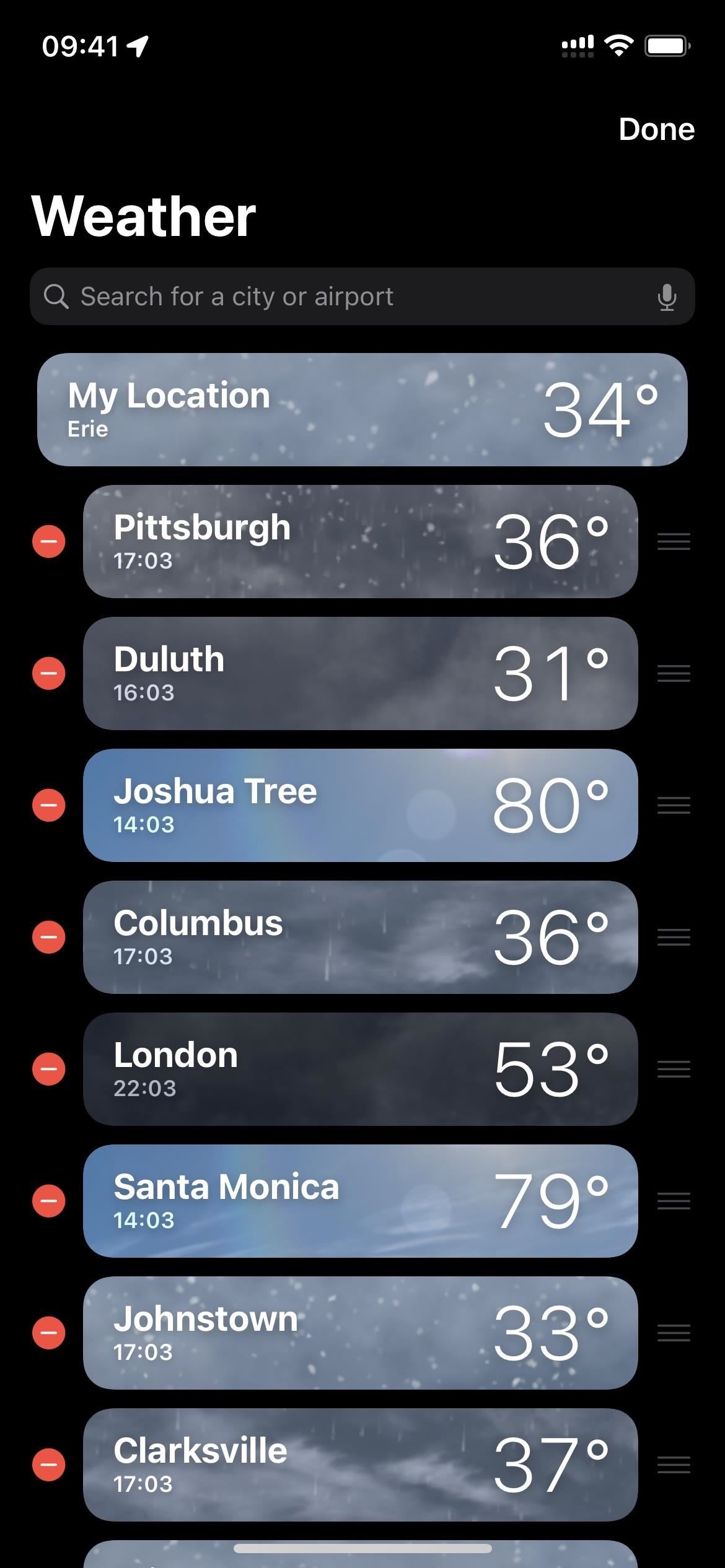
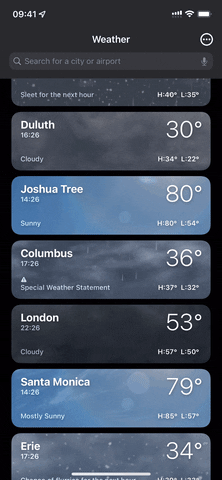
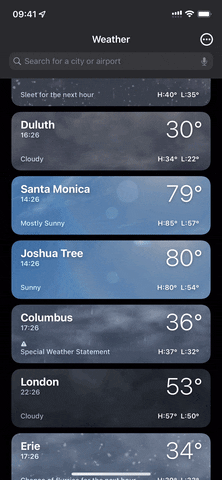
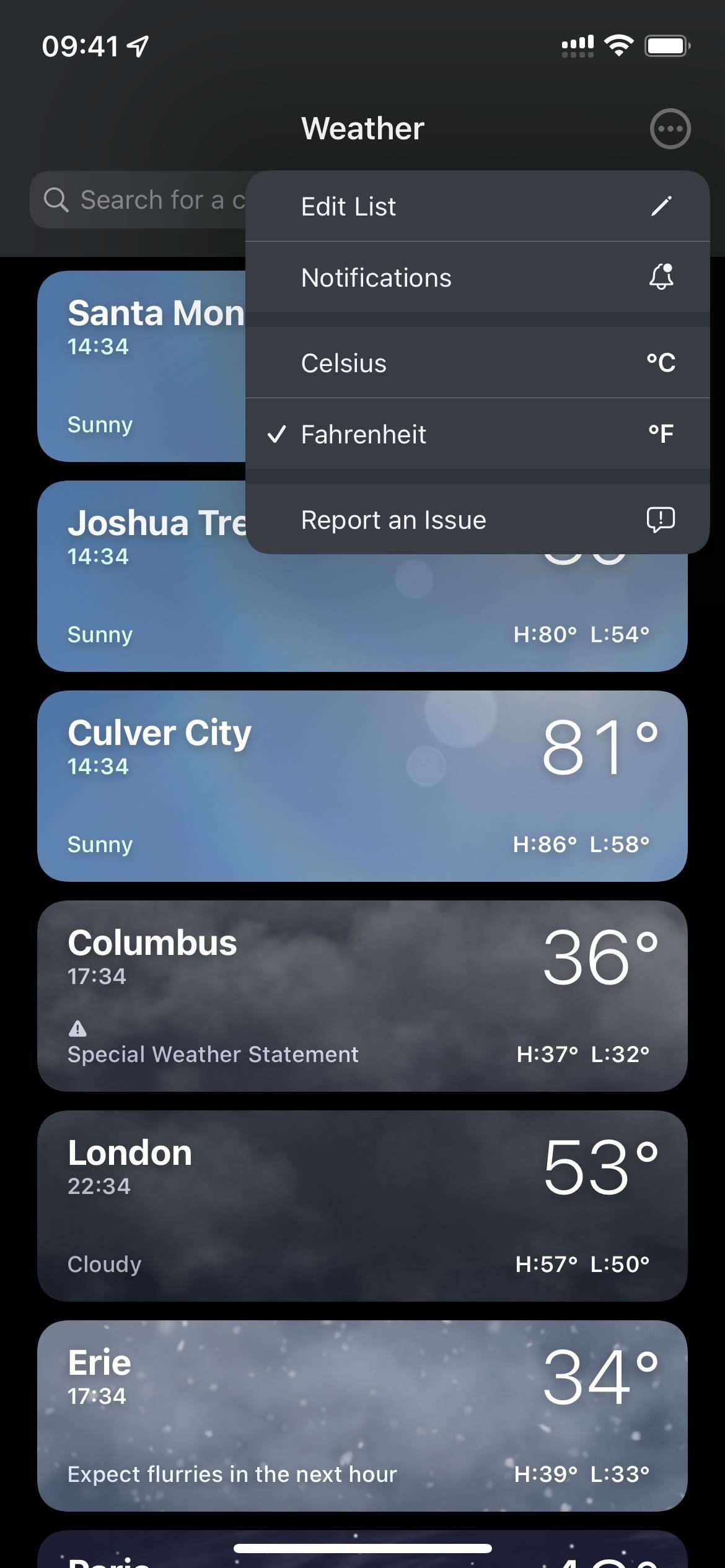
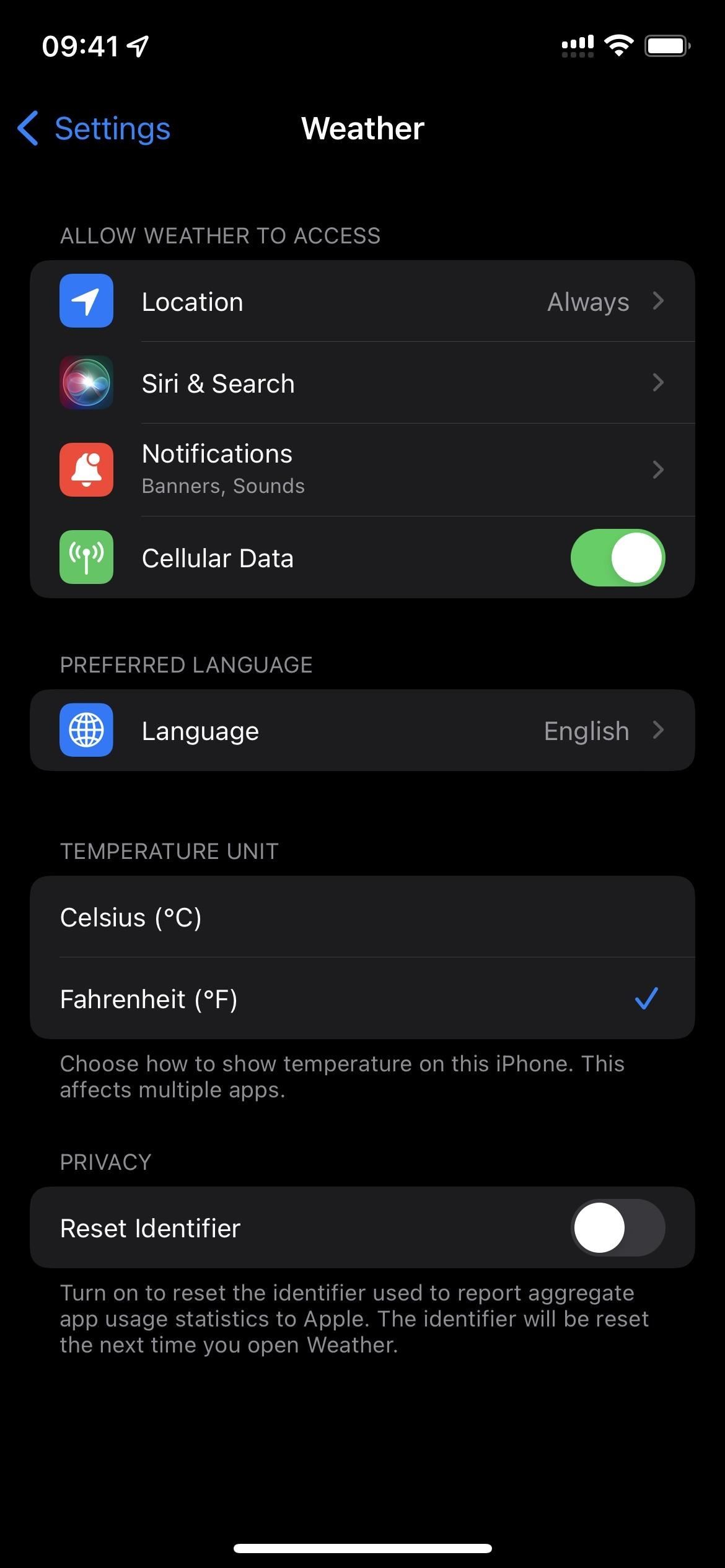
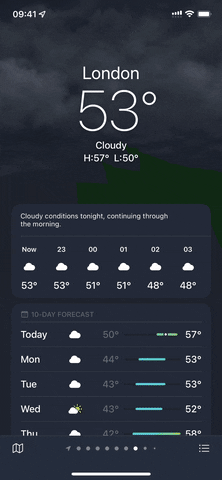
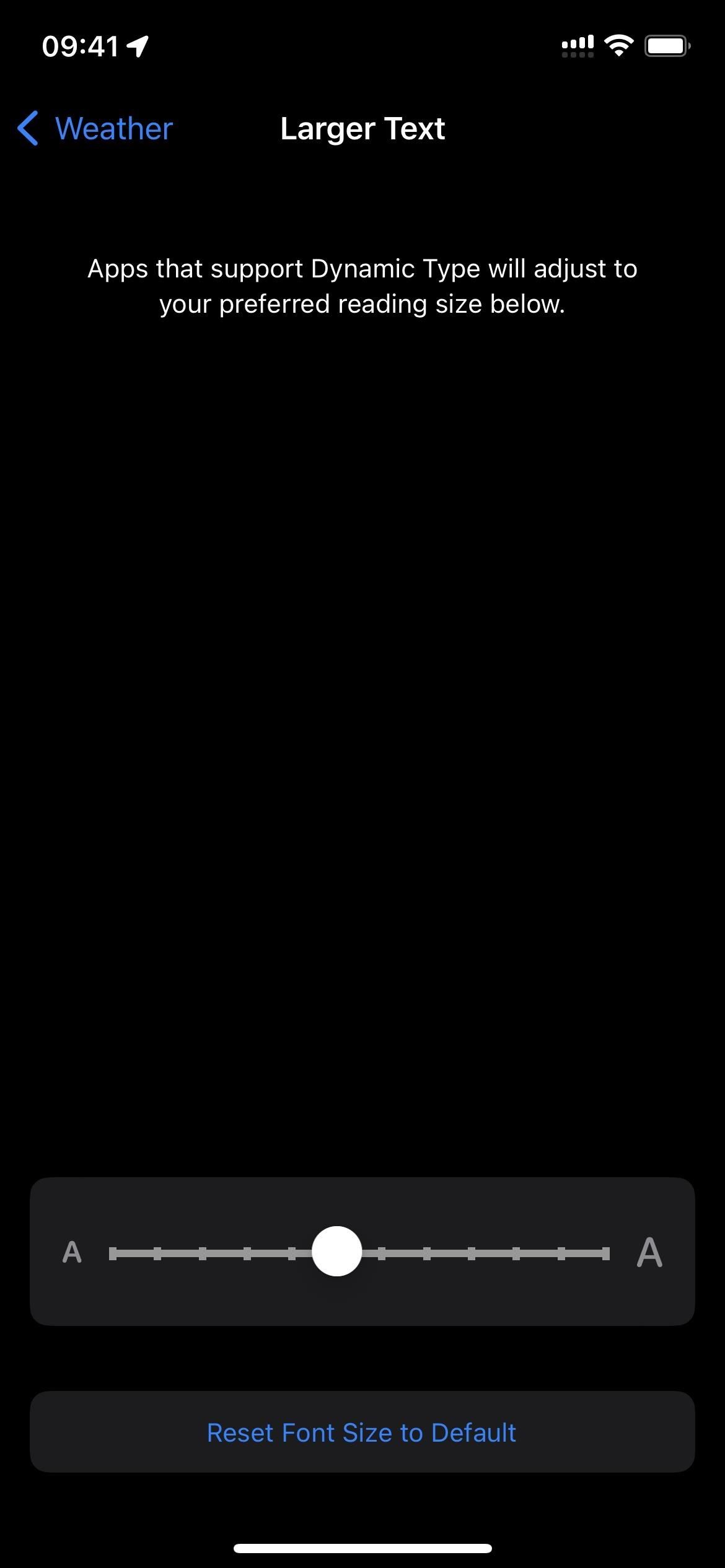
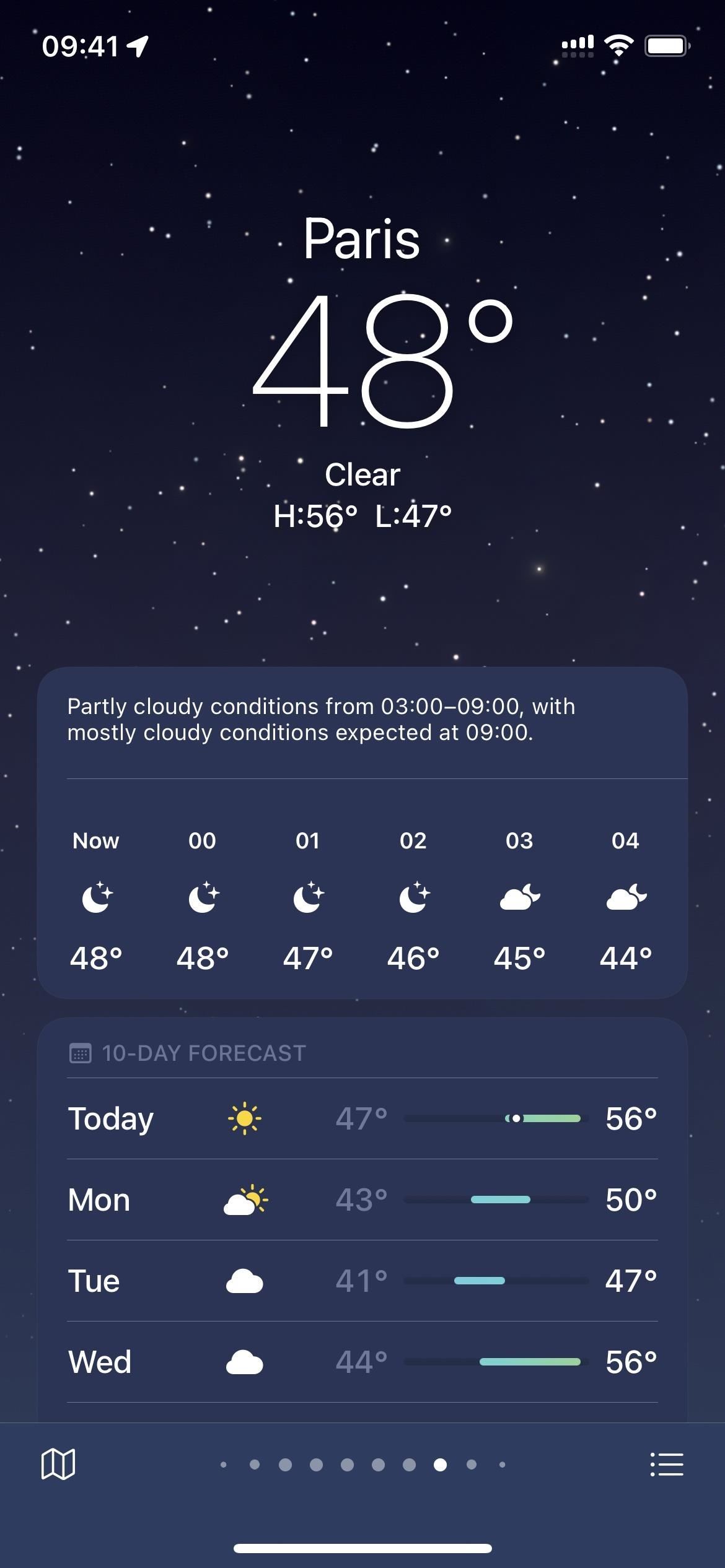
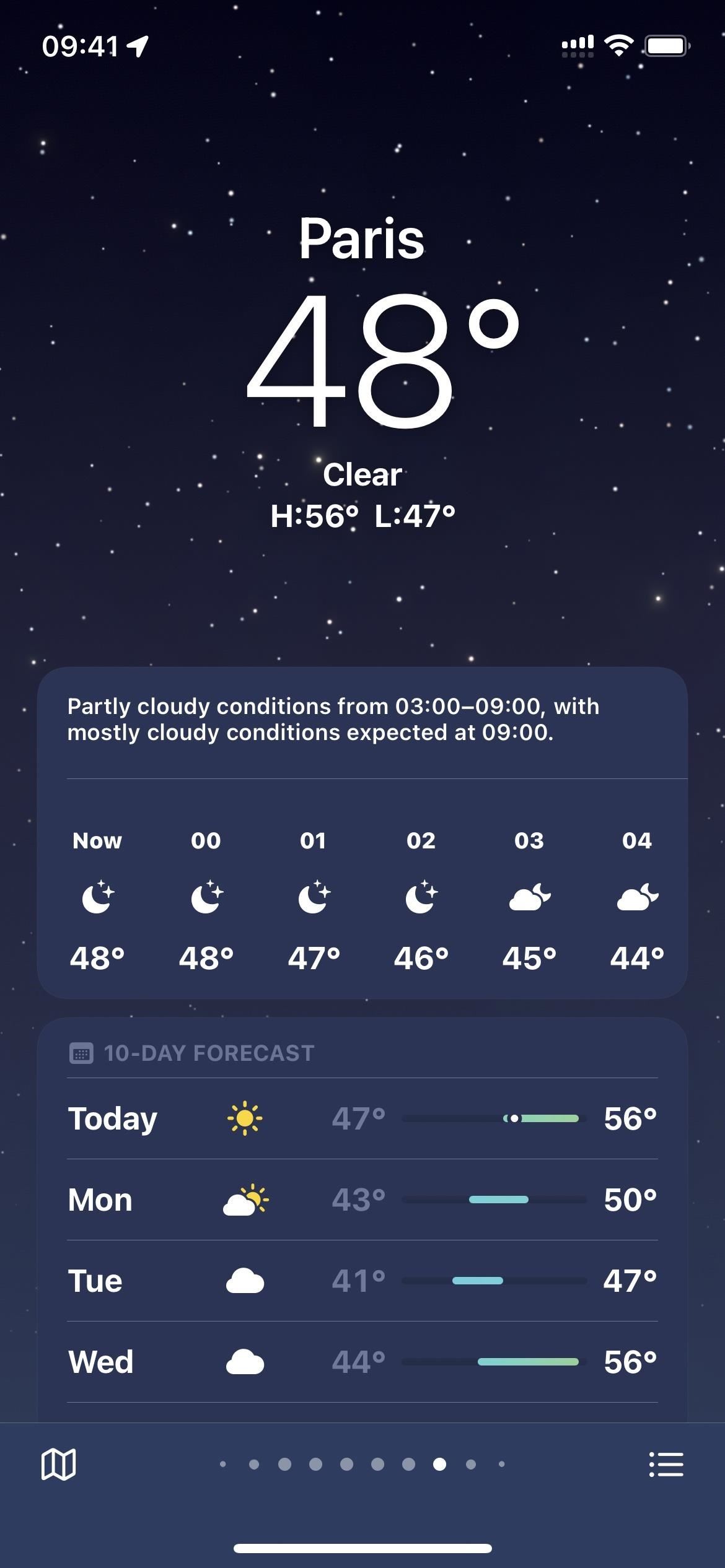
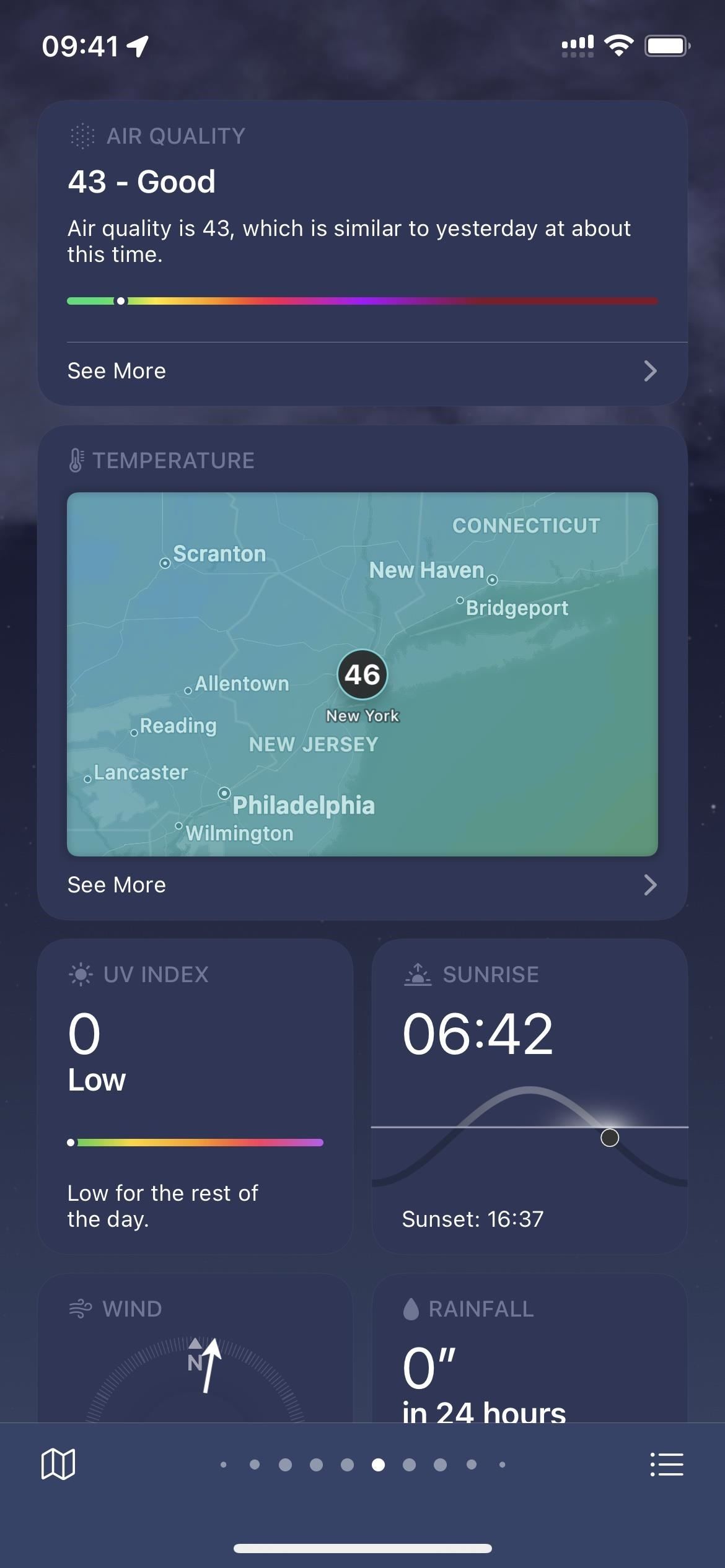
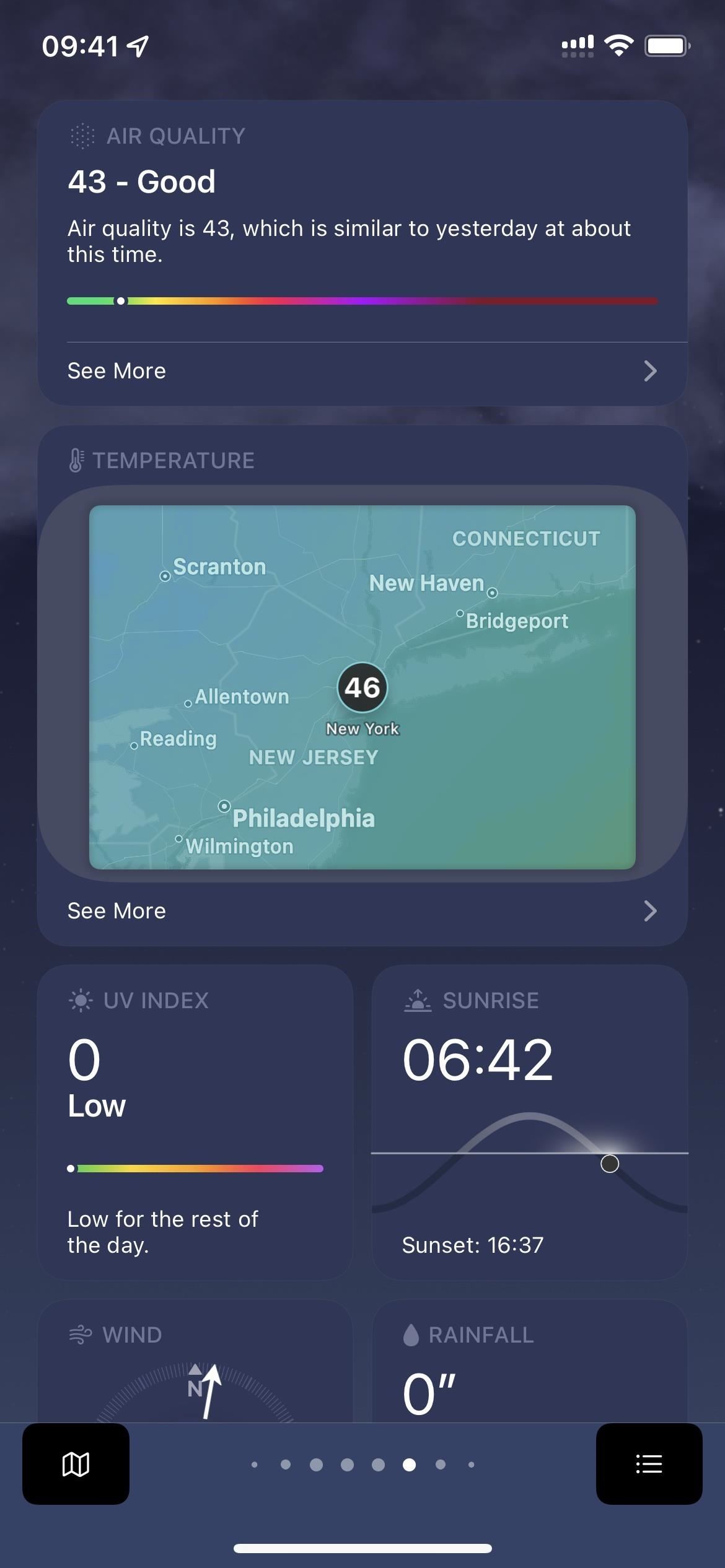
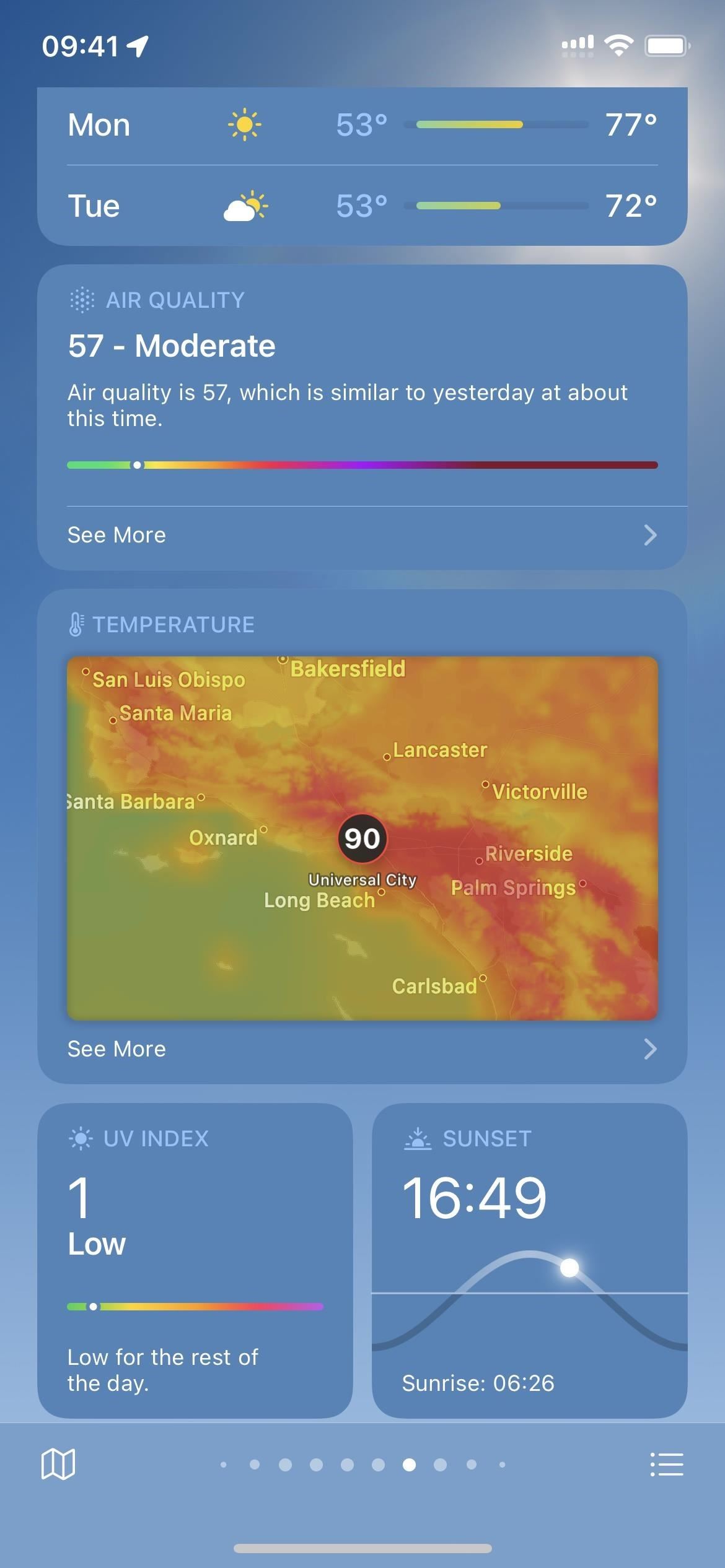
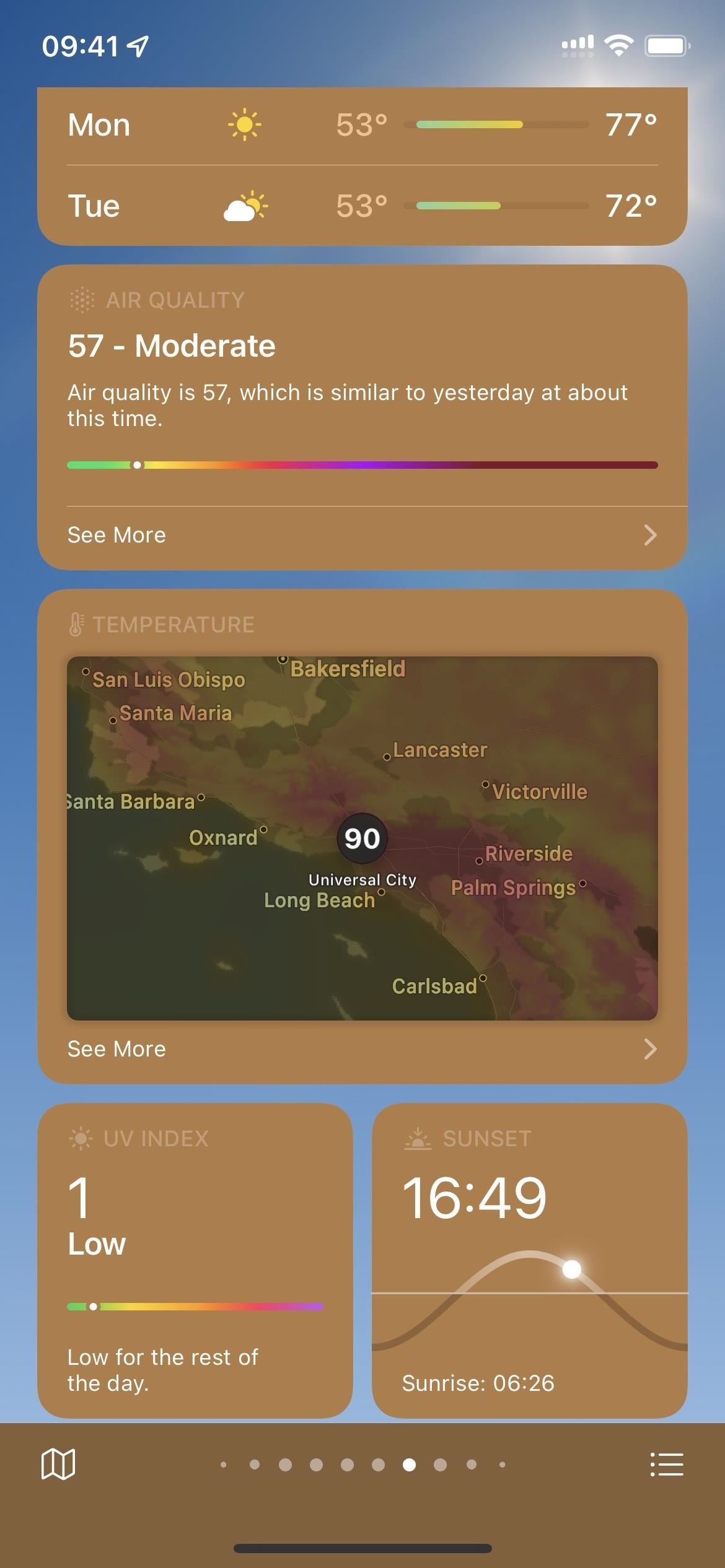
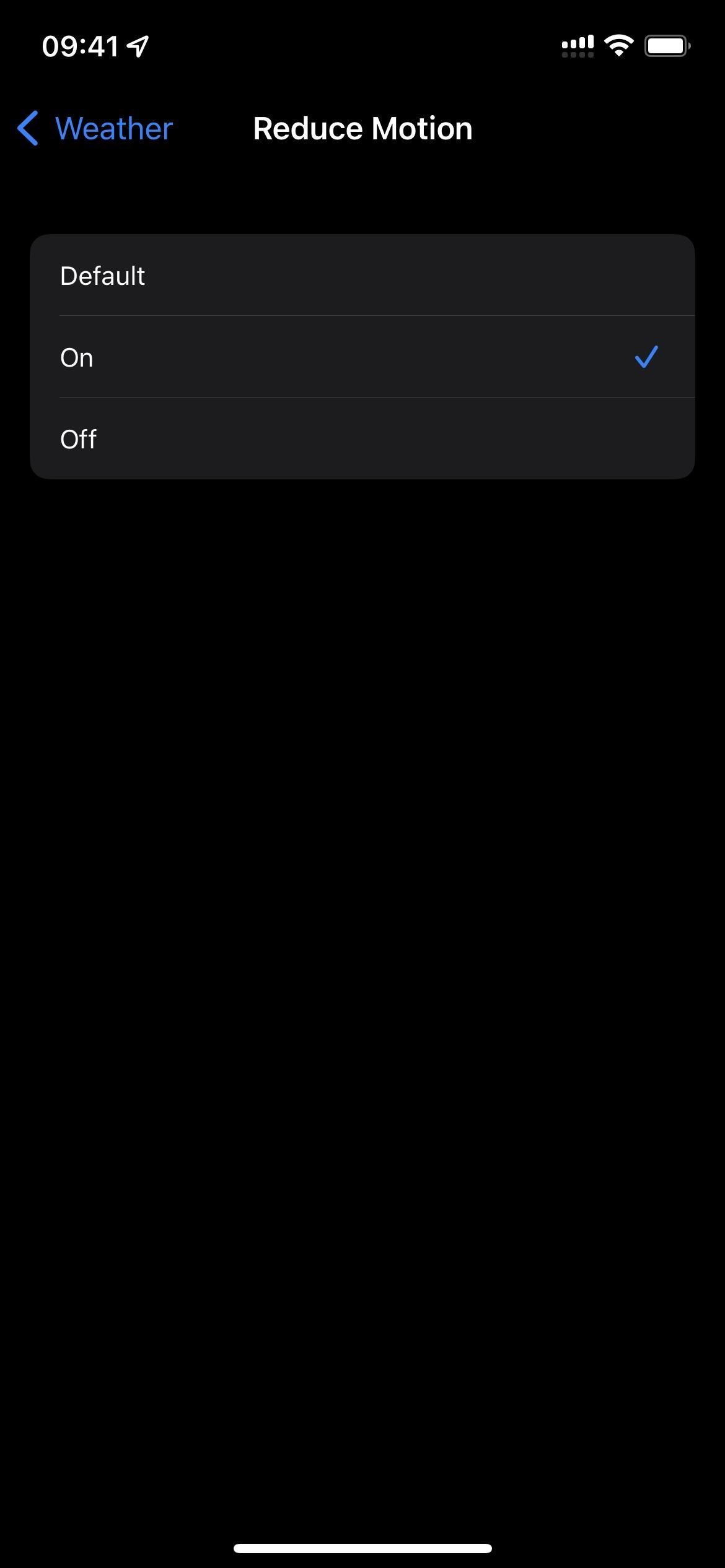
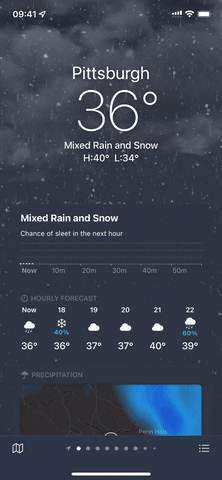
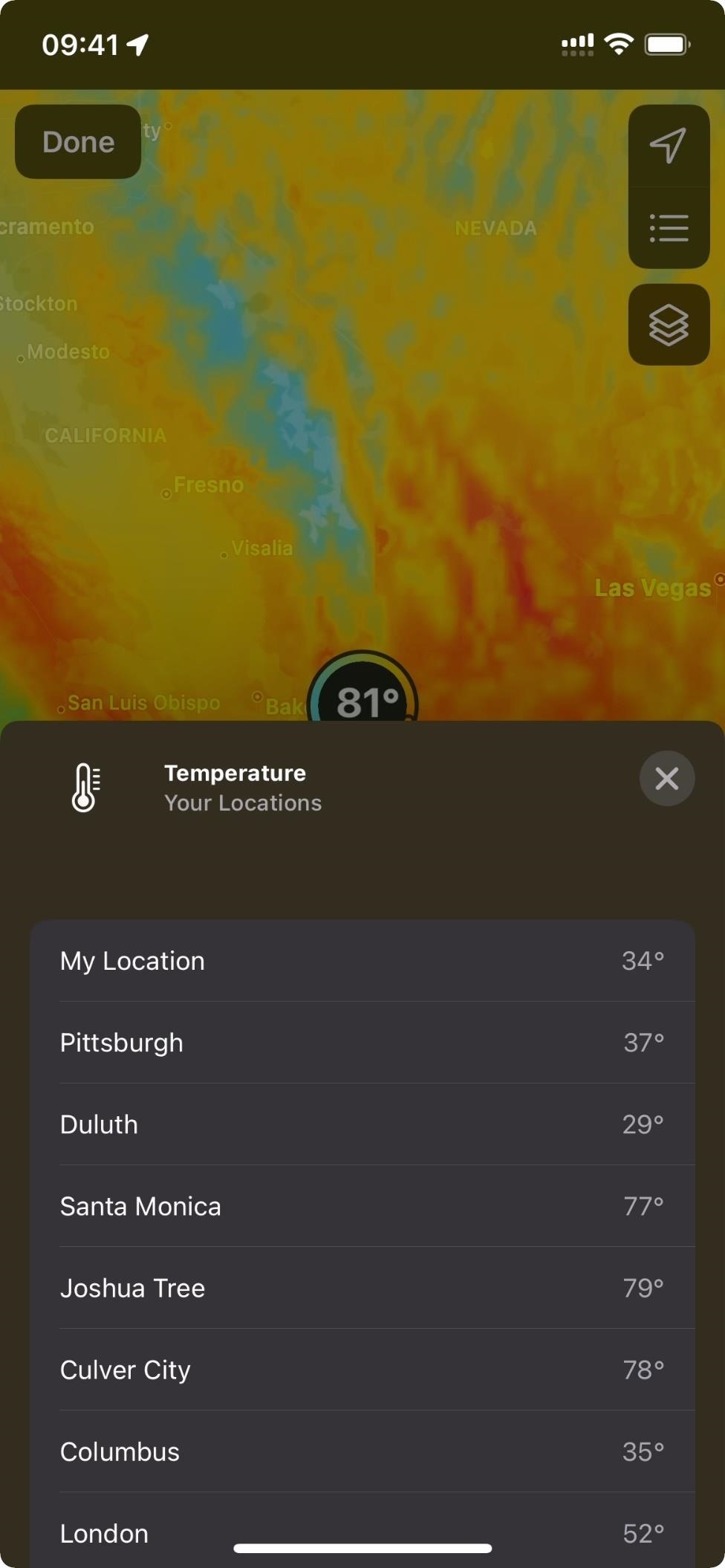
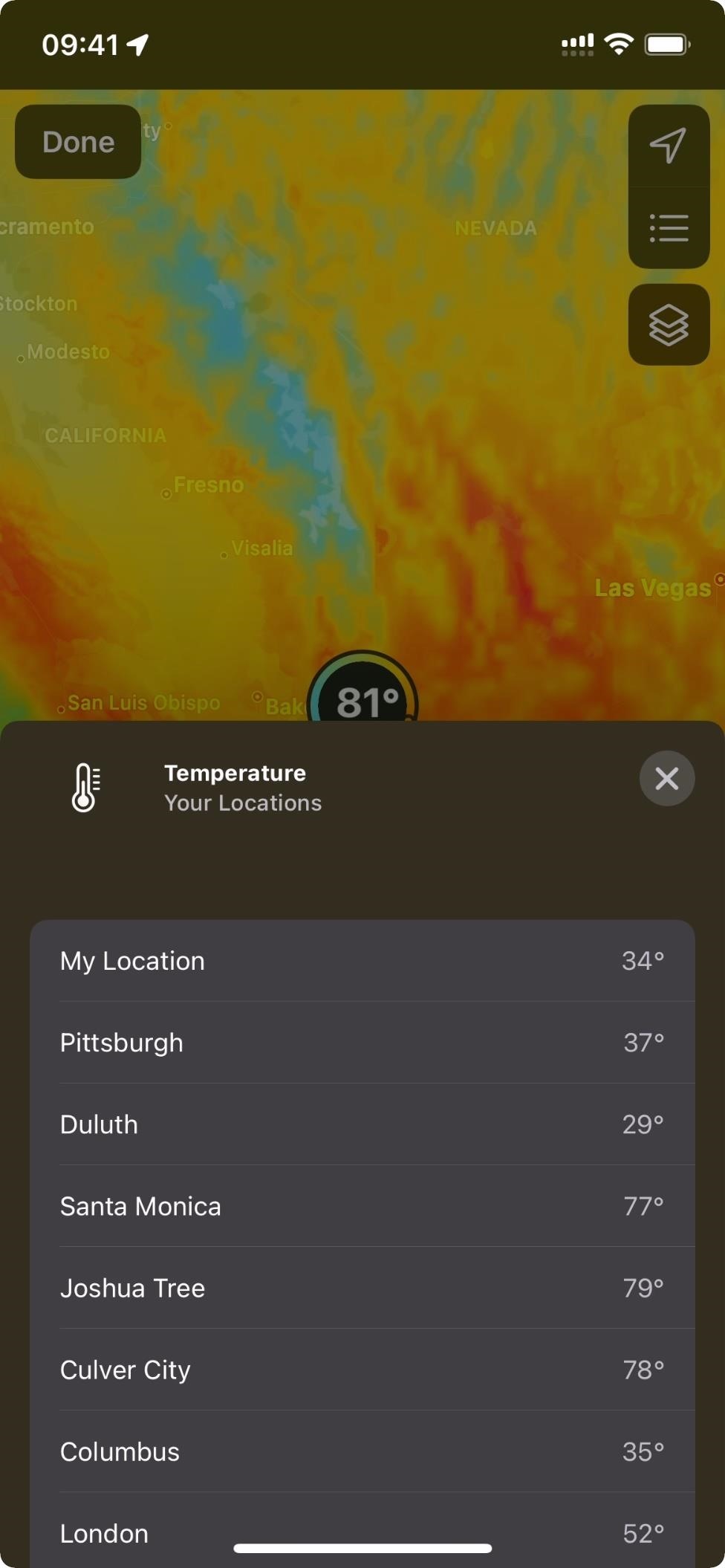
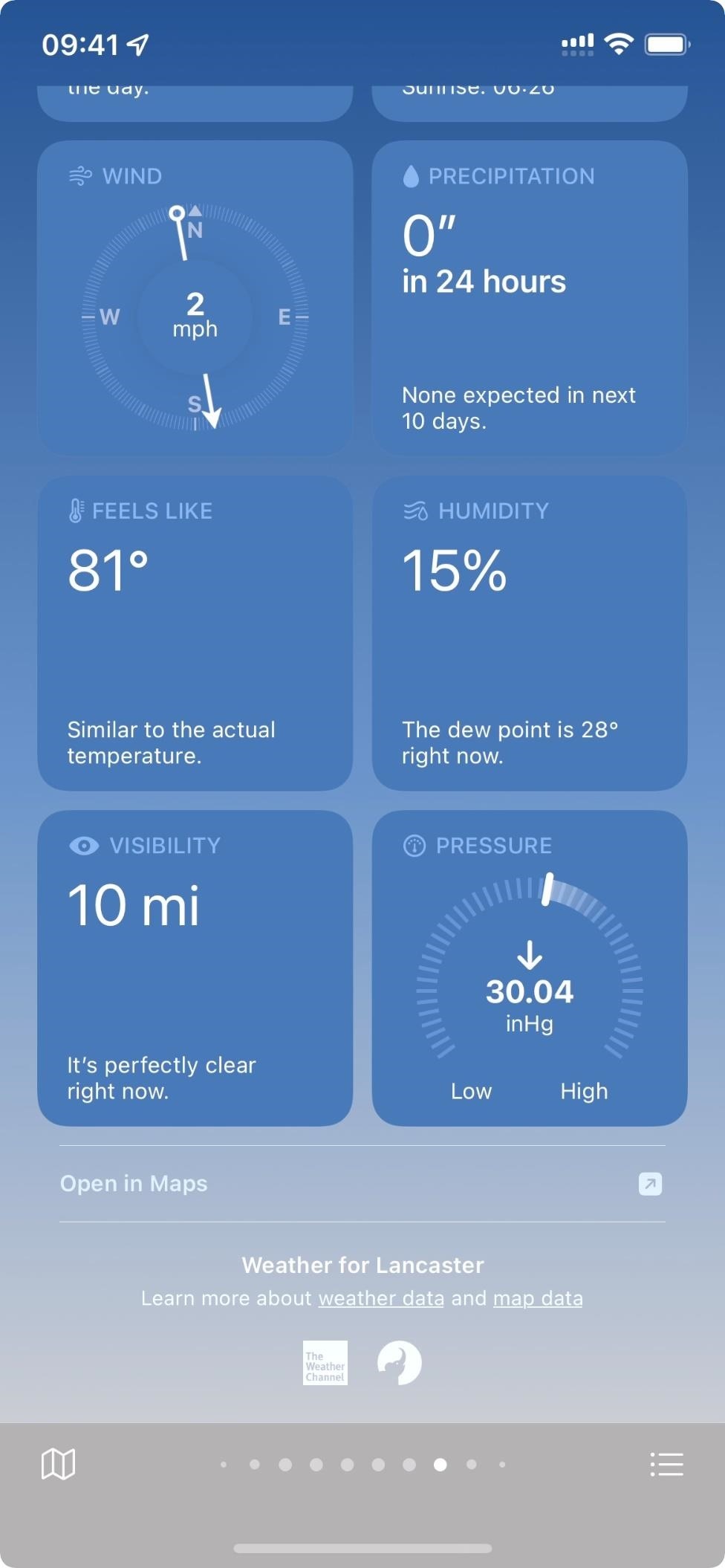
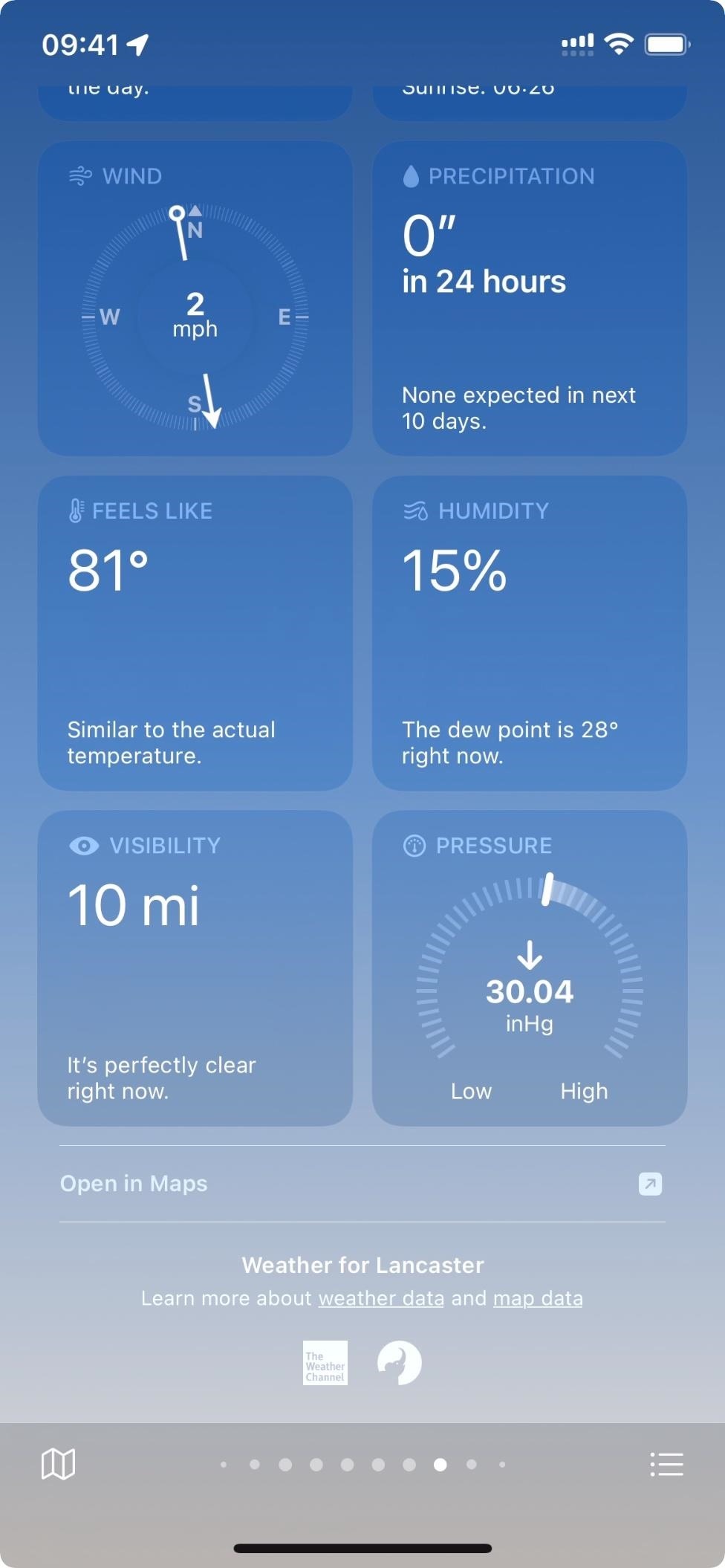
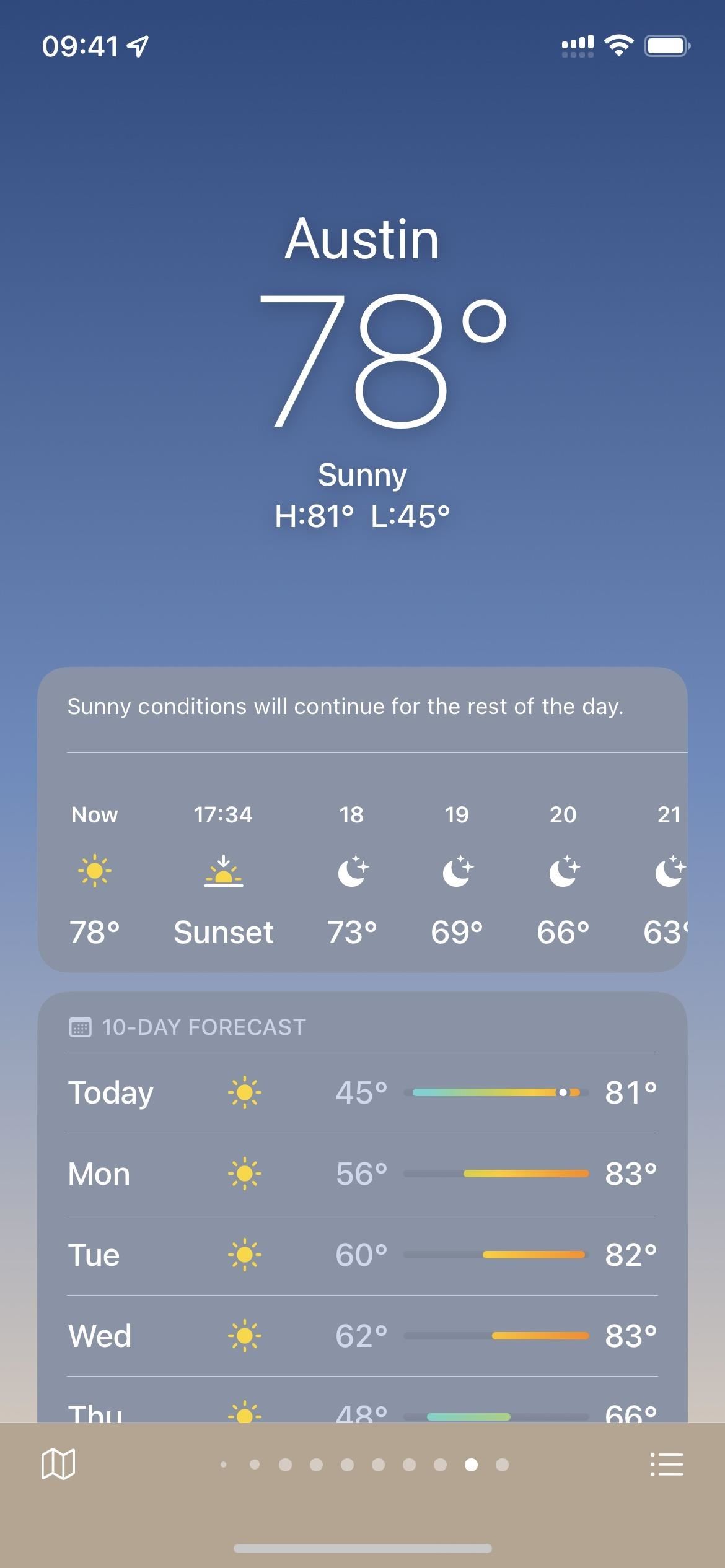
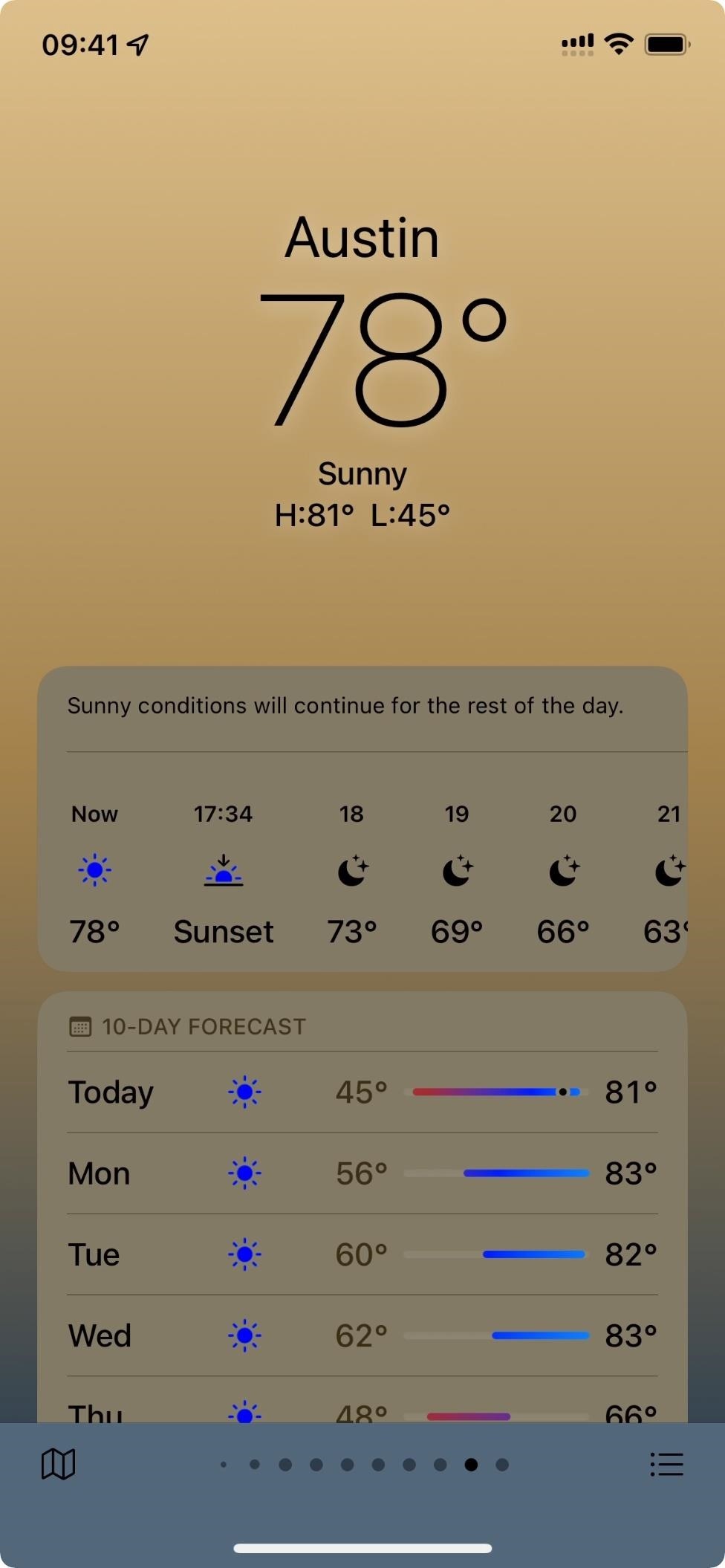
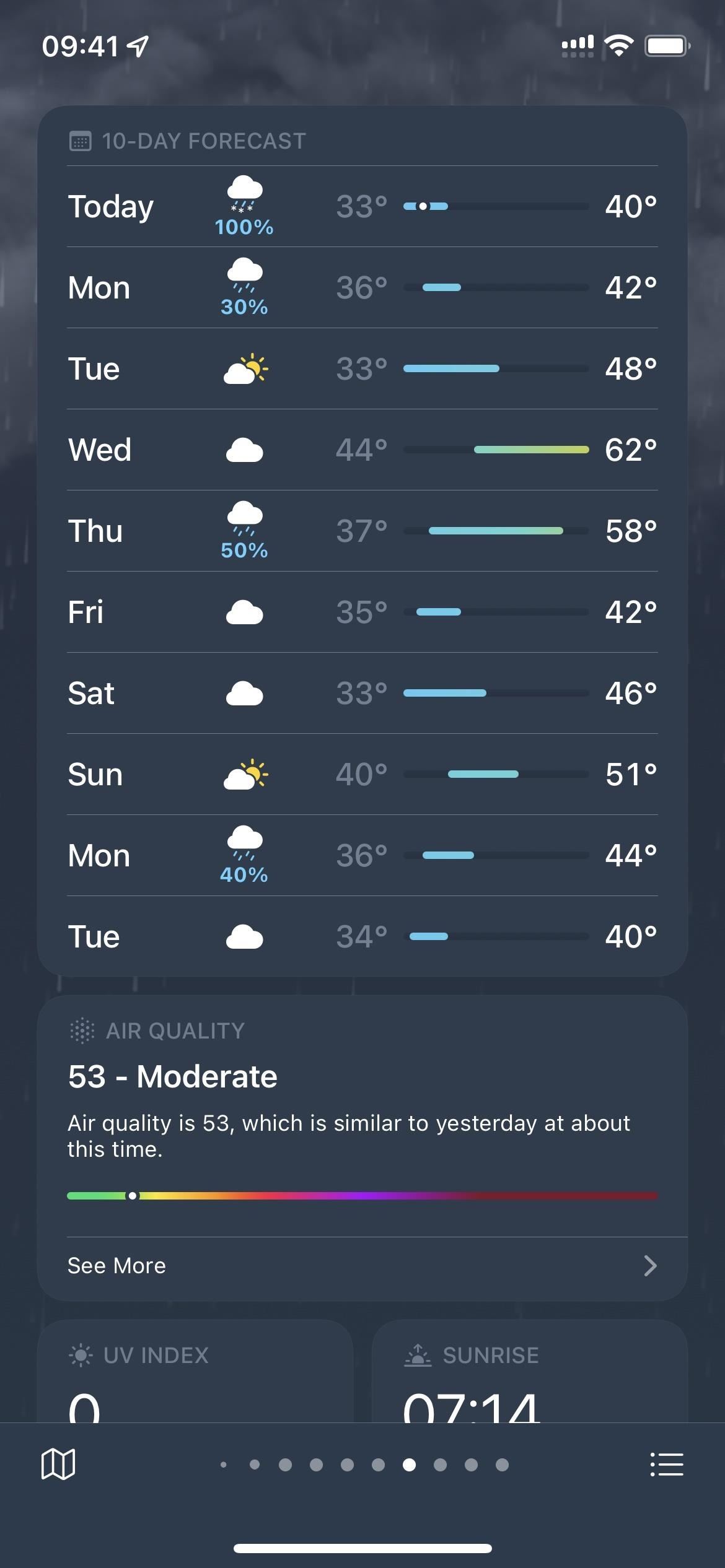
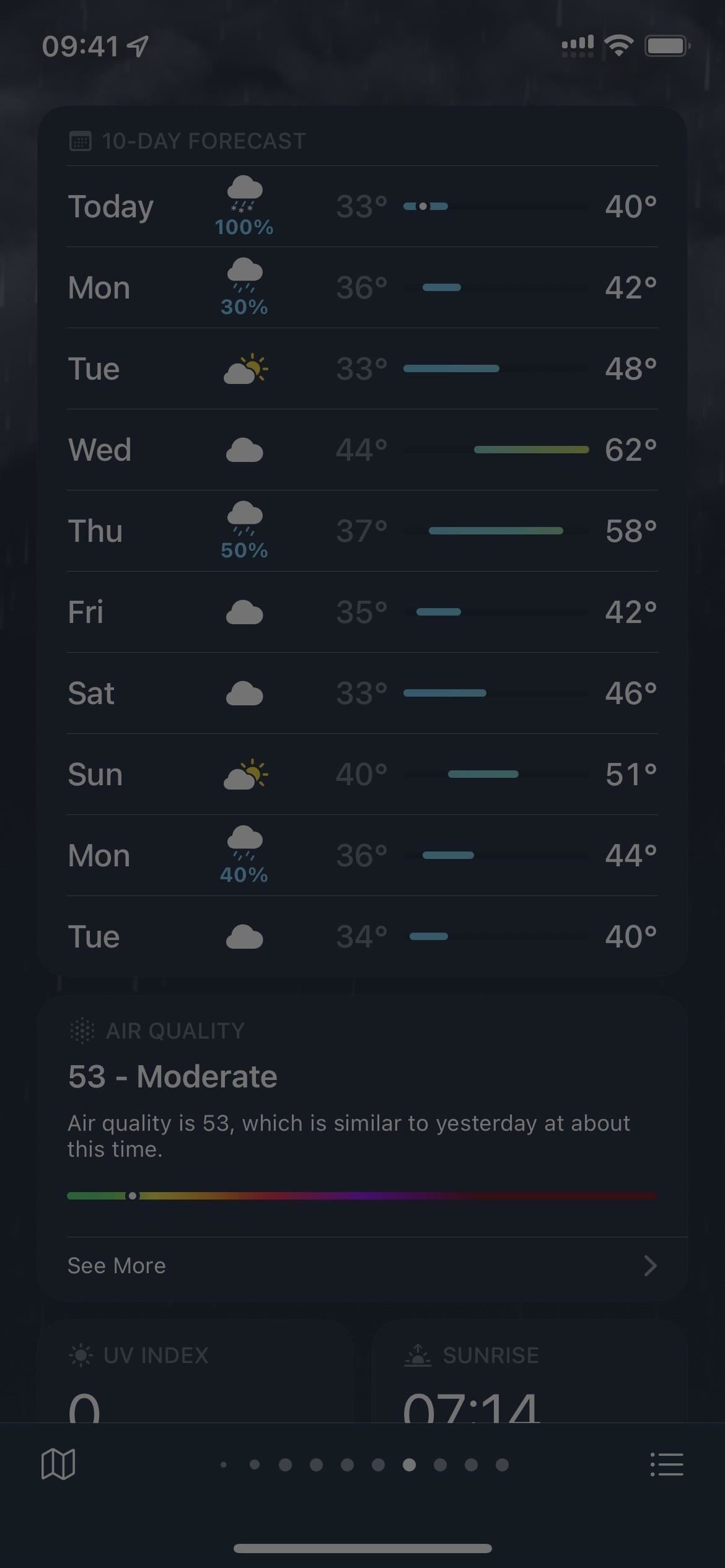
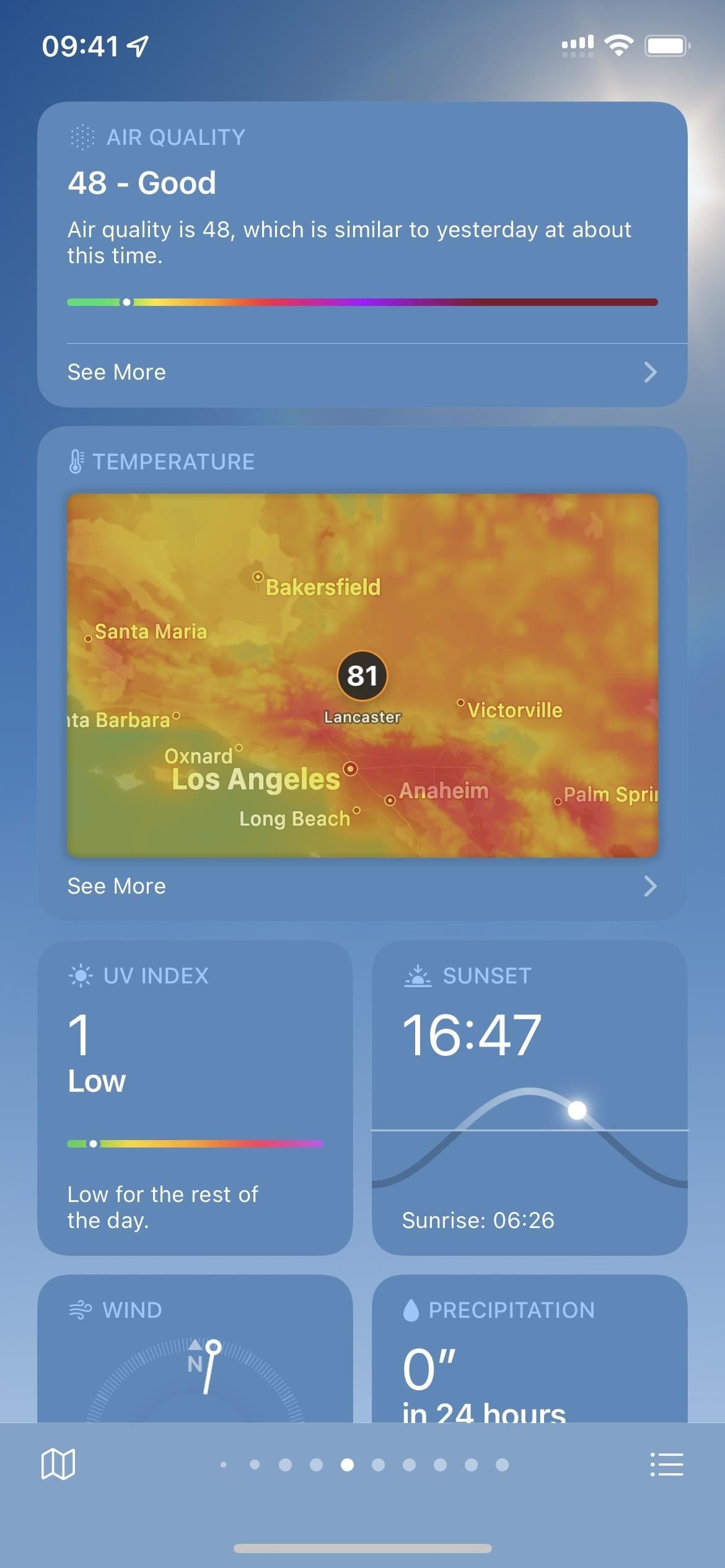
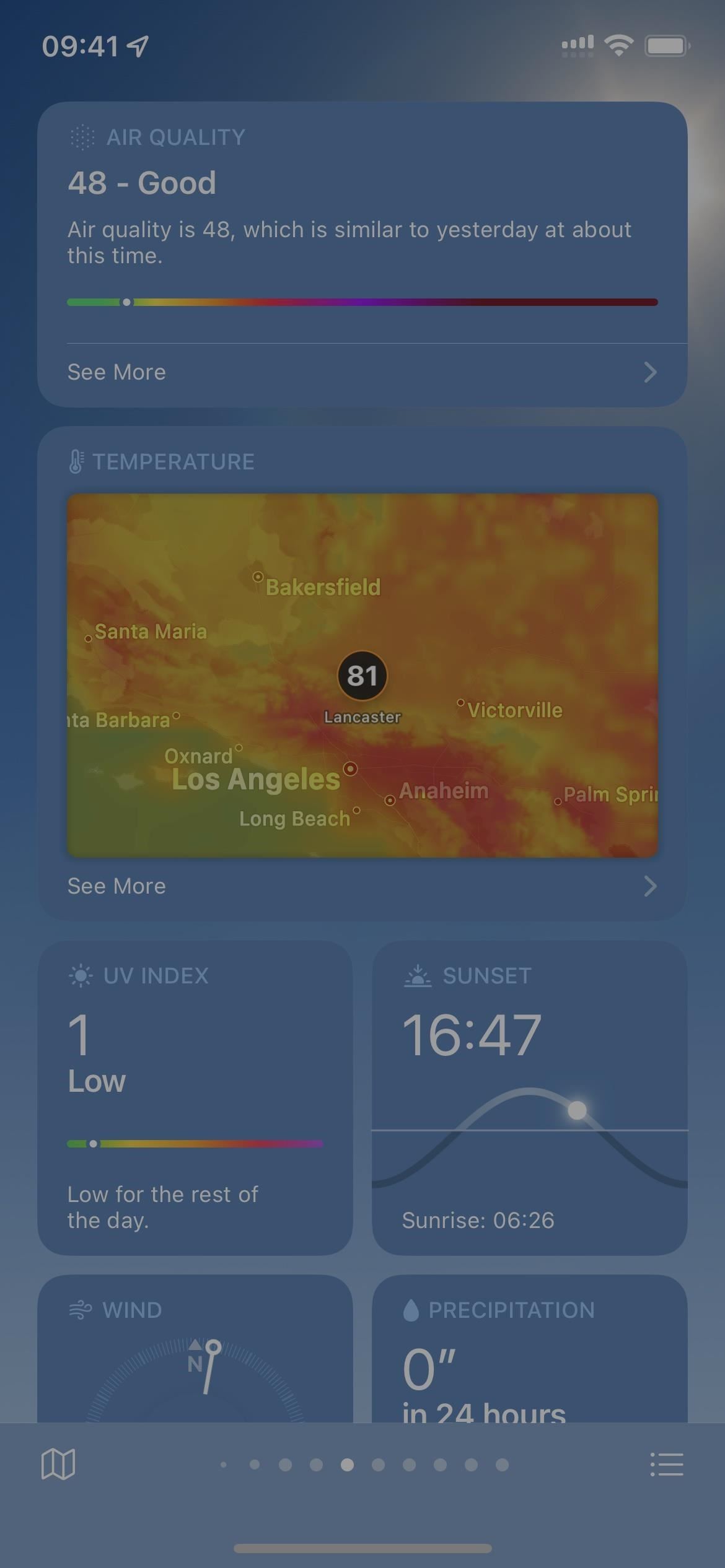
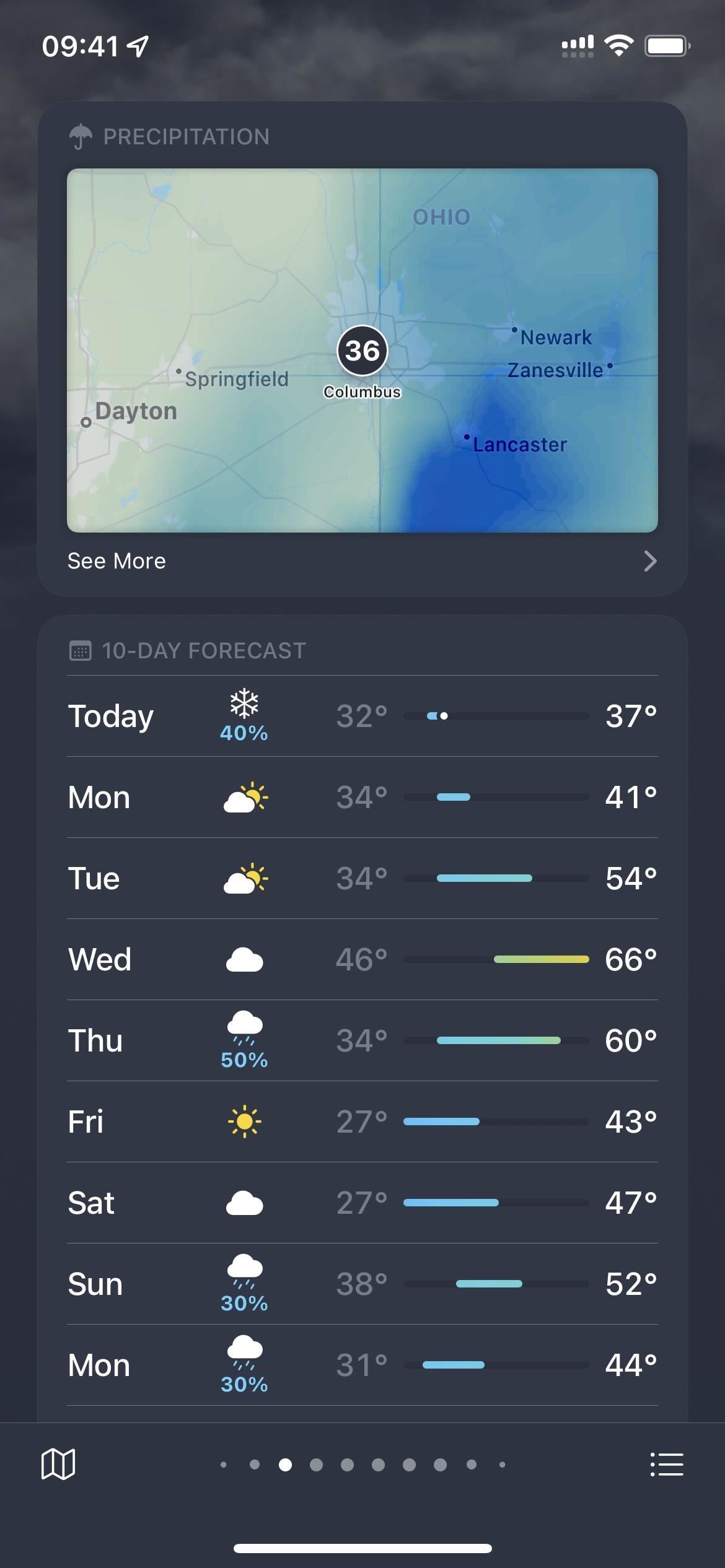
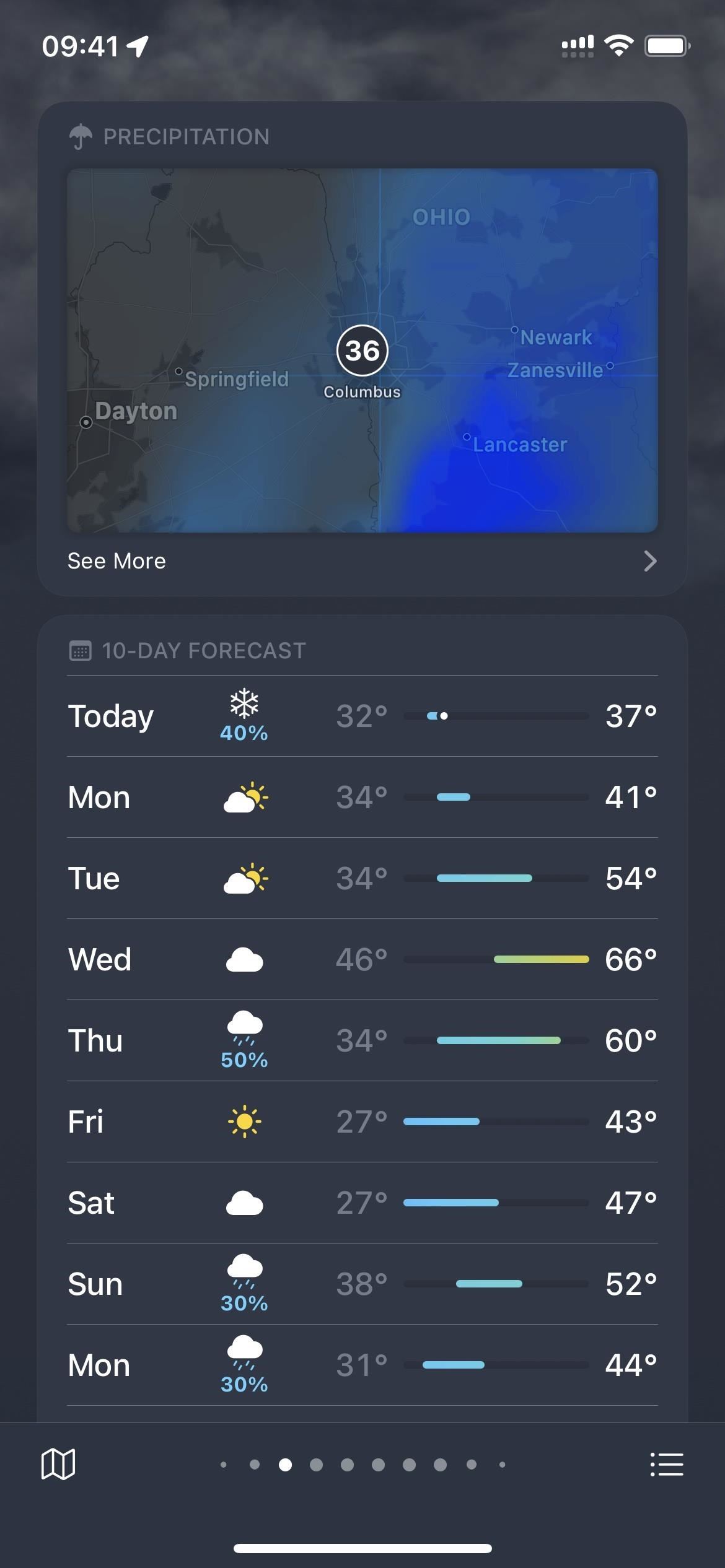
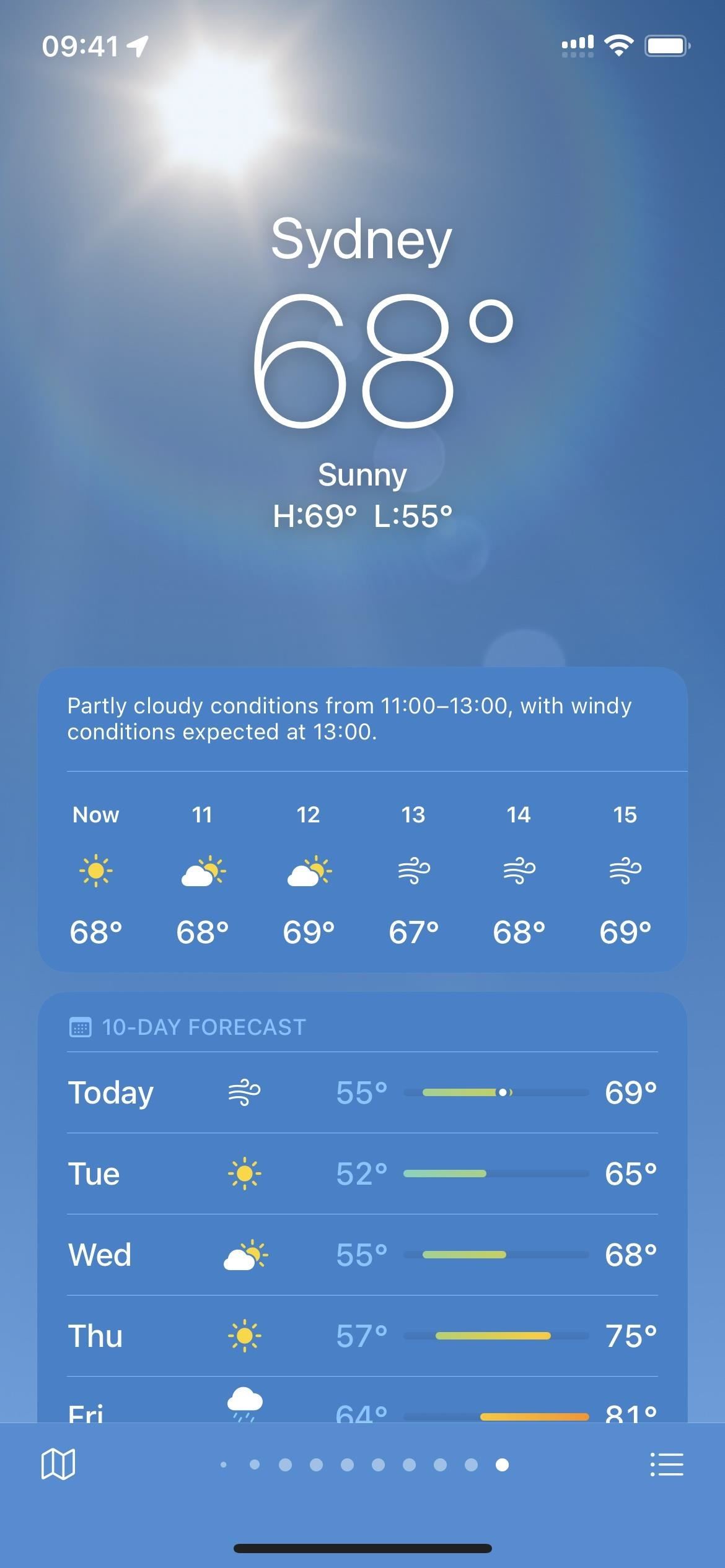
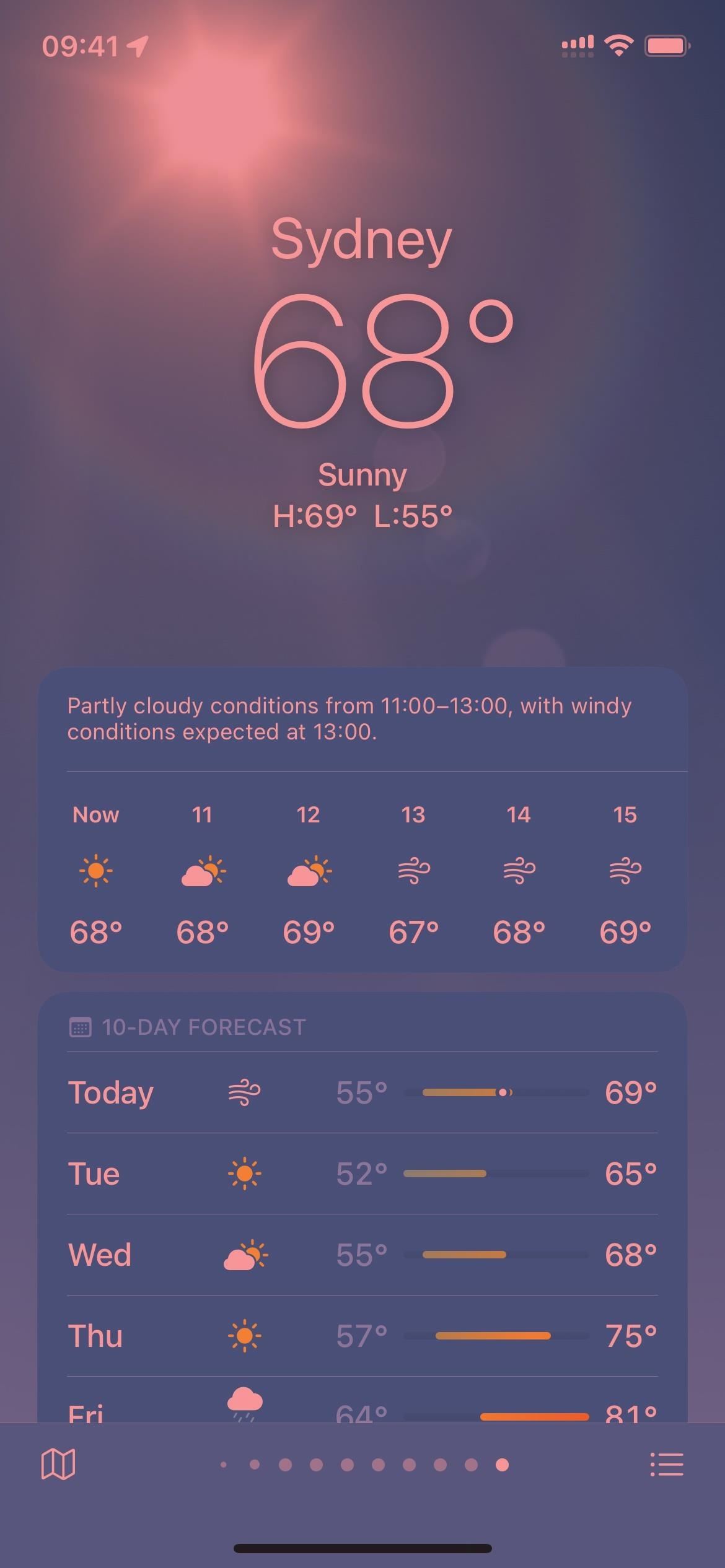
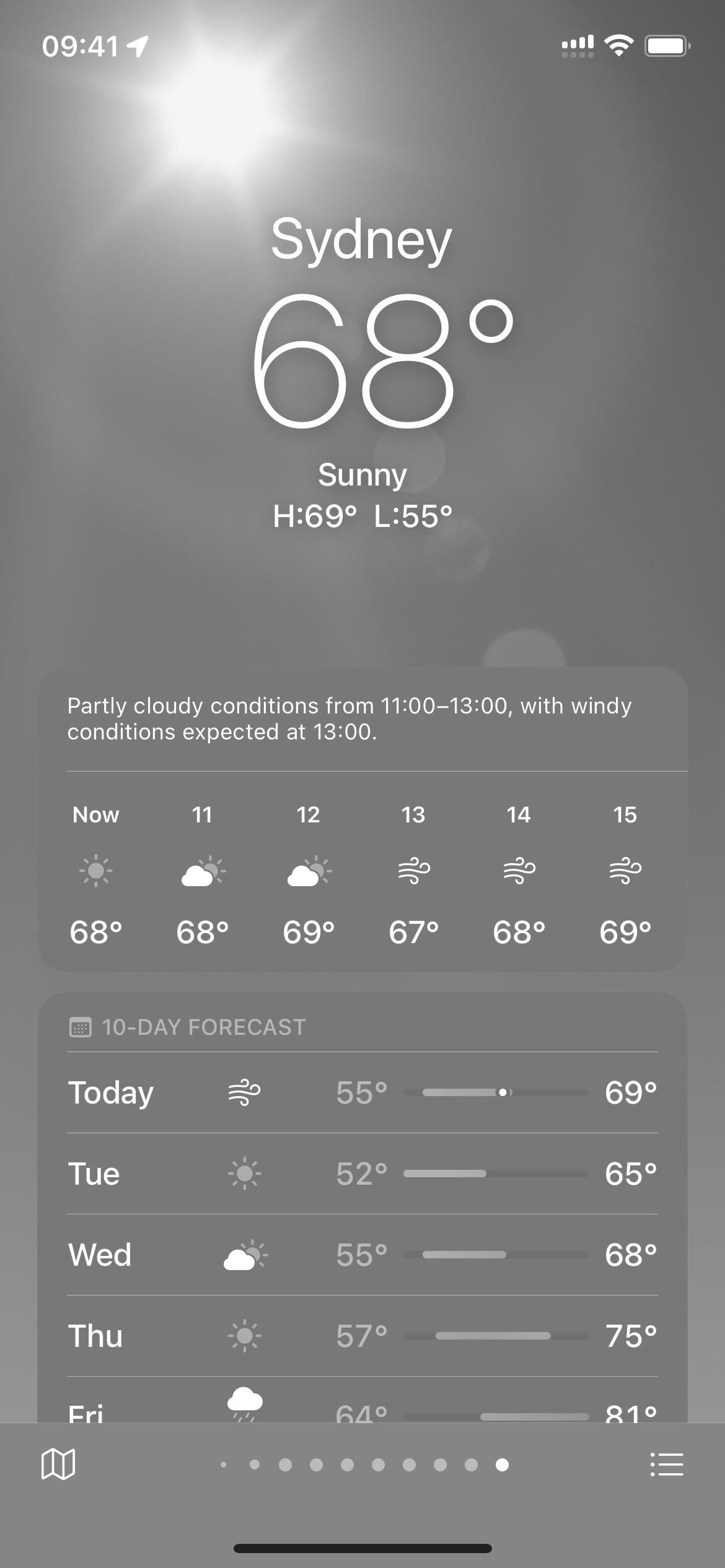



Atbildēt