3 Labojumi: sistēmā Windows netika atrasta neviena sāknēšanas ierīce
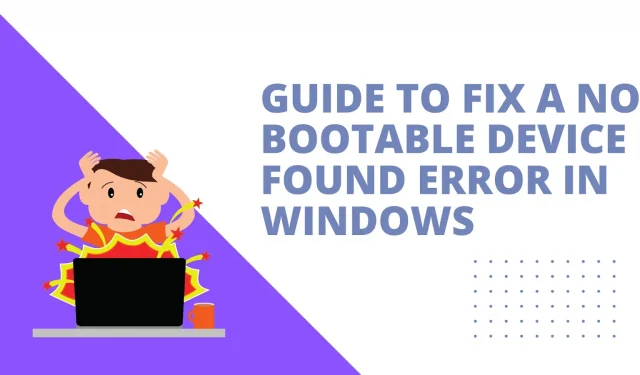
Kļūda “nav atrastas sāknēšanas ierīces” norāda, ka dators nevar atrast sāknēšanas disku, kurā ir faili, kas nepieciešami iekārtas sāknēšanai. Ja problēma netiek pareizi atrisināta, tas var izraisīt datu zudumu un nespēju ieslēgt datoru.
Pirms sistēmas Windows nomaiņas, formatēšanas vai atkārtotas instalēšanas izmēģiniet šajā rakstā norādītās problēmu novēršanas darbības, ja dators netiek sāknēts un tiek parādīts ziņojums “Nav sāknējamas ierīces” vai līdzīgs kļūdas ziņojums.
Šīs kļūdas risinājumi
- Aparatūras detaļu demontāža un montāža
- Sistēmas atjaunošana
- Pārbaudiet, vai cietajā diskā nav sliktu sektoru
Ko nozīmē “Sāknēšanas ierīces nav atrastas”?
- sāknēšanas ierīce
Sāknēšanas ierīce ir aparatūra, kas saglabā datora palaišanai nepieciešamo informāciju. Tas var būt cietais disks, diskešu diskdzinis, DVD diskdzinis, CD diskdzinis vai USB zibatmiņas disks.
Sāknēšanas ierīce ir ierīce, ko var izmantot datora startēšanai. Pretējā gadījumā iekārta nevarēs startēt no sāknēšanas datu nesēja.
Visplašāk izmantotā sāknēšanas ierīce vai sāknēšanas disks ir cietais disks, kurā ir operētājsistēma, piemēram, Windows. Sistēmas sāknēšanai nepieciešamie sāknēšanas faili un draiveri tiek glabāti sistēmas nodalījumā.
Ja sistēma netiek sāknēta vai mēģināt pārinstalēt operētājsistēmu, dators ir jāstartē no sāknēšanas diska.
Lai to izdarītu, pārliecinieties, vai sāknēšanas secība ir pareizi konfigurēta CMOS iestatījumos un vai sāknēšanas disks ir pievienots datoram; tad sistēma sāks darboties no diska, nevis no cietā diska.
- Nav sāknēšanas ierīces.
Datorā ir iebūvēta programmatūra, kas ir neatkarīga no operētājsistēmas un ir atbildīga par datora palaišanu vai palaišanu. BIOS apzīmē pamata ievades/izvades sistēmu (Basic Input/Output System). BIOS parāda kļūdu brīdinājumus, piemēram, “Nav sāknējamas ierīces — nospiediet F1, lai mēģinātu palaist, vai F2, lai palaistu iestatīšanas utilītu”.
Ja operētājsistēmu nevar ielādēt no nevienas ierīces, ekrānā tiek parādīts kļūdas ziņojums. Operāciju, ko BIOS veic, lai ielādētu operētājsistēmu, sauc par sāknēšanu. Sāknēšanas ierīce ir atmiņas ierīce, kurā tiek saglabāti instalētie sistēmas dati, piemēram, cietais disks, USB zibatmiņas disks vai DVD.
Ja ierīci nevar atrast vai ierīcē esošie faili ir nepareizi, tiek parādīts kļūdas paziņojums. Sāknēšanas secība BIOS ir jāiestata uz pašlaik izmantoto cieto disku vai ārējo ierīci.
Kāpēc mans dators saka, ka nevar atrast sāknēšanas ierīci?
“Nav sāknēšanas ierīces” ir daļa no kļūdas ziņojuma, kas parādās ekrānā, kas biedē daudzus klientus, kuri nezina, kā datori darbojas. Šī problēma rodas, ja dators nevar atrast ierīci vai failu, kas nepieciešams operētājsistēmas startēšanai. Šeit ir daži no iespējamiem šīs kļūdas cēloņiem.
- Lai palaistu datoru, tiek izmantota ierīce, kuru nevar palaist
- Ir notikusi cietā diska bojājums
- Bojāta operētājsistēma
- Vīrusu infekcija
- Kļūda mātesplatē
1. Lai palaistu datoru, tiek izmantota ierīce, kuru nevar palaist
Lietotāji var nejauši ievietot datorā nesāknējamu disku vai kompaktdisku un iestatīt to kā sāknēšanas ierīci vai nepareizi mainīt sāknēšanas secību BIOS.
Parasti sāknēšanas pasūtījuma lapā ierīce, kas bieži ielādē operētājsistēmu, ir jāiestata kā sāknēšanas ierīce, lai nodrošinātu nevainojamu datora startēšanu.
Rezultātā, ja nejauši atiestatīsit sāknēšanas ierīci vai kā sāknēšanas ierīci nepiešķirsit disku, noteikti radīsies problēma. Ja rodas problēmas, vispirms pārbaudiet BIOS iestatījumus.
2. Cietais disks ir bojāts.
Kļūdu var izraisīt arī cietā diska bojājumi vai slikti sektori. Operētājsistēmas un sāknēšanas faili tiek glabāti cietajā diskā. Ja neesat mainījis sāknēšanas procedūru, sāknēšanas ierīce joprojām būs iekšējais cietais disks.
Bojāts cietais disks nevarēs veikt parastās lasīšanas vai rakstīšanas darbības, un sāknēšanas process arī neizdosies. Turklāt, ja cietais disks ir nopietni bojāts, dators var to neatpazīt, kas nozīmē, ka nav sāknējamas ierīces.
3. Operētājsistēma ir bojāta.
Šo problēmu ar datora sāknēšanas ierīci var izraisīt arī instalētās operētājsistēmas kļūme vīrusa uzbrukuma vai kļūdainas sistēmas datu dzēšanas dēļ. Turklāt problēmu saasina bojāts MBR (Master Boot Record).
MBR sektors ir datora sāknēšanas nodalījums, kas liek sistēmai nolasīt sāknēšanai nepieciešamo informāciju. Ļoti iespējams, ka, ja šis sektors tiks iznīcināts, jums būs problēmas ar sāknēšanas ierīci.
4. Vīrusu infekcija
Ja vīruss inficē jūsu datoru un iznīcina svarīgus sistēmas failus un direktorijus, dators joprojām var identificēt jūsu cieto disku, taču var rasties problēmas ar sāknēšanu. Tas var notikt arī tad, ja nejauši izdzēsāt dažus sistēmas failus.
5. Kļūda mātesplatē
Reizēm aparatūras komponenti neizdodas, piemēram, mātesplates kļūme, kā rezultātā rodas problēmas, sākot no bezvadu iespējas zuduma līdz nespējai atpazīt ārēju barošanas avotu. Ja mātesplate neatpazīst cieto disku, dators nevarēs uztvert signālus no diska, kā rezultātā nebūs sāknēšanas datu nesēja.
Kā atrisināt problēmu ar nesāknējamu ierīci?
- Aparatūras detaļu demontāža un montāža
- Sistēmas atjaunošana
- Pārbaudiet, vai cietajā diskā nav sliktu sektoru
1. metode: izjauciet un salieciet aparatūras komponentus
Lai novērstu problēmu, restartējiet datoru un nospiediet F2 vai jebkuru citu datora ieteikto taustiņu, lai ievadītu BIOS. Piemēram, lai ievadītu BIOS iestatījumus, iespējams, būs jānospiež “Del” vai F10. Pēc tam atlasiet opciju Primārais cietais disks. Ja vērtība ir “none”, dators neatpazīst pievienoto cieto disku.
Pēc tam izslēdziet datoru un atvienojiet strāvas vadu, lai varētu atvienot visas tam pievienotās ierīces, piemēram, cieto disku, USB diskus, peli utt., un pārbaudiet, vai problēmu var atrisināt.
Neuzticams aparatūras elementa savienojums bieži var izraisīt sarunu kļūdu. Tomēr, ja visas šīs ierīces ir pareizi pievienotas un problēma joprojām pastāv, jums jāturpina lasīt pārējās problēmu novēršanas darbības.
2. metode: sistēmas atjaunošana
- Restartējiet datoru, USB portā ievietojot Windows instalācijas datu nesēju vai sāknējamu USB zibatmiņas disku ar instalācijas failiem tai pašai Windows versijai. Šajā sadaļā kā piemērs tiks izmantots Windows 7 instalācijas DVD.
- Lai vispirms sāktu DVD, mainiet sāknēšanas secību BIOS. Kad dators ieslēdzas, ekrānā tiks parādīti norādījumi, lai ievadītu BIOS. Lai ievadītu BIOS, atkarībā no iekārtas, iespējams, būs jāizmanto Del, F2 vai cits taustiņš.
- Lai mainītu lejupielādes secību, atveriet cilni Lejupielāde un izpildiet apakšā vai labajā rūtī sniegtos norādījumus. Saglabājiet izmaiņas, pēc tam izejiet no BIOS un restartējiet datoru.
- Pēc diska ielādes noklikšķiniet uz “Tālāk”, lai izvēlētos valodu, laika joslu, tastatūru vai ievades metodi. Parādīsies šāds ekrāns, kurā apakšējā kreisajā stūrī jānoklikšķina uz “Remontēt mašīnu”.
- Kad dators ir pabeidzis pašskenēšanu, sarakstā atlasiet vienu instalāciju, atlasiet no tās atbilstošāko un turpiniet. Startēšanas procedūras laikā var tikt konstatēta kļūme, un sistēma var automātiski lūgt novērst problēmu. Jums ir iespēja ļaut sistēmai pašai laboties vai vienkārši izvēlēties Nē.
- Vispirms izmēģiniet startēšanas labošanu. Kad nokļūsit sistēmas atkopšanas opciju saskarnē, pamanīsit vairākas iespējas, kas var palīdzēt novērst kļūdainas sistēmas Windows 7 sāknēšanu. Pirmā opcija Startup Repair var nekavējoties novērst dažādas startēšanas problēmas.
- Ja šī opcija neatrisina problēmu “nav sāknēšanas ierīces” jūsu datorā, jums būs jāizmanto komandrindas opcija, lai problēmu atrisinātu manuāli.
- Komandu uzvednes logā ierakstiet “bootrec.exe /FixMbr” un nospiediet taustiņu Enter. Ja tā ir veiksmīgi pabeigta, tiks parādīts uzraksts “Operācija veiksmīgi pabeigta”. Tas nozīmē, ka galvenais sāknēšanas ieraksts (MBR) ir atjaunots. Ja startēšanas problēma joprojām pastāv, izmantojiet komandu “bootrec.exe /RebuildBcd”, lai atjaunotu BCD.
3. metode: pārbaudiet, vai cietajā diskā nav bojātu sektoru
Problēma var būt saistīta ar cieto disku, ja ar sistēmu vai citiem aparatūras komponentiem viss ir kārtībā. Pārbaudiet, vai cietajā diskā, kurā ir instalēta operētājsistēma, nav problēmu vai sliktu sektoru.
Tā kā datoru tagad nevar sāknēt, pēc cietā diska pievienošanas citam datoram varat turpināt veikt tālāk norādītās darbības.
- Datora darbvirsmas ikonā atlasiet “Atvērt” ar peles labo pogu.
- Atrodiet un ar peles labo pogu noklikšķiniet uz diskdziņa burta, kas atbilst ietekmētajam cietajam diskam, pēc tam atlasiet Rekvizīti.
- Cilnē “Rīki” noklikšķiniet uz “Pārbaudīt tūlīt”. Pēc tam redzēsit divas iespējas: “Automātiski labot failu sistēmas kļūdas” un “Skenēt un mēģināt labot sliktos sektorus”. Jums vajadzētu pārbaudīt gan pilno skenēšanu, gan kļūdu labošanu šajā diskā.
Kā atgūt datus, kas zaudēti sistēmas kļūmes dēļ?
Lielākā daļa datoru lietotāju nav apmierināti ar savām sistēmas sāknēšanas problēmām, jo tās ir grūti atrisināt un var pat izraisīt datu zudumu. Neatkarīgi no tā, cik rūpīgas ir jūsu darbības, sistēmas kļūda var notikt ikvienam.
Ja dators netiek startēts, jūs darīsit visu iespējamo, lai problēmu novērstu, piemēram, labosiet kļūdas, labosiet vai pārinstalēsiet operētājsistēmu, formatēsiet cieto disku utt.
Tas var ietekmēt visu, sākot no dažiem bojātiem failiem līdz visam datoram, kas var būt postoši. Kā es varu atgūt datus, kas tika zaudēti sistēmas problēmas, dzēšanas, formatēšanas vai citu kļūdu dēļ?
Eassos Recovery Free ir bezmaksas un efektīvs risinājums, uz kuru varat paļauties un kuru var izmantot datu zaudēšanas scenārijos pilnīgai un drošai datu atkopšanai. Pēc OS avārijas tas var palīdzēt lietotājiem atrast un atgūt zaudētos datus no cietajiem diskiem, ārējiem diskdziņiem, zibatmiņas diskiem, cietvielu diskdziņiem, SD kartēm un citām atmiņas ierīcēm.
Šeit ir sniegts soli pa solim ceļvedis, kā izmantot bezmaksas Eassos programmatūru, lai atgūtu zaudētos datus.
- Izņemiet cieto disku no ietekmētā datora un pievienojiet to Windows datoram labā darba kārtībā.
- Programma Eassos Recovery ir pieejama bezmaksas lejupielādei un instalēšanai saistītā datorā. Pēc tam atkopšanas programmas izvēlnē izvēlieties “Atgūt failus no nodalījuma”.
- Lai meklētu failus, atlasiet nodalījumu, no kura vēlaties atgūt zaudētos datus, un noklikšķiniet uz pogas “Tālāk”.
- Bezmaksas datu atkopšanas programma pārbauda norādīto nodalījumu un skenēšanas procesa laikā parāda visus atkopjamos failus. Pēc tam varat priekšskatīt failus, lai redzētu, vai tos nav sabojājusi sistēmas avārija.
- Atlasiet failus un mapes, ko vēlaties saglabāt, un noklikšķiniet uz “Atkopt”, lai tos saglabātu izvēlētajā vietā.
Secinājums
Acer, HP, Dell un citos klēpjdatoros nav sāknēšanas ierīces kļūdu. Šajā rakstā ir apskatītas visefektīvākās problēmas risināšanas stratēģijas.
Varat sākt, pārbaudot pievienoto cieto disku, lai noskaidrotu, vai dators var atpazīt sāknējamu cieto disku. Pēc tam izmantojiet Windows instalācijas kompaktdisku, lai iestatītu sāknēšanas secību BIOS un labotu sliktos MBR, sistēmas failus un sliktos sektorus.
Svarīgi! Ja dators netiek palaists, vispirms ir jāatkopj visi zaudētie dati, pirms mēģināt novērst problēmu.
FAQ
Kur nonāk SATA kabeļi, kad tie ir pievienoti?
Uzglabāšanas ierīce ir savienota ar mātesplati, izmantojot SATA datu savienojumu.
Vai ir nepieciešams bootable USB?
Ja dators ir avarējis bojātas vai kompromitētas operētājsistēmas dēļ vai ja dators ir pilnīgi jauns, varat instalēt operētājsistēmu, izmantojot sāknējamu zibatmiņas disku.
Kas ir USB sāknēšanas programmatūra?
USB zibatmiņas diska izmantošanas procesu, lai ielādētu vai startētu datora operētājsistēmu, sauc par USB sāknēšanu.
Ko īsti nozīmē F12 sākuma izvēlne?
Nospiežot taustiņu F12 datora ieslēgšanas pašpārbaudes vai POST laikā, varat izvēlēties, no kuras ierīces datora operētājsistēma tiks sāknēta.


Atbildēt