3 labākie rīki noslogotu Windows procesu labošanai
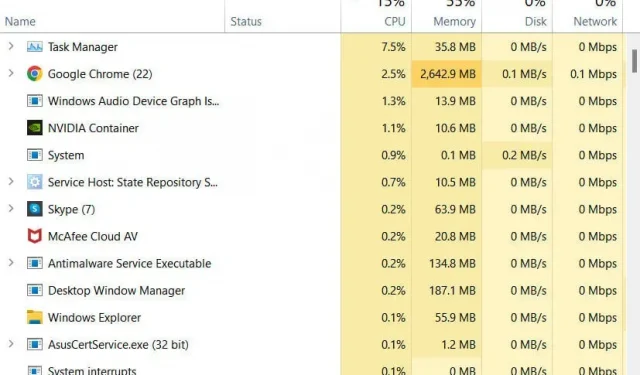
Windows dators, kurā darbojas daudz sistēmas procesu, nekad nedos labumu tā aparatūrai. Tas var izraisīt augstu CPU lietojumu, CPU pārkaršanu un galu galā jūsu datora un jo īpaši klēpjdatora avāriju.
Tā kā tas nav ideāli piemērots jūsu ierīces kalpošanas laikam, mēs esam sagatavojuši darbību kopumu un citu informāciju, kas jums palīdzēs. Skatiet šo rakstu, lai uzzinātu, vai jūsu sistēmā ir aizņemti Windows procesi un kā ar tiem rīkoties.
Kāpēc daudzi procesi turpina darboties manā Windows datorā?
Kad lietotājs pamana, ka viņa sistēma nedarbojas tik ātri kā parasti, viņš mēdz pārbaudīt uzdevumu pārvaldnieku. Ja notiek neparasti daudz procesu, mēs nekavējoties sākam domāt par ļaunprātīgu programmatūru, kas inficē sistēmu. Ja tas ir jūsu gadījumā, vienkāršai pretvīrusu programmatūras skenēšanai vajadzētu būt iespējai atbrīvoties no vīrusiem.
Tā varētu būt arī sistēmas kļūda, kas varētu būt viens no iespējamiem liela diska lietojuma cēloņiem. Ja darbojas citi faktori, cēloņi var būt sarežģīti, bet risinājumi nav; Mums ir jāpārtrauc procesi, kas darbojas jūsu datorā. Pirms to pārtraukšanas ir svarīgi izfiltrēt procesus, kas var izraisīt šīs problēmas, ja tie ir cēlonis.
Pat tad, ja RAM nav pilnībā izmantota, notiek sistēmas dīkstāves process. Jūs varēsiet atrast šo darbību, ja jūsu ierīce netiek izmantota ar maksimālo CPU ciklu.
Sistēmas procesu pārbaude operētājsistēmā Windows 10
- Sistēmā palaidiet uzdevumu pārvaldnieka logu. Ir trīs dažādi veidi, kā to palaist Windows datorā:
- Ar peles labo pogu noklikšķiniet uz izvēlnes Sākt un sadaļā Ātrā piekļuve atlasiet Uzdevumu pārvaldnieks.
- Vienlaikus nospiediet tastatūras taustiņus Ctrl + Shift + Alt.
- Atveriet logu Beigt uzdevumu (Ctrl+Alt+Del) un atlasiet opciju Task Manager.
- Dodieties uz cilni Procesi. Šeit varat pārbaudīt visus jūsu sistēmā darbojošos procesus, tostarp trešo pušu procesus.
Piezīme. Ja esat iepazinies ar darbojošos procesu izpildāmo failu, varat pārbaudīt cilni Detaļas, lai iegūtu precīzāku informāciju.
Kā zināt, kuri procesi jāpārtrauc?
Kad atrodaties lapā Procesi, varēsit redzēt vairākus darbojošos procesus. Jūs varat sajaukt, ko atspējot un ko ne. Tā ir taisnība, jo nepareiza procesa dzēšana var izraisīt sistēmas vai sistēmas pakalpojuma avāriju.
Ir viena procedūra, lai noteiktu, ko process dara, un vajadzības gadījumā to pārtrauktu.
- Atveriet uzdevumu pārvaldnieka logu un dodieties uz cilni Procesi.
- Tagad dodieties uz sadaļu “Fona procesi” un atrodiet procesu, par kuru vēlaties iegūt informāciju.
- Ar peles labo pogu noklikšķiniet uz tā un atlasiet opciju Rekvizīti, lai atrastu nepieciešamo informāciju.
- Ja ar to nepietiek, tajā pašā konteksta izvēlnē varat atlasīt opciju “Meklēt tīmeklī”. Jūs tiksit novirzīts uz pārlūkprogrammas cilni ar meklēšanas rezultātiem par procesu.
Kas notiek, kad process beidzas uzdevumu pārvaldniekā?
Darbojoša vai dīkstāves procesa pabeigšana datorā aptur saistītā pakalpojuma palaišanu. Tas var noderēt liela CPU izmantošanas gadījumā vai neļaut ierīcei veikt savas funkcijas.
Sliktākajā gadījumā procesa vai uzdevuma pārtraukšana var apturēt jūsu sistēmu. Visticamāk, jūs zaudēsit progresu jebkurā datorā apstrādātajā funkcijā. Tāpēc nekad nevajadzētu pārtraukt procesu, kamēr neesat sapratis, par ko tas ir atbildīgs.
Rīki, kas palīdz pabeigt procesu sistēmā Windows
Microsoft Windows ir trīs dažādi rīki, kurus varat izmantot, lai pārbaudītu ielādētos Windows procesus un pārvaldītu tos jebkurā jums nepieciešamajā veidā.
- Windows uzdevumu pārvaldnieks
- Process Explorer
- Procesu monitors
Atspējojiet nevēlamos procesus sistēmā Windows
Uzdevumu pārvaldnieks
- Atveriet logu Task Manager un dodieties uz cilni Procesi.
- Lai filtrētu pieejamo CPU vai atmiņas lietojumu no lielākā līdz zemākajam, vienreiz noklikšķiniet uz jebkuras kolonnas virsraksta.
- Izvēlieties “Process” un noklikšķiniet uz “Beigt uzdevumu”, lai to nogalinātu. Pārliecinieties, ka esat izvēlējies pareizo procesu; noklikšķinot uz pogas Beigt uzdevumu, process nekavējoties tiks pārtraukts, neparādot apstiprinājuma uzvedni.
Piezīme. Šī procedūra var apturēt tikai intensīvu diska izmantošanu, ko izraisa aizņemti Windows procesi. Kad lietojumprogramma, kuru aizvērāt, atkal sāk darboties, jums vajadzētu pamanīt, ka jūsu sistēma palēninās un ventilatori atkal griežas ātrāk nekā parasti.
Process Explorer
Process Explorer iegūs, ja meklējat detalizētāku rīku, kas pārvalda DLL failus un citus uzlabotos sistēmas failus kopā ar sistēmas procesiem. Turklāt šis rīks noderēs, strādājot ar DLL problēmu un noplūžu novēršanu.
Procesa monitors (ProcMon)
Vietnē Windows SysInternals ir rīks Process Monitor , kas palīdz pārraudzīt sarežģītākas sistēmas failu un procesu daļas. Turklāt jūs varēsiet arī pārbaudīt reģistra un pavedienu darbību savā sistēmā. Šo rīku var iegūt Microsoft SysInternals vietnē.
Papildu padomi, kā rīkoties ar ielādētiem Windows procesiem
- Bieži izdzēsiet nevajadzīgos failus no iekšējā vai ārējā diska, lai sistēma nepalēninātu darbības procesus.
- Šo problēmu jūsu sistēmā var izraisīt arī RAM trūkums. Lai nodrošinātu vislabāko veiktspēju, process ir jāpalaiž ar pietiekami daudz RAM.
- Ja šis CPU lietojums rada problēmas, varat iegūt plašāku informāciju no notikumu žurnāla datora notikumu skatītājā.
Lai iegūtu papildinformāciju, skatiet Microsoft pārlūkprogrammas atbalsta vietni. Microsoft vietnēs ir arī Microsoft kopienas, kurās varat atrast risinājumus problēmām, kas saistītas ar potenciāli aizņemtiem Windows procesiem. Patīkamu skatīšanos!


Atbildēt