4 labākie veidi, kā mainīt faila tipu sistēmā Windows

Mēs paskaidrosim, kā mainīt faila tipu (mapes opcijas) operētājsistēmā Windows, ja jums ir dokuments, kas jāpārvērš noteiktā konfigurācijā. Jums nebūs jālejupielādē lietojumprogrammatūra, jo sistēmā Windows jau ir viss nepieciešamais.

Mainiet domēna nosaukumu. Šie ir faila nosaukuma pēdējie trīs burti. Tomēr vispirms ir jāspēj mainīt prefiksu, lai varētu mainīt veidu. Programmā Windows Explorer šis ir vienkāršs iestatījums.
Sākumā izveidojiet dokumenta rezerves kopiju, lai nepazaudētu neko svarīgu. Datora dublējumkopijas ir viens no iemesliem, kāpēc jums vajadzētu mainīt faila formātu.
Dažreiz programma izveido faila dublējumu un maina vienu no faila nosaukuma paplašinājuma burtiem uz bezdibeni. Documentname.exe vietā aiz dokumenta nosaukuma tiek ievietots punkts xe.
Apskatīsim izmaiņu faila veida maiņas procesu sistēmā Windows.
Par failu nosaukumiem
Ar decimālzīmi tiek atdalīti divi faila nosaukuma elementi operētājsistēmā Windows: faila nosaukums un sufikss (punkts). Sufikss norāda elementu, ar kuru strādājat – JPG vai JPEG attēlam; MP3 vai MP4 fails audio failam; DOC vai DOCX Google Word dokumentiem; PDF uz PDF skatītāja failu.
Varat mainīt failu tipus pēc vajadzības, taču jums jābūt uzmanīgiem, mainot failu paplašinājumus, jo Microsoft izmanto sufiksu, lai noteiktu, kura programma pieradīs pie faila palaišanas. Lietotājiem ir jāmaina faila nosaukums uz to pašu kategoriju.
Kāpēc mainīt faila paplašinājumu?
Kāpēc vēlaties mainīt faila nosaukumu, ja Microsoft to izmanto, lai izlemtu, kā un kur atvērt šo vienumu? Vai tas nekaitinātu sistēmu Windows un neļautu tai piekļūt datiem?
Tas var kaitināt logus un daudzos gadījumos padarīt tos nepieejamus. Parasti jums vajadzētu izvairīties no pievienojumprogrammu izmantošanas. Tomēr ir situācijas, kad šo papildinājumu maiņa ir noderīga.
Ja rakstāt vietni tekstapstrādes programmā, iespējams, vēlēsities saglabāt sufiksu. txt, mainot tekstu, bet konvertējiet to uz. html, kad esat gatavs to skatīt tīmeklī.
Varat pastiprināt failu ar nepareizu domēnu, piemēram, attēlu iekšā jpg, kas kļūdaini atzīmēts kā dokuments iekšā bmp. Kad, mēģinot atvērt failu, saņemat “nezināms faila veids” vai līdzīgu paziņojumu. jpg attēlveidošanas lietojumprogrammā, apsveriet iespēju pārslēgt pielikumu uz. bmp,. png,. tif vai kādu citu populāru grafikas apmaiņas sufiksu un pārbaudiet, vai jūsu vizuālais redaktors to pieņem.
Varat arī rediģēt projekta pamattekstu. Daudzas kameras attēlus saglabā ar lielajiem burtiem, piemēram,. jpg. Atsaucoties uz failu tipiem, logu apmales nav reģistrjutīgas, tāpēc nav svarīgi, vai faila nosaukums ir MAGNOLIA.JPG vai magnolia.jpg.
Bet tas var likties atsevišķiem cilvēkiem, un turklāt šo LIELO BURTU izmantošana ir interneta versija, kurā tiek kliegts uz kādu, un fails, kas piesātināts ar attēliem šādā formātā. JPG dara tieši to.
Kā pārdēvēt faila tipu sistēmā Windows 10
Ja dokumentam, kuru mēģināt palaist, ir nepareizs faila tips, sistēma Windows to var pieņemt vai izpildīt ar viltus programmu. Jums var rasties problēmas ar piekļuvi ierakstam, ja jūsu grafiks to neatļauj.
Piemēram, ja jums ir audio celiņš, kas beidzas ar docx (Word dokumentu faila beigas), sistēma Windows to nevarēs atvērt.
Nekrītiet panikā, ja problēma ir identiska iepriekšējai. Mēs parādīsim, kā soli pa solim mainīt failu formātus operētājsistēmā Windows 10, lai jūs varētu viegli piekļūt svarīgiem dokumentiem.
Daži vienkārši risinājumi faila veida maiņai sistēmā Windows
- Rādīt failu paplašinājumus
- Mainiet faila veidu, saglabājot to citā faila formātā.
- Mainiet faila veidu, pārdēvējot
- Failu tipu maiņa, izmantojot tiešsaistes failu konvertēšanas pakalpojumus
1. Rādīt failu paplašinājumus
Kopš jaunākās Windows operētājsistēmas versijas Windows jau ir slēpusi no patērētājiem failu galotnes. Tas it kā izskaidro situāciju; patiesībā tā ir rupja kļūda. Tas ir noderīgs solis, lai jūs varētu redzēt konfigurācijas failus.
- Šie sufiksi nosaka faila formātu un programmu, kas nepieciešama tā lasīšanai vai modificēšanai.
- Sufiksi ar tādu pašu nosaukumu palīdz atpazīt mapes. Piemēram, ja jums jau ir Excel izklājlapa ar nosaukumu “Ceturtā ceturkšņa tēriņu plāns” un PowerPoint demonstrācija ar līdzīgu nosaukumu “Ceturtās puses tēriņu plāns”, sufikss. xls Excel lapā un sufiksā. ppt faili programmā ļauj viegli noteikt, kurš no tiem ir kurš. Nelieli failu indikatori ir noderīgi, taču ikonas nav tikai atpazīstamas.
- Sufiksi var arī palīdzēt identificēt dokumentus, kas ir potenciāli bīstami izpildei. A.vbs sufikss norāda, ka jūs gandrīz noteikti palaižat Visual Basic programmu, kas izpildīs instrukcijas jūsu sistēmā, kas ir vēl viens veids, kā vīrusi var iekļūt jūsu sistēmā. Līdzīgi sufiksi see.exe norāda, ka strādājat ar programmu. Ja saņemat anonīmu e-pastu ar sufiksu. exe, gandrīz vienmēr jāpārtrauc tā atvēršana, lai novērstu infekciju.
- Varat arī izmantot failu formātus, lai noteiktu, kā un kāpēc jūs nepiekļuvāt dokumentam vai nemainījāt to. Visiem nav jāizmanto viena un tā pati operētājprogramma. Ja kāds jums iedos failu, kas izveidots ar tīmekļa lapu operētājsistēmā Mac, pastāv liela iespēja, ka nevarēsit tam piekļūt savā Windows datorā. Ja neredzat faila sufiksu, jūs, iespējams, nesaprotat, ka tas ir lapas fails, tāpēc ir grūti noskaidrot, kas izraisa problēmas. Ja kāds saskaras ar Pages dokumentu abās rokās, jūs zināt, ka strādājat ar dīvainu ārpuszemes būtni. Pēc tam varat lūgt kolēģim saglabāt dokumentu Word vai citā formātā pirms atkārtotas nosūtīšanas.
- Varat noteikt, kuru Windows versiju izmantojat, apskatot failu nosaukumus. Microsoft Word dokumenti saglabā failu tipus mapē. docx, Excel dokumentos ir faili. xlsx utt. programmā Microsoft 2010. Vecajos biroja komplektos tika izmantotas galotnes. doc un. xls. Tā kā jaunās sistēmas nav savietojamas ar vecajām, jūs nevarēsit piekļūt vienumam. docx vai modificējiet to, ja jums ir tikai Office 2003. Papildinājuma skatīšana palīdzēs novērst problēmu.
Ņemot vērā visus šos faktorus, apsveriet, kāpēc failu formātu slēpšana ir saprātīga iespēja:
- Failu formātu nomākšana samazina displeja traucējumus.
- Tieši tā puiši. Windows var domāt, ka tas samazina nenoteiktību, bet patiesībā ir tieši pretēji.
Ir apšaubāmi, vai Microsoft jebkurā Microsoft izdevumā pēc noklusējuma iekļaus visus gaismas un ekrāna failu formātus. Tam nav nozīmes, jo varat attiecīgi rīkoties, iespējojot paplašinājuma ekrānu.
- Windows tagad var atvērt jebkuru failu displeju.
- Lai piekļūtu modālajam faila opciju dialogam, nospiediet Alt+T+O (tas ir burts O, nevis cipars).
- Nolaižamajā izvēlnē atlasiet “Skatīt”.
- Noņemiet atzīmi no izvēles rūtiņas “Paslēpt zināmo failu tipu paplašinājumus” un noklikšķiniet uz Labi.
2. Mainiet faila tipu, pārdēvējot to.
Kad redzat savu dokumentu failu nosaukumu galotnes, varat sākt mainīt failu formātus, vienkārši atjaunojot vecos faila nosaukumu spraudņus ar jaunajiem. Ja aizstājat Words.txt ar Words.doc, varat pārvērst vienkārša teksta failu Word dokumentā, ko MS Word var lasīt. Tam vajadzētu būt iespējai atvērt modificēto failu, jo tajā ir vienkāršs teksts.
Tomēr šī procedūra bieži nedarbojas ar visiem failu formātiem. Ne visas programmas ir tik gudras kā MS Word, un ne visas programmas atpazīst mainīto elementu.

Paredzams, ka TXT programmā DOC darbosies, taču nav paredzēts, ka tā darbosies ar DOCX faila tipu. Ja vēlaties mainīt failu formātus, mainot to nosaukumus sistēmā Windows 10, rīkojieties šādi:
- Turiet nospiestu taustiņu Ctrl un noklikšķiniet uz vienuma, ja vēlaties mainīt operētājsistēmas Windows failu pārvaldnieka nosaukumu.
- Noklikšķinot uz elementa, turot nospiestu taustiņu Control, tiek parādīts logs ar daudzām iespējām. Nolaižamajā izvēlnē atlasiet “Pārdēvēt”. (Sistēmā Microsoft 11 vispirms jāizvēlas parādīt dažādas opcijas un pēc tam pārdēvēt.)
- Izmantojot šo iepriekš aprakstīto metodi, lai padarītu spraudņus redzamus, varat aizstāt iepriekšējo faila nosaukuma paplašinājumu ar jebkuru atjauninātu paplašinājumu, kas jums patīk.
- Pēc vecā domēna aizstāšanas sāciet rakstīt jauno un nospiediet taustiņu Enter.
- Jūs varat saņemt brīdinājumu no sistēmas Windows, ka jūsu darbības var iznīcināt failu un padarīt to nederīgu. Noklikšķiniet uz Jā, ja joprojām vēlaties turpināt.
Pēc minēto procedūru veikšanas elementam jābūt piesaistītam jaunajam jūsu izvēlētajam faila paplašinājumam. Windows datorā atveriet programmu Windows Explorer, lai to skatītu. Ja tas nedarbojas, iespējams, tas būs jāpārdēvē uz kaut ko citu.
3. Mainiet faila veidu, saglabājot to citā formātā.
Dažos gadījumos iepriekš aprakstītā faila paplašinājuma nosaukuma maiņas metode var būt veiksmīga. Rezultātā ir vēlams pareizi izpildīt uzdevumu, lai mēs vēlāk varētu palaist vienumu savā Windows 10 skaitļošanas ierīcē.
Faila veida maiņu uz citu formātu var veikt, saglabājot vai pārsūtot oriģinālo failu dažādās formās.
Ja failu tipi, ar kuriem strādājat, ir saistīti, šai pieejai vajadzētu darboties lieliski. DOCX faila saglabāšana PDF failā ir vienkārša un efektīva. Tomēr, ja runa ir par dažādiem failu tipiem, tas var būt sarežģīti. Piemēram, varat eksportēt fotoattēlus no PDF faila, bet ne tikai mainīt faila nosaukumu.
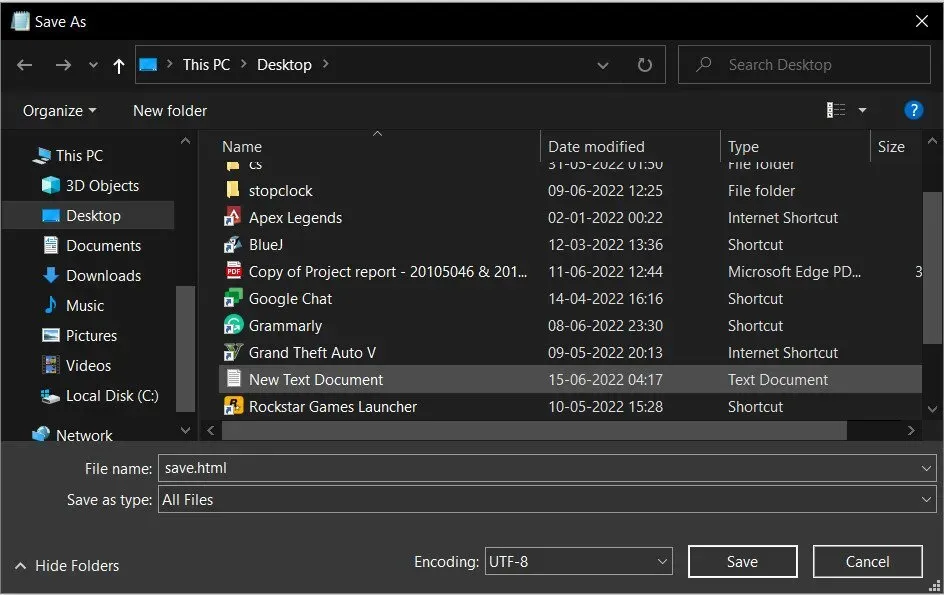
Varat saglabāt elementu alternatīvā faila tipā, veicot iepriekšējo:
- Lietotnē, ar kuru strādājat, izvēlieties Faili, Saglabāt vai Saglabāt kā.
- Pēc dialoglodziņa parādīšanās jūsu klēpjdatora ekrānā parādīsies divi galvenie vienumi: “Faila nosaukums” un “Saglabāt kā veidu”.
- Vēlamajā faila apgabalā ievadiet vajadzīgā dokumenta nosaukumu.
- Atlasiet faila tipu, lai saglabātu šo vienumu kolonnā Faila tips.
Tas ir viss. Jums vajadzētu būt labi. Ja pirmās divas metodes nedarbojās, izmēģiniet trešo pieeju, lai palaistu failus Windows darbvirsmā.
Izmantojot tīmeklī pieejamos tiešsaistes krātuves un konvertēšanas pakalpojumus, jūs konvertēsiet dokumentus no viena faila veida uz citu, lai veiktu nākamo darbību.
4. Mainiet failu tipus, izmantojot tiešsaistes failu konvertēšanas pakalpojumus.
Šī stratēģija ir paredzēta jums, ja esat interneta fanātiķis, kuram patīk atrast risinājumu ar vienu klikšķi. Izmantojot dažādus tiešsaistes pakalpojumus, varat konvertēt dokumentus no viena faila formāta uz citu.
Lielākā daļa šo pakalpojumu ir bezmaksas un pabeidz uzdevumu dažu sekunžu laikā. Turklāt lielākajai daļai tiešsaistes krātuves formātu konvertēšanas pakalpojumu ir lietotājam draudzīgs interfeiss.

Kad to publicēsit tiešsaistes krātuves formāta konvertēšanas pakalpojumā, tas pārsūtīs dokumentu uz attālu vietu. Rakstu konvertēs tīmekļa serveris un pēc tam pārsūtīs elektroniski, tādā gadījumā to varēsiet saņemt un izmantot modificētajā faila formātā.
Dokuments tiks saglabāts jūsu datorā, un to varēs skatīt, izmantojot programmu, kas atbalsta šo faila tipu.
Piemēram, Smallpdf ļauj konvertēt PDF dokumentus dažādos zināmos dokumentu failu formātos un otrādi. Tomēr būtu lietderīgi ievērot piesardzību, ievietojot sensitīvus dokumentus šādās platformās, kas satur sensitīvus datus.
Ar autortiesībām aizsargātu rakstu augšupielāde anonīmā serverī, kur jums nav izsekojamības, nebūtu gudra izvēle. Rezultātā mēģiniet izmantot iepriekš aprakstīto procedūru, kurā fails tiek saglabāts citā faila formātā, izmantojot programmatūru, kas atbalsta gan vecos, gan jaunos failu tipus.
Jūs vienmēr varat paļauties uz šādām interneta platformām ikdienas pamata uzdevumu veikšanai, jo šie pakalpojumi veiks mājasdarbus salīdzinoši īsā laikā.
Tā kā ir pieejams tik daudz pakalpojumu, nav iespējams ieteikt konkrētu pakalpojumu, jo tas var noderēt dažiem cilvēkiem, bet ne citiem.
Tā rezultātā jums ir jāsāk googlēt savs unikālais scenārijs, un jūs gandrīz noteikti atradīsit jūsu prasībām atbilstošu uzņēmumu.
Secinājums
Šajā rakstā ir apskatīti visi izplatītākie veidi, kā mainīt failu tipus operētājsistēmā Windows 11. Mēs uzskatām, ka šī ziņa palīdzēja jums atrast problēmas risinājumu.
Lietotāji var arī meklēt bezmaksas rīkus failu vai tīmekļa lapu konvertēšanai. Internetā lietotāji var atrast daudzas iespējas; izsijājiet tos, lai atrastu sev piemērotāko.
No otras puses, failu galotņu maiņa ir ātrs veids, kā konvertēt failu no viena veida uz citu.
Tomēr tas ne vienmēr ir iespējams. Dokumentā esošie dati lielā mērā tiek zaudēti, un vienīgais veids, kā tos atgūt, ir pārdēvēt to uz sākotnējā faila nosaukuma beigu daļu.
Tomēr pārējās divas iepriekš uzskaitītās pieejas — saglabāšana cita veida failā un e-pārveidotāja rīka izmantošana — vienmēr šķiet iespējas.
Lūdzu, ņemiet vērā: ja jūsu privātums ir problēma, dokumentu augšupielāde anonīmā tīmekļa mitinātā var nebūt labākā izvēle.
FAQ
Kā mainīt faila tipu?
Windows datorā nospiediet taustiņu Control un noklikšķiniet uz dokumenta, pēc tam rediģējiet konfigurācijas failu pēc savas izvēles. Varat arī nospiest taustiņu Control un noklikšķināt uz papīra, kuru vēlaties mainīt, un pēc tam dialoglodziņā atlasīt “Rediģēt”, lai sāktu mainīt faila nosaukumu operētājsistēmā.
Vai sistēmā Windows var mainīt failu tipus?
Varat pārdēvēt failu, lai mainītu tā veidu. Tomēr, lai mainītu datus, nav jāinstalē failu pārvaldnieks; to var izdarīt tieši savā datorā.
Kā mainīt faila veidu sistēmā Windows 10?
Lai to izdarītu, palaidiet Windows failu pārvaldnieku. Lentes joslā noklikšķiniet uz Skatīt > Opcijas > Rediģēt mapi >. Tagad jums vajadzētu būt iespējai skatīt failu paplašinājumus kā daļu no katra faila nosaukuma programmā Windows Explorer. Mainiet meklēšanas un apakšmapes opcijas.
Kā pārdēvēt faila tipu sistēmā Windows 11?
– Lai palaistu failu pārvaldnieku, nospiediet taustiņu kombināciju Win + E un izvēlnē atlasiet Skatīt. – Atlasiet “Rādīt” un atzīmējiet izvēles rūtiņu blakus faila nosaukumu sufiksiem. – Tagad dokumenta nosaukuma beigās parādīsies sufikss. – Atlasiet šo dokumentu un atlasiet pogu Rediģēt, lai mainītu faila formātu.


Atbildēt