4 vienkārši veidi, kā novērst diska paraksta konflikta kļūdu sistēmā Windows
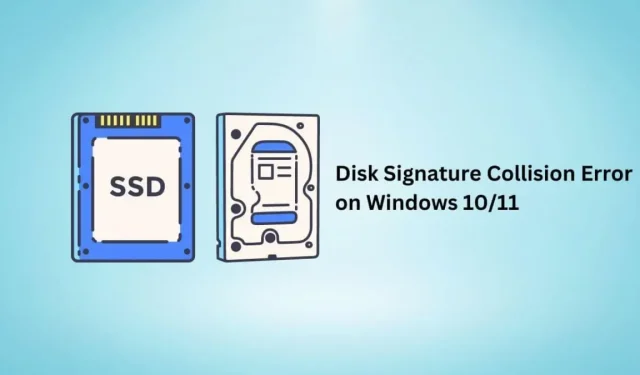
Diska paraksta sadursme atspējos vienu datoram pievienoto cieto disku vai atmiņas ierīci, padarot neiespējamu piekļuvi tajā esošajiem datiem, ja vien nenovērsīsit problēmu.
Izmantojiet šo rokasgrāmatu, lai uzzinātu par Windows 11/10 diska paraksta konflikta kļūdu, kā tā rodas operētājsistēmā Windows 11/10 un kā to novērst.
Kas ir diska paraksta konflikta kļūda?
Diska paraksts ir unikāls numurs, kas piešķirts jūsu Windows cietajam diskam un tiek saglabāts galvenajā sāknēšanas ierakstā (diska MBR), lai to atpazītu. Šis ir 8 rakstzīmju burtciparu identifikators, kas pazīstams arī kā diska ID, cietā diska paraksts un unikāls identifikators.
Tagad, kad diviem datoram pievienotajiem cietajiem diskiem vai atmiņas ierīcēm ir vienādi diska paraksti, operētājsistēmā Windows 10/11 tas izraisa diska paraksta konflikta kļūdu.
Kļūda parasti skan: “Šis disks ir bezsaistē, jo tam ir paraksta konflikts ar citu disku, kas ir tiešsaistē” vai “Nevarēja atlasīt sāknēšanu, jo vajadzīgā ierīce nav pieejama.”
Diska paraksta konflikta kļūdas cēloņi
- Cietais disks tiek klonēts pa sektoram un pēc tam uzstādīts blakus oriģinālajam cietajam diskam.
- Virtuālais cietais disks, kas izveidots ar virtualizācijas rīku vai rezerves programmatūru.
Kā labot diska paraksta konflikta kļūdu operētājsistēmā Windows 10/11?
Vecākās Windows operētājsistēmās, piemēram, Windows XP un Windows Vista, Windows automātiski mainīja diska parakstu diska paraksta konflikta gadījumā, ko izraisīja diska klonēšana vai kāds cits iemesls.
Taču jaunākās operētājsistēmās (Windows 7, 8, 10 un 11) Windows tikai paziņo par kļūdu un atvieno identiski parakstīto disku. Tādējādi jūs nevarat piekļūt atmiņas ierīcei, kamēr nav mainīts diska paraksts.
- Savienojiet cieto disku ar tīklu, izmantojot Windows diska pārvaldības utilītu
- Mainiet cietā diska parakstu, izmantojot komandu Diskpart
- Izmantojiet Windows startēšanas labošanu
- Atkārtoti pievienojiet USB ierīci vai ārējo HDD/SSD.
Brīdinājums. Pirmās divas metodes ir piemērojamas tikai cietajiem diskiem, kuros nav instalēta sistēma Windows.
Šo risinājumu izmantošana Windows instalācijas cietajā diskā izraisīs ķēdes reakciju, kas novedīs pie Windows sāknēšanas kļūdas šajā cietajā diskā.
1. Pievienojiet cieto disku tīklam, izmantojot Windows diska pārvaldības utilītu.
Windows automātiski nemaina cietā diska parakstu, taču tā var to darīt, ja uzdodat to darīt. Lai to izdarītu, atveriet sadaļu “Diska pārvaldība” un ieslēdziet cieto disku tiešsaistē.
- Ar peles labo pogu noklikšķiniet uz pogas Sākt uzdevumjoslā un atlasiet Disk Management vai nospiediet Windows logotipa taustiņu + R, ierakstiet diskmgmt.msc un nospiediet taustiņu Enter.
- Noklikšķiniet uz Jā, ja tiek prasīts UAC.
- Atrodiet cieto disku, kas ir bezsaistē. Ar peles labo pogu noklikšķiniet uz tā un izvēlieties Tiešsaistē.
- Windows mainīs diska parakstu un izveidos to tiešsaistē.
2. Mainiet cietā diska parakstu, izmantojot komandu Diskpart.
Varat veikt to pašu cietā diska paraksta maiņas procesu, izmantojot komandu uzvedni vai Windows PowerShell . Izpildiet šos norādījumus.
- Atveriet sākuma izvēlni, ierakstiet cmd un atlasiet “Palaist kā administratoram”.
- Ierakstiet diskpart un nospiediet taustiņu Enter.
- Tagad ievadiet disku sarakstu un nospiediet taustiņu Enter. Tas parādīs datoram pievienoto tiešsaistes un bezsaistes disku sarakstu.
- Ierakstiet atlasīt disku un ierakstiet tā diska numuru, kas ir bezsaistē. Ja disks 2 ir bezsaistē, ierakstiet select disk 2 un nospiediet Enter.
- Lai redzētu cietā diska parakstu, ievadiet diska unikālo ID un nospiediet taustiņu Enter.
- Varat mainīt diska ID uz jaunu parakstu. Ierakstiet unikālu diska ID = [ievadiet jaunu ID] un nospiediet enter. Piemēram: diska unikālais ID = 87E7Y38S. Pārliecinieties, vai tas ir heksadecimālā.
- Windows mainīs atlasītā diska cietā diska ID un padarīs to tiešsaistē.
3. Izmantojiet Windows Startup Repair
Ja maināt diska parakstu iepriekšminētajos veidos diskam, kurā ir instalēta sistēma Windows, var rasties problēmas ar Windows palaišanu tajā.
Lai to izdarītu, izmantojiet Window Startup Repair, lai labotu izplatītas kļūdas un sāknēšanas problēmas, kas var arī novērst diska paraksta sadursmes kļūdu.
- Ieslēdziet datoru. Kad tiek parādīts Windows logotips, nospiediet un turiet barošanas pogu, lai to izslēgtu.
- Izpildiet to pašu procesu.
- Tagad ieslēdziet datoru. Tas ielādēs Windows automātiskās atkopšanas vidi.
- Dodieties uz Papildu opcijas > Problēmu novēršana > Papildu opcijas > Startēšanas labošana.
- Windows restartēsies un veiks startēšanas labošanu.
4. Atkārtoti pievienojiet USB ierīci vai ārējo HDD/SSD.
Ja operētājsistēmā Windows rodas diska paraksta sadursmes kļūda ārējām atmiņas ierīcēm, piemēram, USB zibatmiņām un ārējiem cietajiem diskiem, vienkārši pievienojiet tās vēlreiz un pārbaudiet vēlreiz.
Secinājums
Diska paraksta sadursmes kļūdu operētājsistēmā Windows 10/11 ir viegli novērst, ja diskā nav instalēta operētājsistēma. Tomēr Windows diskos vēlāk var parādīties sāknēšanas kļūdas, kuras varat mēģināt novērst startēšanas laikā.


Atbildēt