5 Labojumi: Discord instalēšana neizdodas operētājsistēmā Windows
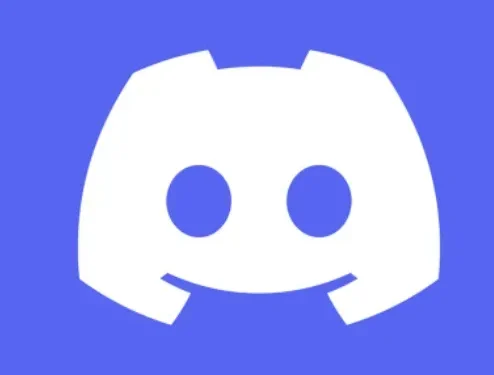
Discord galvenokārt ir tīmekļa tērzēšanas programma. Discord ietilpst tajā pašā kategorijā kā citas tērzēšanas sistēmas, piemēram, Slack, kas daudziem lietotājiem ir pazīstamas, jo tās plaši izmanto uzņēmējdarbībā.
Tomēr Discord ātri ieguva popularitāti spēlētāju vidū pēc tā sākotnējās izlaišanas 2015. gadā, ko veica Džeisons Citrons un Staņislavs Višņevskis.
Līdzdibinātāji vēlējās izveidot efektīvāku saziņas rīku un strādāja videospēļu nozarē.
Lietotāji var piedalīties audio un video sarunās, sūtīt privātas īsziņas un pievienoties kopienām Discord, ko platforma sauc par “serveriem”.
Discord laika gaitā ir kļuvis arvien slavenāks, kļūstot no rīka spēlētājiem līdz pilnīgam pakalpojumam ikvienam, kurš vēlas tērzēt vai pievienoties tiešsaistes kopienām.
Lietotāji var pat palaist savus serverus, ko dažreiz sauc par kopienām, un uzaicināt citus lietotājus pievienoties. Dažreiz cilvēki saskaras ar vairākām problēmām, piemēram, “Windows 10 instalēšana neizdevās”.
Discord instalēšana (lejupielāde) neizdevās?
Discord var pārstāt darboties bez redzama iemesla, savukārt bojāti faili rada lielāko daļu problēmu. Iekšējās Discord pakotnes var ietekmēt Windows 10 atjauninājums vai jauna datorā instalēta programma.
Lietotāji parasti izvēlas atkārtoti instalēt Discord, kad tas kļūst nelietojams. Jūs, iespējams, pamanīsit, ka Discord instalēšana neizdevās, ja mēģināsit to izdarīt.
Ja jums radās problēmas ar Discord instalēšanu, iespējams, tas bija tāpēc, ka citas programmas joprojām darbojās fonā. Ja tas ir šīs problēmas cēlonis, jums jāpārtrauc visi nevajadzīgie procesi.
Tāpat pārliecinieties, vai vēl neesat instalējis novecojušu šīs lietotnes versiju. Iespējams, nevarēsit veikt tīru instalēšanu, ja ir palikušas vecā Discord dizaina paliekas.
Liela nozīme ir arī jūsu operētājsistēmas Windows privilēģijām. Tāpēc jums ir jāpārliecinās, ka izmantojat atbilstošos.
Ir daudz veidu, kā labot instalēšanas procesu. Dažas no metodēm ir aprakstītas tālāk.
Pirms kaut ko darāt, vienreiz pārbaudiet, vai instalējat jaunāko lietojumprogrammas versiju, jo dažkārt var rasties problēmas, ja instalējat vecākas versijas.
Risinājumi Discord instalēšanas kļūdas novēršanai sistēmā Windows
- Pārinstalējiet lietotni Discord
- Instalējiet Microsoft. NET Framework
- Atspējot antivīrusu
- Palaidiet sistēmas failu pārbaudītāju un DISM rīkus
- Instalējiet Discord drošajā režīmā
Tālāk ir norādīti daži efektīvi risinājumi, kas palīdzēs atrisināt visas Discord instalēšanas problēmas.
1. Pārinstalējiet lietotni Discord.
Atkārtoti instalējot Discord, jāatrisina visas sāknēšanas problēmas, avārijas vai kļūdas, kas norāda, ka Discord instalācija ir bojāta.
Tomēr pastāv risks, ka tiks parādīti ziņojumi, piemēram, “Instalēšana neizdevās”, ja pilnībā nenoņemsit savu Discord profilu pirms tā atkārtotas instalēšanas.
Aizveriet visas Discord mapes atvērtās cilnes. Pirms procesa sākšanas pārliecinieties, vai visi Discord logi ir aizvērti, ja vēl neesat to izdzēsis.
Lai aizvērtu visus atvērtos Discord logus, noklikšķiniet uz X augšējā labajā stūrī, ja Discord ir atvērts tīmekļa pārlūkprogrammas cilnē, aizveriet arī to.
Pat pēc programmas aizvēršanas Discord bieži atstāj procesus, kas darbojas. Kļūda parādīsies, ja mēģināsit atinstalēt vai atkārtoti instalēt Discord, kamēr kāds no tā procesiem ir aktīvs.
Lai pārliecinātos, ka nekas nedarbojas.
- Lai piekļūtu uzdevumu pārvaldnieka ikonai uzdevumjoslā, izmantojiet īsinājumtaustiņus Control + Alt + Delete.
- Noklikšķiniet uz “Papildinformācija”, ja to redzat.
- Izpētiet sadaļu Lietojumprogrammas cilnē Procesi. Ja Discord pašlaik ir aktīvs, vienreiz noklikšķiniet uz tā, lai to atlasītu, un pēc tam noklikšķiniet uz Beigt uzdevumu.
- Atrodiet savus Discord procesus, ritinot uz leju līdz kolonnai “Fona procesi”. Var būt viens vai vairāki.
- Visur, kur šajā sarakstā redzat Discord, atlasiet to un pēc tam noklikšķiniet uz Beigt uzdevumu. Atkārtojiet to katram Discord procesam.
Tagad, kad esat pārliecinājies, ka Discord nedarbojas, varat viegli instalēt pašu programmu. Ja dzēšanas laikā rodas kļūda:
Pēc uzdevumu pārvaldnieka atkārtotas atvēršanas noklikšķiniet uz cilnes Startēšana. Noklikšķiniet uz pogas “Atspējot” apakšējā labajā stūrī pēc tam, kad lietojumprogrammu sarakstā esat atlasījis “Discord Administrator”.
Ja Discord vairs nav iestatīts automātiskai startēšanai, restartējiet datoru un mēģiniet to atinstalēt vēlreiz. Šoreiz visam jānotiek gludi.
- Izdzēsiet mapi “Discord” un restartējiet datoru. Tajā pašā laikā tas var šķist papildu solis; restartējot datoru, tiks nodrošināts, ka neesat atstājis neko tādu, kas varētu traucēt Discord atkārtotai instalēšanai.
- Lejupielādējiet jaunāko Windows Discord instalācijas versiju. Lai sāktu lejupielādi, dodieties uz https://discord.com/download un atlasiet “Lejupielādēt operētājsistēmai Windows”.
2. Instalējiet Microsoft. NET Framework
Nākamā problēma parādīsies, ja mēģināsit palaist instalāciju. NET 3.5, kas lejupielādēts no Microsoft vietnes operētājsistēmā Windows 7: lai instalētu vai konfigurētu Microsoft.NET Framework 3.5 SP1, izmantojiet vadības paneļa opciju Ieslēgt vai izslēgt Windows līdzekļus. Tā vietā, lai palaistu instalētāju.
- Noklikšķiniet uz Sākt -> Vadības panelis
- Noklikšķiniet uz Programmas
- Noklikšķiniet uz Ieslēgt vai izslēgt Windows funkcijas.
- Atzīmējiet izvēles rūtiņu blakus Microsoft. NET Framework 3.5.1.
- Jūs redzēsit, ka izvēles rūtiņa ir aizpildīta
- Noklikšķiniet uz Labi
- Pagaidiet, līdz Windows pabeidz darbību. Noklikšķiniet uz Jā, ja tiek piedāvāts izveidot savienojumu ar Windows Update, lai lejupielādētu nepieciešamos failus.
3. Atspējojiet pretvīrusu
Veiciet šīs darbības, lai Windows drošībā īslaicīgi atspējotu Microsoft Defender reāllaika pretvīrusu aizsardzību.
- Izvēlieties “Start” un ierakstiet “Windows Security”, lai atrastu šo lietojumprogrammu.
- Meklēšanas rezultātos atlasiet Windows drošības programmu, dodieties uz Aizsardzība pret vīrusiem un draudiem un sadaļā Vīrusu un draudu aizsardzības iestatījumi atlasiet Pārvaldīt iestatījumus.
- Iestatiet Reāllaika aizsardzību uz Izslēgts. Lūdzu, ņemiet vērā, ka plānotās pārbaudes turpinās darboties. Tomēr lejupielādētie vai instalētie faili netiks skenēti līdz nākamajai plānotajai skenēšanai.
4. Palaidiet sistēmas failu pārbaudītāju un DISM rīkus
Palaidiet sistēmas failu pārbaudītāju, rīkojoties šādi:
- Atveriet paaugstinātu komandu uzvedni. Lai to izdarītu, veiciet tālāk norādītās darbības.
- Ja izmantojat operētājsistēmu Windows 10, Windows 8.1 vai Windows 8, pirms sistēmas failu pārbaudītāja palaišanas vispirms palaidiet izvietošanas attēla apkalpošanas un pārvaldības (DISM) rīku.
Ierakstiet šo komandu un nospiediet taustiņu Enter. Komandas darbības pabeigšana var ilgt vairākas minūtes.
DISM.exe /Online/Cleanup-image/Restorehealth
DISM skenēšana izmanto Windows Update, lai nodrošinātu failus, kas nepieciešami bojātu sistēmas failu labošanai, izpildot šo komandu.
Pieņemsim, ka jūsu Windows atjaunināšanas klients jau ir bojāts. Šādā gadījumā kā atkopšanas avotu varat izmantot pašreizējo Windows tiešo instalāciju vai paralēlu Windows mapi no tīkla koplietojuma vai pārnēsājama datu nesēja, piemēram, Windows DVD kā daudzu vietējo datu avotu.
Lai to izdarītu, tā vietā palaidiet šādu komandu:
DISM.exe /Online/Cleanup-Image/restorehealth/Source:C:\RepairSource\Windows/LimitAccess
- Viettura C:RepairSourceWindows vietā norādiet labošanas avota atrašanās vietu. Lai iegūtu papildinformāciju par Windows labošanu, izmantojot DISM rīku, labojiet Windows attēlu.
- Komandu uzvednē pēc tās ievadīšanas ievadiet šo komandu:
- “SFC/skenēt tūlīt”
- Komanda SFC /scannow skenēs visus aizsargātos sistēmas failus un aizstās bojātos failus ar kešatmiņā saglabātu kopiju, kas atrodas saspiestajā mapē %WinDir%\System32\dllcache.
- Vietturis %WinDir% apzīmē Windows operētājsistēmas mapi. Piemēram, C:\Windows.
5. Instalējiet Discord drošajā režīmā
Citas trešo pušu programmas un fona darbības, kas nav pretvīrusu programma jūsu datorā, var traucēt Discord instalēšanu operētājsistēmā Windows. Lai to novērstu, varat mēģināt instalēt Discord Windows drošajā režīmā. Kā? Lasīt vairāk.
- Lai piekļūtu Windows meklēšanai, nospiediet Windows taustiņu + S. Meklēšanas lodziņā ierakstiet “System Configuration” un nospiediet taustiņu Enter.
- Sistēmas konfigurācijas logā noklikšķiniet uz cilnes Sāknēšana. Sarakstā Boot Selection atlasiet Secure Boot, pēc tam noklikšķiniet uz Labi.
- Kad tiek prasīts, atlasiet Restartēt, lai sāktu darbu drošajā režīmā.
- Kad esat drošajā režīmā, izmantojiet pirmo pieeju, lai pirms programmatūras atkārtotas instalēšanas izdzēstu visus esošos lietotnes Discord datus.
Jebkura trešās puses lietojumprogramma vai lietojumprogramma var saskarties ar šādām instalēšanas problēmām. Dzēšot vecos lietotņu datus, kļūda parasti pazūd.
Ja nē, izmēģiniet citus šī saraksta labojumus, lai atrisinātu problēmu “Discord instalēšana neizdevās”.
Secinājums
Šāda veida instalēšanas kļūdas ir iespējamas jebkurai trešās puses programmatūrai vai lietojumprogrammai.
Kad esat dzēsis visus iepriekšējos lietotņu datus, problēma vairumā gadījumu ir jānovērš.
Ja tas tā nav, varat izmēģināt citas šī saraksta metodes, lai atbrīvotos no problēmas “Discord instalēšana neizdevās”. Pēc instalēšanas jums varētu būt noderīgi saprast, ko Discord attēlo katra ikona un simbols.
FAQ
Vai jums ir problēmas ar to, ka instalētājs nedarbojas un rada dažādas kļūdas, kas izraisa lietojumprogrammas instalēšanu?
Lai gan tas nav apzināti, var rasties dažādas problēmas, kuru dēļ instalēšanas process var neizdoties. Tālāk ir norādītas dažas izplatītas problēmu novēršanas metodes, kas palīdz jūs bloķēt un lejupielādēt. – Aizveriet Discord no uzdevumjoslas un pārliecinieties, vai visi Discord procesi ir beigušies. (Dažreiz nevajadzīgi procesi var paslēpties sistēmas teknē vai uzdevumu pārvaldniekā — pārbaudiet tos vēlreiz!) – Izdzēsiet šādas 2 mapes: 1. %AppData%/Discord 2. %LocalAppData%/Discord
Kas ir bojāta instalācija?
Ja noklikšķinājāt uz “Nu, šķiet, ka jūsu Discord instalācija ir bojāta.” reklāmkaroga, atkārtoti instalējiet Discord, rīkojoties šādi: – Aizveriet Discord uzdevumjoslā un pārliecinieties, vai visi Discord procesi ir pabeigti. (Dažreiz nevajadzīgi procesi var paslēpties sistēmas teknē vai uzdevumu pārvaldniekā — pārbaudiet tos vēlreiz!) — Izdzēsiet šādas 2 mapes: 1. %AppData%/Discord 2. %LocalAppData%/Discord
Kādas ir instalēšanas un atjaunināšanas kļūdas operētājsistēmā Mac?
Ja jums ir problēmas ar Discord atjaunināšanu vai instalēšanu spožajā Macintosh datorā, mēs varam palīdzēt! Lai gan tas nav apzināti, dažādas problēmas var izraisīt instalēšanas vai atjaunināšanas procesa neveiksmi. Jūs to redzēsit kā pastāvīgu atjauninājumu vai neizskaidrojamu instalēšanas kļūdu! Šādos gadījumos pilnīga Discord atkārtota instalēšana bieži uzlabos mūsu atjaunināšanas rīka veiktspēju un novērsīs visas problēmas. Veiciet šīs darbības: Aizveriet Discord, nospiežot ⌘+Q vai izvēlņu joslā atlasot Exit, pēc tam pārliecinieties, vai visi Discord procesi ir beigušies jūsu Mac darbības monitorā. (Jūs varat ātri palaist Activity Monitor, izmantojot Spotlight vai Siri savā Mac datorā!)
Kas ir Discord instalēšanas rokasgrāmata?
Lai iegūtu pilnīgu Discord instalēšanas rokasgrāmatu, izmantojiet šo saiti: https://support.discord.com/hc/en-us/articles/360034561191-Desktop-Installation-Guide .


Atbildēt