5 labākie veidi, kā iestatīt sākumlapu pārlūkprogrammā Chrome
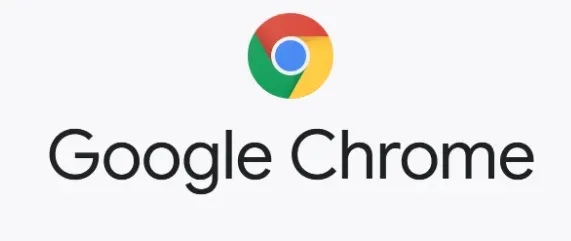
Ieprogrammējiet sākumlapu vai pārlūkā Chrome iestatiet sākumlapu, piemēram, meklētājprogrammas lapu vai jaunas cilnes lapu, kas tiek rādīta lielākajā daļā pārlūkprogrammu. Pārlūkprogrammas skaistums slēpjas daudzās pielāgošanas opcijās, kas ļauj to padarīt personisku. Ir vairāki veidi: jūsu sākumlapa, spilgts motīvs vai izvēlētās meklētājprogrammas iestatīšana kā noklusējuma meklētājprogramma.

Lielākā daļa cilvēku izmanto Google kā savu sākumlapu, jo tas nodrošina ātru un vienkāršu veidu, kā atrast visu nepieciešamo. Ņemiet vērā, ka jūsu pārlūkprogrammas sākuma lapa nav tāda pati kā sākumlapa.
Atverot Google Chrome, sākuma lapa ir pirmā lapa, ko redzat. Varat arī iestatīt, lai, startējot datoru, tiktu atvērta noteikta lapa.
Mājaslapas iestatīšanas metodes pārlūkā Chrome (Google Chrome)
- Iestatiet sākumlapu pārlūkprogrammā Chrome datorā
- Iestatiet sākumlapu pārlūkprogrammā Chrome Android ierīcē
- Mainiet sākumlapu pārlūkprogrammā Chrome iPhone
- Pielāgojiet jaunās cilnes lapu pārlūkā Chrome
- Mainiet jaunas cilnes lapu pārlūkā Chrome
1. Personālajā pārlūkprogrammā Chrome iestatiet savu sākumlapu
Pārlūka Chrome iestatījumu izvēlnē varat mainīt savu sākumlapu uz noteiktu lapu . Lai pārlūkprogrammā Chrome iestatītu sākumlapu, veiciet šīs darbības:
- Atveriet Google Chrome iestatījumu izvēlni, izmantojot kādu no tālāk norādītajām metodēm.
- Lai atvērtu iestatījumu izvēlni, nospiediet Alt+E un pēc tam tastatūras taustiņu S.

- Google Chrome adreses laukā ievadiet chrome://settings/.
- Pārlūka Google Chrome augšējā labajā stūrī noklikšķiniet uz ikonas ar trim vertikāliem punktiem. Pēc tam atvērtajā izvēlnē atlasiet “Iestatījumi”.
- Noklikšķiniet uz cilnes Izskats loga Iestatījumi kreisajā sānjoslā. Pārslēdziet slēdzi “Rādīt sākuma pogu” ieslēgtā pozīcijā.

- Pārbaudiet, vai krāsa ir mainījusies no pelēkas uz zilu. Tādējādi rīkjoslā tiks aktivizēta poga Sākums, kas atrodas blakus pogai Atsvaidzināt.

- Tagad jums tiks piedāvātas šādas divas alternatīvas:
Jauns ieliktnis
- Ja atlasīsit šo opciju, katru reizi, nospiežot sākuma ikonu, tiks atvērta jauna cilne.
- Jaunā cilne ļaus ātri piekļūt Google meklēšanas joslai, vairākām Google lietotnēm un pēdējām apmeklētajām tīmekļa lapām.
Izveidojiet unikālu tīmekļa adresi
- Ja atlasāt šo opciju, varat iestatīt, lai dators atvērtu noteiktu tīmekļa lapu pēc jūsu izvēles ikreiz, kad nospiežat sākuma pogu.
- Noklikšķiniet uz atlases pogas blakus Ievadiet pielāgotu tīmekļa adresi, lai ievadītu izvēlētu tīmekļa lapu.
- Pēc tam ievadiet tās tīmekļa lapas URL, kuru vēlaties apmeklēt.
- Mainītie iestatījumi tiks automātiski saglabāti, tāpēc tagad varat aizvērt cilni Iestatījumi.
- Jūsu sākumlapa ir iestatīta, un, noklikšķinot uz sākumlapas ikonas, tā vienmēr atvērs jūsu atlasīto sākumlapu.
- Tagad esat veiksmīgi iestatījis savu sākumlapu pārlūkā Chrome.
2. Iestatiet savu sākumlapu pārlūkprogrammā Chrome Android ierīcē
Sākumlapu pārlūkā Chrome varat iestatīt tikai Android tālrunī vai planšetdatorā. Lūk, kā pielāgot savas Android ierīces sākumlapu.
- Atveriet pārlūkprogrammu Chrome.
- Pārslēdzieties uz trīs punktiem jaunās cilnes augšējā labajā stūrī.
- Izvēlnē atlasiet Iestatījumi.

- Iespējojiet sākumlapu, atlasot to nolaižamajā izvēlnē. Ievadiet šeit savas iecienītākās vietnes adresi.

- Tagad esat veiksmīgi iestatījis savu sākumlapu pārlūkā Chrome.
3. Mainiet sākumlapu pārlūkprogrammā Chrome iPhone
Chrome lietotne iOS ierīcēm neļauj lietotājiem definēt vai iestatīt sākumlapu pārlūkā Chrome, taču viņi var izvēlēties no četrām meklētājprogrammām, kas tiek parādītas uzreiz pēc lietotnes palaišanas: Google, Yahoo!, Bing un DuckDuckGo.
- Palaidiet pārlūkprogrammu Chrome operētājsistēmai iOS un veiciet tālāk norādītās darbības, lai mainītu savu sākumlapu uz kādu no iepriekš minētajām meklētājprogrammām.
- Ekrāna apakšējā labajā stūrī pieskarieties trim horizontālajiem punktētajiem izvēlnes simboliem.
- Pēc tam izvēlnē atlasiet “Iestatījumi”.
- Nākamajā lapā noklikšķiniet uz “Meklētājprogramma” un pēc tam izvēlieties vienu no četrām meklētājprogrammām.
- Tagad esat veiksmīgi iestatījis savu sākumlapu pārlūkā Chrome.
4. Pielāgojiet jaunās cilnes lapu pārlūkā Chrome
Pārlūkā Google Chrome atveriet jaunu cilni un noklikšķiniet uz pogas “Pielāgot”, lai pielāgotu jauno cilni. Lai pārlūkā Chrome iestatītu savu sākumlapu vai mainītu jaunās cilnes lapas izskatu, atlasiet Fons, Īsceļi vai Krāsa un motīvs. Visbeidzot noklikšķiniet uz pogas Pabeigt.
- Izveidojiet jaunu cilni pārlūkprogrammā Chrome.
- Pēc tam lapas “Jauna cilne” izvēlnē atlasiet “Pielāgot Chrome”. Šī poga atrodas loga apakšējā labajā stūrī. Tā varētu būt arī vienkārši zīmuļa ikona.

- Pēc tam kreisajā sānjoslā atlasiet “Fons”. Izmantojot šo opciju, varat izvēlēties jaunu fona attēlu, vienkāršu krāsu vai augšupielādēt savu attēlu.
- Lūdzu, ņemiet vērā: ja izvēlaties iesniegt attēlu, varat izmantot tikai failus ar paplašinājumiem. jpg,. jpegs vai. png.
- Pēc tam dodieties uz sadaļu “Īsceļi”. Šī opcija ļauj rediģēt vai paslēpt īsceļu ikonas jaunās cilnes lapā.

- Ja atlasāt “Mani saīsnes”, varat noņemt vai rediģēt saīsni, augšējā labajā stūrī noklikšķinot uz trīs punktu ikonas.
- Pēc tam izvēlieties krāsu shēmu un motīvu. Varat izmantot šo opciju, lai mainītu visas pārlūkprogrammas un noteiktu vietņu krāsu.
- Kad esat mainījis jaunas cilnes lapu, noklikšķiniet uz Gatavs.
- Tagad esat veiksmīgi iestatījis savu sākumlapu pārlūkā Chrome.
5. Pārlūkā Chrome mainiet jaunas cilnes lapu
Lai pārlūkā Chrome iestatītu sākumlapu vai mainītu jaunas cilnes lapu, dodieties uz Chrome interneta veikalu un instalējiet pielāgotu jaunas cilnes URL paplašinājumu. Pēc tam iespējojiet paplašinājumu un ievadiet jaunās cilnes URL.
- Atveriet pārlūkprogrammu Google Chrome.
- Pēc tam atveriet Chrome interneta veikala lapu Jauna cilne Pielāgots URL.
- Pēc tam nolaižamajā izvēlnē atlasiet “Pievienot pārlūkam Chrome”.
- Pēc tam nolaižamajā izvēlnē atlasiet “Pievienot paplašinājumu”.
- Pēc tam atlasiet paplašinājuma ikonu. Tā ir ikona pa labi no adreses joslas, kas izskatās kā puzles gabals.
- Ja paplašinājums netiek rādīts, pārlūkprogrammas loga augšdaļā esošajā adreses joslā ierakstiet chrome:/extensions/ un nospiediet tastatūras taustiņu Enter, lai to iespējotu.
- Pēc tam atlasiet “Opcijas” no trīs punktu ikonas blakus jaunās cilnes “Muita” URL paplašinājumam.
- Pēc tam atzīmējiet izvēles rūtiņu blakus Iespējots.
- Pēc tam ievadiet URL. Pārliecinieties, vai adrese sākas ar HTTP:// vai HTTPS://.
- Visbeidzot, pārlūkā Chrome noklikšķiniet uz Saglabāt, lai mainītu jauno cilni.
- Tagad esat veiksmīgi iestatījis savu sākumlapu pārlūkā Chrome.
Problēmas ar Google Chrome palaišanu vai sākumlapu
Ja izmantojat datoru un pamanāt sākumlapu vai sākumlapu, jūs to neesat izveidojis. Jūsu dators var būt inficēts ar ļaunprātīgu programmatūru. Ja darbā vai skolā izmantojat Chromebook datoru, tīkla administrators var izvēlēties sākuma vai sākumlapu. Šajā gadījumā jūs nevarēsit tos mainīt. Pārlūkā Chrome joprojām varat iestatīt savu sākumlapu, izpildot iepriekš norādītās metodes.
- Iespējams, jūsu datorā ir instalēta nesankcionēta programmatūra vai ļaunprātīga programmatūra, ja pārlūkprogrammā Chrome rodas dažas no tālāk norādītajām problēmām.
- Pastāvīgas uznirstošās reklāmas un jaunas cilnes, kuras netiks aizvērtas.
- Bez jūsu atļaujas Chrome sākumlapa vai meklētājprogramma pastāvīgi mainās.
- Chrome paplašinājumi vai rīkjoslas, kuras vairs nevēlaties rādīt.
- Jūsu pārlūkprogramma ir uzlauzta, un jūs esat novirzīts uz nezināmām lapām vai reklāmām.
- Brīdina par vīrusu vai inficētu ierīci.
- Turpmāk lejupielādējiet tikai failus vai apmeklējiet vietnes, par kurām zināt, ka tās ir drošas, lai izvairītos no inficēšanās ar ļaunprātīgu programmatūru.
Kā atgriezt Chrome noklusējuma sākumlapu?
Chrome ļauj jebkurā laikā atjaunot pārlūkprogrammas iestatījumus. Tas var būt nepieciešams, ja esat instalējis programmas vai paplašinājumus, kas ir mainījuši iestatījumus bez jūsu ziņas. Jūsu paroles un grāmatzīmes netiks dzēstas vai mainītas.
- Datorā atveriet pārlūku Chrome.
- Augšējā labajā stūrī noklikšķiniet uz “Vairāk”, “Iestatījumi” un “Papildu”.

- Chromebook datorā, Linux vai Mac datorā noklikšķiniet uz “Atiestatīt iestatījumus”, “Atjaunot noklusējumus” un pēc tam uz “Atiestatīt iestatījumus”.
- Atiestatiet un notīriet, pēc tam atiestatiet iestatījumus uz sākotnējiem noklusējuma iestatījumiem un pēc tam atiestatiet rūpnīcas iestatījumus sistēmā Windows.

- Šīs darbības nenovedīs pie pilnīgas atiestatīšanas. Daži iestatījumi, piemēram, fonti un pieejamības opcijas, netiks noņemti. Lai izveidotu jaunu lietotāja profilu, atveriet pārlūku Chrome un pievienojiet jaunu lietotāju.
Secinājums
Atverot pārlūkprogrammu, tiks parādīta jūsu iestatītā sākumlapa. Pārlūkā Chrome ir poga “Izveidot sākumlapu” lapas augšējā labajā stūrī. Es parādīju, kā tīmekļa pārlūkprogrammā iestatīt sākumlapu. Iestatiet savu sākumlapu pārlūkprogrammā Google Chrome un citās pārlūkprogrammās, veicot dažas vienkāršas darbības.
FAQ
Kā mainīt noklusējuma sākumlapu pārlūkā Chrome?
Savā Android tālrunī vai planšetdatorā atveriet lietotni Chrome. Noklikšķiniet uz “Vairāk organizēt” un pēc tam uz “Iestatījumi” augšējā labajā stūrī. Sadaļā “Vairāk” noklikšķiniet uz “Sākums”. Izvēlieties Chrome noklusējuma sākumlapu vai pielāgotu lapu.
Kāpēc es nevaru mainīt savu Chrome sākumlapu?
Tālāk ir norādīts, kā pārlūkprogrammā Chrome mainīt sākumlapu. Pārlūkā Chrome noklikšķiniet uz trīs punktu ikonas pārlūkprogrammas loga augšējā labajā stūrī, lai mainītu sākumlapu. Pēc tam dodieties uz Izskats > Preferences > Rādīt sākuma pogu, lai to iespējotu. Visbeidzot ievadiet URL teksta laukā un nospiediet sākuma pogu, lai redzētu, vai tas ir mainīts.
Kā iestatīt pārlūkprogrammas sākumlapu?
Augšējā labajā stūrī esošajā iestatījumu ikonā atlasiet “Iestatījumi”. Dodieties uz sadaļu “Izskats” un pēc tam noklikšķiniet uz zilās saites “Mainīt”. Izdzēsiet tekstu laukā. Pēc tam laukā ierakstiet www.google.com. Lapā Iestatījumi noklikšķiniet uz pogas Pierakstīties pārlūkā Chrome, lai savās ierīcēs sinhronizētu cilnes, grāmatzīmes, lietotnes, motīvus un citu informāciju. Pierakstieties savā Google kontā, pēc tam atlasiet Labi, Sinhronizēt visu vai Papildu, lai iestatītu sinhronizācijas opcijas.
Kā nomainīt mājaslapu?
Noklikšķiniet uz Vairāk. Iestatījumi datora pārlūkprogrammas augšējā labajā stūrī. Sadaļā “Izskats” iespējojiet pogu “Rādīt sākumlapu”. Ievadiet savu tīmekļa adresi vai atlasiet savu pašreizējo sākumlapu. Pēc tam adreses joslā ievadiet www.google.com.


Atbildēt