8 Labojumi operētājsistēmai Mac Bluetooth nedarbojas
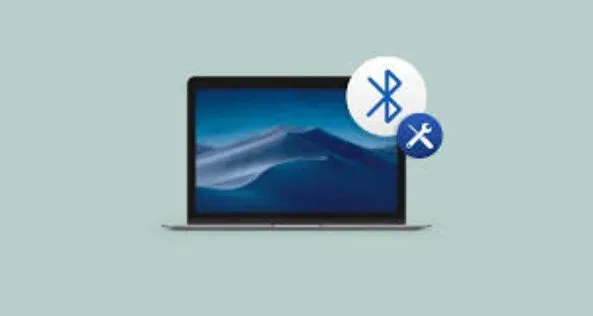
Bluetooth ir būtiska, lai strādātu no mājām mūsdienu darba no mājām vidē. Lai darbplūsma darbotos nevainojami, jums būs jāpievieno pielikumi, piemēram, tastatūra, pele, mikrofons un austiņas.
Kopumā uzticama tehnoloģija. Tomēr kādā brīdī var rasties problēmas, savienojot Bluetooth ar vienu vai vairākiem sīkrīkiem.
Ierīces atvienošana un atiestatīšana no nulles ir vienkāršākais veids, kā novērst Bluetooth savienojuma problēmu. Ja jūsu Bluetooth ierīce joprojām darbojas ar jūsu Mac datoru, turpiniet lasīt, lai uzzinātu, kā to novērst.
Labot, vai Mac Bluetooth nedarbojas?
Bluetooth ir kļuvis par neatņemamu mūsu ikdienas sastāvdaļu. Šī ir uzticama tehnoloģija. Bluetooth problēmas ir retas, taču tās notiek. Daudzi Mac lietotāji ir sūdzējušies, ka viņu Bluetooth iespējas dažreiz tiek nejauši zaudētas.
Kad es saku, ka Bluetooth nedarbojas, es varētu atsaukties uz dažādām problēmām. Tas nav tik bieži, bet tas varētu būt saistīts ar aparatūras problēmām.
Pēc lietotāju domām, Bluetooth izvēlnē ir redzams arī Bluetooth: nav pieejams. Jūs, iespējams, nevarēsit visu laiku ieslēgt Bluetooth.
Visbeidzot, izveidojot tīkla savienojumu vai izmantojot Bluetooth ierīci, var rasties grūtības, kā rezultātā Bluetooth sīkrīki nevar izveidot savienojumu vai nedarbojas. Turklāt daži macOS un iOS pakalpojumi (piemēram, AirDrop, Handoff, Continuity, Universal Clipboard un citi) nebūs pieejami.
Savienojot pārī dažādas ierīces (tastatūru, peli, skārienpaliktni, austiņas utt.) ar Macbook datoru, varat tās savienot pārī (to sauc arī par savienošanu pārī). Ja Bluetooth ir iespējots, jūsu Mac sazināsies ar šīm ierīcēm, tiklīdz tās ir savienotas pārī. Šajā rakstā ir apskatīts, kā novērst Bluetooth problēmas.
Kā ātri novērst, ka Mac Bluetooth nedarbojas
- Optimizējiet un noņemiet sistēmas nevēlamo saturu
- Izslēdziet un atkal ieslēdziet Bluetooth
- Atiestatiet Bluetooth moduli
- Izmēģiniet alternatīvu savienojuma metodi
- Dzēst Bluetooth failus. plist.
- Atvienojiet visas USB ierīces
- Dzēst saglabātās Bluetooth ierīces
- Atjauniniet savu macOS
1. padoms: optimizējiet un noņemiet sistēmas nevēlamo saturu
Galu galā jūsu Macintosh cietais disks galu galā kļūst aizsērējis ar lietotāja un sistēmas ģenerētu nevēlamu saturu — tas ir normāli. Problēma ir arī ar Bluetooth savienojumu. Tāpēc nākamajā brīdī jūsu MacBook Pro Bluetooth nedarbojas, mēģiniet izmantot CleanMyMac X, lai veiktu rūpīgu, taču ātru sistēmas darbu.
CleanMyMac X ir spēcīgs un vienkāršs rīks, kas atjaunos jūsu Mac sākotnējo stāvokli, atbrīvojot jūs no lietotāja un sistēmas kešatmiņas vienumiem, valodu žurnāliem, ļaunprātīgas programmatūras, pieteikšanās vienumiem un daudz ko citu. Lai skenētu, nepieciešams tikai viens klikšķis:
- Nolaižamajā izvēlnē atlasiet “System Junk”.
- Apturiet, lai pabeigtu procedūru pēc pogas “Skenēt” nospiešanas.
- Uzziniet detaļas un atbrīvojieties no visa, kas jums nav nepieciešams.
2. padoms Izslēdziet un vēlreiz ieslēdziet Bluetooth
Datora restartēšana dažkārt var atrisināt problēmas. Izvēlieties “Izslēgt Bluetooth” un “Ieslēgt Bluetooth” no Bluetooth simbola rīkjoslā paneļa augšdaļā.
3. padoms. Atiestatiet Bluetooth moduli
Restartējot Bluetooth savienojumu, visas problēmas tiks novērstas dziļā līmenī, pat ja neviena no citām problēmu novēršanas metodēm nav novērsusi Bluetooth problēmu, kas nav pieejama Macbook datorā. Macbook datorā Bluetooth var atkārtoti iespējot šādi:
- Turiet nospiestu taustiņu Shift + Option, dodieties uz izvēļņu joslu un pieskarieties Bluetooth simbolam.
- Sadaļā “Atkļūdošana” atlasiet “Noņemt visas ierīces”.
- Izvēlnē “Atkļūdošana” vēlreiz noklikšķiniet uz “Atiestatīt Bluetooth moduli”.
- Restartējiet Mac datoru un atkārtoti pievienojiet Bluetooth ierīces.
4. padoms. Izmēģiniet citu savienojuma metodi
Ja nevarat savienot viedtālruni ar Mac datoru, neskatoties uz Bluetooth aktivizāciju, izmēģiniet alternatīvu Bluetooth lietotni, piemēram, AirBuddy vai ToothFairy (abas ir pieejamas ar Setapp abonementu, lai jūs varētu tās izmēģināt bez maksas un izlemt, kura no tām patīk labāk). (Vai arī apvienojiet abus!)
Ja vēlaties datoram pievienot daudzas Bluetooth ierīces, piemēram, Magic Mouse tālvadības pulti, AirPods un dažas trešās puses austiņas, ToothFairy ir ideāls risinājums. Programma var palīdzēt jums izveidot atsevišķu izvēlņu joslu šīm ierīcēm, saistot tās ar vienu klikšķi.
AirBuddy ir visjaukākā ierīces savienojuma lapa, kas ir ļoti līdzīga tai, kuru redzat operētājsistēmā iOS, kad savienojat pārī savus AirPods, un tā darbojas ar daudzām citām ierīcēm.
5. padoms. Izdzēsiet Bluetooth failus. plist
Macintosh datorā Bluetooth ierīces dati tiek saglabāti divos jūsu cietā diska direktorijos: viens jums un otrs visiem pārējiem jūsu Macbook datorā. Lai novērstu Bluetooth problēmas operētājsistēmā Mac, izdzēsiet šos direktorijus. Lai sāktu, veiciet tālāk norādītās darbības.
- Savā Mac datorā atveriet apakšizvēlni Finder.
- Palaidiet izvēlņu joslu un nolaižamajā izvēlnē atlasiet “Atvērt”. Pārejiet uz mapi, atlasot “Go”.
- Meklēšanas lodziņā ierakstiet /Library/Preferences
- Velciet com.apple.Bluetooth.plist uz miskasti.
- Izvēlieties Go > Go to Folder Now un meklēšanas lodziņā ievadiet /Library/Preferences/ByHost.
- Atrodiet failu com.apple.
- Velciet failu uz miskasti, izmantojot Bluetooth, cipariem un burtiem (beidzas ar. plist).
- Izslēdziet sistēmu pēc USB sīkrīku atvienošanas.
6. padoms Atvienojiet visas USB ierīces
Ja Bluetooth ieslēgšana un izslēgšana Mac datorā nedarbojas, mēģiniet atvienot un atkārtoti pievienot visus USB un Bluetooth sīkrīkus.
- Jūs varat atrast Bluetooth sadaļā System Preferences.
- Lai atspējotu ierīci, noklikšķiniet uz X blakus tai.
- Restartējiet datoru.
- Pēc dažām sekundēm atgriezieties pie saviem sīkrīkiem.
Ir svarīgi atcerēties, ka vienlaikus var pievienot pārāk daudz Bluetooth ierīču. Maksimālais skaits ir septiņi; tomēr, ja jūs pārsniedzat trīs vai četrus, var rasties problēmas, jo dažām ierīcēm ir nepieciešams lielāks joslas platums nekā citām.
7. padoms. Izdzēsiet saglabātās Bluetooth ierīces
Izslēdziet un atkal ieslēdziet Bluetooth ierīces, ja Macbook datora izslēgšana un ieslēgšana nedarbojas.
Viens no sīkrīku atvienošanas iemesliem ir tas, ka pārāk daudz pievienoto ierīču var izraisīt savienojamības problēmas. Lai gan sešas Bluetooth ierīces tiek uzskatītas par maksimālo skaitu, jums var rasties problēmas, ja jums ir vairāk nekā četras vai piecas, jo dažiem sīkrīkiem ir nepieciešama vairāk informācijas nekā citiem.
- Sistēmas preferencēs atlasiet Bluetooth.
- Notīriet Bluetooth sīkrīku sarakstu, noklikšķinot uz x blakus katram vienumam.
- Atkārtoti pievienojiet Bluetooth ierīci un pārbaudiet, vai tā darbojas.
8. padoms Atjauniniet macOS
Kad es atjaunināju savu MacBook Air uz pašreizējo MacOS Big Sur versiju, man radās Bluetooth savienojuma problēmas. Apple ir pazīstams ar to, ka turpmākajos atjauninājumos ātri risina šādus saasinājumus.
Ja atrodaties vienā laivā ar mani, jums vajadzētu lejupielādēt un instalēt jaunāko ielāpu, kas pieejama apakšizvēlnē System Preferences.
Bluetooth problēmas operētājsistēmā MacOS Monterey
Ja Bluetooth nedarbojas jūsu Mac datorā, kurā darbojas operētājsistēma macOS Monterey, pārbaudiet, vai nav Apple programmaparatūras atjauninājumu, ekrāna augšējā kreisajā stūrī atverot Apple izvēlnes simbolu > Sistēmas preferences… > Programmatūras atjaunināšana.
Pirms jebkādu papildu rīku izmēģināšanas pārliecinieties, vai Monterey ir atjaunināts. Iespējams, ka radusies kļūda jau ir novērsta.
Turklāt šeit aplūkotie vienotie aizsardzības līdzekļi ietver Mac un Bluetooth ierīču restartēšanu un pārliecināšanos, ka visās ierīcēs ir ieslēgts Bluetooth. Lai novērstu šādas problēmas, mēs internetā atradām parasto NVRAM un (System Management Controller) SMC atiestatīšanu un noņemšanu. plist.
Pēdējais jau tika apspriests vienā no iepriekšējām daļām, un divas iepriekšējās ir šādas. Lai atjaunotu NVRAM, ieslēdziet savu Macbook datoru un nekavējoties apmēram 20 sekundes turiet nospiestu Option + Command + P + R.
M1 Marcos gadījumā restartējiet datoru; Intel klēpjdatoriem ar T2 mikroshēmām izslēdziet to, nospiežot Ctrl + opcija + labo Shift taustiņu 7 sekundes, neatlaižot, nospiediet barošanas slēdzi un bloķējiet visas pogas vēl uz 7 sekundēm, atpūtieties un pēc dažiem mirkļiem ieslēdziet Macbook datoru. Apmeklējiet Apple Beginner’s Rulebook, lai iegūtu plašāku informāciju par T2 mikroshēmu un citiem Macintosh datoriem.
Atveriet sadaļu “Sistēmas preferences…”> “Bluetooth”> “Papildu” un pārbaudiet, vai rodas problēmas, izveidojot savienojumu ar Bluetooth tastatūru un peli.
Kā redzējāt, Bluetooth iespējošana operētājsistēmā Mac ne vienmēr ir tik vienkārša, kā noklikšķināt uz atbilstošās opcijas izvēlņu joslā.
Kā novērst Bluetooth problēmas operētājsistēmā macOS Big Sur
Ja jūsu Mac datorā darbojas operētājsistēma macOS Big Sur un jums ir problēmas ar Bluetooth savienojumu, jums ir dažas iespējas.
Sāksim ar iepriekš minētajiem ieteikumiem. Ja joprojām nevarat ieslēgt Bluetooth savā Macbook datorā, mēģiniet to restartēt, ja tas vienkārši ir iestrēdzis sistēmas avārijas vai atmiņas vai apstrādes iespēju trūkuma dēļ.
Ja jūsu Big Sur nav atjaunināts uz jaunāko versiju, iespējams, problēma ir atrisināta, atjauninot programmatūru; tāpēc instalējiet visus ieteiktos Apple sistēmas atjauninājumus savai macOS.
Ja jūsu klēpjdatora Bluetooth joprojām neatrod nevienu ierīci, vēlreiz pārbaudiet, vai sistēmas ir ieslēgtas un vai Bluetooth ir ieslēgts (ja vēl nav). Lai atsāktu pārsūtīšanu, varat atjaunināt ierīces, kurām mēģināt izveidot savienojumu. Pārbaudiet, vai tie ir sasniedzami.
Ja problēma joprojām pastāv, iespējams, būs pilnībā jāatiestata sīkrīks.
Kā Mac datorā ieslēgt Bluetooth?
Daudzos Mac modeļos ir iebūvēts Bluetooth savienojums, tāpēc jums tikai jāpārliecinās, vai tas ir ieslēgts:
- Augšējā izvēlnē atlasiet “Sistēmas preferences”.
- Izvēlņu joslā atlasiet Bluetooth. Jums ir jāiespējo Bluetooth.
Atzīmējiet izvēles rūtiņu blakus opcijai “Rādīt Bluetooth izvēlņu joslā” joslas apakšā, kamēr atrodaties. Bluetooth simbols izvēļņu joslā tiks izmantots kā saīsinājums, lai parādītu, vai Bluetooth ir iespējots, vai ir pievienotas ierīces un pat ja konkrētas ierīces akumulators ir zems.
Tikmēr šis simbols izvēļņu joslā nav nepieciešams, ja izmantojat citu Bluetooth klientu. Paturot to prātā, noskaidrosim, kā vienkāršāk savienot pārī Bluetooth ierīces ar Macbook.
Bluetooth ierīču savienošana ar Mac
Jūsu Macbook ir gatavs savienošanai pārī, tagad, kad zināt, kā to savienot pārī ar Bluetooth. Partnerība ir sīkrīka pievienošanas process jūsu Mac datoram. Partnerība ļauj jūsu Mac automātiski atpazīt un izveidot savienojumu ar citām ierīcēm.
Labā ziņa ir tā, ka jūsu MacBook Bluetooth ierīces jau ir iepriekš savienotas pārī, un tām vajadzētu izveidot savienojumu uzreiz, kad ieslēdzat barošanu. Tālāk ir norādīts, kā savienot pārī Apple Bluetooth sīkrīku ar datoru, ja to iegādājāties atsevišķi.
- Izmantojot vadu, pievienojiet ierīci savam Mac datoram (ja pieejams)
- Aktivizēt sīkrīku
- Sistēmas preferencēs ieslēdziet Bluetooth.
- Pēc savienošanas pārī ar Macbook sistēmu sistēma parādīs pieejamo ierīču sarakstu. Izveidojiet saiti, noklikšķinot uz savienojuma pogas.
- Noņemiet ierīci, kad tā ir pilnībā uzlādēta, lai to izmantotu bezvadu režīmā.
Šīs automātiskās savienošanas pārī problēma ir tāda, ka nekas neliecina, ka jūsu sīkrīks ir savienots pārī. Iespējams, pamanīsit, ka austiņas ir pievienotas, taču tas bieži aizņem pārāk ilgu laiku un nedarbojas ar visām ierīcēm (īpaši ar tām, kas nav Apple), nemaz nerunājot par to, ka varat atspējot brīdinājumus. Un tad ir kairinājums, ko rada AirPods, kas pārvietojas starp platformām (piemēram, iPhone un Mac).
Kā savienot Bluetooth austiņas ar Mac?
Funkcionalitātes ziņā Bluetooth austiņas ir līdzīgas citiem Bluetooth iespējotiem produktiem. Pirms darba sākšanas pārliecinieties, vai Bluetooth austiņas ir uzlādētas un ir aktīvajā režīmā. Pēc tam to savienošana ar Mac ir tikpat vienkārša kā dažu pogu nospiešana. Jums ir divas iespējas, kā izveidot savienojumu ar Apple serveriem:
- Kreisajā pusē esošajā izvēlņu joslā atlasiet “Sistēmas preferences”.
- Noklikšķiniet uz Izslēgt Bluetooth.
- Ierīču sarakstu varat atrast labajā pusē. Kad parādās austiņas, atlasiet “Savienot”.
- Saistiet arī savas peldošā ekrāna austiņas ar AirBuddy.
Izpildiet norādījumus, lai savienotu Mac datoru ar Bluetooth skaļruni.
Atrisiniet problēmu Magic Mouse, kas neveidojas savienojuma ar Mac Bluetooth
Magic Mouse savienošana pārī ar Mac datoru, izmantojot Bluetooth, ir līdzīga Bluetooth austiņu savienošanai pārī. Visam vajadzētu izrādīties labi, ja izpildīsit iepriekš sniegtos norādījumus. Tomēr dažreiz jūsu Bluetooth pele var nedarboties pareizi: pirms secināt, ka tā nav pareizi pievienota, mēģiniet to pamodināt:
- Pārbaudiet, vai tas ir iespējots, un mēģiniet to atsākt.
- Lai redzētu, vai ir reakcija, noklikšķiniet uz peles pogas.
- Pārbaudiet, vai akumulators joprojām ir dzīvs.
Ja neviena no šīm darbībām nedarbojas un jūsu mikrofons joprojām neparādās Bluetooth ierīču sarakstā, veiciet tālāk norādītās darbības.
- Savienojiet peli ar Lightning savienotāju, atverot sadaļu “Bluetooth sistēmas preferences” un pārliecinoties, ka tā ir ieslēgta.
- Sistēmas preferencēs dodieties uz sadaļu Pele. Pauzējiet savā Mac datorā, lai atrastu sīkrīku un savienotu to ar to pēc Bluetooth peles iestatīšanas.
Pēdējās domas
Šajā rakstā ir sniegts detalizēts ceļvedis, kā ātri un vienkārši novērst Bluetooth nedarbojas Mac datoros. Labākos šīs problēmas risinājumus var atrast iepriekš minētajā rakstā.
FAQ
Kāpēc mana Mac Bluetooth nedarbojas?
> Par šo Mac > Programmatūras atjaunināšana.), lai redzētu, vai jūsu Mac ir atjaunināts. Pārbaudiet, vai Bluetooth sīkrīks ir pilnībā uzlādēts. To pašu var izdarīt ar Bluetooth savā Macintosh datorā (navigācijas joslā atlasiet Bluetooth simbolu Mac datora ekrāna augšējā labajā stūrī), izslēdzot un ieslēdzot to.
Kā atiestatīt Bluetooth iestatījumus operētājsistēmā Monterey Mac?
– Izslēdziet visas ierīces un vēlreiz ieslēdziet Bluetooth. – Vēlreiz nospiediet Bluetooth ikonu, turot tastatūras taustiņu Option+Shift. – Šoreiz atlasiet Noņemt visas ierīces un pēc tam nospiediet OK. – Atgriezieties izvēlņu joslā un atlasiet opciju + Shift uz Bluetooth > Atiestatīt Bluetooth Mac. — Atkārtoti izveidojiet savienojumu starp Bluetooth ierīci un datoru(-iem).
Kā atiestatīt Bluetooth moduli operētājsistēmā Mac?
– Atlasiet Bluetooth ikonu izvēļņu joslā, kad nospiežat opciju + Shift uz tastatūras. – “Mac Bluetooth moduļa labošana” ir poga, uz kuras var noklikšķināt. – Pārbaudes izvēlnē atlasiet “OK”. ierīci pirms atkārtotas pievienošanas.
Kā piespiest Mac datoru restartēt Bluetooth?
Atkļūdošanas apakšizvēlnei var piekļūt, Bluetooth sānjoslā nospiežot Shift-Option. Tomēr ir tikai opcija Atiestatīt, nevis atsāknēšana.



Atbildēt