8 labākie labojumi bojātām pakotnēm Ubuntu
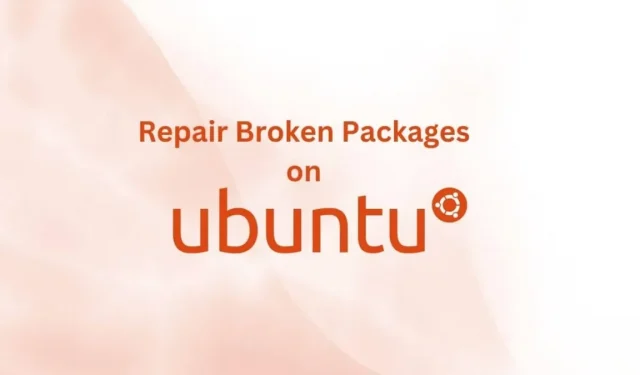
Pakešu instalēšana un noņemšana Linux operētājsistēmās, piemēram, Ubuntu, ir gluda un vienkārša, taču tā kļūst grūtāka, ja rodas kļūdas bojātu pakotņu dēļ.
Ja nevarat instalēt vai noņemt pakotni, šī rokasgrāmata ir paredzēta jums, un tā darbosies Ubuntu, Linux Mint, Kali, Fedora, CentOS un citos Linux izplatījumos.
Bojātu pakotņu cēloņi Linux operētājsistēmās (Ubuntu un citās)
- Pakete ir daļēji instalēta
- Atkarības vai repozitorija kļūda
- Jauns atjauninājums pārtrauc instalēšanu
- Kaut kas pakotnē ir pretrunā ar kaut ko citu jūsu sistēmā
- Iepakojums tika izņemts nepareizi
Kā salabot bojātas pakotnes Ubuntu un Debian distribūcijās?
- Tīrs iepakojums
- Pārinstalējiet bojātās Ubuntu pakotnes (APT)
- Izmantojiet DPKG, lai piespiedu kārtā noņemtu bojātās pakotnes
- Atrisiniet bloķēšanas problēmu
- Automātiska salauztu iepakojumu tīrīšana
- Labojiet bojātos failus atkopšanas režīmā
- Izlabojiet bojāto sistēmas paketi
- Izmēģiniet Synaptic Package Manager
1. Iztīriet iepakojumu
Ja precīzi zināt, kura pakotne rada problēmas, Ubuntu bojāto pakotņu labošana ir diezgan vienkārša. Varat izņemt pakotni un atbrīvot vietu diskā.
- Atveriet termināli, nospiežot tastatūras taustiņu kombināciju Ctrl + Alt + T un nospiežot taustiņu Enter.
- Sāciet, iztīrot pakotnes kešatmiņu ar šo komandu:
- sudo rm -rf /var/cache/apt/archives/[pakotnes nosaukums]
- Piemēram, lai notīrītu Chrome pakotnes kešatmiņas failus, izmēģiniet komandu
- sudo rm -rf /var/cache/apt/archives/google-chrome-stable_current_amd64.deb
- Ievadiet sava sudo konta paroli
- Pēc tam atbrīvojiet krātuves vietu un pēc tam atjauniniet repozitoriju ar šādām komandām:
- sudo apt-get autovacuum
- sudo apt-get atjauninājums
- sudo apt-get atjauninājums
Vēl viens veids, kā to izdarīt, ir pārvietot pakotnes kešatmiņas failus uz pagaidu failiem. Pēc tam noņemiet bojāto pakotni, izmantojot Debian Package Manager (dkpg). (Šāda komanda pārvieto un noņem RVM.)
- sudo mv /var/lib/dpkg/info/rvm.* /tmp/
- sudo dpkg –remove –force-remove-reinstreq rvm
2. Pārinstalējiet bojātās Ubuntu (APT) pakotnes
Ne vienmēr ir iespējams zināt, kura pakotne jūsu Linux sistēmā ir bojāta. Tāpēc izmēģiniet šo metodi, lai sistēma pārbaudītu trūkstošos atjauninājumus, atjauninātu pakotņu sarakstu un pēc tam piespiedu kārtā instalētu bojātās pakotnes.
- Nospiediet Ctrl + Alt + T, lai atvērtu termināli.
- Atrodiet trūkstošos atjauninājumus ar komandu. Lai pārbaudītu un labotu atjauninājumus, būs nepieciešams zināms laiks.
- sudo apt – izlabojiet trūkstošo atjauninājumu
- Kad tas ir izdarīts, ir pienācis laiks atjaunināt pakotņu sarakstu no pieejamajiem avotiem.
- sudo piemērots atjauninājums
- Tagad izmantojiet karodziņu -f nākamajā komandā, lai piespiestu instalēt bojātas pakotnes. Ubuntu meklēs jebkuru bojātu pakotni un piespiedu kārtā to instalēs.
- sudo pareiza instalēšana -f
3. Izmantojiet DPKG, lai piespiedu kārtā noņemtu bojātās pakotnes
Ja, izmantojot APT pakotņu pārvaldības sistēmu problemātisko pakotņu noņemšanai, rodas problēma, izmantojiet pakotņu pārvaldības sistēmu dpkg.
Tas ir noderīgi, ja nepieciešams piespiedu kārtā atinstalēt pakotnes. Tas ir tāpēc, ka dažreiz pakotnes tiek instalētas saknes direktorijā.
Atveriet termināļa apvalku un rīkojieties šādi:
- Piespiediet dpkg sistēmu atkārtoti konfigurēt pakotnes, kas ir izpakotas, bet nav konfigurētas. Tā kā es mēģinu konfigurēt visas pakotnes, izmantojot karogu -a.
- sudo dpkg –configure -a
- Iegūstiet sarakstu ar visām pakotnēm, kas atzīmētas kā pieprasītas dpkg.
- sudo dpkg -l | grep ^..lpp
- Tagad, kad jums ir vajadzīgo pakotņu saraksts, noņemiet visas bojātās pakotnes. Aizstājiet [package-name] ar pakotni, kuru vēlaties noņemt.
- sudo dpkg –remove –force-remove-reinstreq [pakotnes nosaukums]
- Notīriet iepakojumu.
- Sudo trāpīgi tīrs
- Atjauniniet pakotņu sarakstu no pieejamajiem avotiem
- sudo piemērots atjauninājums
- sudo apt atjauninājums — izlabojiet trūkstošo atjauninājumu
- Palaidiet tālāk norādīto komandu, lai redzētu, kuras pakotnes ir instalētas.
- $ sudo apt-get install -f
4. Atrisiniet bloķēšanas problēmu
Dpkg bloķēšanas problēma nav izplatīta, taču tā neļauj jums kaut ko darīt. Varat piekļūt apt un dpkg pakotņu pārvaldības sistēmām.
Ikreiz, kad to darīsit, tiks parādīts kļūdas ziņojums, ka failu izmanto cits fails vai rīks.
Šīs problēmas iemesls ir tas, ka dažas pakotnes instalēšanas laikā tiek saglabātas failu sistēmā kā arhīvs. Tie parāda kļūdas, kad mēģināt tās noņemt.
Parasti, kad kaut ko noņemat no Ubuntu sistēmas, tiek noņemti arī visi tās spraudņi un atkarības faili. Taču daži faili nedarbojas iepriekšminētā iemesla dēļ un rada problēmas.
Iegūstiet root piekļuvi un izdzēsiet problemātiskos failus:
- sudo rm /var/lib/apt/lists/lock
- sudo rm /var/cache/apt/archives/lock
5. Automātiska salauztu iepakojumu tīrīšana
Šī metode nenoņem bojātās Ubuntu pakotnes, tā vietā tiek iztīrīti pagaidu faili, kas pēc izņemšanas ir atstāti no pakotnēm.
Daudzas pakotnes pēc atinstalēšanas atstāj dažus failus jūsu failu sistēmā, tāpēc, ja lietotājs nolems atkārtoti instalēt lietojumprogrammu, process būs ātrāks. Mēs iztīrīsim šos failus.
- Attīriet neizmantoto vietu un noslaukiet kešatmiņas failus
- sudo apt-get autovacuum
- sudo apt-clean
- Noņemiet nevajadzīgos failus un atkarības datus, izmantojot root piekļuvi un tālāk norādīto komandu.
- sudo apt-get automātiska noņemšana
- Pēc noņemšanas atjauniniet instalēto pakotņu sarakstu
- sudo apt-get atjauninājums
6. Labojiet bojātos failus atkopšanas režīmā
Šī ir efektīva metode bojātu pakešu labošanai Ubuntu, un tā netiek plaši izmantota. Tas tehniski neizlabo bojātos failus, bet veic remontu, kas arī atrisina bojāto pakotņu problēmu. Dublējiet tālāk norādītās darbības.
- Lai pārietu uz atkopšanas režīmu, ieslēdziet savu Ubuntu sistēmu.
- Kad redzat ražotāja logotipu, nekavējoties nospiediet un turiet tastatūras taustiņu Shift, līdz melnajā ekrānā (BIOS) tiek parādītas dažas opcijas.
- Atlasiet “Ubuntu papildu opcijas”.
- Pēc tam atlasiet “Ubuntu ar Linux……. (Reģenerācijas režīmā)’.
- Kad tiek parādīta atkopšanas izvēlne, atlasiet dpkg un nospiediet taustiņu Enter.
- Tas lūgs atkārtoti instalēt failu sistēmu lasīšanas/rakstīšanas režīmā. Izvēlieties Jā.
- Kad process ir pabeigts, tas var pieprasīt atjauninājumu, ja tāds ir pieejams. Ievadiet yN, lai turpinātu.
7. Izlabojiet bojāto sistēmas paketi
Programmatūras atjauninātājs ir atbildīgs par jūsu Ubuntu sistēmas atjaunināšanu. Jebkura atkarība vai sistēmas kļūda var sabojāt sistēmas pakotnes, neļaujot programmatūras atjaunināšanas lietojumprogrammai darboties pareizi.
Lai atbrīvotos no šīs kļūdas, notīriet sistēmas kešatmiņu un iztīriet failu sistēmu.
- sudo apt-clean
- sudo apt-get install -f
8. Izmēģiniet Synaptic Package Manager
Tas ir viegli lietojams GUI pakotņu pārvaldnieks, kas var instalēt, noņemt, atjaunināt un labot bojātas Ubuntu pakotnes.
Lai instalētu Synaptic pakotņu pārvaldnieku, izmantojiet šādas komandas, kurām nepieciešama root piekļuve:
- sudo apt-get atjauninājums
- sudo apt-get install synaptic
- Pēc apstiprināšanas nospiediet Y un nospiediet taustiņu Enter.
- Pēc instalēšanas palaidiet to, noklikšķinot uz “Darbības”, ierakstot “sinaptiskais pakotņu pārvaldnieks” un atverot lietotni.
- Atzīmējiet iepakojumu kā bojātu.
- Pēc tam izvēlņu joslā noklikšķiniet uz “Rediģēt” un atlasiet “Labot bojātās paketes”.
- Pēc iepakojuma atjaunošanas izmantojiet kādu no iepriekš minētajām metodēm, lai izņemtu iepakojumu.
Bojātu pakotņu labošana Fedora, CentOS un citos Red Hat Enterprises Linux (RHEL)
Parasti yum un dnf veic labu darbu, saglabājot pakotnes tīras RHEL operētājsistēmās, taču dažas lietojumprogrammas joprojām sabojā pakotnes.
- Sistēmām, kuru pamatā ir apgr./min, izmantojiet šo komandu.
- sudo rpm -Va
- Tas parādīs instalēto failu sarakstu rpm datu bāzē. Pēc tam varat pārbaudīt, vai nav aizdomīgu pakotņu, un lietot tālāk norādīto komandu.
- sudo dnf -update pārinstalēt [pakotnes nosaukums]
- Iepriekš minētā komanda iestatīs metadatus kā beigušos un var palīdzēt atrast bojātās atkarības ar šo pakotni un ieteikt izmantot karogu –skip-broken.
Kā izvairīties no bojātām pakotnēm Ubuntu un Debian distribūcijās?
Bojātu pakotņu labošana Ubuntu prasa laiku, tāpēc vislabāk to novērst iepriekš, iztīrot un dzēšot noņemtos programmatūras repozitorija failus.
- Atveriet Programmatūra un atjauninājumi.
- Noklikšķiniet uz cilnes “Cita programmatūra”. Tam būs repozitoriju saraksts. Izvēlieties jebkuru, ko dzēst.
Secinājums
Bojātu pakotņu atrašana un labošana vai noņemšana Ubuntu ir nedaudz grūtāka, taču, izmantojot dažādas iepriekš minētās metodes, varat izvēlēties sev piemērotāko un uzturēt savu Ubuntu sistēmu tīru un bez kļūdām.
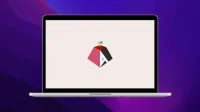
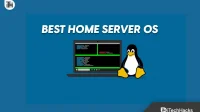

Atbildēt