9 labojumi: Spotify neparādās nesaskaņās
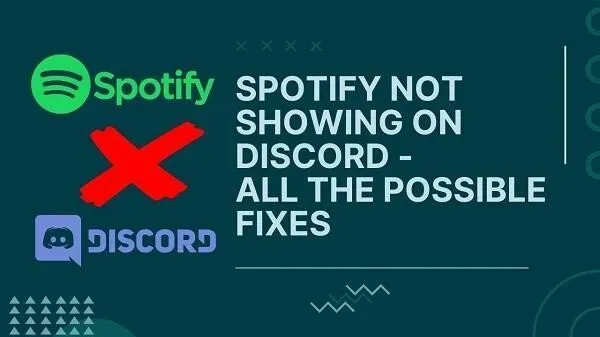
Vai programmā Discord nevar parādīt ziņojumu “klausīties Spotify”? Šī ir kaitinoša problēma, un daudzi cilvēki par to ir ziņojuši.
Discord ir kļuvis par milzīgu centru cilvēkiem, kuri meklē izklaidi un vēlas sazināties. Tāpat Spotify ir kļuvis par centru mūzikas mīļotājiem no visas pasaules. Tagad tas pat mitina aplādes.
Kā spēlētājs jūs zināt, ka Discord parāda, kādu spēli jūs spēlējat. Bet, ja jums ir pievienots Spotify, tas arī parāda, vai klausāties Spotify .
Šis statuss sniedz jums augstākās kvalitātes pievilcību. Un jūsu draugi zinās, ko jūs darāt. Bet var rasties problēmas, ja tas vienkārši neparādās. Tātad, šeit ir viss, ko varat darīt:
Kā novērst, ka Spotify netiek rādīts programmā Discord?
- Vispirms pievienojiet Spotify ar Discord
- Atspējot spēļu aktivitātes programmā Discord
- Atkārtoti saistiet savu Spotify kontu
- Notīriet Spotify un Discord kešatmiņu
- Izmēģiniet piespiedu apturēšanas iespēju
- Atjauniniet uz jaunāko versiju
- Pārbaudiet savas ierīces apraides iestatījumus savā Spotify kontā
- Pārbaudiet Spotify statusa iestatījumus
- Pārinstalējiet Discord un Spotify
1. Vispirms pievienojiet Spotify ar Discord
Discord lieliski spēj iemūžināt to, ko darāt, un parādīt to kā statusu. Bet tas nevar darīt to Spotify vai citām lietotnēm, ja vien jūs to neatļaujat.
Un, lai to atļautu, jums ir jāpievieno attiecīgā programma ar Discord. Tātad, lai iegūtu šo statusu “Spotify klausīšanās”, jums būs jāsavieno Spotify ar nesaskaņām.
Kā savienot Discord ar Spotify? Veiciet tālāk norādītās darbības.
- Vispirms savā ierīcē (personālajā datorā, Android, iOS) palaidiet lietotni Discord un dodieties uz iestatījumu ikonu. Tas parasti atrodas Discord interfeisa apakšējā kreisajā pusē.
- Lietotāja iestatījumos atrodiet opciju “Savienojumi”. Šeit jūs “integrējat lietotnes” programmā Discord. Tur jūs redzēsit visas atbalstītās lietotnes.
- Spotify integrācijai tiks parādīta opcija “Pievienot kontu”. Noklikšķiniet uz tā.
- Pēc tam atlasiet lietotni Spotify. Tādējādi jūsu ierīcē tiks atvērts jauns pārlūkprogrammas logs.
- Diemžēl šī nav automātiska pieteikšanās. Lai pieteiktos savā kontā, jums būs jānorāda savs ID un parole. Pēc tam varat to savienot ar Discord.
- Kad lietotnes ir pievienotas, jūs redzēsit iespēju klausīties Spotify.
- Noteikti iespējojiet un konfigurējiet visus ar Spotify saistītos iestatījumus un atļaujas.
2. Atspējojiet spēļu aktivitātes
Vēl viens iemesls, kāpēc Spotify netiek rādīts, ir tas, ka tas ir pretrunā ar citu lietojumprogrammu, kas, visticamāk, ir spēle. Discord dod priekšroku spēļu rādīšanai, nevis jebkurai citai lietotnei.
Tātad, ja klausāties Spotify un spēlējat spēles, tas rādīs spēļu aktivitātes, bet ne Spotify. Šie iestatījumi var arī traucēt viens otram.
Lai to labotu, veiciet tālāk norādītās darbības.
- Vēlreiz dodieties uz ierīces iestatījumiem lietotnē Discord.
- Aktivitāšu iestatījumos atrodiet aktivitātes statusa opcijas.
- Būs slēdzis “Rādīt pašreizējo darbību kā statusa ziņojumu”. Izslēdz to.
- Tam vajadzētu palīdzēt atrisināt problēmu.
- Dažos gadījumos tas var nedarboties un pārtraukt rādīt Spotify.
- Šajā gadījumā pārejiet pie citiem risinājumiem.
3. Atkārtoti saistiet savu Spotify kontu
Vai nesen esat mainījis savu Spotify paroli? Vai arī nesen Discord esat veicis izmaiņas, kas varētu ietekmēt jūsu savienojumu? Jums var būt nepieciešams atvienot un atkārtoti saistīt savu Spotify kontu.
Daži iestatījumi un atjauninājumi var pārtraukt savienojumu. Tas galvenokārt notiek, mainot Spotify paroli.
Tātad, veiciet atkārtotu saiti, rīkojoties šādi:
- Veiciet pirmajā risinājumā norādītās darbības, lai pārietu uz opciju “Savienojumi”.
- Jūs jau redzēsit Spotify lietotni sarakstā. Tātad, noklikšķiniet uz ikonas X vai pogas Dzēst, atkarībā no tā, kura ir pieejama.
- Turpiniet un restartējiet Discord. Pēc tam izpildiet visus norādījumus pirmajā darbībā, lai izveidotu savienojumu ar Spotify.
- Skatiet, vai tas atrisina problēmu.
4. Notīriet Spotify un Discord kešatmiņu
Jūsu lietotnei Spotify un lietotnei Discord ir īpaša kešatmiņa. Lai gan tas var būt nepieciešams ātrai ielādei, ieteicams to laiku pa laikam iztukšot. Pretējā gadījumā tas var radīt problēmas.
Tātad, lai notīrītu kešatmiņu, rīkojieties šādi:
Windows lietotājiem
- Palaidiet utilītu Palaist. Lai to izdarītu, vienlaikus nospiediet Windows taustiņu + R.
- Lai palaistu komandu uzvedni, ierakstiet:
%appdata%Un nospiediet taustiņu Enter.
- Tādējādi tiks atvērta kešatmiņa dažādām lietojumprogrammām. Sarakstā (Mapes) atrodiet Discord un Spotify.
- Kad esat mapē, atlasiet visu un izdzēsiet.
- Kad to darāt, pārliecinieties, vai Discord un Spotify ir aizvērti. Pēc tam restartējiet tos
Android lietotājiem
- Atrodiet lietotni Spotify un Discord.
- Nospiediet un turiet Spotify ikonu. Tas pavērs daudz iespēju. Atlasiet Informācija par programmu.
- Tur jūs atradīsit iespēju pārbaudīt kešatmiņu. Izvēlieties to.
- Pēc tam jums būs iespēja dzēst vai notīrīt kešatmiņu. Noklikšķiniet uz tā.
- Tā varētu būt arī opcija “Notīrīt kešatmiņu” lietotņu informācijas veikala informācijā. Tāpēc izmēģiniet šo.
- Atkārtojiet to abām lietotnēm un pēc tam restartējiet tās. Skatiet, vai tas atrisina problēmu.
Tukši pārlūkošanas dati:
Ja izmantojat Google Chrome, Microsoft Edge vai Firefox, lūdzu, izpildiet atbilstošos norādījumus. Atrodiet ceļvedi, kā notīrīt viņu pārlūkošanas datus, un notīriet to. To darot, neaizmirstiet atlasīt kešatmiņu.
Tas ir paredzēts tikai lietotājiem, kuri izmanto pārlūkprogrammas.
5. Izmēģiniet piespiedu apturēšanas iespēju
Papildus kešatmiņas notīrīšanai vēl viena lieliska iespēja ir piespiest apturēt lietotnes. Tas var vai nu atrisināt problēmu, vai pasliktināt to. Bet vairumā gadījumu tas parasti dara brīnumus.
Tātad:
- Datorā nospiediet taustiņus CTRL+SHIFT+ESC, lai palaistu uzdevumu pārvaldnieku. Pēc tam sarakstā atrodiet Spotify un Discord lietotnes.
- Ar peles labo pogu noklikšķiniet uz lietotnēm Spotify un Discord. Atlasiet Beigt uzdevumu
- Jums var tikt piedāvāts izvēlēties Jā vai Nē. Izvēlieties Jā.
- Android lietotājiem tas ir vienkāršāk. Nospiediet un turiet lietotnes ikonu, atveriet sadaļu Lietotnes informācija, atlasiet Piespiedu apturēšana un nospiediet OK. Tam vajadzētu paveikt darbu.
6. Atjauniniet uz jaunāko versiju
Varat mēģināt atjaunināt, ja nesaņemat Spotify vai Discord statusu. Bieži vien vecākas versijas vai divas nesaistītas versijas var radīt problēmas.
Tas notiek, ja jums ir viena atjaunināta Discord vai Spotify versija un viena novecojusi. Tāpēc vienmēr pārbaudiet atjauninājumus:
- Jebkurā ierīcē lielākā daļa lietotņu tiek atjauninātas automātiski. Tas notiek, ja jums ir aktīvs Wi-Fi savienojums bez ierobežojumiem.
- Bet, ja jums ir ierobežota piekļuve Wi-Fi vai internetam, var būt ierobežojumi.
- Šādos gadījumos jums būs jāapmeklē ierīces lietotņu veikals.
- Piemēram, Windows Store Windows datoriem, Apple App Store iOS vai macOS. Un Google App Store Android lietotājiem.
- Tur jūs meklēsit tādas lietotnes kā Spotify un Discord.
- Pēc tam pārbaudiet lietotni, lai redzētu, vai ir pieejama opcija “Atjaunināt”. Ja nē, tad jums ir atjaunināta lietojumprogramma. Ja ir jaunināšanas iespēja, izmantojiet to.
7. Pārbaudiet ierīces apraides iestatījumus savā Spotify kontā.
Bieži vien problēma var būt Spotify pusē. Spotify ir īpašs ierīces apraides statusa iestatījums. Tātad, pārliecinieties, vai tas ir iespējots. Tas darbojas tikai Android vai viedtālruņu (iOS) lietotājiem.
- Atrodiet un palaidiet lietotni Spotify.
- Atrodiet “Iestatījumi” (populārā zobrata ikona). Tam jāatrodas lietotnes saskarnes augšējā labajā pusē.
- Sarakstā jūs redzēsit opciju “Ierīces apraides statuss”.
- Tur vajadzētu būt slēdzim. Vai jūs varētu to ieslēgt? Tad visam vajadzētu darboties labi.
- Tagad atveriet Discord un pārbaudiet, vai tas parāda statusu.
8. Pārbaudiet Spotify statusa iestatījumus
Tāpat kā Spotify, Discord ir īpaši iestatījumi Spotify statusa parādīšanai. Tas darbosies atsevišķi jūsu Discord profilam.
Iestatījums tiek veikts automātiski pēc savienojuma ar Spotify. Bet kaut kā to var izslēgt. Tātad jums vajadzētu pārbaudīt šo:
- Atkal dodieties uz Discord iestatījumiem.
- Lietotāja iestatījumos atrodiet savienojuma opciju.
- Pārliecinieties, vai Spotify ir savienots ar Discord.
- Pēc tam jūs redzēsit pāris jaunas komandas.
- Ieslēdziet opciju “Rādīt profilā”.
- Un arī ieslēdziet opciju “Rādīt Spotify kā savu statusu”.
- Pēc tam saglabājiet iestatījumus un restartējiet Discord.
- Tagad pārbaudiet, vai Discord parāda Spotify statusu.
- Ja nē, noteikti atskaņojiet vairākas dziesmas.
9. Pārinstalējiet Discord un Spotify
Ja neviens no iepriekš minētajiem risinājumiem nedarbojās, pēdējā darbība ir lietotņu pārinstalēšana. Lai to izdarītu, vispirms tie ir jānoņem:
- Android lietotāji var pāriet uz lietotnes iestatījumiem savā ierīcē un tos atinstalēt. Pēc tam dodieties uz lietotņu veikalu un lejupielādējiet to.
- Windows lietotājiem izmantojiet meklēšanas joslu un meklējiet “Programmas”. Tas ir iestatījumos. Palaidiet to, atrodiet lietotnes un atinstalējiet tās. Pēc tam izmantojiet Windows veikalu, lai tos atkārtoti lejupielādētu.
- Varat arī izmantot viņu oficiālās vietnes, piemēram, Spotify un Discord vietnes. Lai redzētu, vai viņiem ir jaunākais atjauninājums.
Tas palīdzēs atrisināt gandrīz visas problēmas ar statusa parādīšanu.
Secinājums – Discord konts nerāda Spotify statusu
Tagad visi Spotify risinājumi netiek rādīti programmā Discord. Šīs opcijas varat izmantot arī citām darbībām, piemēram, YouTube un Twitch. Atcerieties, ka varat pat piekļūt šīm zobrata ikonām tīmekļa pārlūkprogrammas iestatījumos, lai to labotu. Pat ja jūs to izmantojat savā mobilajā ierīcē.
Tāpēc dodieties uz priekšu un lepojieties ar savu rīcību saviem draugiem, cik vien vēlaties.
FAQ
Ko darīt, ja Spotify netiek rādīts programmā Discord operētājsistēmā Mac?
Mac platforma neatšķiras no Android vai Windows. Problēmu var novērst, izmantojot to pašu savienojumu cilni vai spēles iestatījumus. Noteikti atkārtoti instalējiet lietotnes, notīriet kešatmiņu un pārbaudiet darbības iestatījumus. Ja nekas no tā nedarbojas, atkārtoti saistiet savu Spotify kontu, izmantojot profila ikonu.
Vai datora lietotne Discord rāda YouTube darbības?
Visas lietotnes, tostarp galddatoros un mobilajās ierīcēs, rāda darbības. Tas ietver darbvirsmas lietotni operētājsistēmai Windows un Mac. Tas arī parādīs spēļu aktivitāti un tā tālāk.
Mobile Discord Show raustīšanās?
Discord nolēma apvienot visas populārās aktivitātes. Tagad tas ir savienots ar YouTube un TwitchTV, lai parādītu lietotāju aktivitātes. Tātad, ja straumējat kanālu vai straumētāju, tas tiks parādīts aktivitātes statusā.
Kas ir Discord integrācija spēlētājiem?
Discord integrācija ir funkcija un programma aktivitātes statusa parādīšanai. Tas ļauj izveidot savienojumu ar dažādiem medijiem, piemēram, Spotify, YouTube un Twitch TV. Varat savienot savus Xbox un PSN (PS4, PS5) kontus. Ja spēlējat spēli, straumējat mūziku, straumējat kanālu vai jebko citu, statuss tiks parādīts nesaskaņā. Tā ir Discord integrācijas priekšrocība spēlētājiem.


Atbildēt