9 labākie veidi, kā atgūt lejupielādēto filmu klēpjdatorā
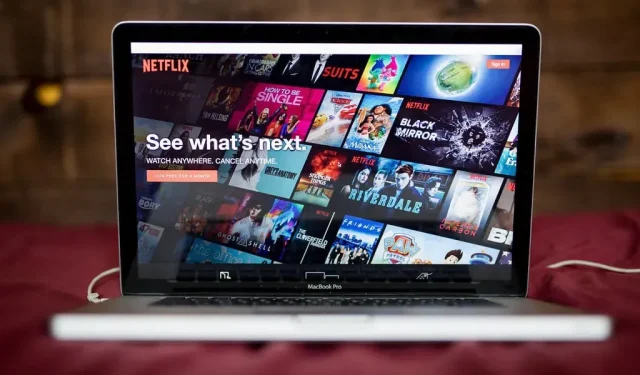
Filmu skatīšanās tiešsaistē var radīt grūtības; Īpaši ar lielu buferizāciju. Tas ir viens no galvenajiem iemesliem, kāpēc cilvēki lejupielādē savas filmas un skatās tās bezsaistē. Tomēr es atradu šo konkrēto pieprasījumu forumā, kurā cilvēki lūdza atjaunot lejupielādētu filmu, kas tika izdzēsta no viņu datora.
Tā kā esmu iepazinies ar dažiem trikiem, kas var atgūt jūsu izdzēstos failus, es izveidoju šo emuāru. Esmu iekļāvis metodes lejupielādētās filmas izvilkšanai klēpjdatorā. Šeit jūs atradīsiet visus dažādos veidus, kā atgūt izdzēstās filmas un citus failus.
Kā atjaunot lejupielādēto filmu klēpjdatorā?
- Pārbaudiet mapi Lejupielādes
- Atjaunot no miskastes
- Atgriešanās pie iepriekšējās mapes versijas
- Izmantojiet dublēšanas un atjaunošanas utilītu
- Windows failu atkopšanas metode
Pārbaudiet mapi Lejupielādes
Pastāv iespēja, ka lejupielādētā filma joprojām atrodas mapē Lejupielādes. Direktorija, kurā augšupielādējat failus, var nebūt mape Lejupielādes. Lietotāji var saglabāt savus failus jebkurā vietā.
Ja nezināt, kur atrodas faili, ir iespēja tos atrast. Pārbaudiet tālāk norādīto procedūru −
- Atveriet pārlūkprogrammu, kas tika izmantota faila lejupielādei.
- Pārlūkprogrammā atveriet sadaļu “Lejupielādes”.
- Pārejiet uz lejupielādēto failu un atveriet tā opciju izvēlni. Šeit jums vajadzētu redzēt iespēju atvērt faila atrašanās vietu.
- Noklikšķinot uz opcijas “Rādīt mapē”, tiks atvērts pārlūka logs. Šeit jūs redzēsiet augšupielādētos failus ar izceltu konkrēto failu.
Atjaunot no miskastes
Pastāv iespēja, ka izdzēstais fails joprojām atrodas atkritnē. Tomēr jūs nevarēsit atgūt izdzēstos failus, ja tie ir neatgriezeniski izdzēsti (Shift+Del). Windows lietotāji var piekļūt atkritnei, izmantojot darbvirsmas ikonu.
- Palaidiet atkritnes logu un atrodiet izdzēsto filmu.
- Ar peles labo pogu noklikšķiniet uz faila un gaidiet, līdz tiek parādīts uznirstošais logs.
- Atlasiet opciju “Atjaunot”.
Varat atgriezties lejupielādētajā direktorijā un piekļūt tam, izmantojot File Explorer.
Atgriešanās pie iepriekšējās mapes versijas
Windows lietotāji var atgriezties pie mapes saglabātā atjaunošanas punkta. Šī ir daļa no dublēšanas funkcijas. Tas var nebūt pieejams visām mapēm. Varat atgriezties pie izdzēsto failu mapes versijas. Lūk, kā jūs varat –
- Nospiediet Windows taustiņu, lai palaistu sākuma izvēlni.
- Atrodiet opciju Sistēmas aizsardzība. Tagad atveriet labāko meklēšanas rezultātu.
- Šajā lapā noklikšķiniet uz pogas “Konfigurēt”.
- Tagad atzīmējiet izvēles rūtiņu Iespējot sistēmas aizsardzību un apstipriniet to.
- Noklikšķiniet uz Labi, lai saglabātu izmaiņas un aizvērtu logu.
- Palaidiet Explorer logu (Windows + E).
- Pārejiet uz direktoriju, kurā atradās izdzēstais fails. Ar peles labo pogu noklikšķiniet uz tā un atveriet rekvizītu logu.
- Noklikšķiniet uz cilnes Iepriekšējās versijas. Mapju versiju sadaļā jūs redzēsit izdzēsto failu izkārtojumu.
- Atlasiet failu vai mapi, kuru vēlaties atgūt. Pēc tam noklikšķiniet uz “Atjaunot”.
Kad esat pabeidzis, varat piekļūt failam tā, it kā tas nekad nebūtu dzēsts.
Izmantojiet dublēšanas un atjaunošanas utilītu
- Uzdevumjoslā atveriet meklēšanas lodziņu. Īsinājumtaustiņš tam ir nospiest Windows + S taustiņus.
- Atrodiet failu atkopšanas funkciju. Pastāv neliela iespēja, ka saņemsit vairākus meklēšanas rezultātus. Noteikti atlasiet to ar vadības paneli.
- Sadaļā “Failu vēsture” atrodiet mapi ar dzēsto mapi.
- Atlasiet mapi un atlasiet opciju Atjaunot. Kad process ir pabeigts, apskatiet faila atrašanās vietu.
Šim iestatījumam lietotājam vispirms ir jāiespējo failu vēsture. Ja šī funkcija vēl nav iespējota, pārejiet uz nākamo risinājumu.
Windows failu atkopšanas metode
Microsoft Windows ir ekskluzīva utilīta zaudēto failu atkopšanai. Šim Windows failu atkopšanas rīkam nav atsevišķas lietojumprogrammas vai interfeisa. Tā vietā jums tas būs jāizmanto, izmantojot komandrindu vai Windows PowerShell rīkus.
Ja vēlaties izmantot šo rīku, jums būs jāveic šādas darbības:
- Atveriet Windows PowerShell rīku. To var ātri palaist, izmantojot ātrās saites izvēlni (Windows+X).
- Failu atkopšanas skripts var būt atšķirīgs. Bet es esmu iekļāvis vispārīgo izkārtojumu zemāk −
winfr (source-drive): (destination-drive): /switches
- Izpildiet komandu, nospiežot taustiņu Enter.
- Lai to apstiprinātu, nospiediet Y uz tastatūras.
Dzēsto failu atkopšana operētājsistēmā macOS
- Laika mašīnas dublējums
- Izmantojot opciju Atgriezties
- Dzēsto failu atjaunošana
- Termināļa komandas izpilde
Laika mašīnas dublējums
- Atveriet funkciju Time Machine, izmantojot izvēlni Spotlight.
- Atlasiet visus failus, kurus vēlaties atgūt. Lai pārvietotos šajā logā, varat izmantot augšupvērsto un lejupvērsto bulttaustiņu. Nospiežot atstarpes taustiņu, lietotājs to varēs skatīt.
- Kad faili ir atlasīti, poga Atjaunot tiks iezīmēta. Noklikšķiniet uz tā, lai atgūtu failus.
Izmantojot opciju Atgriezties
Kad fails tiek ievilkts Mac datorā uz miskasti, varat to atgūt šādā veidā. Failu atkopšanai šādā veidā ir svarīgi neiztukšot atkritni.
- Paceliet groza logu. Ikona ir pieejama darbvirsmā.
- Tagad mums ir divas alternatīvas darbības failu atjaunošanai:
- Velciet nepieciešamos failus atpakaļ uz darbvirsmu un nometiet tos.
- Ar peles labo pogu noklikšķiniet uz failiem un konteksta izvēlnē atlasiet opciju Reģistrēties.
Otrā opcija nosūta atgūtos failus atpakaļ uz iepriekšējo direktoriju. Dažos gadījumos failus var atjaunot arī uz darbvirsmas.
Dzēsto failu atjaunošana
MacBook lietotāji var atsaukt izdzēstos failus. Tas var šķist ļoti līdzīgs failu atjaunošanai no atkritnes. Ja esat pietiekami gudrs, varat atgūt izdzēstos failus uzreiz pēc to dzēšanas.
Ja faili ir tikko izdzēsti, rīkojieties šādi:
- Kad tiek noņemti nepareizie faili, palieciet tajā pašā direktorijā. Ir svarīgi neaizvērt logu, kamēr faili nav atjaunoti.
- Izvēļņu joslā noklikšķiniet uz izvēlnes Rediģēt, lai to izvērstu.
- Nolaižamās izvēlnes augšdaļā atlasiet opciju Atsaukt pārvietošanu.
Varat arī nospiest taustiņus Command un Z, lai atsauktu jaunākās darbības direktorijā.
Piezīme. Šī metode nedarbosies pēc atkritnes iztukšošanas vai failu neatgriezeniskas dzēšanas.
Termināļa komandas izpilde
Tāpat kā Windows, MacOS ir arī komandrinda, kas jāizpilda failu atkopšanas gadījumā. Izmantojiet tālāk norādīto procedūru, ja vēlaties atgūt failus, izmantojot termināļa logu.
- Palaidiet Finder rīku.
- Atlasiet opciju Programmas un dodieties uz opciju Utilities.
- Šeit palaidiet termināļa rīku. Kad tiek parādīts termināļa skripta logs, palaidiet šādas komandas norādītajā secībā:
-
cd. Trash -
"ls -al ~/.Trash" - “
mv filename.. /"
-
- Pēc katras komandas nospiediet taustiņu “Atgriezties”, lai tās palaistu.
- Aizveriet logu un pārbaudiet savu mājas direktoriju. Šeit tiek glabāti atjaunotie vienumi.
Atkopjiet izdzēstos failus Chromebook datorā
Ja vēlaties atgūt nesen izdzēstos failus savā Chromebook datorā, jums jārīkojas ātri. Kad fails tiek izdzēsts no Chromebook datora, to var atkopt 30 dienu laikā; Pārsniedzot 30 dienu ierobežojumu, tos vairs nevarēs atgūt.
Chromebook datoros nepietiek vietas, lai ievietotu atkritni. Tas nozīmē, ka jūs atgūsit izdzēstos failus, izmantojot Google diska atkritni.
Lietotāji, kuri vēlas atgūt mēneša laikā izdzēstos failus, var veikt šādas darbības:
- Palaidiet pārlūkprogrammu Chrome.
- Ierakstiet
chrome://flagspārlūkprogrammas adreses joslā un nospiediet taustiņu Enter. - Atrodiet funkciju “Iespējot failu atkritni” un ieslēdziet to. Jums būs jāizmanto nolaižamā izvēlne funkcijas malā.
- Lai lietotu šīs jaunās izmaiņas, restartējiet ierīci.
- Kad Chromebook dators tiek palaists, atveriet logu Faili. Iepirkumu grozs atkal parādīsies izvēļņu joslā pa kreisi.
No šīs vietas Chromebook datoru lietotāji var atgūt savus izdzēstos failus.
Ja vēlaties klēpjdatorā lejupielādēt bezmaksas filmas, jums ir vairākas iespējas. Varat izmantot tiešsaistes klientu, lai tiešsaistē lejupielādētu vai skatītos bezmaksas filmas. Torrent rīks ir ne tikai veids, kā bez maksas lejupielādēt filmas, bet arī platforma filmu skatīšanai bezsaistē.
Ir arī torrentu vietnes ar tūkstošiem filmu un seriālu tiešsaistē. Filmu straumēšanai vislabākajā iespējamajā kvalitātē iesakām izmantot oficiālās platformas.
Mēs ceram, ka šis raksts palīdzēja jums atgūt no klēpjdatoriem izdzēstās filmas. Trešās puses atkopšanas rīku izmantošana ir arī efektīvs veids, kā atgūt failus. Laimīgu apraidi!
Atbildēt